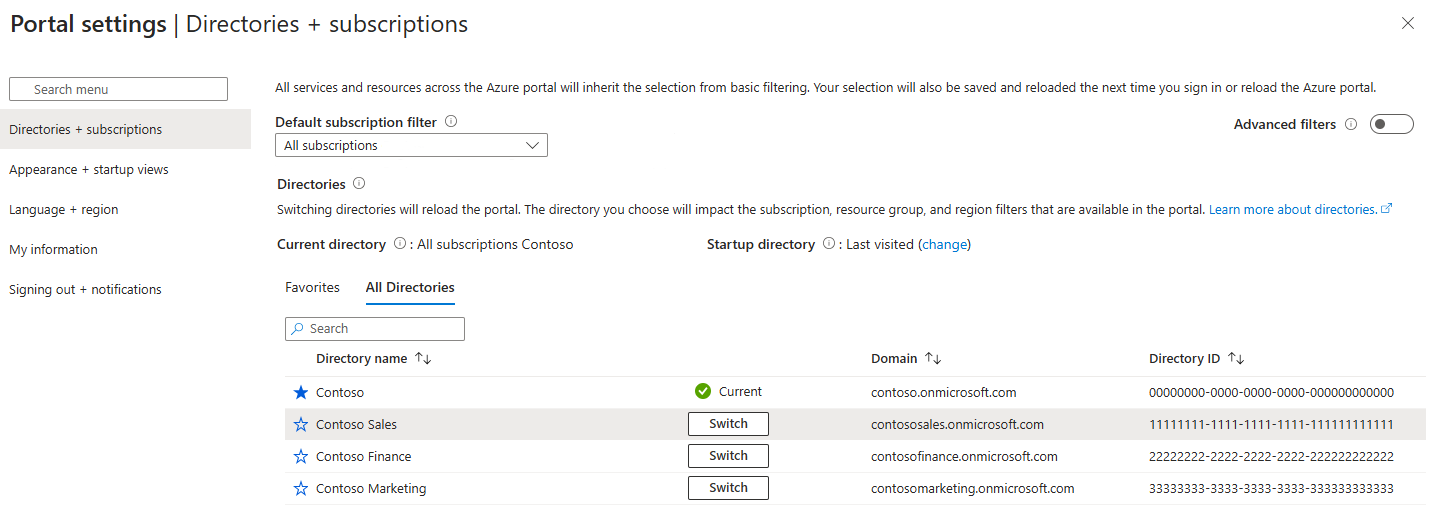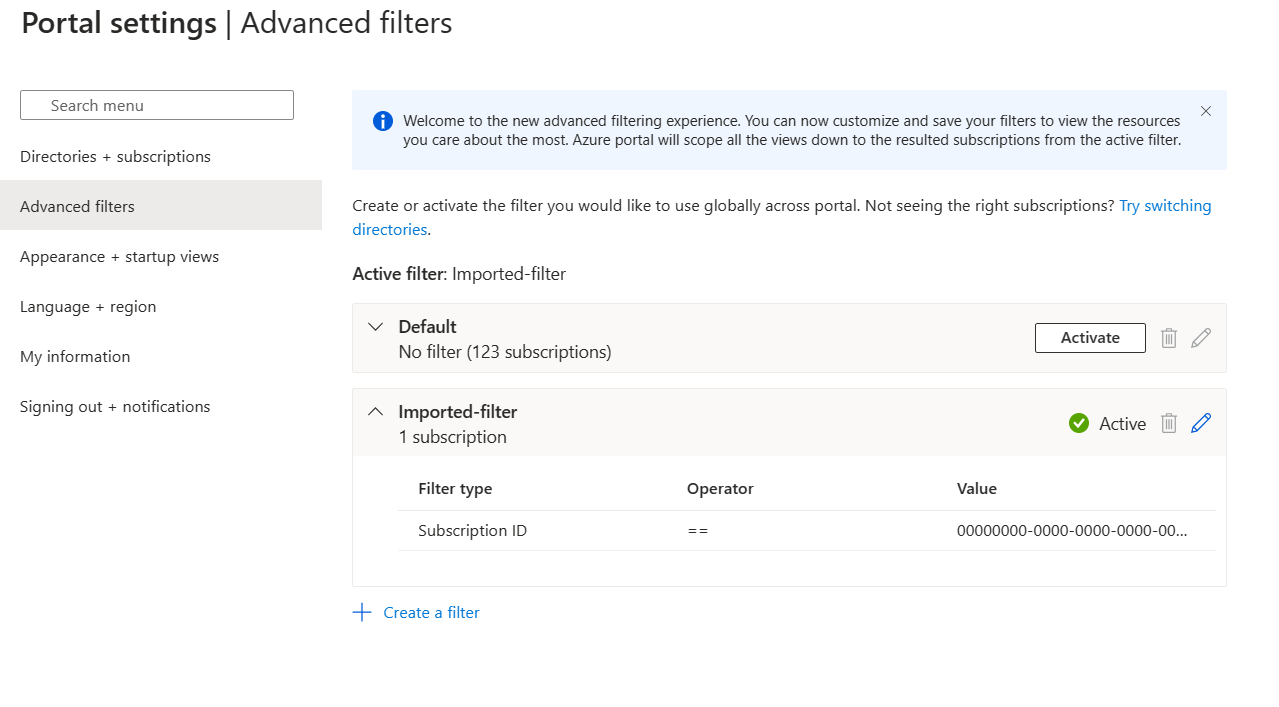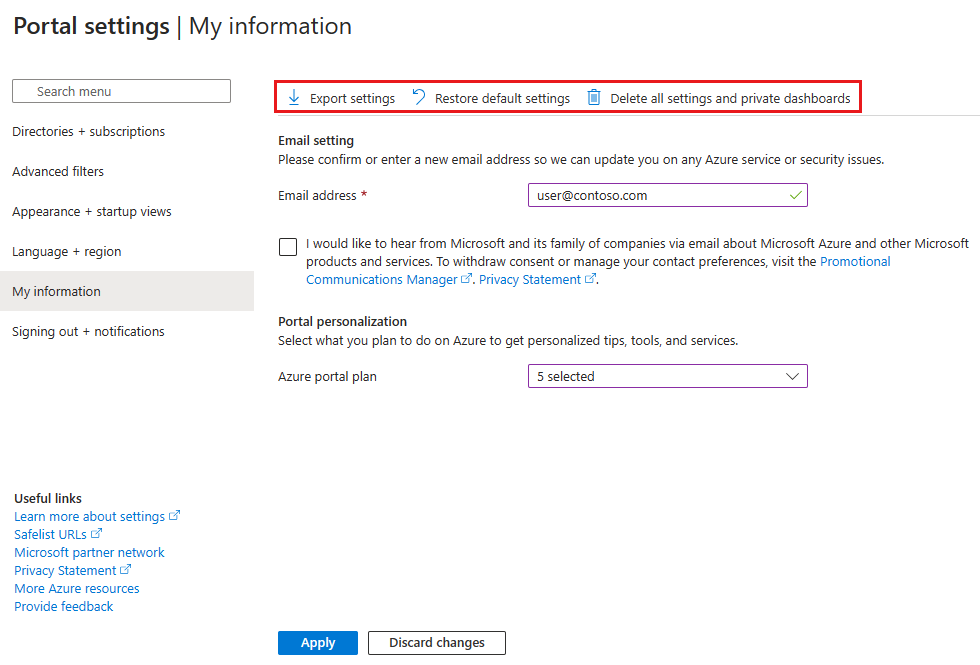Mengelola pengaturan dan preferensi portal Microsoft Azure
Anda dapat mengubah pengaturan default portal Microsoft Azure untuk memenuhi preferensi Anda sendiri.
Untuk melihat dan mengelola pengaturan portal Anda, pilih ikon menu Pengaturan di kontrol global, yang terletak di header halaman di kanan atas layar.

Dalam Pengaturan portal, Anda akan melihat bagian yang berbeda. Artikel ini menjelaskan opsi yang tersedia untuk setiap bagian.
Directories + subscriptions (Direktori + langganan)
Direktori + langganan memungkinkan Anda mengelola direktori (penyewa Azure) dan mengatur filter langganan.
Beralih dan mengelola direktori
Di bagian Direktori , Anda akan melihat direktori Saat Ini (direktori, atau penyewa Azure, yang saat ini Anda masuki).
Direktori Startup memperlihatkan direktori default saat Anda masuk ke portal Azure (atau Terakhir dikunjungi jika Anda telah memilih opsi tersebut). Untuk memilih direktori startup yang berbeda, pilih ubah untuk membuka tampilan + tampilan startup, tempat Anda dapat mengubah pilihan Anda.
Untuk melihat daftar lengkap direktori yang dapat Anda akses, pilih All Directories (Semua Direktori).
Untuk menandai direktori sebagai favorit, pilih ikon bintangnya. Direktori tersebut akan dicantumkan di bagian Favorit.
Untuk beralih ke direktori lain, temukan direktori yang ingin Anda kerjakan, lalu pilih tombol Beralih di barisnya.
Filter langganan
Anda dapat memilih langganan yang terfilter secara default saat Anda masuk ke portal Azure. Hal tersebut berguna jika Anda memiliki langganan utama tempat Anda bekerja, tetapi sesekali menggunakan yang lain.
Penting
Setelah menerapkan filter langganan, Anda hanya akan melihat langganan yang cocok dengan filter tersebut, di semua pengalaman portal. Anda tidak akan dapat bekerja dengan langganan lain yang dikecualikan dari filter yang dipilih. Langganan baru apa pun yang dibuat setelah filter diterapkan mungkin tidak ditampilkan jika kriteria filter tidak cocok. Untuk melihatnya, Anda harus memperbarui kriteria filter untuk menyertakan langganan lain di portal, atau memilih Filter tingkat lanjut dan menggunakan filter Default untuk selalu menampilkan semua langganan.
Fitur tertentu, seperti grup Manajemen atau Security Center, mungkin menampilkan langganan yang tidak cocok dengan kriteria filter Anda. Namun, Anda tidak akan dapat melakukan operasi pada langganan tersebut (seperti memindahkan langganan antar grup manajemen) kecuali Anda menyesuaikan filter untuk menyertakan langganan yang ingin Anda kerjakan.
Untuk menggunakan filter yang disesuaikan, pilih Advanced filters (filter Tingkat Lanjut). Anda akan diminta untuk mengonfirmasi sebelum melanjutkan.

Setelah Anda melanjutkan, Filter tingkat lanjut muncul di menu navigasi kiri pengaturan Portal. Anda dapat membuat dan mengelola beberapa filter langganan di sini. Langganan yang Anda pilih saat ini disimpan sebagai filter yang diimpor yang bisa Anda gunakan lagi. Anda akan melihat filter ini dipilih di Direktori + langganan.
Jika Anda ingin berhenti menggunakan filter tingkat lanjut, pilih tombol pengalih lagi untuk memulihkan tampilan langganan default. Filter kustom apa pun yang telah Anda buat disimpan dan akan tersedia untuk digunakan jika Anda mengaktifkan Filter tingkat lanjut di masa mendatang.
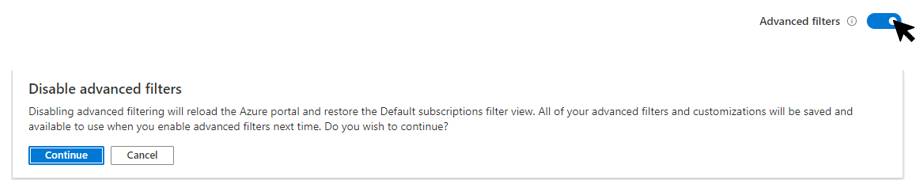
Filter tingkat lanjut
Setelah mengaktifkan filter Tingkat Lanjut, Anda dapat membuat, memodifikasi, atau menghapus filter langganan dengan memilih Ubah filter tingkat lanjut.
Filter Default menunjukkan semua langganan yang aksesnya Anda miliki. Filter ini digunakan jika tidak ada filter lain, atau ketika filter aktif gagal menyertakan langganan apa pun.
Anda mungkin juga melihat filter bernama Filter yang Diimpor, yang mencakup semua langganan yang sudah pernah dipilih sebelumnya.
Untuk mengubah filter yang saat ini sedang digunakan, pilih Aktifkan di samping filter tersebut.
Membuat filter
Untuk membuat filter baru, pilih Create a filter (Buat filter). Anda dapat membuat hingga sepuluh filter.
Setiap filter harus memiliki nama unik yang panjangnya antara 8 dan 50 karakter dan hanya berisi huruf, angka, dan tanda hubung.
Setelah Anda menamai filter Anda, masukkan setidaknya satu kondisi. Di bidang Jenis filter, pilih Grup manajemen, ID Langganan, Nama langganan, atau status Langganan. Kemudian pilih operator dan nilai untuk difilter.
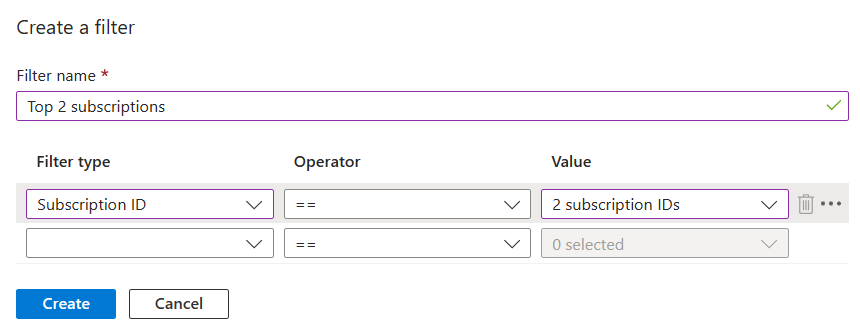
Setelah Anda selesai menambahkan aplikasi, pilih Create (Buat). Filter Anda kemudian akan muncul dalam daftar di Active filters (Filter aktif).
Memodifikasi atau menghapus filter
Anda dapat mengubah atau mengganti nama filter yang sudah ada dengan memilih ikon pensil pada baris filter. Buat perubahan Anda, lalu pilih Apply (Simpan).
Catatan
Jika Anda mengubah filter yang saat ini aktif, dan perubahan menghasilkan 0 langganan, filter Default akan menjadi aktif sebagai gantinya. Anda tidak dapat mengaktifkan filter yang tidak menyertakan langganan apa pun.
Untuk menghapus filter, pilih ikon tempat sampah di baris filter itu. Anda tidak dapat menghapus filter Default atau filter yang saat ini aktif.
Tampilan + tampilan mulai (Tampilan + tampilan mulai)
Panel Tampilan + tampilan mulai (Tampilan + tampilan mulai) memiliki dua bagian. Bagian Tampilan memungkinkan Anda memilih perilaku menu, tema warna Anda, dan apakah akan menggunakan tema kontras tinggi. Bagian Tampilan startup memungkinkan Anda mengatur opsi untuk apa yang Anda lihat saat pertama kali masuk ke portal Azure.
Perilaku menu portal
Bagian Perilaku menu memungkinkan Anda memilih bagaimana menu portal Azure muncul.
- Flyout: Menu disembunyikan sampai Anda membutuhkannya. Anda dapat memilih ikon menu di sudut kiri atas untuk membuka atau menutup menu.
- Ditampar: Menu selalu terlihat. Anda dapat menciutkan menu untuk menyediakan lebih banyak ruang kerja.
Perilaku menu layanan
Bagian Perilaku menu layanan memungkinkan Anda memilih bagaimana item di menu layanan ditampilkan.
- Diciutkan: Grup perintah di menu layanan akan muncul diciutkan. Anda masih dapat memilih item tingkat atas apa pun secara manual untuk menampilkan perintah dalam grup menu tersebut.
- Diperluas: Grup perintah di menu layanan akan muncul diperluas. Anda masih dapat memilih item tingkat atas apa pun secara manual untuk menciutkan grup menu tersebut.
Memilih tema atau mengaktifkan kontras tinggi
Tema yang Anda pilih mempengaruhi latar belakang dan warna font yang muncul di portal Microsoft Azure. Di bagianTema, Anda dapat memilih salah satu dari empat tema warna preset yang dapat dimodifikasi. Pilih setiap gambar mini untuk menemukan tema yang paling cocok untuk Anda.
Atau, Anda dapat memilih salah satu tema pada bagian High contrast theme (Tema kontras tinggi). Tema-tema ini dapat membuat portal Azure lebih mudah dibaca, terutama jika Anda memiliki gangguan penglihatan. Memilih baik tema kontras tinggi putih atau hitam akan mengambil alih pilihan tema lainnya.
Pilih halaman startup
Pilih salah satu opsi berikut untuk halaman Startup. Pengaturan ini menentukan halaman mana yang Anda lihat saat pertama kali masuk ke portal Azure.
- Beranda: Menampilkan halaman beranda, dengan pintasan ke layanan Azure yang populer, daftar sumber daya yang telah Anda gunakan baru-baru ini, dan tautan yang berguna ke alat, dokumentasi, dan banyak lagi.
- Dasbor: Menampilkan dasbor yang terakhir Anda gunakan. Dasbor dapat disesuaikan untuk membuat ruang kerja yang dirancang hanya untuk Anda. Untuk mengetahui informasi selengkapnya, lihat Membuat dan berbagi dasbor di portal Microsoft Azure.
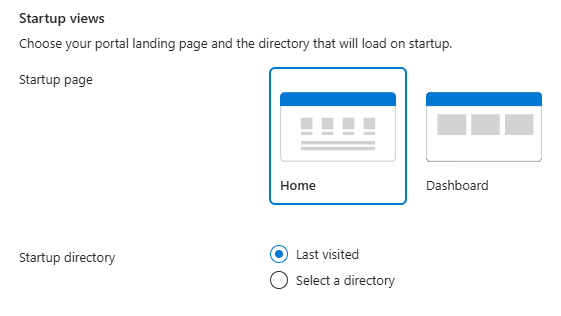
Mengelola opsi direktori startup
Pilih salah satu opsi berikut untuk mengontrol direktori mana (penyewa Azure) yang akan digunakan saat Anda pertama kali masuk ke portal Azure.
- Terakhir dikunjungi: Saat masuk ke portal Azure, Anda akan mulai di direktori yang sama dari kunjungan sebelumnya.
- Pilih direktori: Pilih opsi ini untuk memilih direktori tertentu. Anda akan mulai di direktori itu setiap kali Anda masuk ke portal Azure, bahkan jika Anda telah bekerja di direktori yang berbeda terakhir kali.
Bahasa + wilayah
Di sini, Anda dapat memilih bahasa yang digunakan dalam portal Azure. Anda juga dapat memilih format regional untuk menentukan format tanggal, waktu, dan mata uang.
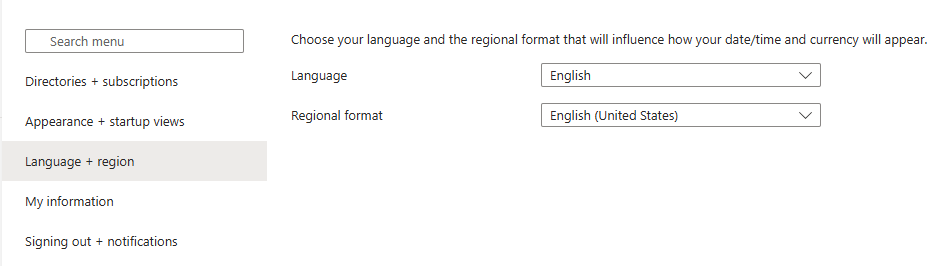
Catatan
Pengaturan bahasa dan wilayah ini hanya memengaruhi portal Microsoft Azure. Tautan dokumentasi yang terbuka di tab atau jendela baru menggunakan pengaturan bahasa browser Anda untuk menentukan bahasa yang akan ditampilkan.
Bahasa
Gunakan daftar drop-down untuk memilih dari daftar bahasa yang tersedia. Pengaturan ini mengontrol bahasa yang Anda lihat untuk teks di seluruh portal Azure. Portal Azure mendukung 18 bahasa berikut selain bahasa Inggris: Cina (Sederhana), Cina (Tradisional), Ceko, Belanda, Prancis, Jerman, Hungaria, Indonesia, Italia, Jepang, Korea, Polandia, Portugis (Brasil), Portugis (Portugal ), Rusia, Spanyol, Swedia, dan Turki.
Format wilayah
Pilih opsi untuk mengontrol cara tanggal, waktu, angka, dan mata uang ditampilkan di portal Azure.
Opsi yang diperlihatkan dalam daftar drop-down Format regional sesuai dengan opsi Bahasa . Misalnya, jika Anda memilih bahasa Inggris sebagai bahasa Anda, lalu memilih Inggris (Amerika Serikat) sebagai format wilayah, mata uang ditampilkan dalam dolar A.S. Jika Anda memilih bahasa Inggris sebagai bahasa Anda dan kemudian memilih Inggris (Eropa) sebagai format wilayah, mata uang ditampilkan dalam euro. Jika mau, Anda dapat memilih format regional yang berbeda dari pilihan bahasa Anda.
Setelah membuat perubahan yang diinginkan pada pengaturan format bahasa dan wilayah Anda, pilih Terapkan.
Informasi saya
Informasi saya memungkinkan Anda memberikan informasi khusus untuk pengalaman Azure Anda.
Pengaturan surel
Alamat email yang Anda berikan di sini digunakan saat kami perlu menghubungi Anda untuk pembaruan tentang layanan Azure, penagihan, dukungan, atau masalah keamanan. Anda dapat mengubah alamat ini kapan saja.
Anda juga dapat menunjukkan apakah Anda ingin menerima email tambahan tentang Microsoft Azure dan produk dan layanan Microsoft lainnya. Jika Anda memilih kotak centang untuk menerima email ini, Anda akan diminta untuk memilih negara/wilayah tempat Anda akan menerima email ini. Perhatikan bahwa negara/wilayah tertentu mungkin tidak tersedia. Anda hanya perlu menentukan negara/wilayah jika Anda ingin menerima email tambahan ini; memilih negara/wilayah tidak diperlukan untuk menerima email tentang akun Azure Anda di alamat yang Anda berikan di bagian ini.
Personalisasi portal
Di bagian ini, Anda dapat secara opsional berbagi informasi tentang cara Anda berencana menggunakan Azure. Informasi ini membantu kami memberikan tips, alat, dan rekomendasi yang relevan dengan tugas dan layanan yang Anda minati.
Untuk menyediakan informasi ini, pilih satu atau beberapa item dari daftar. Anda dapat mengubah pilihan kapan saja.
Mengekspor, memulihkan, dan menghapus pengaturan pengguna
Di dekat bagian atas Informasi saya, Anda akan melihat opsi untuk mengekspor, memulihkan, atau menghapus pengaturan.
Mengekspor pengaturan pengguna
Informasi tentang pengaturan kustom Anda disimpan di Azure. Anda bisa mengekspor data pengguna berikut:
- Dasbor pribadi di portal Microsoft Azure
- Pengaturan pengguna seperti langganan atau direktori favorit
- Tema dan pengaturan portal kustom lainnya
Untuk mengekspor pengaturan portal Anda, pilih Pengaturan ekspor dari bagian atas panel Informasi saya. Ini membuat file JSON yang berisi data pengaturan pengguna Anda.
Karena sifat dinamis pengaturan pengguna dan risiko kerusakan data, Anda tidak dapat mengimpor pengaturan dari file JSON. Namun, Anda dapat menggunakan file ini untuk meninjau pengaturan yang Anda pilih. Ini dapat berguna untuk memiliki cadangan pilihan yang diekspor jika Anda memilih untuk menghapus pengaturan dan dasbor privat Anda.
Memulihkan pengaturan default
Jika Anda telah membuat perubahan pada pengaturan portal Azure dan ingin membuangnya, pilih Pulihkan pengaturan default dari bagian atas panel Informasi saya. Anda akan diminta untuk mengonfirmasi tindakan ini. Jika Anda melakukannya, perubahan apa pun yang telah Anda buat pada pengaturan portal Azure Anda akan hilang. Opsi ini tidak memengaruhi kustomisasi dasbor.
Menghapus pengaturan pengguna dan dasbor
Informasi tentang pengaturan kustom Anda disimpan di Azure. Anda bisa menghapus data pengguna berikut:
- Dasbor pribadi di portal Microsoft Azure
- Pengaturan pengguna, seperti langganan atau direktori favorit
- Tema dan pengaturan portal kustom lainnya
Ada baiknya mengekspor dan meninjau pengaturan Anda sebelum menghapusnya, seperti yang dijelaskan di bagian sebelumnya. Membuat ulang dasbor atau mengulangi pengaturan kustom bisa memakan cukup banyak waktu.
Catatan
Artikel ini memberikan langkah-langkah tentang cara menghapus data privat dari perangkat atau layanan dan dapat digunakan untuk mendukung kewajiban Anda berdasarkan GDPR. Untuk informasi umum tentang GDPR, lihat bagian GDPR di Pusat Kepercayaan Microsoft dan bagian GDPR di portal Kepercayaan Layanan.
Untuk menghapus pengaturan portal Anda, pilih Hapus semua pengaturan dan dasbor privat dari bagian atas Informasi saya. Anda akan diminta untuk mengonfirmasi operasi. Ketika Anda melakukannya, semua kustomisasi pengaturan akan kembali ke pengaturan default, dan semua dasbor pribadi Anda akan hilang.
Keluar + pemberitahuan
Panel ini memungkinkan Anda mengelola pemberitahuan pop-up dan batas waktu sesi.
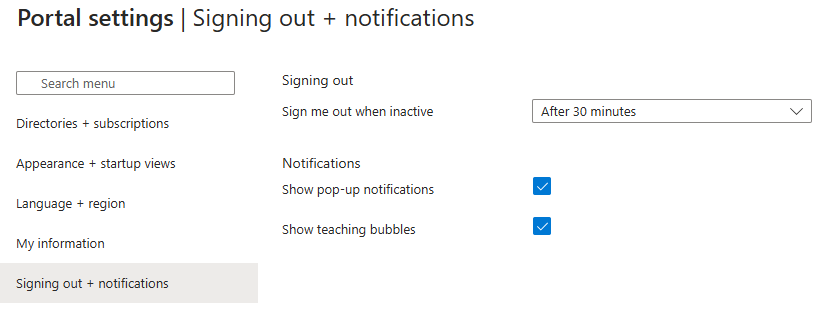
Sedang keluar
Pengaturan batas waktu tidak aktif membantu melindungi sumber daya dari akses yang tidak sah jika Anda lupa mengamankan stasiun kerja Anda. Setelah tanpa aktivitas selama beberapa waktu, Anda secara otomatis keluar dari sesi portal Microsoft Azure Anda. Sebagai individu, Anda dapat mengubah pengaturan batas waktu tidak aktif untuk diri Anda sendiri. Jika Anda adalah admin, Anda dapat mengaturnya di tingkat direktori untuk semua pengguna Anda di direktori.
Mengubah pengaturan batas waktu tidak aktif individual (pengguna)
Di menu drop-down di samping pilihan Sign me out when inactive (Keluarkan saya saat tidak aktif), pilih durasi setelah sesi portal Azure Anda dikeluarkan jika Anda tidak aktif.
Pilih Terapkan untuk menyimpan perubahan. Setelah itu, jika Anda tidak aktif selama sesi portal, portal Microsoft Azure akan keluar setelah durasi yang Anda tetapkan.
Jika admin Anda telah mengaktifkan kebijakan batas waktu tidak aktif, Anda masih dapat memilih durasi batas waktu Anda sendiri, tetapi harus lebih pendek dari pengaturan tingkat direktori. Untuk melakukannya, pilih Override the directory inactivity timeout policy (Ambil alih kebijakan batas waktu tidak aktif direktori), lalu atur interval waktu untuk Override value (Ambil alih nilai).
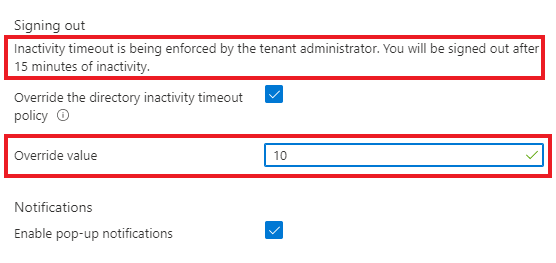
Mengubah pengaturan batas waktu direktori (admin)
Pengguna dengan peran Administrator Global dapat memberlakukan waktu diam maksimum sebelum sesi keluar. Pengaturan batas waktu tidak aktif ini berlaku untuk semua pengguna di penyewa Azure. Setelah diatur, semua sesi baru akan mematuhi pengaturan batas waktu baru. Perubahan tidak akan berlaku untuk pengguna yang masuk hingga sesi berikutnya.
Administrator Global tidak dapat menentukan pengaturan yang berbeda untuk pengguna individual di penyewa. Namun, setiap pengguna memiliki opsi untuk mengatur interval batas waktu yang lebih singkat untuk mereka sendiri. Pengguna tidak dapat mengubah pengaturan batas waktu individual mereka ke interval yang lebih lama daripada opsi saat ini yang ditetapkan oleh Administrator Global.
Untuk menerapkan pengaturan batas waktu diam untuk semua pengguna portal Azure, masuk dengan akun Administrator Global, lalu pilih Aktifkan batas waktu diam tingkat direktori untuk mengaktifkan pengaturan. Selanjutnya, masukkan Jam dan Menit untuk waktu maksimum pengguna dapat menjadi tidak aktif sebelum sesi mereka keluar secara otomatis. Setelah Anda memilih Apply (Terapkan), pengaturan ini diterapkan untuk semua pengguna di direktori.
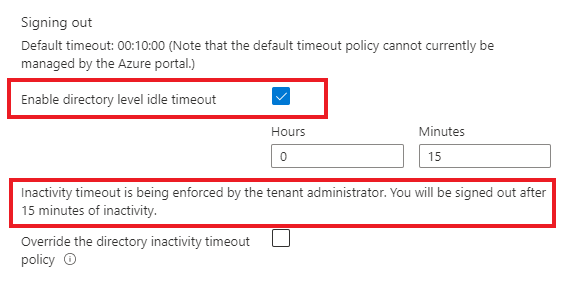
Untuk mengonfirmasi bahwa kebijakan batas waktu tidak aktif diatur dengan benar, pilih Notifications (Pemberitahuan) dari header halaman global.
Untuk mengubah batas waktu yang dipilih sebelumnya, Administrator Global mana pun dapat mengikuti langkah-langkah ini lagi untuk menerapkan interval batas waktu baru. Jika Administrator Global menghapus centang kotak untuk Mengaktifkan batas waktu diam tingkat direktori, pengaturan sebelumnya akan tetap diberlakukan secara default untuk semua pengguna; namun, setiap pengguna dapat mengubah pengaturan individual mereka ke apa pun yang mereka inginkan.
Mengaktifkan atau menonaktifkan pemberitahuan pop-up
Pemberitahuan adalah pesan sistem yang terkait dengan sesi Anda saat ini. Mereka memberikan informasi seperti menunjukkan saldo kredit Anda saat ini, mengonfirmasikan tindakan terakhir Anda, atau memberi tahu Anda kapan sumber daya yang Anda buat tersedia. Saat pemberitahuan pop-up diaktifkan, pesan ditampilkan secara singkat di sudut atas layar Anda.
Untuk mengaktifkan atau menonaktifkan pemberitahuan pop-up, pilih atau hapus Tampilkan pemberitahuan pop-up.
Untuk membaca semua pemberitahuan yang diterima selama sesi Anda saat ini, pilih ikon Pemberitahuan dari header global.

Untuk melihat pemberitahuan dari sesi sebelumnya, lihat peristiwa di log Aktivitas. Untuk informasi selengkapnya, lihat Menampilkan Log Aktivitas.
Mengaktifkan atau menonaktifkan gelembung pengajaran
Gelembung pengajaran dapat muncul di portal saat fitur baru dirilis. Gelembung ini berisi informasi untuk membantu Anda memahami cara kerja fitur baru.
Untuk mengaktifkan atau menonaktifkan gelembung pengajaran di portal, pilih atau hapus Tampilkan gelembung pengajaran.
Langkah berikutnya
- Pelajari tentang pintasan keyboard di portal Azure.
- Lihat browser dan perangkat yang didukung untuk portal Azure.
- Pelajari cara menambahkan, menghapus, dan mengatur ulang layanan favorit.
- Pelajari cara membuat dan berbagi dasbor kustom.
Saran dan Komentar
Segera hadir: Sepanjang tahun 2024 kami akan menghentikan penggunaan GitHub Issues sebagai mekanisme umpan balik untuk konten dan menggantinya dengan sistem umpan balik baru. Untuk mengetahui informasi selengkapnya, lihat: https://aka.ms/ContentUserFeedback.
Kirim dan lihat umpan balik untuk