Catatan
Akses ke halaman ini memerlukan otorisasi. Anda dapat mencoba masuk atau mengubah direktori.
Akses ke halaman ini memerlukan otorisasi. Anda dapat mencoba mengubah direktori.
Pelajari cara menggunakan portal Microsoft Azure dengan templat Azure Resource Manager (templat ARM) untuk menyebarkan sumber daya Azure Anda. Untuk mempelajari tentang mengelola sumber daya Anda, lihat Mengelola sumber daya Azure dengan menggunakan portal Microsoft Azure.
Menyebarkan sumber daya Azure dengan menggunakan portal Microsoft Azure biasanya melibatkan dua langkah:
- Buat grup sumber daya.
- Sebarkan sumber daya ke grup sumber daya.
Selain itu, Anda dapat membuat templat ARM yang disesuaikan untuk menyebarkan sumber daya Azure.
Artikel ini memperlihatkan kedua metode.
Membuat grup sumber daya
Untuk membuat grup sumber daya baru, pilih Grup sumber daya dari portal Microsoft Azure.
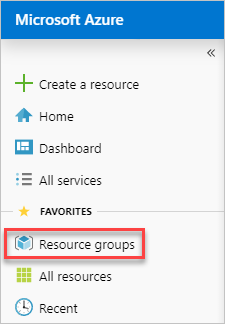
Di bawah Grup sumber daya, pilih Buat.

Pilih atau masukkan nilai properti berikut:
- Langganan: Pilih langganan Azure.
- Grup sumber daya: Beri nama grup sumber daya.
- Wilayah: Tentukan lokasi Azure. Lokasi ini adalah tempat grup sumber daya menyimpan metadata tentang sumber daya. Untuk alasan kepatuhan, Anda mungkin ingin menentukan tempat metadata tersebut disimpan. Secara umum, kami sarankan Anda menentukan lokasi di mana sebagian besar sumber daya Anda akan berada. Menggunakan lokasi yang sama dapat menyederhanakan templat Anda.
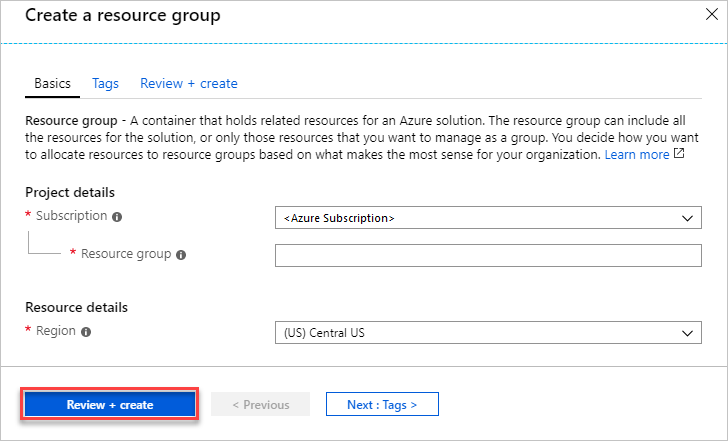
Pilih Tinjau + kreasikan.
Tinjau nilai, lalu pilih Buat.
Pilih Refresh sebelum Anda dapat melihat grup sumber daya baru dalam daftar.
Terapkan sumber daya ke grup sumber daya
Setelah membuat grup sumber daya, Anda dapat menyebarkan sumber daya ke grup dari Marketplace. Marketplace menyediakan solusi yang telah ditentukan sebelumnya untuk skenario umum.
Untuk memulai penyebaran, pilih Buat sumber daya dari portal Microsoft Azure.
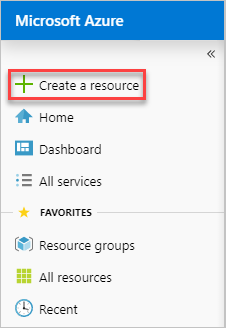
Temukan jenis sumber daya yang ingin Anda sebarkan. Sumber daya diatur dalam kategori. Jika Anda tidak melihat solusi tertentu yang ingin Anda sebarkan, Anda dapat mencari Marketplace untuk itu. Cuplikan layar berikut menunjukkan bahwa Ubuntu Server dipilih.
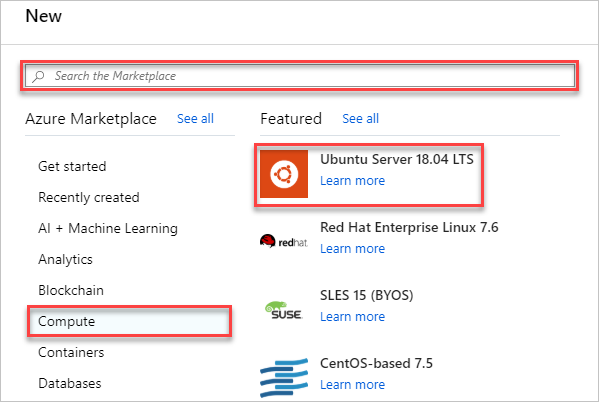
Bergantung pada jenis sumber daya yang dipilih, Anda memiliki kumpulan properti yang relevan untuk diatur sebelum penyebaran. Untuk semua jenis, Anda harus memilih grup sumber daya tujuan. Gambar berikut menunjukkan cara membuat komputer virtual Linux dan menyebarkannya ke grup sumber daya yang Anda buat.
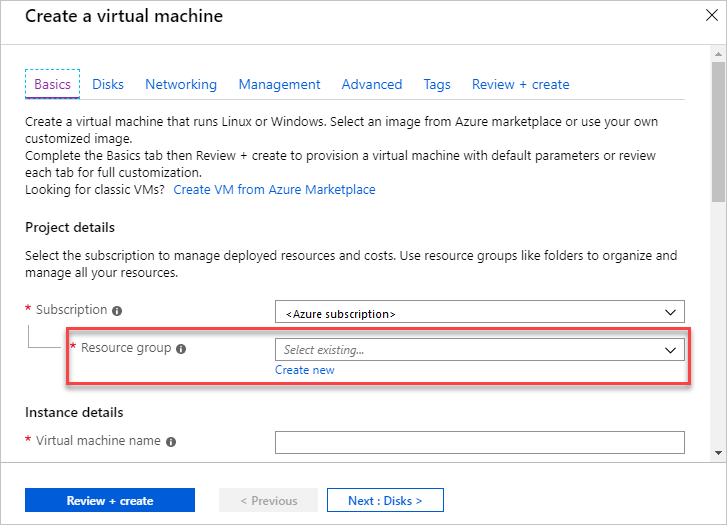
Anda dapat memutuskan untuk membuat grup sumber daya saat menyebarkan sumber daya Anda. Pilih Buat baru dan beri nama grup sumber daya.
Penempatan Anda dimulai. Proses penyebaran bisa memakan waktu beberapa menit. Beberapa sumber daya membutuhkan waktu lebih lama daripada sumber daya lainnya. Setelah penyebaran selesai, Anda akan melihat pemberitahuan. Pilih Buka sumber daya untuk membuka
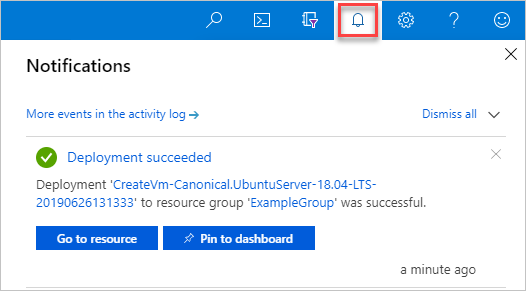
Setelah menyebarkan sumber daya, Anda dapat menambahkan lebih banyak sumber daya ke grup sumber daya dengan memilih Tambahkan.
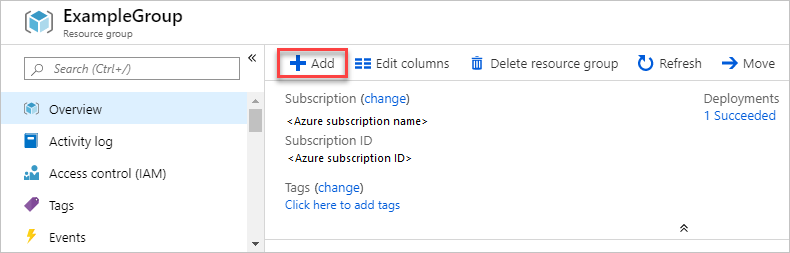
Meskipun Anda tidak melihatnya, portal menggunakan templat ARM untuk menyebarkan sumber daya yang Anda pilih. Anda dapat menemukan templat dari riwayat penyebaran. Untuk informasi selengkapnya, lihat Mengekspor templat setelah penyebaran.
Menyebarkan sumber daya dari templat kustom
Jika Anda ingin menjalankan penyebaran tetapi tidak menggunakan templat apa pun di Marketplace, Anda dapat membuat templat yang disesuaikan yang menentukan infrastruktur untuk solusi Anda. Untuk mempelajari tentang membuat templat, lihat Memahami struktur dan sintaks templat ARM.
Nota
Antarmuka portal tidak mendukung referensi rahasia dari Key Vault. Sebagai gantinya, gunakan PowerShell atau Azure CLI untuk menyebarkan templat Anda secara lokal atau dari URI eksternal.
Untuk menyebarkan templat yang dikustomisasi melalui portal, pilih Buat sumber daya, cari templat. lalu pilih Penyebaran templat.
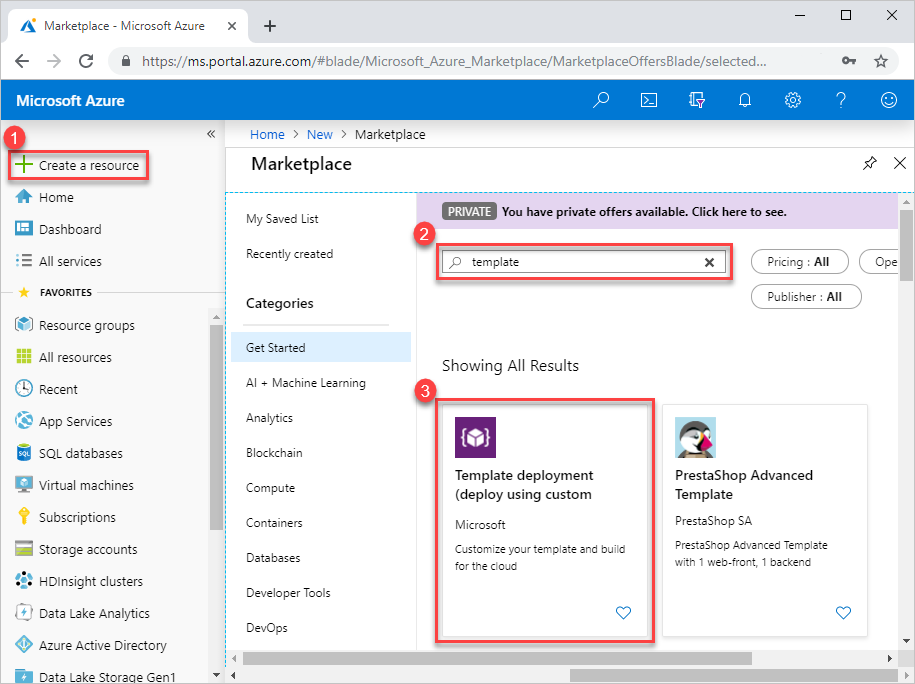
Pilih Buat.
Anda melihat beberapa opsi untuk membuat templat:
- Buat templat Anda sendiri di editor: Buat templat Anda sendiri di editor templat portal.
- Templat umum: Pilih dari solusi umum.
- Memuat templat mulai cepat GitHub: Pilih dari templat mulai cepat.
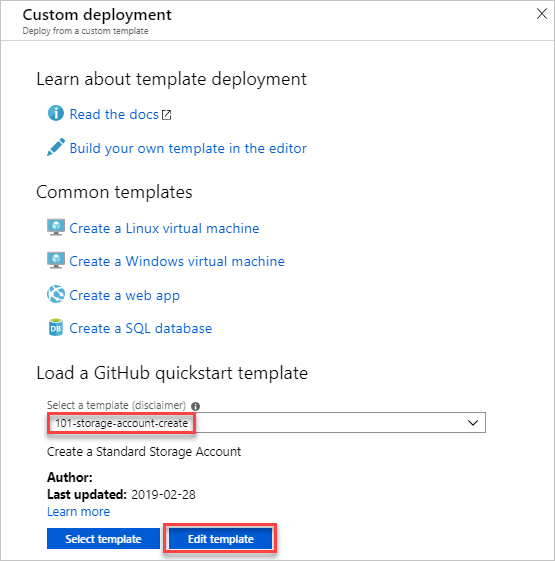
Tutorial ini menyediakan instruksi untuk memuat templat panduan cepat.
Di bawah Muat template cepat GitHub, ketik atau pilih storage-account-create.
Anda memiliki dua pilihan:
- Pilih templat: sebarkan templat.
- Edit template: edit template quickstart sebelum proses penyebaran.
Pilih Edit templat untuk menjelajahi editor templat portal. Template sedang dimuat di dalam editor. Perhatikan ada dua parameter:
storageAccountTypedanlocation.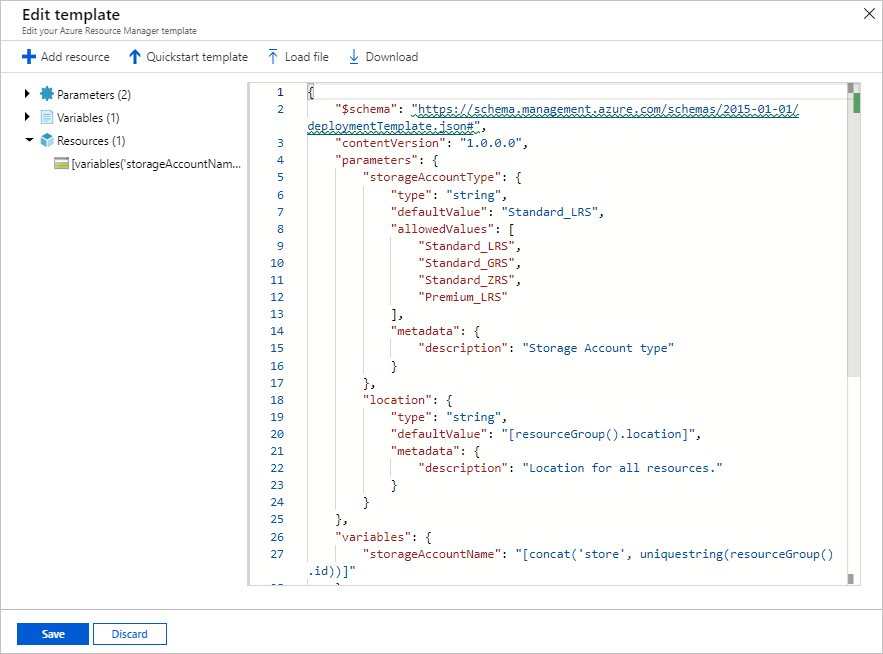
Buat perubahan kecil pada templat. Misalnya, perbarui variabel ke
storageAccountName:"storageAccountName": "[format('azstore{0}', uniquestring(resourceGroup().id))]"Pilih Simpan. Sekarang Anda melihat antarmuka penyebaran templat portal. Perhatikan dua parameter yang Anda tentukan dalam templat.
Masukkan atau pilih nilai properti:
- Langganan: Pilih langganan Azure.
- Grup sumber daya: Pilih Buat baru dan beri nama.
- Lokasi: Pilih lokasi Azure.
- Jenis Akun Penyimpanan: Gunakan nilai default. Nama parameter camel-cased, storageAccountType, yang ada di templat diubah menjadi string yang dipisahkan oleh spasi saat ditampilkan di portal.
- Lokasi: Gunakan nilai default.
- Saya menyetujui syarat dan ketentuan yang dinyatakan di atas: (pilih)
Pilih Beli.
Langkah selanjutnya
- Untuk memecahkan masalah kesalahan penyebaran, lihat Melihat operasi penyebaran.
- Untuk mengekspor templat dari penyebaran atau grup sumber daya, lihat Mengekspor templat ARM.