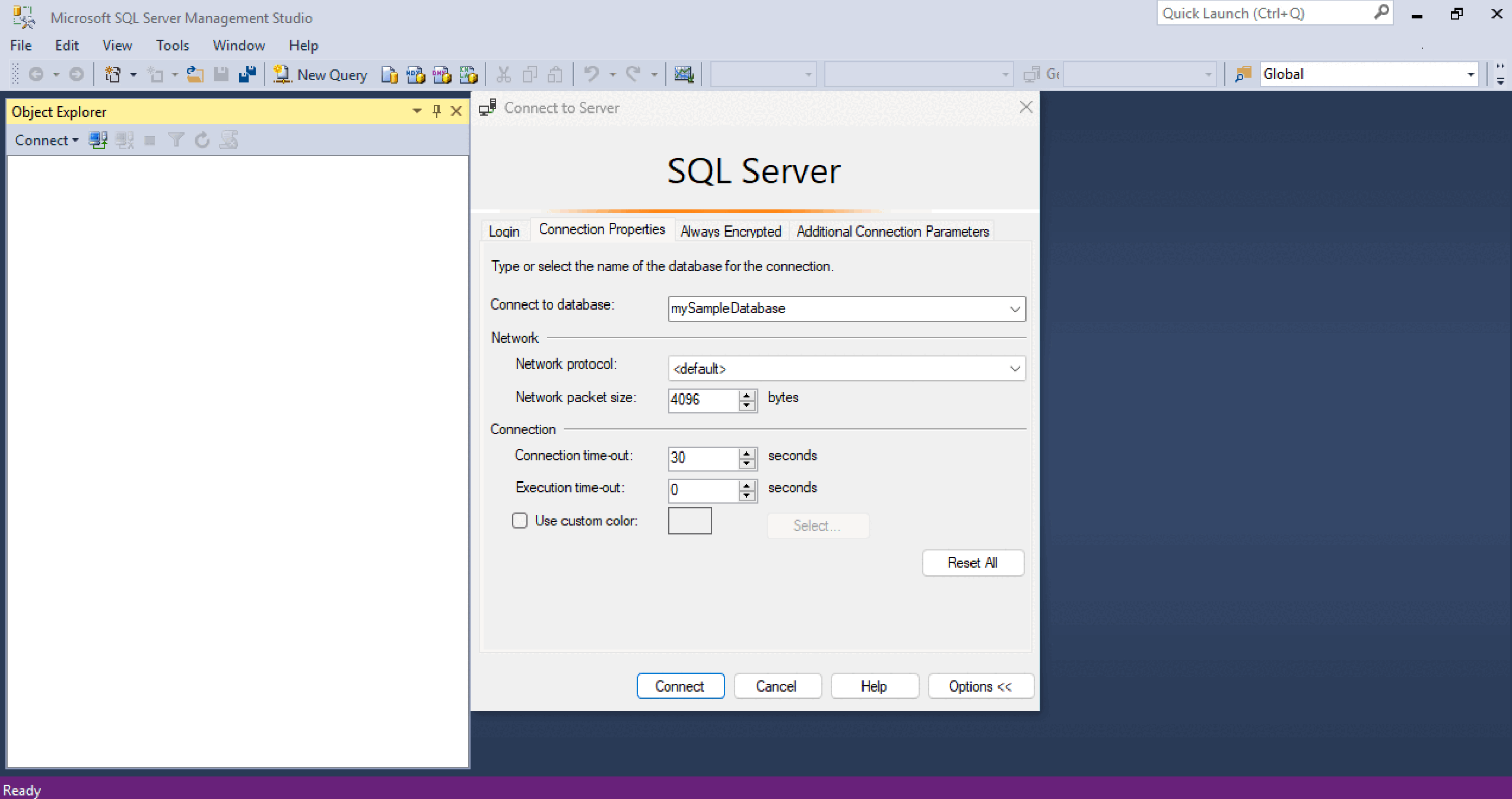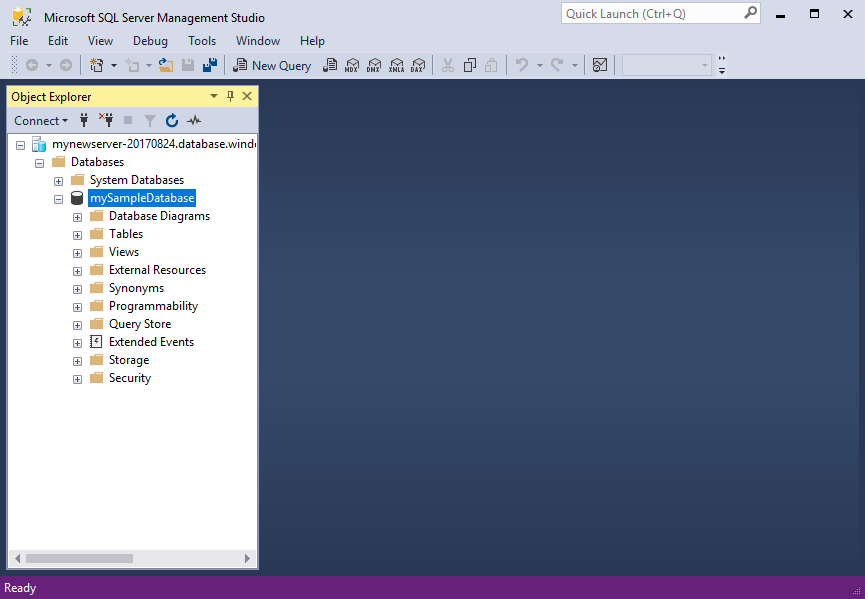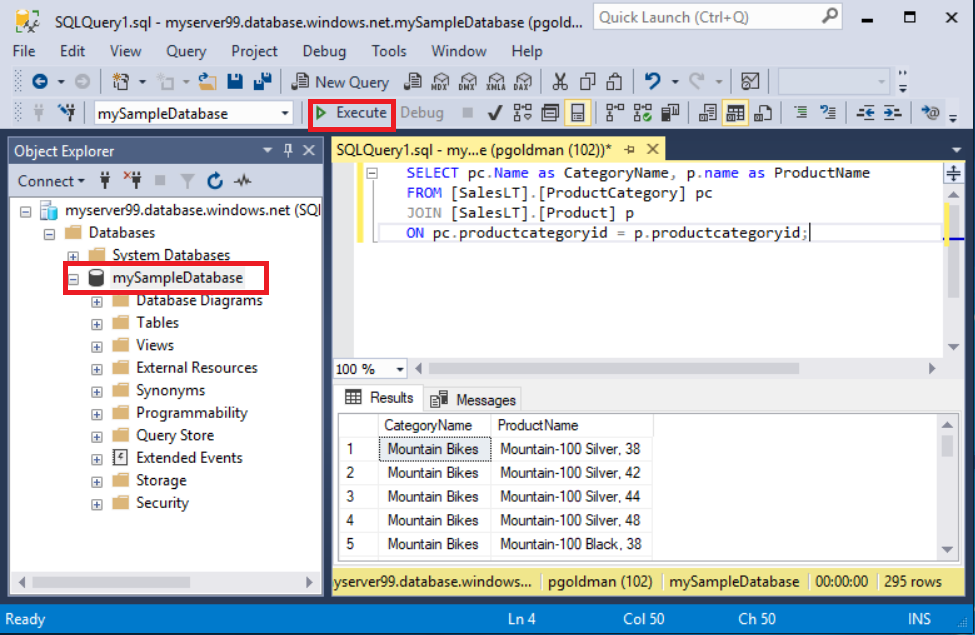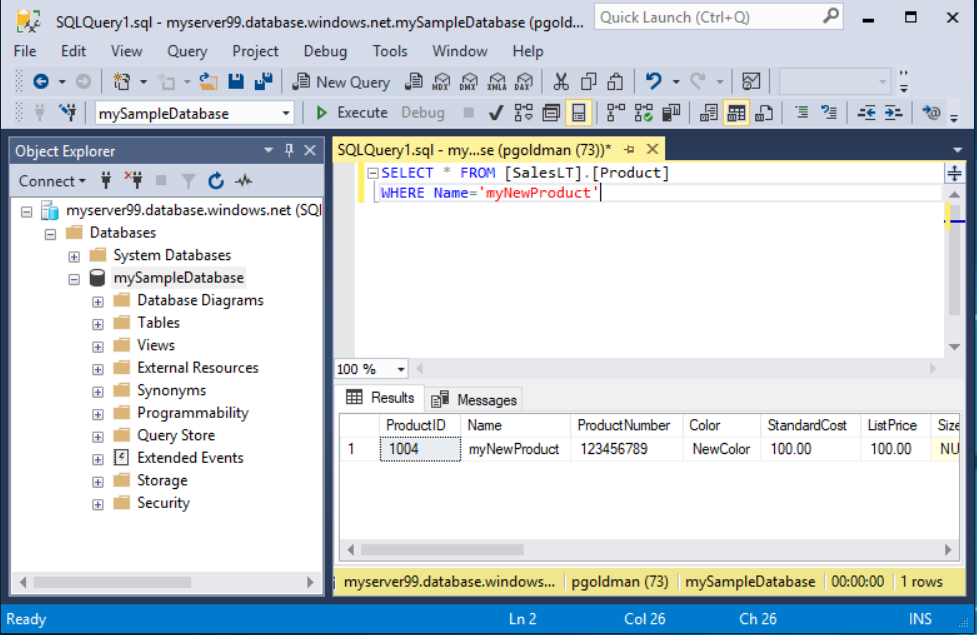Catatan
Akses ke halaman ini memerlukan otorisasi. Anda dapat mencoba masuk atau mengubah direktori.
Akses ke halaman ini memerlukan otorisasi. Anda dapat mencoba mengubah direktori.
Berlaku untuk: Azure SQL Database
Azure SQL Managed Instance
Dalam mulai cepat ini, Anda akan mempelajari cara menggunakan SQL Server Management Studio (SSMS) untuk menyambungkan ke Azure SQL Database atau Azure SQL Managed Instance dan menjalankan kueri.
Prasyarat
Menyelesaikan mulai cepat ini memerlukan item berikut:
SQL Server Management Studio (SSMS).
Database di Azure SQL Database, Azure SQL Managed Instance, atau SQL Server di Azure VM. Anda dapat menggunakan salah satu mulai cepat ini untuk membuat lalu mengonfigurasi sumber daya Anda:
Perbuatan SQL Database Instans Terkelola SQL SQL Server di VM Azure Buat Portal Portal Portal CLI CLI PowerShell PowerShell PowerShell Konfigurasikan Aturan firewall IP tingkat server
AutentikasiMicrosoft Entra 1Konektivitas dari komputer virtual
Konektivitas dari lokasi
AutentikasiMicrosoft Entra 1Konektivitas ke SQL Server
AutentikasiMicrosoft Entra 1Database sampel Sampel AdventureWorksLT Memulihkan atau mengimpor Adventure Works dari file BACPAC dari GitHub Memulihkan atau mengimpor Adventure Works dari file BACPAC dari GitHub atau Pulihkan Importir Wide World atau Pulihkan Importir Wide World
1 Tutorial ini menggunakan autentikasi multifaktor Microsoft Entra (MFA), yang memerlukan konfigurasi admin Microsoft Entra untuk sumber daya Anda. Jika Anda belum mengonfigurasi autentikasi Microsoft Entra untuk sumber daya, Anda dapat menggunakan Autentikasi SQL Server sebagai gantinya, meskipun kurang aman.
Penting
Skrip dalam artikel ini ditulis untuk menggunakan database Adventure Works. Dengan instans terkelola, Anda harus mengimpor database Adventure Works ke dalam database instans atau memodifikasi skrip dalam artikel ini untuk menggunakan database Wide World Importers.
Jika Anda hanya ingin menjalankan beberapa kueri ad hoc di Azure SQL Database tanpa menginstal SSMS, gunakan editor kueri portal Azure untuk mengkueri database.
Dapatkan informasi koneksi server
Dapatkan informasi koneksi yang Anda butuhkan untuk menyambungkan ke sumber daya Anda. Anda akan memerlukan nama server yang sepenuhnya memenuhi syarat (untuk Azure SQL Database) atau nama host (untuk Azure SQL Managed Instance), nama database, dan informasi masuk untuk menyelesaikan mulai cepat ini.
Masuk ke portal Azure.
Buka database atau instans terkelola yang ingin Anda kueri.
Pada halaman Ringkasan, tinjau nama server yang sepenuhnya memenuhi syarat di samping Nama server untuk database Anda di SQL Database atau nama server (atau alamat IP) yang sepenuhnya memenuhi syarat di samping Host untuk instans terkelola Anda di SQL Managed Instance atau instans SQL Server Anda di VM Anda. Untuk menyalin nama server atau nama host, arahkan mouse ke atasnya dan pilih ikon Salin.
Penting
- Untuk informasi koneksi untuk SQL Server di Azure VM, lihat Menyambungkan ke SQL Server
- Server akan mendengarkan di port 1433. Untuk tersambung ke peladen dari balik firewall perusahaan, firewall harus membuka port ini.
Menghubungkan ke database Anda
Di SQL Server Management Studio (SSMS), sambungkan ke database Anda.
Buka SQL Server Management Studio.
Kotak dialog Sambungkan ke Server akan muncul. Masukkan informasi berikut pada tab Masuk :
Pengaturan Nilai yang disarankan Detail Jenis server Mesin Database Pilih Mesin Database (biasanya opsi default). Nama Server Nama server yang sepenuhnya memenuhi syarat Masukkan nama server Azure SQL Database atau nama host Azure SQL Managed Instance Anda. Autentikasi Autentikasi Microsoft Entra MFA / SQL Server Mulai cepat ini menggunakan autentikasi multifaktor Microsoft Entra yang direkomendasikan tetapi opsi autentikasi lainnya tersedia. Masuk ID pengguna akun server ID pengguna dari akun server yang digunakan untuk membuat server. Login tidak diperlukan jika Anda memilih Microsoft Entra MFA. Password Kata sandi akun server Kata sandi dari akun server yang digunakan untuk membuat server. Kata sandi tidak diperlukan jika Anda memilih Microsoft Entra MFA. Enkripsi Ketat (SQL Server 2022 dan Azure SQL) Dimulai dengan SQL Server Management Studio 20, Strict diperlukan untuk terhubung ke sumber daya Azure SQL. Memercayai sertifikat server Sertifikat Server Kepercayaan Centang opsi ini untuk melewati validasi sertifikat server. Nilai defaultnya adalah False (tidak dicentang), yang mempromosikan keamanan yang lebih baik menggunakan sertifikat tepercaya. Opsi ini dipilih secara default saat Anda memilih Enkripsi ketat . Nama Host dalam Sertifikat Nama host server Nilai yang disediakan dalam opsi ini digunakan untuk menentukan yang berbeda, tetapi diharapkan, CN atau SAN dalam sertifikat server. Pilih tab Properti Koneksi dalam kotak dialog Sambungkan ke Server .
Di menu daftar dropdown Sambungkan ke database, pilih mySampleDatabase. Menyelesaikan mulai cepat di bagian Prasyarat akan membuat database AdventureWorksLT bernama mySampleDatabase. Jika salinan database AdventureWorks yang berfungsi memiliki nama yang berbeda dari mySampleDatabase, pilihlah sebagai gantinya.
Pilih Sambungkan. Jendela Object Explorer akan terbuka.
Untuk menampilkan objek database, perluas Database lalu perluas node database Anda.
Mengkueri data
Jalankan kode SELECT Transact-SQL ini untuk meminta kueri untuk 20 produk teratas berdasarkan kategori.
Di Object Explorer, klik kanan mySampleDatabase dan pilih Kueri Baru. Jendela kueri baru yang tersambung ke database Anda akan terbuka.
Di jendela kueri, tempelkan kueri SQL berikut ini:
SELECT pc.Name AS CategoryName, p.name AS ProductName FROM [SalesLT].[ProductCategory] AS pc INNER JOIN [SalesLT].[Product] AS p ON pc.productcategoryid = p.productcategoryid;Pada toolbar, pilih Jalankan untuk menjalankan kueri dan mengambil data dari tabel
ProductdanProductCategory.
Menyisipkan data
Jalankan kode INSERT Transact-SQL ini untuk membuat produk baru dalam tabel SalesLT.Product.
Ganti kueri sebelumnya dengan yang satu ini.
INSERT INTO [SalesLT].[Product] ([Name], [ProductNumber], [Color], [ProductCategoryID], [StandardCost], [ListPrice], [SellStartDate]) VALUES ('myNewProduct', 123456789, 'NewColor', 1, 100, 100, GETDATE());Pilih Jalankan untuk menyisipkan baris baru di tabel
Product. Panel Pesan akan ditampilkan (1 baris terpengaruh).
Lihat hasilnya
Ganti kueri sebelumnya dengan yang satu ini.
SELECT * FROM [SalesLT].[Product] WHERE Name = 'myNewProduct';Pilih Jalankan. Hasil berikut akan muncul.
Memperbarui data
Jalankan kode UPDATE Transact-SQL ini untuk memodifikasi produk baru Anda.
Ganti kueri sebelumnya dengan yang satu ini yang mengembalikan rekaman baru yang dibuat sebelumnya:
UPDATE [SalesLT].[Product] SET [ListPrice] = 125 WHERE Name = 'myNewProduct';Pilih Jalankan untuk memperbarui baris yang ditentukan dalam tabel
Product. Panel Pesan akan ditampilkan (1 baris terpengaruh).
Menghapus data
Jalankan kode DELETE Transact-SQL ini untuk menghapus produk baru Anda.
Ganti kueri sebelumnya dengan yang satu ini.
DELETE [SalesLT].[Product] WHERE Name = 'myNewProduct';Pilih Jalankan untuk menghapus baris yang ditentukan dalam tabel
Product. Panel Pesan akan ditampilkan (1 baris terpengaruh).
Opsi autentikasi
Meskipun mulai cepat ini menggunakan Microsoft Entra MFA, opsi autentikasi lainnya tersedia, seperti:
- Default: Opsi default dapat digunakan saat menyambungkan menggunakan mode autentikasi Microsoft Entra apa pun yang tanpa kata sandi dan noninteraktif.
- Autentikasi multifaktor Microsoft Entra: Menggunakan perintah interaktif untuk autentikasi.
- Identitas terkelola di Microsoft Entra untuk Azure SQL: Mendukung dua jenis identitas terkelola: identitas terkelola yang ditetapkan sistem (SMI) dan identitas terkelola yang ditetapkan pengguna (UMI). Jika Anda ingin menggunakan identitas terkelola untuk menyambungkan ke produk SQL apa pun dari SQL Server Management Directory, instal SSMS ke Azure VM. SSMS harus berada dalam konteks Azure di mana ia memiliki akses untuk meminta token untuk identitas terkelola tersebut. Produk SQL harus memiliki prinsipal untuk identitas terkelola tersebut. Lihat Menggunakan identitas terkelola yang ditetapkan sistem komputer virtual Windows untuk mengakses Azure SQL.
- Perwakilan layanan Microsoft Entra: Gunakan perwakilan layanan untuk mengautentikasi ke produk SQL dari SQL SQL dengan menggunakan ID dan rahasia klien aplikasinya.
- Kata sandi Microsoft Entra: Menggunakan nama pengguna dan kata sandi Microsoft Entra untuk menyambungkan ke produk SQL.
- Microsoft Entra terintegrasi: Menggunakan kredensial pengguna Windows saat ini untuk menyambungkan ke produk SQL.
- Autentikasi SQL Server: Menggunakan login dan kata sandi SQL Server untuk menyambungkan ke produk SQL. Opsi ini kurang aman daripada autentikasi Microsoft Entra.
Konten terkait
- SQL Server Management Studio
- portal Azure editor kueri untuk Azure SQL Database
- Mulai cepat: Menggunakan Visual Studio Code untuk menyambungkan dan mengkueri Azure SQL Database atau Azure SQL Managed Instance
- Mulai cepat: Menggunakan .NET dan C# di Visual Studio untuk menyambungkan dan mengkueri database
- Mulai cepat: Menggunakan PHP untuk mengkueri database di Azure SQL Database atau Azure SQL Managed Instance
- Mulai cepat: Menggunakan Node.js untuk mengkueri database di Azure SQL Database atau Azure SQL Managed Instance
- Menggunakan Java dan JDBC dengan Azure SQL Database
- Mulai cepat: Menggunakan Python untuk mengkueri database di Azure SQL Database atau Azure SQL Managed Instance
- Mulai cepat: Menggunakan Ruby untuk mengkueri database di Azure SQL Database atau Azure SQL Managed Instance