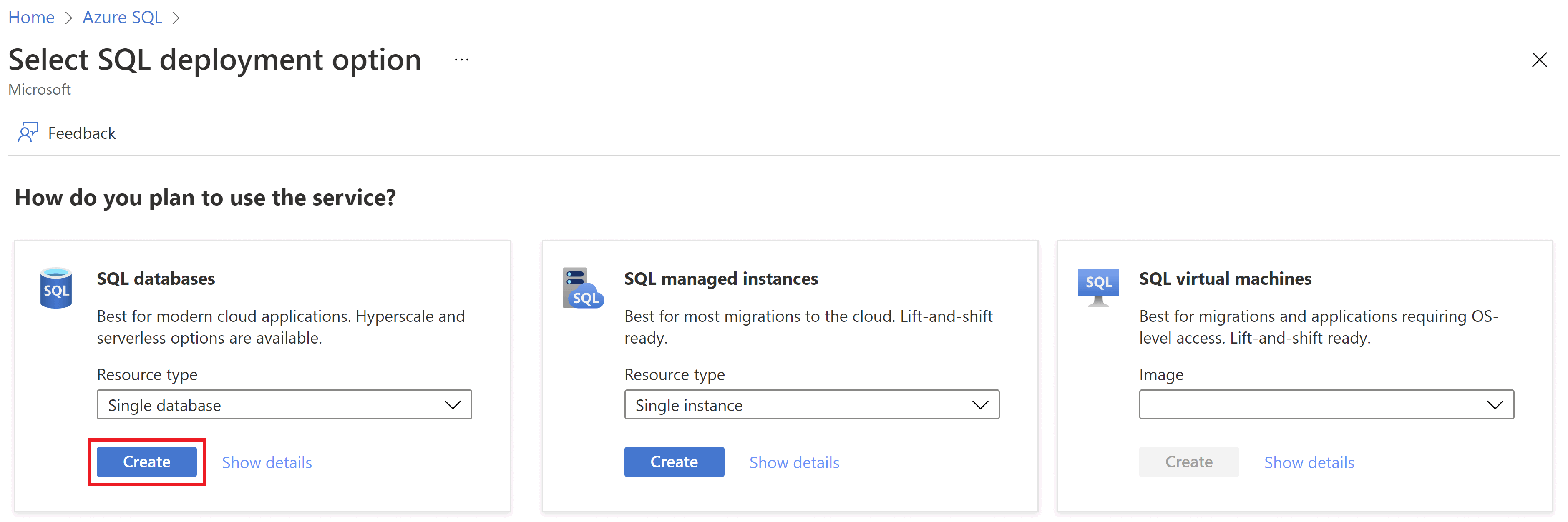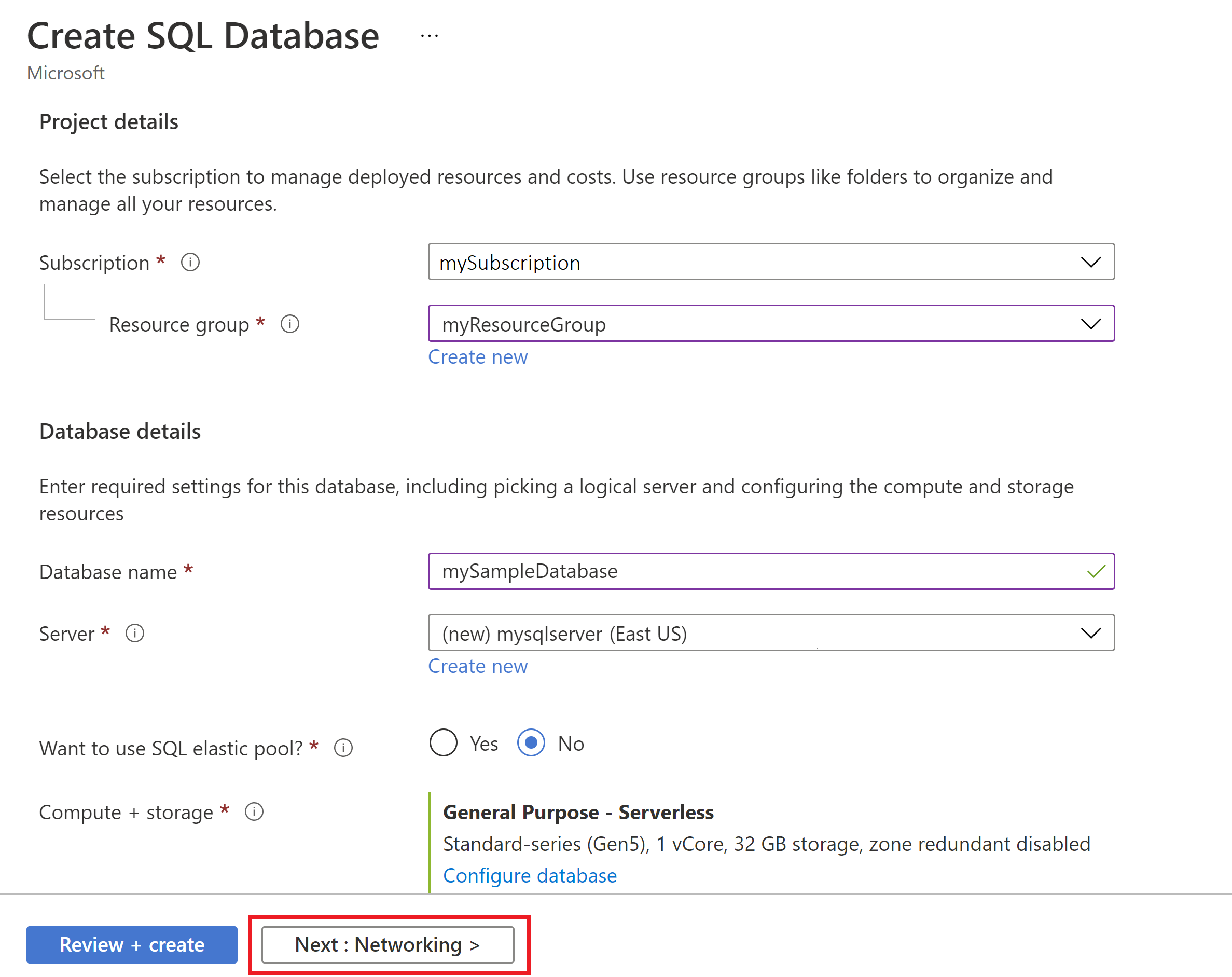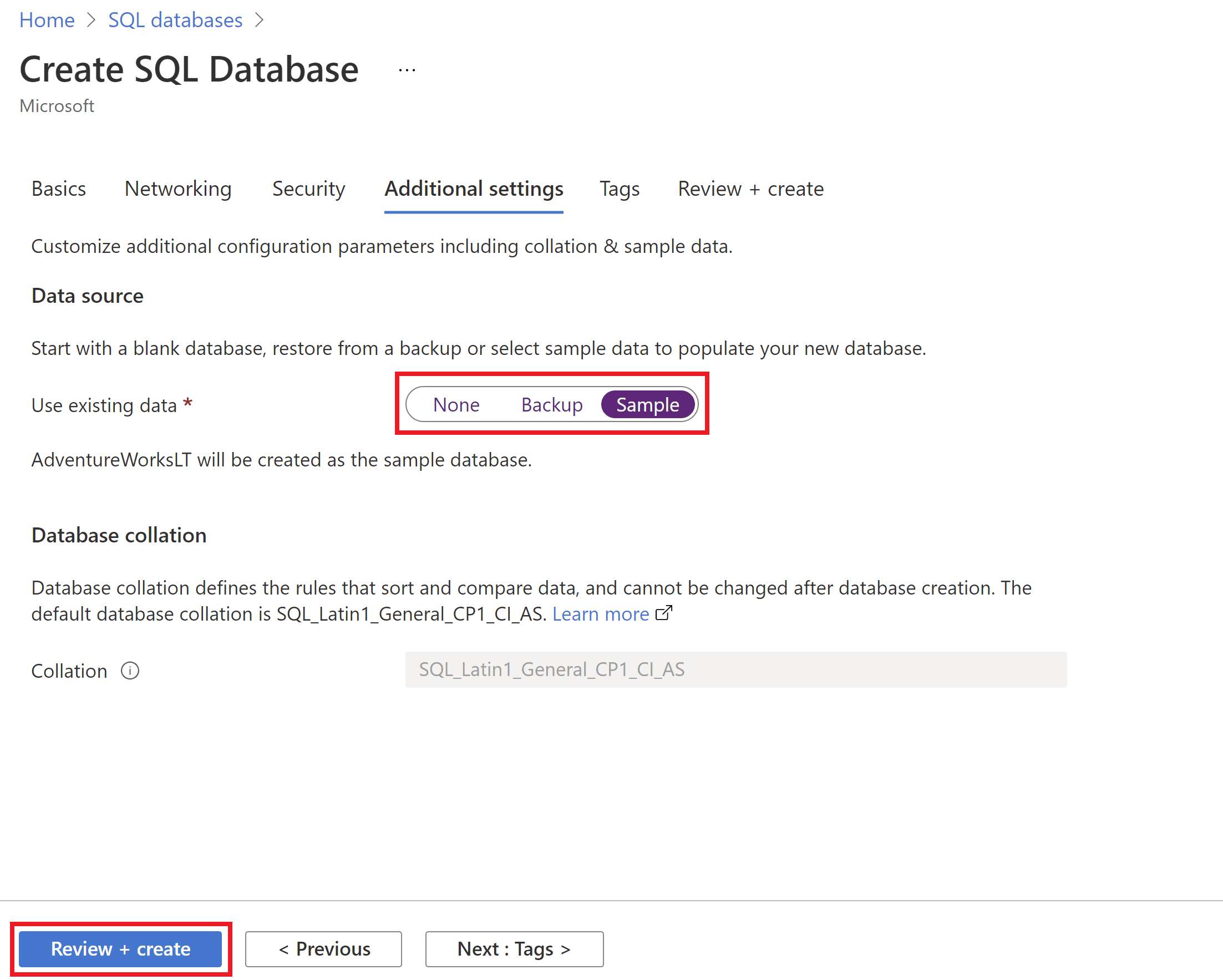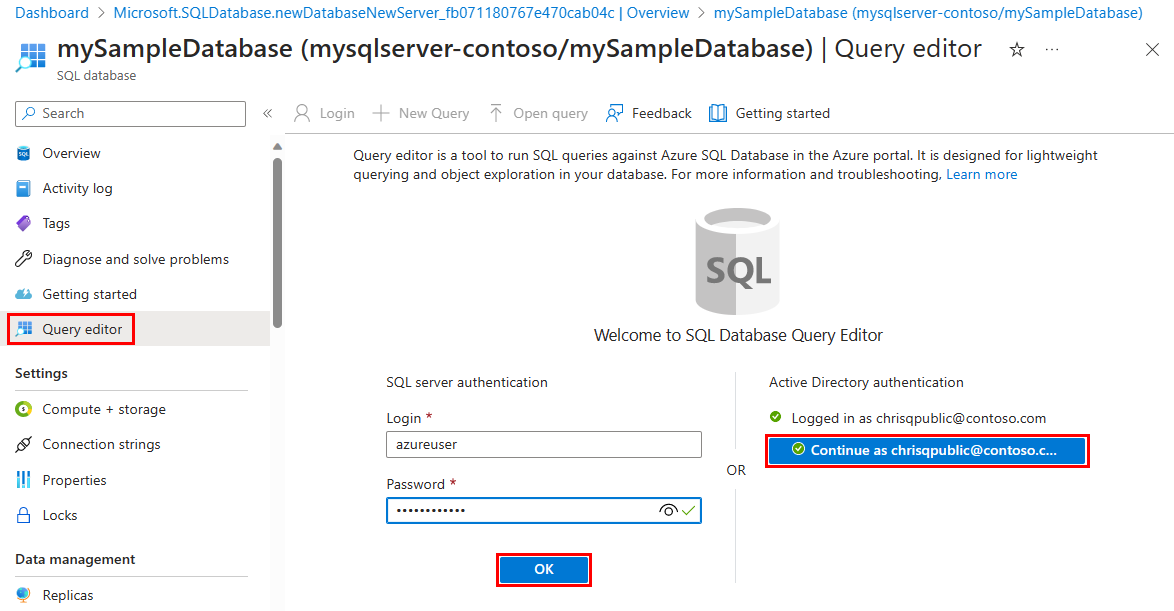Mulai cepat: Membuat database tunggal - Azure SQL Database
Dalam mulai cepat ini, Anda membuat database tunggal di Azure SQL Database menggunakan portal Microsoft Azure, skrip PowerShell, atau skrip CLI Azure. Anda kemudian mengkueri database menggunakan penyunting Kueri di portal Microsoft Azure.
Tonton video ini di seri penting Azure SQL Database untuk gambaran umum proses penyebaran:
Prasyarat
- Langganan Azure aktif. Jika Anda tidak memilikinya, buat akun gratis.
- Sebagian besar artikel ini dapat dicapai dengan portal Azure saja. Secara opsional, gunakan versi terbaru Azure PowerShell atau Azure CLI.
Membuat database tunggal
Mulai cepat ini membuat satu database di tingkat komputasi tanpa server.
Catatan
Coba Azure SQL Database secara gratis dan dapatkan 100.000 vCore detik komputasi tanpa server dan penyimpanan 32 GB setiap bulan.
Untuk membuat database tunggal di portal Microsoft Azure, mulai cepat ini dimulai di halaman Azure SQL.
Telusuri ke halaman opsi Pilih Penyebaran SQL.
Di bawah database SQL, biarkan Jenis sumber daya diatur ke Database tunggal dan pilih Buat.
Pada tab Dasar formulir Buat Database SQL, di bawah Detail proyek, pilih Langganan Azure yang diinginkan.
Untuk grup Sumber Daya, pilih Buat baru, masukkan myResourceGroup, dan pilih OK.
Untuk Nama database masukkan mySampleDatabase.
Untuk Server, pilih Buat baru,dan isi formulir Server baru dengan nilai berikut ini:
Nama server: Masukkan mysqlserver, dan tambahkan beberapa karakter untuk keunikan. Kami tidak dapat memberikan nama server yang tepat untuk digunakan karena nama server harus unik secara global untuk semua server di Azure, tidak hanya unik dalam langganan. Jadi masukkan sesuatu seperti
mysqlserver12345, dan portal memberi tahu Anda apakah tersedia atau tidak.Lokasi: Pilih lokasi dari daftar turun bawah.
Metode autentikasi: Pilih Gunakan autentikasi SQL.
Masuk admin server: Masukkan azureuser.
Kata sandi: Masukkan kata sandi yang memenuhi persyaratan dan masukkan lagi di bidang Konfirmasi kata sandi.
Pilih OK.
Biarkan Ingin menggunakan kumpulan elastis SQL diatur ke Tidak.
Untuk lingkungan Beban Kerja, tentukan Pengembangan untuk latihan ini.
portal Azure menyediakan opsi lingkungan Beban Kerja yang membantu menyiapkan beberapa pengaturan konfigurasi. Pengaturan ini dapat ditimpa. Opsi ini hanya berlaku untuk halaman Buat portal SQL Database . Jika tidak, opsi Lingkungan beban kerja tidak berdampak pada lisensi atau pengaturan konfigurasi database lainnya.
- Memilih lingkungan beban kerja pengembangan menetapkan beberapa opsi, termasuk:
- Opsi redundansi penyimpanan cadangan adalah penyimpanan redundan secara lokal. Penyimpanan yang berlebihan secara lokal menimbulkan lebih sedikit biaya dan sesuai untuk lingkungan pra-produksi yang tidak memerlukan redundansi penyimpanan zona atau replikasi geografis.
- Komputasi + penyimpanan adalah Tujuan Umum, Tanpa Server dengan satu vCore. Secara default, ada penundaan jeda otomatis satu jam.
- Memilih set lingkungan beban kerja Produksi :
- Redundansi penyimpanan cadangan adalah penyimpanan geo-redundan, defaultnya.
- Komputasi + penyimpanan adalah Tujuan Umum, Disediakan dengan 2 vCore dan penyimpanan 32 GB. Ini dapat dimodifikasi lebih lanjut pada langkah berikutnya.
- Memilih lingkungan beban kerja pengembangan menetapkan beberapa opsi, termasuk:
Di bawah Komputasi + penyimpanan, pilih Konfigurasi database.
Mulai cepat ini menggunakan database tanpa server, jadi biarkan Tingkat layanan diatur ke Tujuan Umum (Komputasi paling ramah anggaran, tanpa server) dan atur tingkat Komputasi ke Tanpa Server. Pilih Terapkan.
Di bawah Redundansi penyimpanan cadangan, pilih opsi redundansi untuk akun penyimpanan tempat cadangan Anda akan disimpan. Untuk mempelajari lebih lanjut, lihat redundansi penyimpanan cadangan.
Pilih Berikutnya: Jaringan di bagian bawah halaman.
Pada tab Jaringan, untuk metode Konektivitas, pilih Titik akhir publik.
Untuk aturan Firewall, atur Tambahkan alamat IP klien saat ini ke Ya. Biarkan Izinkan layanan dan sumber daya Azure untuk mengakses server ini diatur ke Tidak.
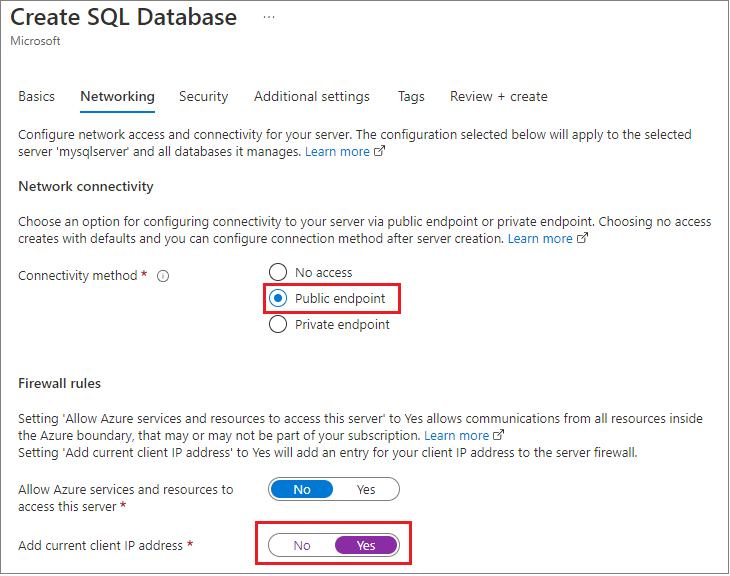
Di bawah kebijakan Koneksi ion, pilih kebijakan Koneksi default, dan biarkan versi TLS Minimum di default TLS 1.2.
Pilih Berikutnya: Keamanan di bagian bawah halaman.
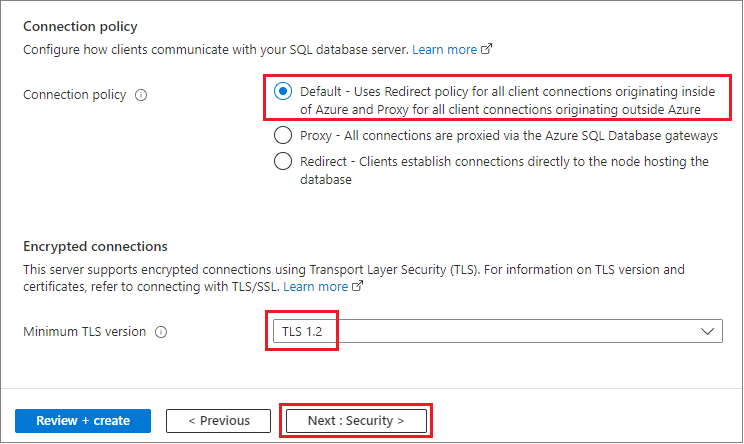
Pada halaman Keamanan, Anda dapat memilih untuk memulai uji coba gratis Pertahanan Microsoft untuk SQL, serta mengonfigurasi Ledger, Identitas terkelola, dan Enkripsi data transparan (TDE) jika Anda mau. Pilih Berikutnya: Pengaturan tambahan di bagian bawah halaman.
Pada tab Pengaturan tambahan, di bagian Sumber data, untuk Menggunakan data yang sudah ada, pilih Sampel. Ini membuat
AdventureWorksLTdatabase sampel sehingga ada beberapa tabel dan data untuk dikueri dan dieksperimen, dibandingkan dengan database kosong. Anda juga dapat mengonfigurasi kolate database dan jendela pemeliharaan.Pilih Tinjau + buat di bagian bawah halaman:
Pada halaman Tinjau + buat, setelah mengulas, pilih Buat.
Mengkueri database
Setelah database Anda dibuat, Anda bisa menggunakan penyunting Kueri (pratinjau) di portal Microsoft Azure untuk menyambungkan ke database dan data kueri. Untuk informasi selengkapnya, lihat editor Kueri portal Azure untuk Azure SQL Database.
Di portal, cari dan pilih database SQL, lalu pilih database Anda dari daftar.
Pada halaman untuk database Anda, pilih penyunting Kueri (pratinjau) di menu kiri.
Masukkan informasi masuk admin server autentikasi SQL Anda atau gunakan autentikasi Microsoft Entra.
Catatan
ID Microsoft Entra sebelumnya dikenal sebagai Azure Active Directory (Azure AD).
Masukkan kueri berikut ini di panel penyunting Kueri.
SELECT TOP 20 pc.Name as CategoryName, p.name as ProductName FROM SalesLT.ProductCategory pc JOIN SalesLT.Product p ON pc.productcategoryid = p.productcategoryid;Pilih Jalankan, lalu tinjau hasil kueri di panel Hasil.
Tutup halaman penyunting Kueri, dan pilih OK ketika diminta untuk menghapus pengeditan yang belum disimpan.
Membersihkan sumber daya
Pertahankan grup sumber daya, server, dan database tunggal untuk melanjutkan ke langkah berikutnya, dan pelajari cara menyambungkan dan mengkueri database Anda dengan metode yang berbeda.
Setelah selesai menggunakan sumber daya ini, Anda bisa menghapus grup sumber daya yang Anda buat, yang juga akan menghapus server dan database tunggal di dalamnya.
Untuk menghapus myResourceGroup dan semua sumber dayanya menggunakan portal Microsoft Azure:
- Di portal, cari dan pilih Grup sumber daya, lalu pilih myResourceGroup dari daftar.
- Pada halaman grup sumber daya, pilih Hapus grup sumber daya.
- Masukkan myResourceGroup untuk KETIK NAMA GRUP SUMBER DAYA: dan pilih Hapus.
Langkah selanjutnya
Ingin mengoptimalkan dan menghemat pengeluaran cloud Anda?
Konten terkait
Saran dan Komentar
Segera hadir: Sepanjang tahun 2024 kami akan menghentikan penggunaan GitHub Issues sebagai mekanisme umpan balik untuk konten dan menggantinya dengan sistem umpan balik baru. Untuk mengetahui informasi selengkapnya, lihat: https://aka.ms/ContentUserFeedback.
Kirim dan lihat umpan balik untuk