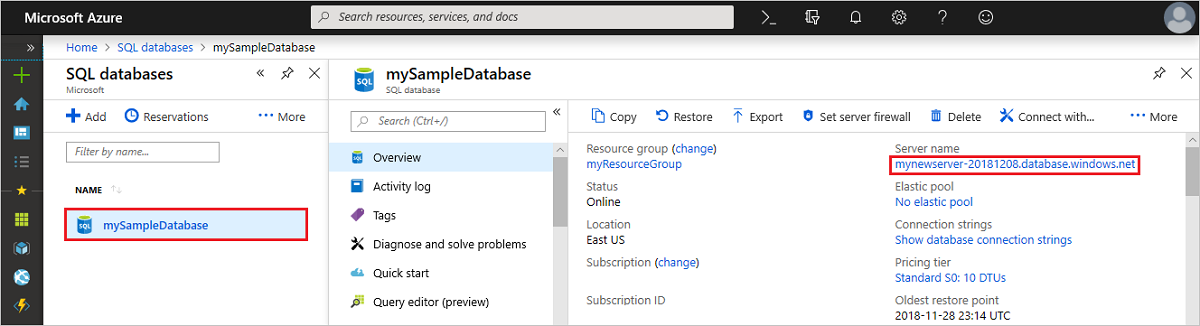Impor atau ekspor Azure SQL Database tanpa memperbolehkan layanan Azure mengakses server
Berlaku untuk: Azure SQL Database
Artikel ini memperlihatkan kepada Anda cara mengimpor atau mengekspor Azure SQL Database saat Izinkan layanan dan sumber daya Azure mengakses server ini diatur ke NONAKTIF. Artikel cara menggunakan komputer virtual Azure untuk menjalankan SqlPackage untuk melakukan operasi impor atau ekspor.
Pengaturan Izinkan layanan dan sumber daya Azure untuk mengakses server ini terlihat di portal Azure di bawah menu Keamanan di menu sumber daya, Jaringan, di bagian Pengecualian. Untuk informasi selengkapnya tentang pengaturan ini, lihat Kontrol akses jaringan Azure SQL Database.
Masuk ke portal Microsoft Azure.
Masuk ke portal Azure.
Membuat mesin virtual Azure
Buat mesin virtual Azure dengan memilih tombol Sebarkan ke Azure.
Templat ini memungkinkan Anda untuk menyebarkan mesin virtual Windows sederhana menggunakan beberapa opsi berbeda untuk versi Windows, menggunakan versi patch yang terbaru. Ini menyebarkan VM ukuran A2 di lokasi grup sumber daya dan mengembalikan nama domain VM yang sepenuhnya memenuhi syarat.
Untuk informasi selengkapnya termasuk Templat Mulai Cepat Azure, lihat Menyebarkan VM Windows sederhana.
Sambungkan ke komputer virtual
Langkah-langkah berikut menunjukkan cara menyambungkan ke mesin virtual yang baru dibuat menggunakan koneksi desktop jauh.
Setelah penyebaran selesai, buka sumber daya mesin virtual.
Pilih Sambungkan.
Formulir file Protokol Desktop Jauh ( file rdp) muncul dengan alamat IP publik dan nomor port untuk mesin virtual.
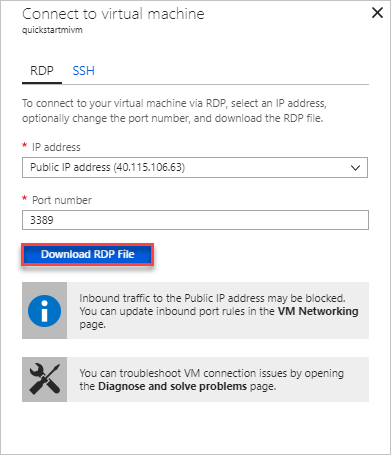
Catatan
Ada beberapa cara untuk menyambungkan ke VM. Tutorial ini menggunakan Protokol Desktop Jauh (RDP) untuk terhubung ke VM, tetapi solusi yang lebih baru untuk menggunakan Azure Bastion adalah alternatif yang akan berfungsi dengan baik, jika Anda telah menyebarkan Bastion di lingkungan Anda. Anda juga dapat menggunakan SSH untuk menyambungkan ke VM Anda.
Pilih Unduh File RDP.
Tutup formulir Sambungkan ke mesin virtual.
Untuk menyambungkan ke mesin virtual Anda, buka file RDP yang diunduh.
Saat diminta, pilih Sambungkan.
- Di Mac, Anda memerlukan klien RDP seperti Klien Desktop Jauh ini dari Mac App Store.
Masukkan nama pengguna dan kata sandi yang Anda tentukan saat membuat mesin virtual, lalu pilih OK.
Anda mungkin menerima peringatan sertifikat selama proses masuk. Pilih Ya atau Lanjutkan untuk melanjutkan koneksi.
Pasang SqlPackage
Unduh dan pasang versi terbaru SqlPackage. Untuk informasi selengkapnya, lihat SqlPackage.
Membuat aturan firewall untuk memperbolehkan akses komputer virtual ke database
Pertama, tambahkan alamat IP publik komputer virtual ke firewall server. Langkah-langkah berikut membuat aturan firewall IP tingkat server untuk alamat IP publik komputer virtual Anda, dan mengaktifkan konektivitas dari komputer virtual.
Di portal Microsoft Azure, pilih database SQL dari menu sebelah kiri, dan pilih database Anda di halaman database SQL. Halaman gambaran umum untuk database Anda terbuka, memperlihatkan nama server yang sepenuhnya memenuhi syarat (misalnya:
sql-svr.database.windows.net) dan menyediakan opsi untuk konfigurasi lebih lanjut.Salin nama server yang sepenuhnya memenuhi syarat ini untuk digunakan ketika menyambungkan ke server Anda dan databasenya.
Klik Set firewall server pada bar alat.
Pada halaman Jaringan , di tab Akses publik, di bagian Pengaturan firewall, pilih Tambahkan alamat IPv4 klien Anda. Ini menambahkan alamat IP publik komputer virtual Anda ke aturan firewall IP tingkat server baru. Aturan firewall IP tingkat server dapat membuka port 1433 untuk satu alamat IP atau rentang alamat IP.
Pilih Simpan. Aturan firewall IP tingkat server dibuat untuk port pembukaan alamat IP Anda saat ini 1433 di server.
Mengekspor database menggunakan SqlPackage
Untuk mengekspor Azure SQL Database menggunakan utilitas baris perintah SqlPackage, lihat Ekspor parameter dan properti. Utilitas SqlPackage dikirim dengan versi terbaru SQL Server Management Studio dan SQL Server Data Tools, atau Anda dapat mengunduh versi terbaru SqlPackage.
Untuk informasi selengkapnya dan langkah untuk membuat file BACPAC, lihat Mengekspor ke file BACPAC.
Kami merekomendasikan penggunaan utilitas SqlPackage untuk skala dan kinerja di sebagian besar lingkungan produksi. Untuk blog Tim Penasihat Pelanggan SQL Server tentang migrasi menggunakan file BACPAC, lihat Melakukan migrasi dari SQL Server ke Azure SQL Database menggunakan File BACPAC.
Contoh ini menunjukkan cara mengekspor database menggunakan SqlPackage dengan Active Directory Universal Authentication. Ganti dengan nilai yang spesifik untuk lingkungan Anda.
SqlPackage /a:Export /tf:testExport.bacpac /scs:"Data Source=<servername>.database.windows.net;Initial Catalog=MyDB;" /ua:True /tid:"apptest.onmicrosoft.com"
Mengimpor database menggunakan SqlPackage
Untuk mengimpor database SQL Server menggunakan utilitas baris-perintah SqlPackage, lihat mengimpor parameter dan properti. SqlPackage memiliki SQL Server Management Studio terbaru dan SQL Server Data Tools. Anda juga dapat mengunduh versi terbaru SqlPackage.
Untuk skala dan performa, sebaiknya gunakan SqlPackage di sebagian besar lingkungan produksi daripada menggunakan portal Microsoft Azure. Untuk blog SQL Server Customer Advisory Team tentang migrasi menggunakan BACPAC file, lihat melakukan migrasi dari Microsoft SQL Server ke Azure SQL Database menggunakan File BACPAC.
Perintah SqlPackage berikut mengimpor AdventureWorks2022 database dari penyimpanan lokal ke Azure SQL Database. Ini membuat database baru yang disebut myMigratedDatabase dengan tingkat layanan Premium dan Tujuan Layanan P6. Ubah nilai-nilai ini sebagaimana mestinya untuk lingkungan Anda.
SqlPackage /a:import /tcs:"Data Source=<serverName>.database.windows.net;Initial Catalog=myMigratedDatabase>;User Id=<userId>;Password=<password>" /sf:AdventureWorks2022.bacpac /p:DatabaseEdition=Premium /p:DatabaseServiceObjective=P6
Penting
Untuk menyambungkan ke Azure SQL Database dari balik firewall perusahaan, firewall harus membuka port 1433.
Contoh ini memperlihatkan cara mengimpor database menggunakan SqlPackage dengan Active Directory Universal Authentication.
SqlPackage /a:Import /sf:testExport.bacpac /tdn:NewDacFX /tsn:apptestserver.database.windows.net /ua:True /tid:"apptest.onmicrosoft.com"
Pertimbangan performa
Kecepatan ekspor bervariasi karena banyak faktor (misalnya, bentuk data) sehingga tidak mungkin untuk memprediksi kecepatan berapa yang harus diharapkan. SqlPackage dapat memakan waktu cukup lama, terutama untuk database besar.
Untuk performa terbaik, cobalah strategi berikut:
- Pastikan tidak ada beban kerja lain yang berjalan pada database. Buat salinan sebelum ekspor mungkin merupakan solusi terbaik untuk memastikan tidak ada beban kerja lain yang berjalan.
- Tingkatkan SLO database untuk menangani beban kerja ekspor dengan lebih baik (terutama baca I/O). Jika database saat ini GP_Gen5_4, mungkin tingkat Kritis Bisnis akan membantu membaca beban kerja.
- Pastikan ada indeks berkluster terutama untuk tabel besar.
- Mesin virtual (VM) harus berada di wilayah yang sama dengan database untuk membantu menghindari kendala jaringan.
- VM harus memiliki drive solid state (SSD) dengan ukuran yang memadai untuk menghasilkan artefak sementara sebelum mengunggah ke penyimpanan blob.
- VM harus memiliki konfigurasi inti dan memori yang memadai untuk database tertentu.
Menyimpan file BACPAC yang diimpor atau diekspor
File BACPAC dapat disimpan di Azure Blobs, atau Azure Files.
Untuk mencapai performa terbaik, gunakan Azure Files. SqlPackage beroperasi dengan sistem file sehingga dapat mengakses Azure Files secara langsung.
Untuk mengurangi biaya, gunakan Azure Blobs, yang biayanya lebih murah daripada berbagi file Azure premium. Namun, anda harus menyalin file BACPAC antara blob dan sistem file lokal sebelum operasi impor atau ekspor. Akibatnya, prosesnya membutuhkan waktu lebih lama.
Untuk mengunggah atau mengunduh file BACPAC, lihat Mentransfer data dengan penyimpanan AzCopy dan Blob, dan Mentransfer data dengan AzCopy dan penyimpanan file.
Bergantung pada lingkungan Anda, Anda mungkin perlu Mengonfigurasi firewall Microsoft Azure Storage jaringan virtual.
Konten terkait
- Untuk mempelajari cara menyambungkan dan mengkueri database di SQL Database, lihat Mulai Cepat: Azure SQL Database: Menggunakan SQL Server Management Studio untuk menyambungkan dan mengkueri data.
- Untuk blog Tim Penasihat Pelanggan SQL Server tentang migrasi menggunakan file BACPAC, lihat Melakukan migrasi dari SQL Server ke Azure SQL Database menggunakan File BACPAC.
- Untuk diskusi tentang seluruh proses migrasi database SQL Server, termasuk rekomendasi performa, lihat Migrasi database SQL Server ke Azure SQL Database.
- Untuk mempelajari cara mengelola dan berbagi kunci penyimpanan dan tanda tangan akses bersama dengan aman, lihat Panduan Keamanan Azure Storage.