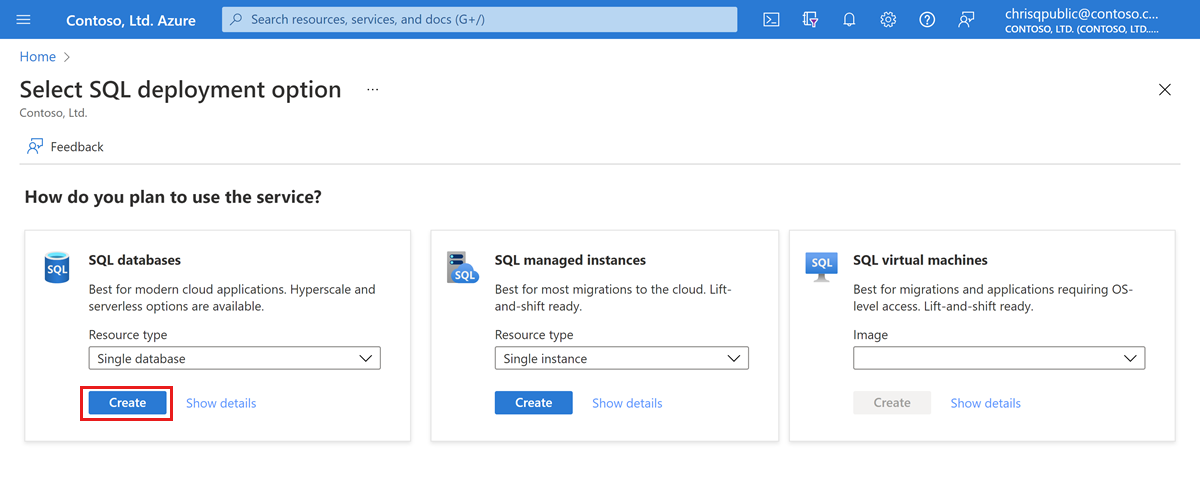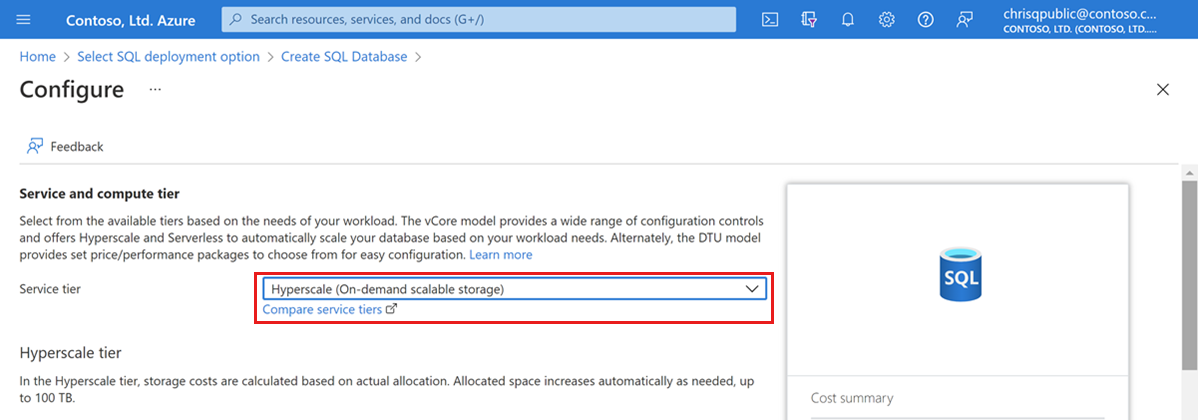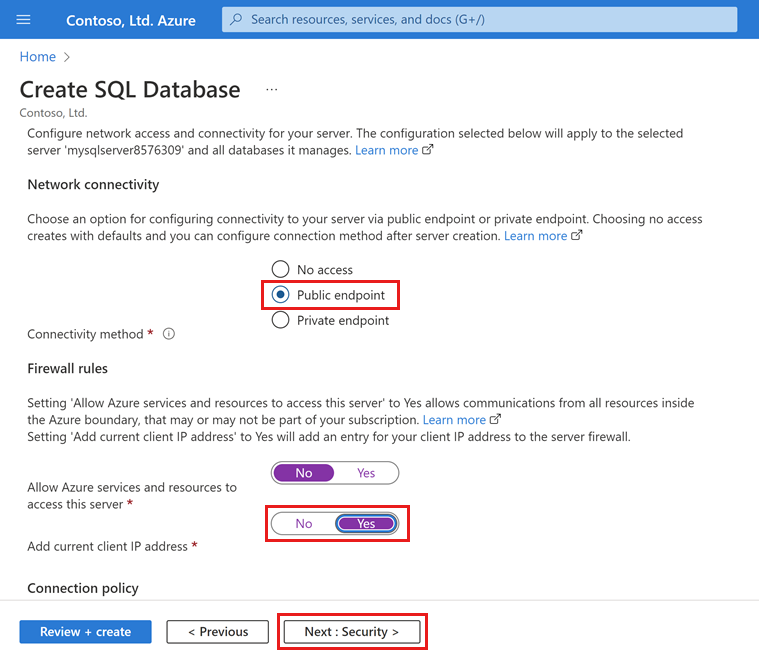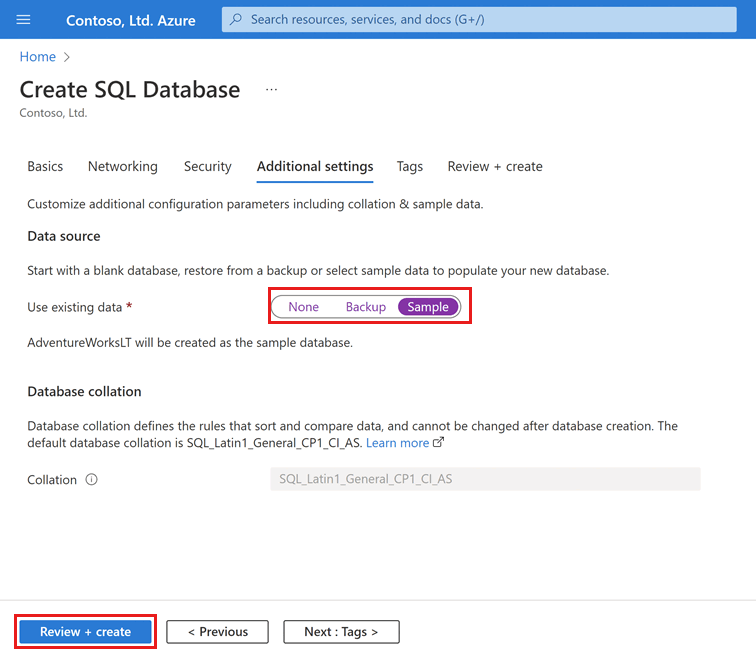Untuk membuat database tunggal di portal Microsoft Azure, mulai cepat ini dimulai di halaman Azure SQL.
Telusuri ke halaman opsi Pilih Penyebaran SQL.
Di bawah database SQL, biarkan Jenis sumber daya diatur ke Database tunggal dan pilih Buat.
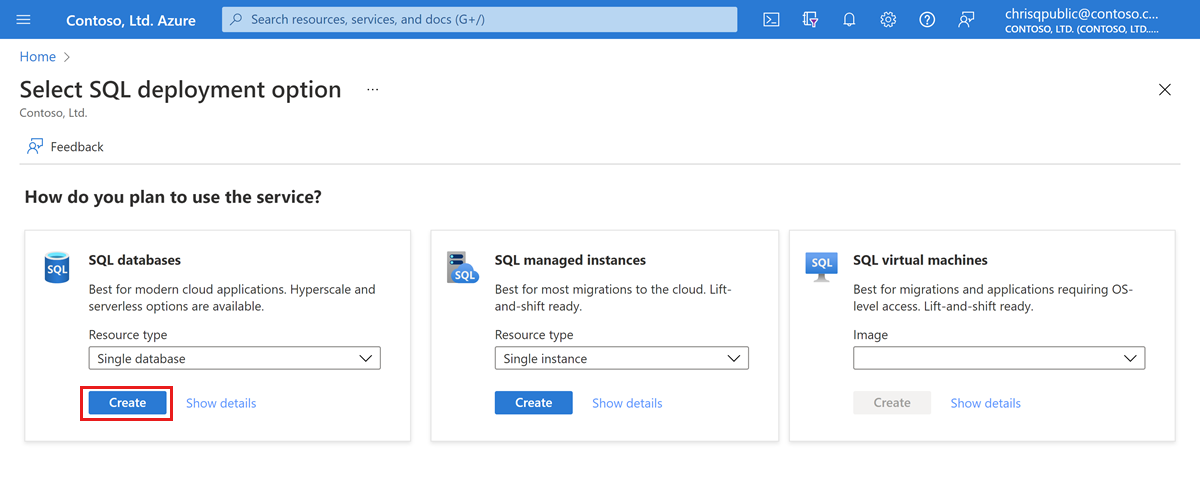
Pada tab Dasar formulir Buat Database SQL, di bawah Detail proyek, pilih Langganan Azure yang diinginkan.
Untuk grup Sumber Daya, pilih Buat baru, masukkan myResourceGroup, dan pilih OK.
Untuk Nama database masukkan mySampleDatabase.
Untuk Server, pilih Buat baru,dan isi formulir Server baru dengan nilai berikut ini:
-
Nama server: Masukkan mysqlserver, dan tambahkan beberapa karakter untuk keunikan. Kami tidak dapat memberikan nama server yang tepat untuk digunakan karena nama server harus unik secara global untuk semua server di Azure, tidak hanya unik dalam langganan. Masukkan nama seperti mysqlserver12345, lalu portal akan memberi tahu Anda jika nama tesebut tersedia.
-
Masuk admin server: Masukkan azureuser.
-
Kata sandi: Masukkan kata sandi yang memenuhi persyaratan dan masukkan lagi di bidang Konfirmasi kata sandi.
-
Lokasi: Pilih lokasi dari daftar turun bawah.
Pilih OK.
Di bawah Komputasi + penyimpanan, pilih Konfigurasi database.
Mulai cepat ini membuat database Hyperscale. Untuk Tingkat layanan, pilih Hyperscale.
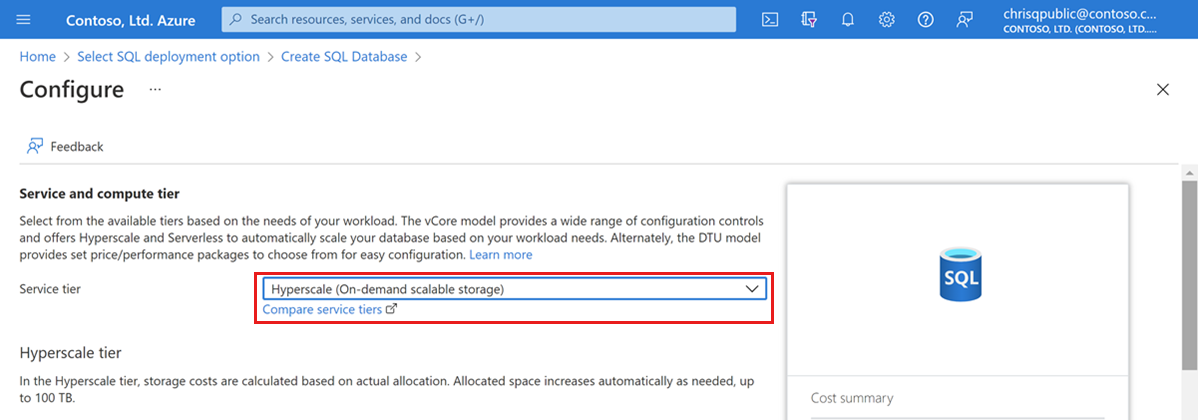
Di bagian Perangkat Keras Komputasi, pilih Ubah konfigurasi. Tinjau konfigurasi perangkat keras yang tersedia dan pilih konfigurasi yang paling tepat untuk database Anda. Untuk contoh ini, kita akan memilih konfigurasi Seri Standar (Gen5).
Pilih OK untuk mengonfirmasi pembuatan perangkat keras.
Secara opsional, sesuaikan penggeser vCores jika Anda ingin meningkatkan jumlah vCore untuk database Anda. Untuk contoh ini, kita akan memilih 2 vCore.
Sesuaikan penggeser Replika Sekunder dengan Ketersediaan Tinggi untuk membuat satu replika dengan Ketersediaan Tinggi (HA).
Pilih Terapkan.
Pertimbangkan opsi konfigurasi untuk Redundansi penyimpanan cadangan dengan hati-hati saat membuat database Hyperscale. Redundansi Storage hanya dapat ditentukan selama proses pembuatan database untuk database Hyperscale. Anda dapat memilih penyimpanan dengan redundansi lokal, redundansi zona, atau redundansi geografis. Opsi redundansi penyimpanan yang dipilih akan digunakan untuk masa pakai database, baik untuk redundansi penyimpanan data dan redundansi penyimpanan cadangan. Database yang ada dapat dimigrasikan ke redundansi penyimpanan yang berbeda menggunakan salin database atau pemulihan titik waktu.

Pilih Berikutnya: Jaringan di bagian bawah halaman.
Pada tab Jaringan, untuk metode Konektivitas, pilih Titik akhir publik.
Untuk aturan Firewall, atur Tambahkan alamat IP klien saat ini ke Ya. Biarkan Izinkan layanan dan sumber daya Azure untuk mengakses server ini diatur ke Tidak.
Pilih Berikutnya: Keamanan di bagian bawah halaman.
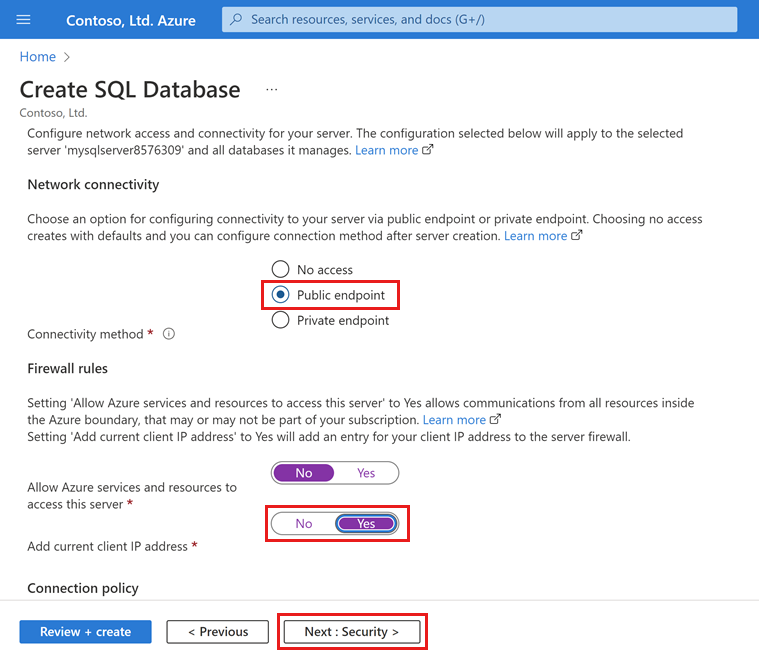
Secara opsional, aktifkan Pertahanan Microsoft untuk SQL.
Pilih Berikutnya: Pengaturan tambahan di bagian bawah halaman.
Pada tab Pengaturan tambahan, di bagian Sumber data, untuk Menggunakan data yang sudah ada, pilih Sampel. Ini membuat database sampel AdventureWorksLT sehingga ada beberapa tabel dan data untuk dikueri dan bereksperimen dengan, dibandingkan dengan database kosong.
Pilih Tinjau + buat di bagian bawah halaman:
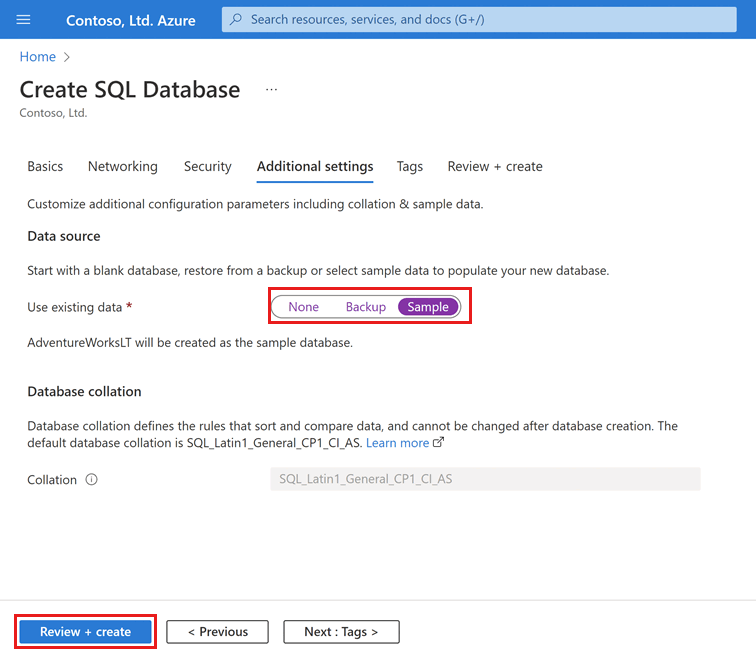
Pada halaman Tinjau + buat, setelah mengulas, pilih Buat.
Blok kode Azure CLI di bagian ini membuat grup sumber daya, server, database tunggal, dan aturan firewall IP tingkat server untuk akses ke server. Pastikan untuk mencatat grup sumber daya dan nama server yang dihasilkan, sehingga Anda bisa mengelola sumber daya ini nanti.
Jika Anda tidak memiliki Langganan Azure, buat Akun gratis Azure sebelum memulai.
Persiapkan lingkungan Anda untuk Azure CLI
Gunakan lingkungan Bash di Azure Cloud Shell. Untuk informasi selengkapnya, lihat Mulai Cepat untuk Bash di Azure Cloud Shell.

Jika Anda lebih suka menjalankan perintah referensi CLI secara lokal, instal Azure CLI. Jika Anda menjalankan Windows atau macOS, pertimbangkan untuk menjalankan Azure CLI dalam kontainer Docker. Untuk informasi lebih lanjut, lihat Cara menjalankan Azure CLI di kontainer Docker.
Jika Anda menggunakan instalasi lokal, masuk ke Azure CLI dengan menggunakan perintah login az. Untuk menyelesaikan proses autentikasi, ikuti langkah-langkah yang ditampilkan di terminal Anda. Untuk opsi masuk lainnya, lihat Masuk dengan Azure CLI.
Saat Anda diminta, instal ekstensi Azure CLI pada penggunaan pertama. Untuk informasi selengkapnya tentang ekstensi, lihat Menggunakan ekstensi dengan Azure CLI.
Jalankan versi az untuk menemukan versi dan pustaka dependen yang diinstal. Untuk meningkatkan ke versi terbaru, jalankan az upgrade.
Meluncurkan Azure Cloud Shell
Azure Cloud Shell adalah shell interaktif gratis yang dapat Anda gunakan untuk menjalankan langkah-langkah dalam artikel ini. Shell ini memiliki alat Azure umum yang telah dipasang sebelumnya dan dikonfigurasi untuk digunakan dengan akun Anda.
Untuk membuka Cloud Shell, pilih Coba dari sudut kanan atas blok kode. Anda juga dapat meluncurkan Cloud Shell di tab browser terpisah dengan membuka https://shell.azure.com.
Saat Cloud Shell terbuka, verifikasi bahwa Bash dipilih untuk lingkungan Anda. Sesi berikutnya akan menggunakan Azure CLI di lingkungan Bash. Pilih Salin untuk menyalin blok kode, tempelkan ke Cloud Shell, dan tekan Enter untuk menjalankannya.
Masuk ke Azure
Cloud Shell diautentikasi secara otomatis dengan akun awal yang digunakan untuk masuk. Gunakan skrip berikut untuk masuk menggunakan langganan yang berbeda, menggantikan <Subscription ID> dengan ID Langganan Azure Anda. Jika Anda tidak memiliki Langganan Azure, buat Akun gratis Azure sebelum memulai.
subscription="<subscriptionId>" # add subscription here
az account set -s $subscription # ...or use 'az login'
Untuk informasi selengkapnya, lihat mengatur langganan aktif atau masuk secara interaktif
Menetapkan nilai parameter
Nilai berikut digunakan dalam perintah berikutnya untuk membuat database dan sumber daya yang diperlukan. Nama server harus unik secara global di seluruh Azure sehingga $RANDOM fungsi ini digunakan untuk membuat nama server.
Sebelum menjalankan kode sampel, ubah location sesuai dengan lingkungan Anda. Ganti nilai 0.0.0.0 di rentang alamat ip agar sesuai dengan lingkungan tertentu Anda. Gunakan alamat IP publik komputer yang sedang Anda gunakan untuk membatasi akses ke server agar hanya menuju ke alamat IP Anda.
# <FullScript>
# Create a single database and configure a firewall rule
# <SetParameterValues>
# Variable block
let "randomIdentifier=$RANDOM*$RANDOM"
location="East US"
resourceGroup="msdocs-azuresql-rg-$randomIdentifier"
tag="create-and-configure-database"
server="msdocs-azuresql-server-$randomIdentifier"
database="msdocsazuresqldb$randomIdentifier"
login="azureuser"
password="Pa$$w0rD-$randomIdentifier"
# Specify appropriate IP address values for your environment
# to limit access to the SQL Database server
startIp=0.0.0.0
let "randomIdentifier=$RANDOM*$RANDOM"
location="East US"
resourceGroupName="myResourceGroup"
tag="create-and-configure-database"
serverName="mysqlserver-$randomIdentifier"
databaseName="mySampleDatabase"
login="azureuser"
password="<password>-$randomIdentifier"
# Specify appropriate IP address values for your environment
# to limit access to the SQL Database server
startIp=0.0.0.0
endIp=0.0.0.0
echo "Using resource group $resourceGroupName with login: $login, password: $password..."
Buat grup sumber daya
Buat grup sumber daya dengan perintah az group create. Grup sumber daya Azure adalah kontainer logis tempat sumber daya Azure disebarkan dan dikelola. Contoh berikut membuat grup sumber daya di lokasi yang ditentukan untuk parameter location di langkah sebelumnya:
echo "Creating $resourceGroupName in $location..."
az group create --name $resourceGroupName --location "$location" --tag $tag
Membuat server
Buat server logis dengan perintah az sql server create.
echo "Creating $serverName in $location..."
az sql server create --name $serverName --resource-group $resourceGroupName --location "$location" --admin-user $login --admin-password $password
Buat aturan firewall dengan perintah az sql server firewall-rule create.
echo "Configuring firewall..."
az sql server firewall-rule create --resource-group $resourceGroupName --server $serverName -n AllowYourIp --start-ip-address $startIp --end-ip-address $endIp
Membuat database tunggal
Buat database di tingkat layanan Hyperscale dengan perintah az sql db create.
Saat membuat database Hyperscale, pertimbangkan dengan cermat pengaturan untuk backup-storage-redundancy. Redundansi Storage hanya dapat ditentukan selama proses pembuatan database untuk database Hyperscale. Anda dapat memilih penyimpanan redundan secara lokal, zona-redundan, atau geo-redundan. Opsi redundansi penyimpanan yang dipilih akan digunakan untuk masa pakai database, baik untuk redundansi penyimpanan data dan redundansi penyimpanan cadangan. Database yang ada dapat dimigrasikan ke redundansi penyimpanan yang berbeda menggunakan salin database atau pemulihan titik waktu. Nilai yang diizinkan untuk parameter backup-storage-redundancy adalah: Local, Zone, Geo. Kecuali ditentukan secara eksplisit, database akan dikonfigurasi untuk menggunakan penyimpanan cadangan geo-redundan.
Jalankan perintah berikut untuk membuat database Hyperscale yang diisi dengan data sampel AdventureWorksLT. Database menggunakan perangkat keras seri standar (Gen5) dengan 2 vCore. Penyimpanan cadangan geo-redundan digunakan untuk database ini. Perintah ini juga membuat satu replika Ketersediaan Tinggi (HA).
az sql db create \
--resource-group $resourceGroupName \
--server $serverName \
--name $databaseName \3
--sample-name AdventureWorksLT \
--edition Hyperscale \
--compute-model Provisioned \
--family Gen5 \
--capacity 2 \
--backup-storage-redundancy Geo \
--ha-replicas 1
Anda dapat membuat grup sumber daya, server, dan database tunggal menggunakan Azure PowerShell.
Meluncurkan Azure Cloud Shell
Azure Cloud Shell adalah shell interaktif gratis yang dapat Anda gunakan untuk menjalankan langkah-langkah dalam artikel ini. Shell ini memiliki alat Azure umum yang telah dipasang sebelumnya dan dikonfigurasi untuk digunakan dengan akun Anda.
Untuk membuka Cloud Shell, pilih Coba dari sudut kanan atas blok kode. Anda juga dapat meluncurkan Cloud Shell di tab browser terpisah dengan membuka https://shell.azure.com.
Saat Cloud Shell terbuka, verifikasi bahwa PowerShell dipilih untuk lingkungan Anda. Sesi berikutnya akan menggunakan Azure CLI di lingkungan PowerShell. Pilih Salin untuk menyalin blok kode, tempelkan ke Cloud Shell, dan tekan Enter untuk menjalankannya.
Menetapkan nilai parameter
Nilai berikut digunakan dalam perintah berikutnya untuk membuat database dan sumber daya yang diperlukan. Nama server harus unik secara global di seluruh Azure, sehingga cmdlet Get-Random digunakan untuk membuat nama server.
Sebelum menjalankan kode contoh, sesuaikan location dengan lingkungan Anda. Ganti nilai 0.0.0.0 di rentang alamat ip agar sesuai dengan lingkungan tertentu Anda. Gunakan alamat IP publik komputer yang sedang Anda gunakan untuk membatasi akses ke server agar hanya menuju ke alamat IP Anda.
# Set variables for your server and database
$resourceGroupName = "myResourceGroup"
$location = "eastus"
$adminLogin = "azureuser"
$password = "<password>-$(Get-Random)"
$serverName = "mysqlserver-$(Get-Random)"
$databaseName = "mySampleDatabase"
# The ip address range that you want to allow to access your server
$startIp = "0.0.0.0"
$endIp = "0.0.0.0"
# Show randomized variables
Write-host "Resource group name is" $resourceGroupName
Write-host "Server name is" $serverName
Write-host "Password is" $password
Buat grup sumber daya
Membuat grup sumber daya Azure menggunakan New-AzResourceGroup. Grup sumber daya adalah kontainer logis tempat sumber daya Azure disebarkan dan dikelola.
Write-host "Creating resource group..."
$resourceGroup = New-AzResourceGroup -Name $resourceGroupName -Location $location -Tag @{Owner="SQLDB-Samples"}
$resourceGroup
Membuat server
Buat server dengan cmdlet Baru-AzSqlServer.
Write-host "Creating primary server..."
$server = New-AzSqlServer -ResourceGroupName $resourceGroupName `
-ServerName $serverName `
-Location $location `
-SqlAdministratorCredentials $(New-Object -TypeName System.Management.Automation.PSCredential `
-ArgumentList $adminLogin, $(ConvertTo-SecureString -String $password -AsPlainText -Force))
$server
Membuat aturan firewall
Buat aturan firewall server dengan cmdlet Baru-AzSqlServerFirewallRule.
Write-host "Configuring server firewall rule..."
$serverFirewallRule = New-AzSqlServerFirewallRule -ResourceGroupName $resourceGroupName `
-ServerName $serverName `
-FirewallRuleName "AllowedIPs" -StartIpAddress $startIp -EndIpAddress $endIp
$serverFirewallRule
Membuat database tunggal
Buat database tunggal dengan cmdlet Baru-AzSqlDatabase.
Saat membuat database Hyperscale, pertimbangkan dengan cermat pengaturan untuk BackupStorageRedundancy. Redundansi Storage hanya dapat ditentukan selama proses pembuatan database untuk database Hyperscale. Anda dapat memilih penyimpanan redundan secara lokal, zona-redundan, atau geo-redundan. Opsi redundansi penyimpanan yang dipilih akan digunakan untuk masa pakai database, baik untuk redundansi penyimpanan data dan redundansi penyimpanan cadangan. Database yang ada dapat dimigrasikan ke redundansi penyimpanan yang berbeda menggunakan salin database atau pemulihan titik waktu. Nilai yang diizinkan untuk parameter BackupStorageRedundancy adalah: Local, Zone, Geo. Kecuali ditentukan secara eksplisit, database akan dikonfigurasi untuk menggunakan penyimpanan cadangan geo-redundan.
Jalankan perintah berikut untuk membuat database Hyperscale yang diisi dengan data sampel AdventureWorksLT. Database menggunakan perangkat keras seri standar (Gen5) dengan 2 vCore. Penyimpanan cadangan geo-redundan digunakan untuk database ini. Perintah ini juga membuat satu replika Ketersediaan Tinggi (HA).
Write-host "Creating a standard-series (Gen5) 2 vCore Hyperscale database..."
$database = New-AzSqlDatabase -ResourceGroupName $resourceGroupName `
-ServerName $serverName `
-DatabaseName $databaseName `
-Edition Hyperscale `
-ComputeModel Provisioned `
-ComputeGeneration Gen5 `
-VCore 2 `
-MinimumCapacity 2 `
-SampleName "AdventureWorksLT" `
-BackupStorageRedundancy Geo `
-HighAvailabilityReplicaCount 1
$database
Untuk membuat database Hyperscale dengan Transact-SQL, Anda terlebih dahulu harus membuat atau mengidentifikasi informasi koneksi untuk server logis yang ada di Azure.
Sambungkan ke master database menggunakan SQL Server Management Studio (SSMS), Azure Data Studio, atau klien pilihan Anda untuk menjalankan perintah Transact-SQL (sqlcmd, dll.).
Saat membuat database Hyperscale, pertimbangkan dengan cermat pengaturan untuk BACKUP_STORAGE_REDUNDANCY. Redundansi Storage hanya dapat ditentukan selama proses pembuatan database untuk database Hyperscale. Anda dapat memilih penyimpanan redundan lokal, redundan zona, atau redundan geografis. Opsi redundansi penyimpanan yang dipilih akan digunakan untuk masa pakai database, baik untuk redundansi penyimpanan data dan redundansi penyimpanan cadangan. Database yang ada dapat dimigrasikan ke redundansi penyimpanan yang berbeda menggunakan salin database atau pemulihan titik waktu. Nilai yang diizinkan untuk parameter BackupStorageRedundancy adalah: LOCAL, ZONE, GEO. Kecuali ditentukan secara eksplisit, database akan dikonfigurasi untuk menggunakan penyimpanan cadangan geo-redundan.
Jalankan perintah Transact-SQL berikut untuk membuat database Hyperscale baru dengan perangkat keras Gen 5, 2 vCore, dan penyimpanan cadangan geo-redundan. Anda harus menentukan edisi dan tujuan layanan dalam pernyataan CREATE DATABASE. Lihat batas sumber daya untuk daftar tujuan layanan yang valid, seperti HS_Gen5_2.
Kode contoh ini membuat database kosong. Jika Anda ingin membuat database dengan data sampel, gunakan contoh portal Azure, Azure CLI, atau PowerShell dalam mulai cepat ini.
CREATE DATABASE [myHyperscaleDatabase]
(EDITION = 'Hyperscale', SERVICE_OBJECTIVE = 'HS_Gen5_2') WITH BACKUP_STORAGE_REDUNDANCY= 'LOCAL';
GO
Lihat MEMBUAT DATABASE (Transact-SQL) untuk parameter dan opsi lainnya.
Untuk menambahkan satu atau beberapa replika Ketersediaan Tinggi (HA) ke database Anda, gunakan panel Komputasi dan penyimpanan untuk database di portal Azure, perintah PowerShell Set-AzSqlDatabase, atau perintah Azure CLI az sql db update.
Pertahankan grup sumber daya, server, dan database tunggal untuk melanjutkan ke langkah berikutnya, dan pelajari cara menyambungkan dan mengkueri database Anda dengan metode yang berbeda.
Setelah selesai menggunakan sumber daya ini, Anda bisa menghapus grup sumber daya yang Anda buat, yang juga akan menghapus server dan database tunggal di dalamnya.