Catatan
Akses ke halaman ini memerlukan otorisasi. Anda dapat mencoba masuk atau mengubah direktori.
Akses ke halaman ini memerlukan otorisasi. Anda dapat mencoba mengubah direktori.
Berlaku untuk:Azure SQL Managed Instance
Quickstart ini mengajarkan Anda cara membuat Azure SQL Managed Instance dengan menggunakan portal Azure, PowerShell, dan Azure CLI.
Catatan
Coba Azure SQL Managed Instance secara gratis dan dapatkan 720 jam vCore pada General Purpose SQL Managed Instance hingga 100 database per instans selama 12 bulan pertama.
Prasyarat
Untuk membuat instans terkelola SQL, Anda memerlukan prasyarat berikut:
- Langganan Azure. Jika Anda tidak memiliki langganan Azure, buatlah akun gratis
- Dalam kasus umum, pengguna Anda harus memiliki peran Kontributor SQL Managed Instance ditetapkan pada cakupan langganan.
- Jika mengonfigurasi dalam subnet yang sudah didelegasikan ke Azure SQL Managed Instance, pengguna Anda hanya memerlukan izin Microsoft.Sql/managedInstances/write yang ditetapkan pada cakupan langganan.
- Versi terbaru modul Az.SQL PowerShell atau versi terbaru Azure CLI.
Untuk batasan, lihat wilayah yang didukung dan Jenis langganan yang didukung.
Membuat Azure SQL Managed Instance
Anda dapat membuat penyebaran Azure SQL Managed Instance dengan menggunakan portal Azure, PowerShell, dan Azure CLI.
Pertimbangkan hal berikut:
- Anda dapat membatalkan proses provisi melalui portal Azure, atau melalui PowerShell atau Azure CLI atau alat lainnya menggunakan REST API.
- Penyebaran instans tertunda jika terpengaruh oleh operasi lain di subnet yang sama, seperti pemulihan jangka panjang atau penskalaan instans .
- Izin baca untuk grup sumber daya diperlukan untuk melihat instans terkelola SQL di grup sumber daya Anda.
Penting
Untuk durasi operasi pembuatan, lihat durasi operasi manajemen.
Masuk ke portal Microsoft Azure.
Untuk membuat instans di portal Azure, Pertama-tama Anda harus masuk ke portal Azure, lalu mengisi informasi di halaman Buat Azure SQL Managed Instance.
Untuk membuat instans Anda, ikuti langkah-langkah berikut:
Masuk ke portal Azure.
Pilih Azure SQL di menu sebelah kiri portal Microsoft Azure. Jika Azure SQL tidak ada dalam daftar, pilih Semua layanan, lalu masukkan Azure SQL di kotak pencarian.
Pilih +Buat untuk membuka halaman Pilih opsi penyebaran SQL. Anda dapat melihat informasi tambahan tentang Azure SQL Managed Instance dengan memilih Tampilkan detail pada petak SQL managed instance.
Pilih Instans Singe dari menu dropdown lalu pilih Buat untuk membuka halaman Buat Azure SQL Managed Instance .
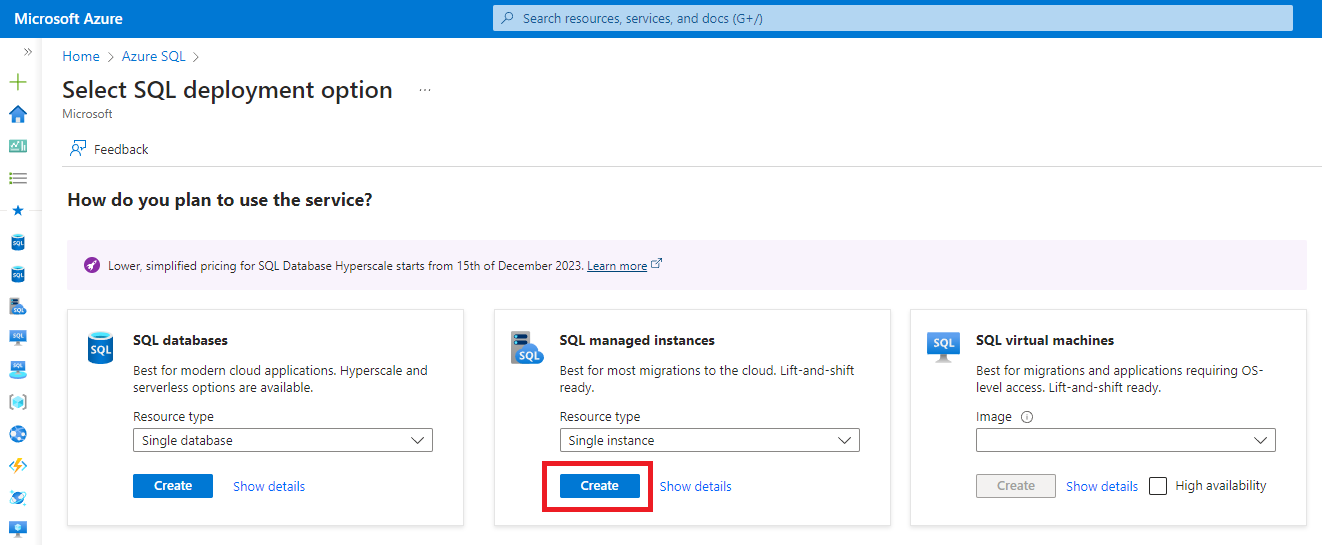
Tab Dasar
Isi informasi wajib yang diperlukan pada tab Dasar , yang merupakan persyaratan minimum untuk menyediakan SQL Managed Instance.
Tabel berikut ini menyediakan detail untuk informasi yang diperlukan pada tab Dasar :
| Pengaturan | Nilai yang disarankan | Deskripsi |
|---|---|---|
| Langganan | Langganan Anda. | Langganan yang memberi Anda izin untuk membuat sumber daya baru. |
| Grup sumber daya | Grup sumber daya baru atau yang sudah ada. | Untuk nama grup sumber daya yang valid, lihat Aturan dan batasan pemberian nama. |
| Nama Instans Terkelola | Nama yang valid. | Untuk nama yang valid, lihat Aturan dan batasan pemberian nama. |
| Wilayah | Wilayah tempat Anda ingin membuat instans terkelola SQL. | Untuk informasi tentang kawasan, lihat Wilayah Azure. |
| Milik kumpulan instans? | Pilih Ya jika Anda ingin instans ini dibuat di dalam kumpulan instans. | |
| Metode autentikasi | Menggunakan autentikasi SQL | Dalam panduan memulai cepat ini, gunakan autentikasi SQL. Tetapi untuk keamanan yang ditingkatkan, gunakan autentikasi Microsoft Entra . |
| Login admin instans terkelola | Nama pengguna apa pun yang valid. | Untuk nama yang valid, lihat Aturan dan batasan pemberian nama. Jangan gunakan serveradmin karena itu adalah peran yang sudah dicadangkan pada tingkat server. |
| Kata sandi | Kata sandi yang valid. | Panjang kata sandi harus minimal 16 karakter dan memenuhi persyaratan kompleksitas yang ditentukan. |
Di bawah Detail Instans Terkelola, pilih Konfigurasikan Instans Terkelola di bagian Komputasi + penyimpanan untuk membuka halaman Komputasi + penyimpanan.
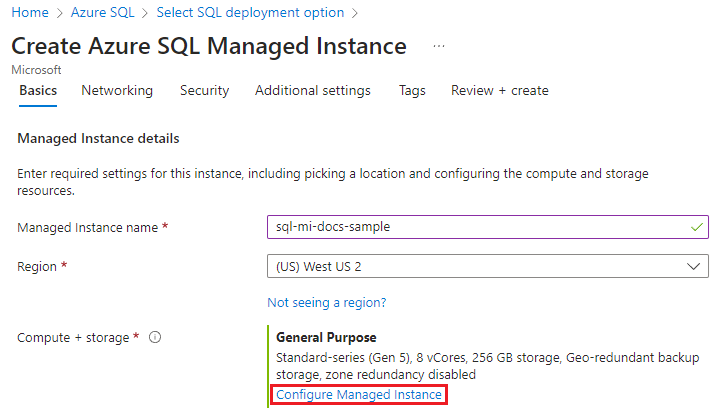
Tabel berikut ini memberikan rekomendasi untuk komputasi dan penyimpanan untuk sampel SQL Managed Instance Anda:
| Pengaturan | Nilai yang disarankan | Deskripsi |
|---|---|---|
| Tingkat Layanan | Tujuan Umum | Tingkat Tujuan Umum cocok untuk sebagian besar beban kerja produksi, dan merupakan opsi default. Tingkat layanan Next-gen Tujuan Umum yang ditingkatkan juga merupakan pilihan tepat untuk kebanyakan beban kerja. Untuk informasi selengkapnya, tinjau batas sumber daya. |
| Generasi perangkat keras | Seri Standar (Gen5) | Seri standar (Gen5) adalah pembuatan perangkat keras default, yang menentukan batas komputasi dan memori. Seri standar (Gen5) adalah default. |
| vCore | Menunjuk nilai. | vCore mewakili jumlah sumber daya komputasi yang tepat yang selalu disediakan untuk beban kerja Anda. Delapan vCores adalah defaultnya. |
| Penyimpanan dalam GB | Menunjuk nilai. | Ukuran penyimpanan dalam GB, pilih berdasarkan ukuran data yang diharapkan. |
| Lisensi SQL Server | Pilih model lisensi yang berlaku. | Baik bayar sesuai pemakaian, gunakan lisensi SQL yang ada dengan Azure Hybrid Benefit, atau aktifkan Hak Failover Hybrid |
| Redundansi penyimpanan cadangan | Penyimpanan cadangan geo-redundan. | Redundansi penyimpanan di Azure untuk penyimpanan cadangan. Penyimpanan cadangan dengan redundansi geografis adalah bawaan dan direkomendasikan, meskipun redundansi Geo-zona, Zona, dan Lokal memungkinkan fleksibilitas biaya yang lebih besar serta penyimpanan data dalam satu wilayah. |
Setelah Anda menetapkan konfigurasi Komputasi + Penyimpanan , gunakan Terapkan untuk menyimpan pengaturan Anda, dan navigasikan kembali ke halaman Buat Azure SQL Managed Instance . Pilih Berikutnya untuk berpindah ke tab Jaringan
Tab jaringan
Isi informasi opsional pada tab Jaringan . Jika Anda menghilangkan informasi ini, portal menerapkan pengaturan default.
Tabel berikut ini menyediakan detail untuk informasi pada tab Jaringan :
| Pengaturan | Nilai yang disarankan | Deskripsi |
|---|---|---|
| Jaringan virtual / subnet | Buat baru, atau gunakan jaringan virtual yang sudah ada | Jika jaringan atau subnet tidak tersedia, jaringan harus dimodifikasi untuk memenuhi persyaratan jaringan sebelum Anda memilihnya sebagai target untuk instans terkelola SQL baru. |
| Tipe sambungan | Pilih jenis koneksi yang sesuai. | Untuk informasi selengkapnya, lihat jenis koneksi. |
| Titik akhir publik | Pilih Nonaktifkan. | Agar instans terkelola SQL dapat diakses melalui titik akhir data publik, Anda perlu mengaktifkan opsi ini. |
| izinkan akses dari (jika Titik akhir publik diaktifkan) | Pilih Tanpa Akses | Portal mengonfigurasi grup keamanan dengan titik akhir publik.
Berdasarkan skenario Anda, pilih salah satu opsi berikut:
Untuk informasi selengkapnya tentang keamanan titik akhir publik, lihat Menggunakan Azure SQL Managed Instance secara aman dengan titik akhir publik. |
Pilih Tinjau + buat untuk meninjau pilihan Anda sebelum Membuat instans terkelola SQL. Atau, konfigurasikan pengaturan keamanan dengan memilih Berikutnya: Pengaturan keamanan.
Tab Keamanan
Untuk mulai cepat ini, biarkan pengaturan pada tab Keamanan pada nilai defaultnya.
Pilih Tinjau + buat untuk meninjau pilihan Anda sebelum Membuat instans terkelola SQL. Atau, konfigurasikan pengaturan kustom lainnya dengan memilih Berikutnya: Pengaturan tambahan.
Pengaturan tambahan
Isi informasi opsional pada tab Pengaturan tambahan. Jika Anda menghilangkan informasi ini, portal menerapkan pengaturan default.
Tabel berikut ini menyediakan detail untuk informasi pada tab Pengaturan tambahan:
| Pengaturan | Nilai yang disarankan | Deskripsi |
|---|---|---|
| Kolase | Pilih kolase yang ingin Anda gunakan untuk instans terkelola SQL Anda. Jika Anda memigrasikan database dari SQL Server, periksa kolase sumber dengan menggunakan SELECT SERVERPROPERTY(N'Collation') dan menggunakan nilai tersebut. |
Untuk informasi tentang kolase, lihat Mengatur atau mengubah kolase server. |
| Zona waktu | Pilih zona waktu yang diamati instans terkelola SQL. | Untuk informasi selengkapnya, lihat Zona waktu. |
| Geo-Replikasi | Pilih Tidak. | Hanya aktifkan opsi ini jika Anda berencana menggunakan instans terkelola SQL sebagai grup failover sekunder. |
| Jendela pemeliharaan | Pilih jendela pemeliharaan yang sesuai. | Tentukan jadwal saat instans Anda dikelola oleh layanan. |
Pilih Tinjau + buat untuk meninjau pilihan Anda sebelum Membuat instans terkelola SQL. Atau, konfigurasikan Azure Tags dengan memilih Berikutnya: Tag (disarankan).
Tagar
Tambahkan tag ke sumber daya di templat Azure Resource Manager Anda (templat ARM). Tag membantu Anda menata sumber daya secara logis. Nilai tag muncul dalam laporan biaya dan memungkinkan kegiatan manajemen lainnya melalui penggunaan tag. Pertimbangkan setidaknya memberi tag pada instans terkelola SQL baru Anda dengan tag Pemilik untuk mengidentifikasi siapa yang membuat, dan tag Lingkungan untuk mengidentifikasi apakah sistem ini adalah Produksi, Pengembangan, dll. Untuk informasi selengkapnya, lihat Mengembangkan strategi penamaan dan pemberian tag untuk sumber daya Azure.
Pilih Tinjau + buat untuk melanjutkan.
Tinjau + buat
Pada tab Tinjau + buat , tinjau pilihan Anda, lalu pilih Buat untuk menyebarkan instans terkelola SQL Anda.
Memantau kemajuan penerapan
Pilih Ikon pemberitahuan untuk melihat status penyebaran.
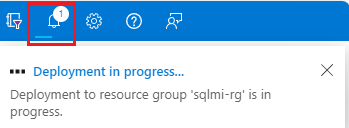
Pilih Penerapan yang sedang berlangsung di pemberitahuan untuk membuka jendela SQL Managed Instance dan pantau lebih lanjut kemajuan penerapan.
Setelah penyebaran selesai, navigasikan ke grup sumber daya Anda untuk melihat instans terkelola SQL Anda:
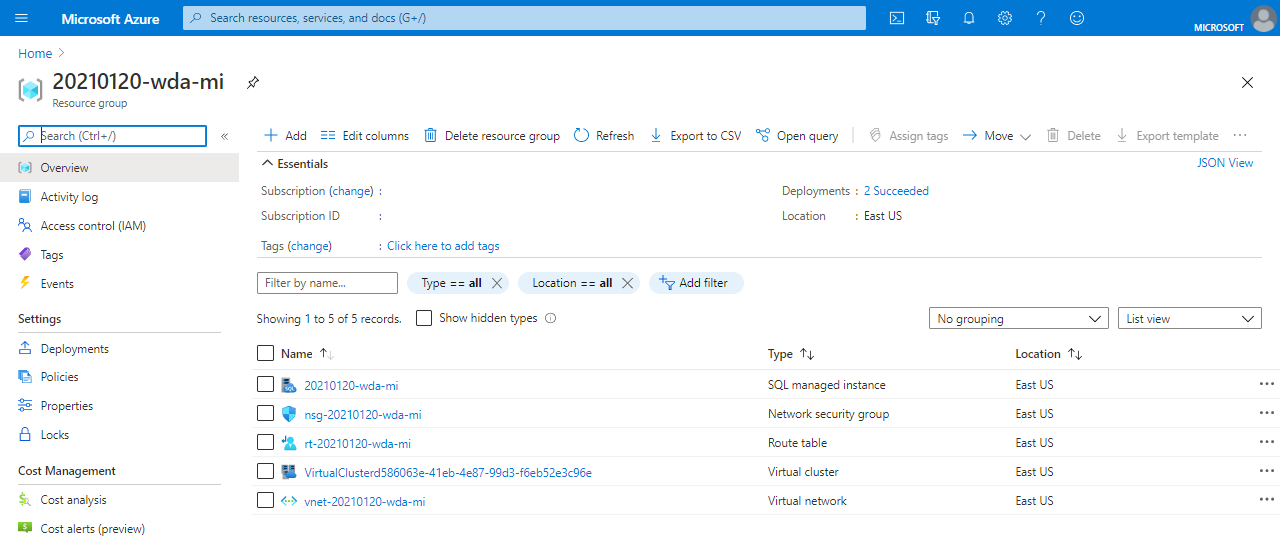
Kiat
Jika Anda menutup browser web atau menjauh dari layar kemajuan penyebaran, Anda dapat memantau operasi provisi melalui halaman Gambaran Umum untuk instans terkelola SQL Anda di portal Microsoft Azure, PowerShell, atau Azure CLI.
Meninjau pengaturan jaringan
Pilih sumber daya Route table di grup sumber daya Anda untuk meninjau objek dan entri tabel rute default yang ditentukan pengguna guna merutekan lalu lintas dari dan dalam jaringan virtual SQL Managed Instance. Untuk mengubah atau menambahkan rute, buka Rute di pengaturan tabel Rute.
Pilih objek Grup keamanan jaringan untuk meninjau aturan keamanan masuk dan keluar. Untuk mengubah atau menambahkan aturan, buka Aturan Keamanan Inbound dan aturan keamanan outbound di dalam setelan Grup keamanan jaringan.
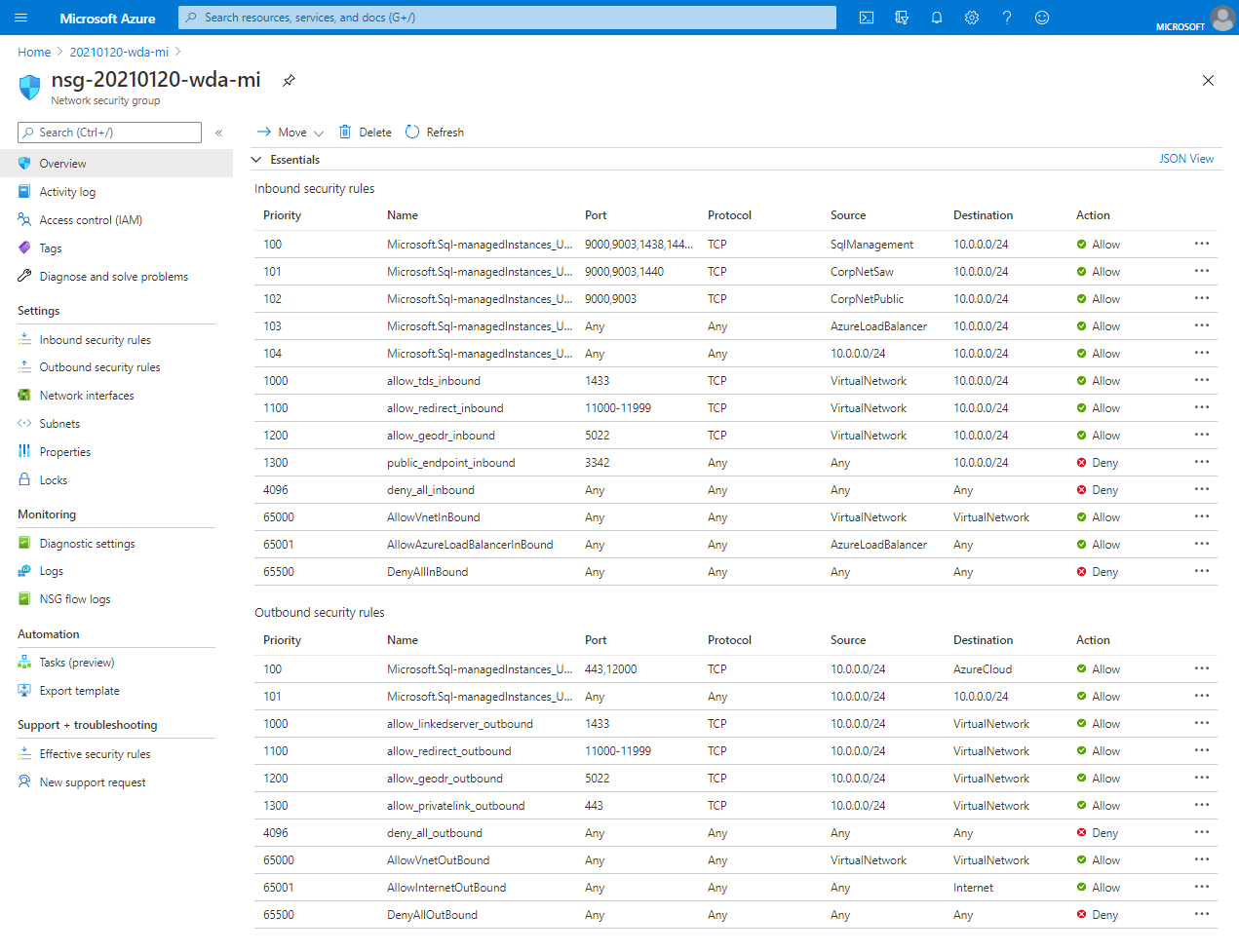
Penting
Jika Anda mengaktifkan titik akhir publik untuk SQL Managed Instance, buka port untuk mengizinkan lalu lintas jaringan ke SQL Managed Instance dari internet publik.
Buat database
Anda bisa membuat database baru dengan menggunakan portal Azure, PowerShell, atau Azure CLI.
Untuk membuat database baru untuk instans Anda di portal Azure, ikuti langkah-langkah berikut:
Buka instans terkelola SQL Anda di portal Azure.
Pilih + Database baru di halaman Gambaran Umum untuk instans terkelola SQL Anda untuk membuka halaman Buat Azure SQL Managed Database.
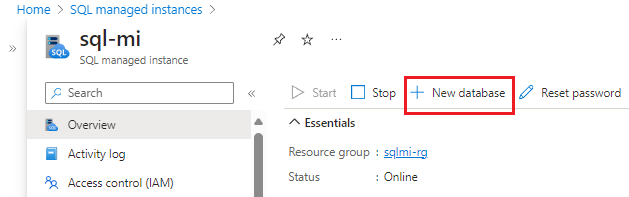
Berikan nama untuk database pada tab Dasar .
Pada tab Sumber data , pilih Tidak Ada untuk database kosong, atau pulihkan database dari cadangan.
Konfigurasikan pengaturan yang tersisa pada tab yang tersisa, lalu pilih Tinjau + buat untuk memvalidasi pilihan Anda.
Gunakan Buat untuk menyebarkan database Anda.
Mengambil detail koneksi ke SQL Managed Instance
Untuk terhubung ke SQL Managed Instance, ikuti langkah-langkah ini untuk mengambil nama host dan FQDN:
Kembali ke grup sumber daya dan pilih objek SQL managed instance yang dibuat.
Pada tab Gambaran Umum, temukan properti Host. Salin hostname ke clipboard Anda untuk menggunakan instans terkelola SQL pada petunjuk cepat berikutnya dengan mengklik tombol Salin ke clipboard.
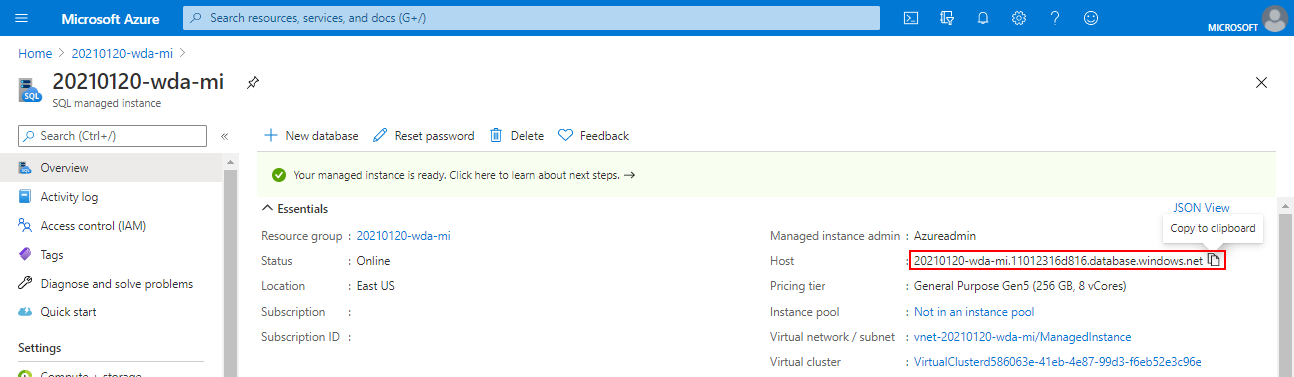
Nilai yang disalin mewakili FQDN yang dapat digunakan untuk terhubung ke SQL Managed Instance. Ini mirip dengan contoh alamat berikut: your_host_name.a1b2c3d4e5f6.database.windows.net.
Konten terkait
Tinjau konten terkait berikut:
- Mengonfigurasi koneksi komputer virtual Azure
- Gambaran umum migrasi: SQL Server ke SQL Managed Instance
- Mengonfigurasi koneksi titik-ke-situs
- Memantau Azure SQL Managed Instance menggunakan pengamat database
Untuk memulihkan database SQL Server yang ada dari lokal ke SQL Managed Instance:
- Gunakan Azure Database Migration Service untuk memulihkan dari file cadangan database.
- Gunakan perintah T-SQL RESTORE untuk memulihkan dari file cadangan database.