Pencadangan Otomatis untuk komputer virtual Azure (Resource Manager)
Berlaku untuk:SQL Server di Azure VM
Pencadangan Otomatis secara otomatis mengonfigurasi Pencadangan Terkelola ke Microsoft Azure untuk semua database yang ada dan baru di Komputer Virtual Azure yang menjalankan edisi SQL Server 2016 atau yang lebih baru Standar, Perusahaan, atau Pengembang. Ini memungkinkan Anda mengonfigurasi cadangan database reguler yang menggunakan Azure Blob Storage yang tahan lama. Automated Backup tergantung pada infrastruktur sebagai layanan (IaaS) SQL Server Agent Extension.
Prasyarat
Untuk menggunakan Automated Backup, tinjau prasyarat berikut:
Sistem operasi:
- Windows Server 2012 R2 atau versi lebih baru
Versi/edisi SQL Server:
- SQL Server 2016 atau yang lebih baru: Pengembang, Standar, atau Perusahaan
Catatan
Untuk SQL Server 2014, lihat Automated Backup untuk SQL Server 2014.
Konfigurasi database:
- Database pengguna target harus menggunakan model pemulihan penuh. Database sistem tidak perlu menggunakan model pemulihan penuh. Namun, jika Anda mengharuskan pencadangan log diambil untuk
modelataumsdb, Anda harus menggunakan model pemulihan penuh. Untuk informasi selengkapnya tentang dampak model pemulihan penuh pada cadangan, lihat Microsoft Azure Backup di bawah model pemulihan penuh. - Komputer virtual SQL Server telah terdaftar dengan ekstensi Agen IaaS SQL dan fitur Automated Backup diaktifkan. Karena Automated Backup bergantung pada ekstensi, Automated Backup hanya didukung pada database target dari instans default, atau satu instans bernama. Jika tidak ada instans default, dan beberapa instans bernama, ekstensi SQL IaaS Agent gagal dan Automated Backup tidak akan berfungsi.
- Jika Anda menjalankan pencadangan otomatis pada replika grup ketersediaan AlwaysOn sekunder, replika harus Dapat Dibaca agar cadangan berhasil.
Pengaturan
Tabel berikut ini menjelaskan opsi yang dapat dikonfigurasi untuk Automated Backup. Langkah-langkah konfigurasi aktual bervariasi tergantung pada apakah Anda menggunakan portal Microsoft Azure atau perintah Azure Windows PowerShell. Pencadangan Otomatis menggunakan kompresi cadangan secara default dan tidak dapat dinonaktifkan.
Pengaturan Dasar
| Pengaturan | Rentang (Default) | Deskripsi |
|---|---|---|
| Automated Backup | Aktifkan/Nonaktifkan (Dinonaktifkan) | Mengaktifkan atau menonaktifkan Pencadangan Otomatis untuk Komputer Virtual Azure yang menjalankan SQL Server 2016 atau Pengembang, Standar, atau Perusahaan yang lebih baru. |
| Periode Retensi | 1-90 hari (90 hari) | Jumlah hari layanan mempertahankan metadata cadangan di msdb. Setelah periode retensi kedaluwarsa untuk cadangan, metadata dihapus dari msdb, tetapi file tidak dihapus dari kontainer penyimpanan. Anda dapat menggunakan kebijakan manajemen siklus hidup untuk akun penyimpanan Anda untuk menyeimbangkan retensi cadangan dengan manajemen biaya sesuai dengan kebutuhan bisnis Anda. |
| Akun Azure Storage | Akun penyimpanan Azure | Akun penyimpanan Azure yang digunakan untuk menyimpan file Automated Backup dalam penyimpanan blob. Kontainer dibuat pada lokasi ini untuk menyimpan semua file cadangan. Konvensi penamaan file cadangan mencakup tanggal, waktu, dan GUID database. |
| Enkripsi | Aktifkan/Nonaktifkan (Dinonaktifkan) | Mengaktifkan atau menonaktifkan enkripsi cadangan. Ketika enkripsi cadangan diaktifkan, sertifikat yang digunakan untuk memulihkan cadangan terletak di akun penyimpanan yang ditentukan dalam kontainer yang sama automaticbackup menggunakan konvensi penamaan yang sama. Jika kata sandi berubah, sertifikat baru dibuat dengan kata sandi tersebut, tetapi sertifikat lama tetap memulihkan cadangan sebelumnya. |
| Password | Teks kata sandi | Kata sandi untuk kunci enkripsi. Kata sandi ini hanya diperlukan jika enkripsi diaktifkan. Untuk memulihkan cadangan terenkripsi, Anda harus memiliki kata sandi yang benar dan sertifikat terkait yang digunakan pada saat cadangan diambil. |
Pengaturan Tingkat Lanjut
| Pengaturan | Rentang (Default) | Deskripsi |
|---|---|---|
| Sistem Pencadangan Database | Aktifkan/Nonaktifkan (Dinonaktifkan) | Saat diaktifkan, fitur ini juga mencadangkan database sistem: master, , msdbdan model. msdb Untuk database dan model , verifikasi bahwa database berada dalam model pemulihan penuh jika Anda ingin pencadangan log diambil. Pencadangan log tidak pernah diambil untuk master, dan tidak ada cadangan yang diambil untuk tempdb. |
| Jadwal Pencadangan | Manual/Otomatis (Otomatis) | Secara default, jadwal pencadangan secara otomatis ditentukan berdasarkan pertumbuhan log. Jadwal pencadangan manual memungkinkan pengguna untuk menentukan jendela waktu untuk cadangan. Dalam hal ini, cadangan hanya terjadi pada frekuensi yang ditentukan dan selama jendela waktu yang ditentukan pada hari tertentu. |
| Frekuensi pencadangan penuh | Harian/Mingguan | Frekuensi pencadangan penuh. Dalam kedua kasus, pencadangan penuh dimulai selama jendela waktu terjadwal berikutnya. Ketika mingguan dipilih, cadangan dapat berlangsung beberapa hari sampai semua database berhasil dicadangkan. |
| Waktu mulai pencadangan penuh | 00.00 – 23.00 (01.00) | Waktu mulai hari tertentu kapan pencadangan penuh dapat berlangsung. |
| Jendela waktu pencadangan penuh | 1 – 23 jam (1 jam) | Durasi jendela waktu pada hari tertentu kapan pencadangan penuh dapat dilakukan. |
| Frekuensi pencadangan log | 5 – 60 menit (60 menit) | Frekuensi pencadangan log. |
Memahami frekuensi pencadangan penuh
Penting untuk memahami perbedaan antara pencadangan penuh harian dan mingguan. Pertimbangkan dua contoh skenario berikut.
Skenario 1: Pencadangan mingguan
Anda memiliki komputer virtual SQL Server yang berisi sejumlah database besar.
Pada hari Senin, Anda mengaktifkan Pencadangan Otomatis dengan pengaturan berikut:
- Jadwal pencadangan: Manual
- Frekuensi pencadangan penuh: Mingguan
- Waktu mulai pencadangan penuh: 01.00
- Jendela waktu pencadangan penuh: 1 jam
Ini berarti bahwa jendela cadangan berikutnya yang tersedia adalah pada hari Selasa pukul 01.00 selama 1 jam. Pada saat itu, Automated Backup mulai mencadangkan database Anda satu per satu. Dalam skenario ini, database Anda cukup besar sehingga pencadangan penuh selesai untuk beberapa database pertama. Namun, setelah satu jam tidak semua database telah dicadangkan.
Ketika ini terjadi, Automated Backup mulai mencadangkan database yang tersisa pada hari berikutnya, Rabu pukul 01.00 selama satu jam. Jika tidak semua database telah dicadangkan pada saat itu, Automated Backup mencoba lagi keesokan harinya pada waktu yang sama. Proses ini berlanjut hingga semua database berhasil dicadangkan.
Setelah sampai pada hari Selasa lagi, Automated Backup mulai mencadangkan semua database lagi.
Skenario ini menunjukkan bahwa Automated Backup hanya beroperasi dalam jendela waktu yang ditentukan, dan setiap database dicadangkan sekali per minggu. Ini juga menunjukkan bahwa cadangan mungkin untuk menjangkau beberapa hari dalam kasus di mana tidak mungkin untuk menyelesaikan semua cadangan dalam satu hari.
Skenario 2: Pencadangan harian
Anda memiliki komputer virtual SQL Server yang berisi sejumlah database besar.
Pada hari Senin, Anda mengaktifkan Pencadangan Otomatis dengan pengaturan berikut:
- Jadwal pencadangan: Manual
- Frekuensi pencadangan penuh: Harian
- Waktu mulai pencadangan penuh: 22.00
- Jendela waktu pencadangan penuh: 6 jam
Ini berarti bahwa jendela pencadangan berikutnya yang tersedia adalah pada hari Senin pukul 22.00 selama 6 jam. Pada saat itu, Automated Backup mulai mencadangkan database Anda satu per satu.
Kemudian, pada hari Selasa pukul 10 selama 6 jam, pencadangan penuh dari semua database dimulai lagi.
Penting
Pencadangan terjadi secara berurutan selama setiap interval. Misalnya dengan sejumlah besar database, jadwalkan interval cadangan Anda dengan waktu yang cukup untuk mengakomodasi semua cadangan. Jika cadangan tidak dapat menyelesaikan dalam interval yang diberikan, beberapa cadangan dapat terlewat, dan waktu Anda antara pencadangan untuk database tunggal mungkin lebih tinggi dari waktu interval cadangan dikonfigurasi, yang dapat berdampak negatif pada tujuan restore point (RPO) Anda.
Mengonfigurasi komputer virtual baru
Gunakan portal Microsoft Azure untuk mengonfigurasi Pencadangan Otomatis saat Anda membuat mesin SQL Server 2016 atau yang lebih baru dalam model penyebaran Resource Manager.
Di tab Pengaturan SQL Server, pilih Aktifkan di bawah Pencadangan Otomatis. Saat mengaktifkan Automated Backup, Anda dapat mengonfigurasi pengaturan berikut:
- Periode retensi untuk pencadangan (hingga 90 hari)
- Akun penyimpanan, dan kontainer penyimpanan, untuk digunakan sebagai cadangan
- Opsi enkripsi dan kata sandi untuk cadangan
- Pencadangan database sistem
- Mengonfigurasi jadwal pencadangan
Untuk mengenkripsi cadangan, pilih Aktifkan. Kemudian tentukan Kata Sandi. Azure membuat sertifikat untuk mengenkripsi cadangan dan menggunakan kata sandi yang ditentukan untuk melindungi sertifikat tersebut.
Pilih Pilih Kontainer Penyimpanan untuk menentukan kontainer tempat Anda ingin menyimpan cadangan.
Secara default jadwal diatur secara otomatis, tapi Anda bisa membuat jadwal Anda sendiri dengan memilih Manual, yang memungkinkan Anda untuk mengonfigurasi frekuensi pencadangan, jendela waktu cadangan, dan frekuensi pencadangan log dalam menit.
Cuplikan layar portal Microsoft Azure berikut menunjukkan pengaturan Pencadangan Otomatis saat Anda membuat mesin virtual SQL Server baru:
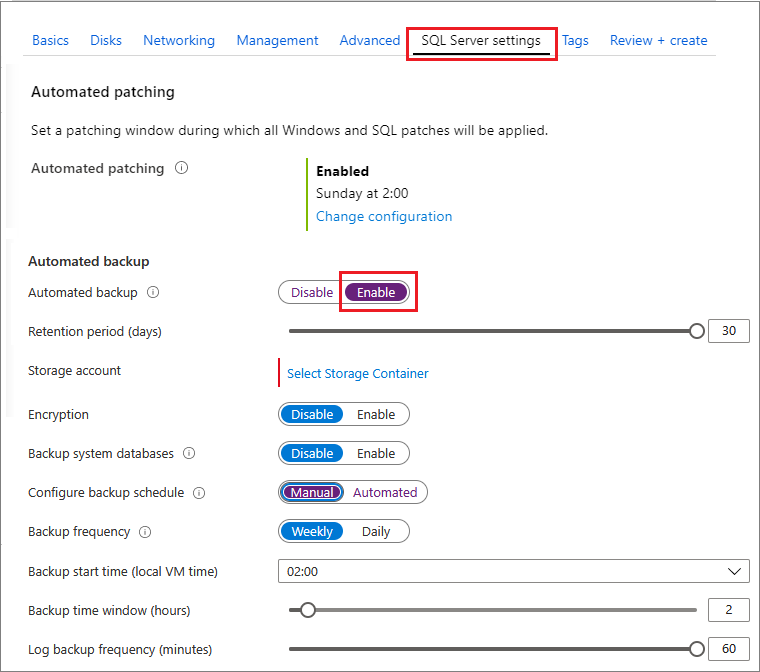
Mengonfigurasi komputer virtual yang ada
Untuk komputer virtual SQL Server yang ada, buka sumber daya komputer virtual SQL lalu pilih Cadangan untuk mengonfigurasi Pencadangan Otomatis Anda.
Pilih Aktifkan untuk mengonfigurasi pengaturan Pencadangan Otomatis Anda.
Anda dapat mengonfigurasi periode retensi (hingga 90 hari), kontainer untuk akun penyimpanan tempat Anda ingin menyimpan cadangan, serta enkripsi, dan jadwal pencadangan. Secara default, jadwal adalah otomatis.
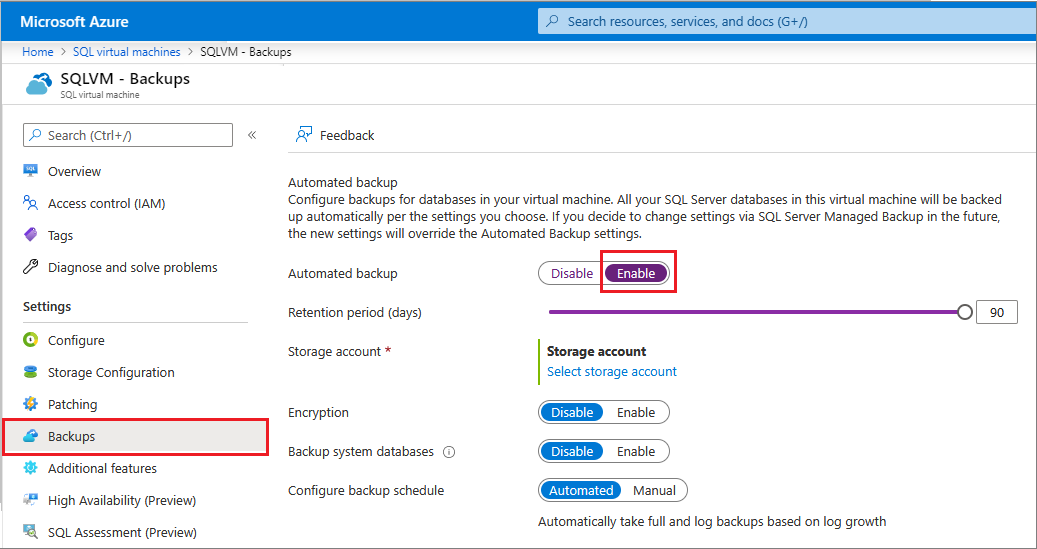
Jika ingin mengatur jadwal pencadangan Anda sendiri, pilih Manual dan konfigurasikan frekuensi pencadangan, apakah Anda ingin database sistem dicadangkan atau tidak, dan interval cadangan log dalam hitungan menit.
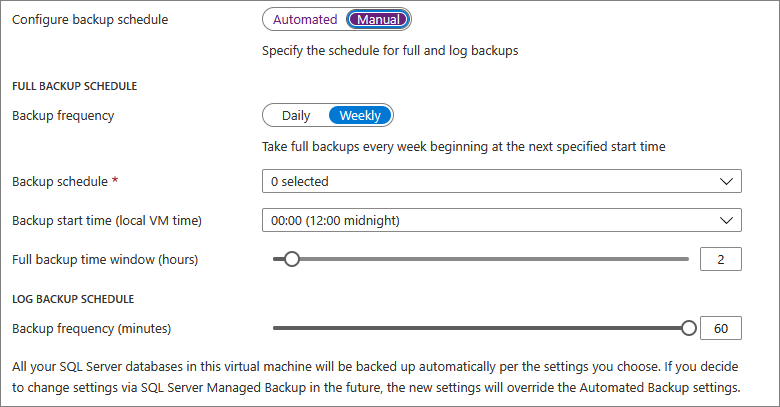
Setelah selesai, pilih tombol Terapkan di bagian bawah halaman Pengaturan cadangan untuk menyimpan perubahan Anda.
Jika Anda mengaktifkan Pencadangan Otomatis untuk pertama kalinya, Azure mengonfigurasi SQL Server IaaS Agent di latar belakang. Selama waktu ini, portal Microsoft Azure mungkin tidak memperlihatkan bahwa Automated Backup dikonfigurasi. Tunggu selama beberapa menit hingga agen dipasang dan dikonfigurasi. Setelah itu, portal Microsoft Azure akan mencerminkan pengaturan baru.
Mengonfigurasi dengan PowerShell
Anda dapat menggunakan PowerShell untuk mengonfigurasi Automated Backup. Sebelum memulai, Anda harus:
- Mengunduh dan memasang Azure PowerShell terbaru.
- Membuka Windows PowerShell dan menghubungkannya dengan akun Anda dengan perintah Connect-AzAccount.
Catatan
Artikel ini menggunakan modul Azure Az PowerShell, yang merupakan modul PowerShell yang direkomendasikan untuk berinteraksi dengan Azure. Untuk mulai menggunakan modul Az PowerShell, lihat Menginstal Azure PowerShell. Untuk mempelajari cara bermigrasi ke modul Az PowerShell, lihat Memigrasikan Azure PowerShell dari AzureRM ke Az.
Instal SQL Server IaaS Extension
Jika tersedia komputer virtual SQL Server dari portal Microsoft Azure, SQL Server IaaS Extension harus sudah dipasang. Anda dapat menentukan apakah VM diinstal untuk VM Anda dengan memanggil perintah Get-AzVM dan memeriksa properti Ekstensi .
$vmname = "yourvmname"
$resourcegroupname = "yourresourcegroupname"
(Get-AzVM -Name $vmname -ResourceGroupName $resourcegroupname).Extensions
Jika ekstensi Agen IaaS SQL Server terinstal, Anda akan melihatnya terdaftar sebagai "SqlIaaSAgent" atau "SQLIaaSExtension". ProvisioningState untuk ekstensi tersebut juga akan menunjukkan "Succeeded."
Jika tidak diinstal atau gagal diprovisikan, Anda dapat menginstalnya dengan perintah berikut. Selain nama komputer virtual dan grup sumber daya, Anda juga harus menentukan wilayah ($region) tempat komputer virtual Anda berada.
$region = "EASTUS2"
Set-AzVMSqlServerExtension -VMName $vmname `
-ResourceGroupName $resourcegroupname -Name "SQLIaasExtension" `
-Version "2.0" -Location $region
Periksa pengaturan saat ini
Jika Anda mengaktifkan Automated Backup selama provisi, Anda dapat menggunakan PowerShell untuk memeriksa konfigurasi Anda saat ini. Jalankan perintah Get-AzVMSqlServerExtension dan periksa properti AutoBackupSettings:
(Get-AzVMSqlServerExtension -VMName $vmname -ResourceGroupName $resourcegroupname).AutoBackupSettings
Anda harus mendapatkan output yang mirip dengan yang berikut:
Enable : True
EnableEncryption : False
RetentionPeriod : 30
StorageUrl : https://test.blob.core.windows.net/
StorageAccessKey :
Password :
BackupSystemDbs : False
BackupScheduleType : Manual
FullBackupFrequency : WEEKLY
FullBackupStartTime : 2
FullBackupWindowHours : 2
LogBackupFrequency : 60
Jika output Anda menunjukkan bahwa Aktifkan diatur ke Salah, maka Anda harus mengaktifkan Automated Backup. Kabar baiknya adalah Anda mengaktifkan dan mengonfigurasi Automated Backup dengan cara yang sama. Lihat bagian berikutnya untuk informasi ini.
Catatan
Jika Anda memeriksa pengaturan segera setelah melakukan perubahan, ada kemungkinan Anda akan mendapatkan kembali nilai konfigurasi lama. Tunggu beberapa menit dan periksa kembali pengaturan untuk memastikan bahwa perubahan Anda diterapkan.
Mengonfigurasi Automated Backup
Anda dapat menggunakan PowerShell untuk mengaktifkan Automated Backup serta mengubah konfigurasi dan perilakunya kapan saja.
Pertama, pilih atau buat akun penyimpanan untuk file cadangan. Skrip berikut memilih akun penyimpanan atau membuatnya jika tidak ada.
$vmname = "yourvmname"
$resourcegroupname = "yourresourcegroupname"
$storage_accountname = "yourstorageaccount"
$storage_url = "https://yourstorageaccount.blob.core.windows.net/"
$storage = Get-AzStorageAccount -ResourceGroupName $resourcegroupname `
-Name $storage_accountname -ErrorAction SilentlyContinue
If (-Not $storage)
{ $storage = New-AzStorageAccount -ResourceGroupName $resourcegroupname `
-Name $storage_accountname -SkuName Standard_GRS -Location $region }
Catatan
Automated Backup tidak mendukung penyimpanan cadangan dalam penyimpanan premium, tetapi dapat mengambil cadangan dari disk komputer virtual yang menggunakan Penyimpanan Premium.
Jika Anda ingin menggunakan kontainer kustom di akun penyimpanan untuk cadangan, gunakan skrip berikut untuk memeriksa kontainer atau membuatnya jika tidak ada.
$storage_container = "backupcontainer"
New-AzStorageContainer -Name $storage_container -Context $storage.Context
if (!(Get-AzStorageAccount -StorageAccountName $storage_accountname -ResourceGroupName $resourcegroupname | Get-AzStorageContainer | Where-Object { $_.Name -eq $storage_container })){ `
New-AzStorageContainer -Name $storage_container -Context $storage.Context `
} `
else `
{ `
Write-Warning "Container $storage_container already exists." `
}
Selanjutnya, gunakan skrip berikut untuk mendapatkan kunci Akses untuk akun penyimpanan:
$accesskey = (Get-AzStorageAccountKey -ResourceGroupName $resourcegroupname -Name $storage_accountname)[0].value
Kemudian gunakan perintah Update-AzSqlVM untuk mengaktifkan dan mengonfigurasi pengaturan Automated Backup untuk menyimpan cadangan di akun penyimpanan Azure. Dalam contoh ini, cadangan diatur untuk disimpan selama 10 hari. Pencadangan database sistem diaktifkan. Pencadangan penuh dijadwalkan untuk setiap Sabtu (mingguan) dengan jendela waktu mulai pukul 20.00 selama dua jam. Pencadangan log dijadwalkan setiap 30 menit.
Update-AzSqlVM -ResourceGroupName $resourcegroupname -Name $vmname -AutoBackupSettingEnable `
-AutoBackupSettingBackupScheduleType Manual `
-AutoBackupSettingFullBackupFrequency Weekly
-AutoBackupSettingDaysOfWeek Saturday `
-AutoBackupSettingFullBackupStartTime 20 `
-AutoBackupSettingFullBackupWindowHour 2 `
-AutoBackupSettingStorageAccessKey $accesskey `
-AutoBackupSettingStorageAccountUrl $storage_url `
-AutoBackupSettingRetentionPeriod 10 `
-AutoBackupSettingLogBackupFrequency 30 `
-AutoBackupSettingStorageContainerName $storage_container `
-AutoBackupSettingBackupSystemDb
Ini bisa memakan waktu beberapa menit untuk menginstal dan mengonfigurasi SQL Server IaaS Agent.
Untuk mengaktifkan enkripsi, ubah skrip sebelumnya untuk meneruskan parameter -AutoBackupSettingEnableEncryption bersama dengan kata sandi (string aman) untuk parameter -AutoBackupSettingPassword . Skrip berikut ini mengaktifkan pengaturan Automated Backup dalam contoh sebelumnya dan menambahkan enkripsi.
$password = "r@ndom Va1ue"
$encryptionpassword = $password | ConvertTo-SecureString -AsPlainText -Force
Update-AzSqlVM -ResourceGroupName $resourcegroupname -Name $vmname -AutoBackupSettingEnable `
-AutoBackupSettingBackupScheduleType Manual `
-AutoBackupSettingFullBackupFrequency Weekly `
-AutoBackupSettingDaysOfWeek Saturday `
-AutoBackupSettingFullBackupStartTime 20 `
-AutoBackupSettingFullBackupWindowHour 2 `
-AutoBackupSettingStorageAccessKey $accesskey `
-AutoBackupSettingStorageAccountUrl $storage_url `
-AutoBackupSettingRetentionPeriod 10 `
-AutoBackupSettingLogBackupFrequency 30 `
-AutoBackupSettingEnableEncryption `
-AutoBackupSettingPassword $encryptionpassword `
-AutoBackupSettingStorageContainerName $storage_container `
-AutoBackupSettingBackupSystemDb
Untuk mengonfirmasi bahwa pengaturan Anda diterapkan, verifikasi konfigurasi Automated Backup.
Menonaktifkan Automated Backup
Untuk menonaktifkan Automated Backup, jalankan skrip yang sama dengan parameter -AutoBackupSettingEnable yang diatur ke $false dalam perintah Update-AzSqlVM . Dengan mengatur nilai ke $false fitur dinonaktifkan. Seperti halnya pemasangan, dibutuhkan beberapa menit untuk menonaktifkan Automated Backup.
Update-AzSqlVM -ResourceGroupName $resourcegroupname -Name $vmname -AutoBackupSettingEnable:$false
Contoh skrip
Skrip berikut ini menyediakan set variabel yang dapat Anda kustomisasi untuk mengaktifkan dan mengonfigurasi Automated Backup untuk komputer virtual Anda. Dalam kasus Anda, Anda mungkin perlu menyesuaikan skrip berdasarkan kebutuhan Anda. Misalnya, Anda harus membuat perubahan jika ingin menonaktifkan cadangan database sistem atau mengaktifkan enkripsi.
$vmname = "yourvmname"
$resourcegroupname = "yourresourcegroupname"
$region = "Azure region name such as EASTUS2"
$storage_accountname = "yourstorageaccount"
$storage_url = "https://yourstorageaccount.blob.core.windows.net/"
$retentionperiod = 10
$backupscheduletype = "Manual"
$fullbackupfrequency = "Weekly"
$fullbackupdayofweek = "Saturday"
$fullbackupstarthour = "20"
$fullbackupwindow = "2"
$logbackupfrequency = "30"
# ResourceGroupName is the resource group which is hosting the VM where you are deploying the SQL Server IaaS Extension
Set-AzVMSqlServerExtension -VMName $vmname `
-ResourceGroupName $resourcegroupname -Name "SQLIaasExtension" `
-Version "2.0" -Location $region
# Creates/use a storage account to store the backups
$storage = Get-AzStorageAccount -ResourceGroupName $resourcegroupname `
-Name $storage_accountname -ErrorAction SilentlyContinue
If (-Not $storage)
{ $storage = New-AzStorageAccount -ResourceGroupName $resourcegroupname `
-Name $storage_accountname -SkuName Standard_GRS -Location $region }
# Creates/uses a custom storage account container
$storage_container = "yourbackupcontainer"
if (!(Get-AzStorageAccount -StorageAccountName $storage_accountname -ResourceGroupName $resourcegroupname | Get-AzStorageContainer | Where-Object { $_.Name -eq $storage_container })){ `
New-AzStorageContainer -Name $storage_container -Context $storage.Context `
} `
else `
{ `
Write-Warning "Container $storage_container already exists." `
}
# Get storage account access key
$accesskey = (Get-AzStorageAccountKey -ResourceGroupName $resourcegroupname -Name $storage_accountname)[0].value
# Configure Automated Backup settings
Update-AzSqlVM -ResourceGroupName $resourcegroupname -Name $vmname -AutoBackupSettingEnable `
-AutoBackupSettingBackupScheduleType $backupscheduletype `
-AutoBackupSettingFullBackupFrequency $fullbackupfrequency `
-AutoBackupSettingDaysOfWeek $fullbackupdayofweek `
-AutoBackupSettingFullBackupStartTime $fullbackupstarthour `
-AutoBackupSettingFullBackupWindowHour $fullbackupwindow `
-AutoBackupSettingStorageAccessKey $accesskey `
-AutoBackupSettingStorageAccountUrl $storage_url `
-AutoBackupSettingRetentionPeriod $retentionperiod `
-AutoBackupSettingLogBackupFrequency $logbackupfrequency `
-AutoBackupSettingStorageContainerName $storage_container `
-AutoBackupSettingBackupSystemDb
Pencadangan dengan sertifikat enkripsi
Jika Anda memutuskan untuk mengenkripsi cadangan Anda, sertifikat enkripsi akan dibuat dan disimpan di akun penyimpanan yang sama dengan cadangan. Dalam skenario ini, Anda juga perlu memasukkan kata sandi yang akan digunakan untuk melindungi sertifikat enkripsi yang digunakan untuk mengenkripsi dan mendekripsi cadangan Anda. Ini memungkinkan Anda untuk tidak khawatir tentang cadangan Anda di luar konfigurasi fitur ini, dan juga memastikan Anda dapat percaya bahwa cadangan Anda aman.
Ketika enkripsi cadangan diaktifkan, kami sangat menyarankan Anda memastikan apakah sertifikat enkripsi telah berhasil dibuat dan diunggah untuk memastikan pemulihan database Anda. Anda dapat melakukannya dengan segera membuat database dan memeriksa sertifikat dan data enkripsi dicadangkan ke kontainer yang baru dibuat dengan benar. Ini akan menunjukkan bahwa semuanya dikonfigurasi dengan benar dan tidak ada anomali yang terjadi.
Jika sertifikat gagal diunggah karena alasan tertentu, Anda dapat menggunakan manajer sertifikat untuk mengekspor sertifikat dan menyimpannya. Anda tidak ingin menyimpannya pada VM yang sama, namun, karena ini tidak memastikan Anda memiliki akses ke sertifikat ketika VM tidak berfungsi. Untuk mengetahui apakah sertifikat dicadangkan dengan benar setelah mengubah atau membuat konfigurasi Automated Backup, Anda dapat memeriksa log peristiwa di VM, dan jika gagal, Anda akan melihat pesan kesalahan ini:
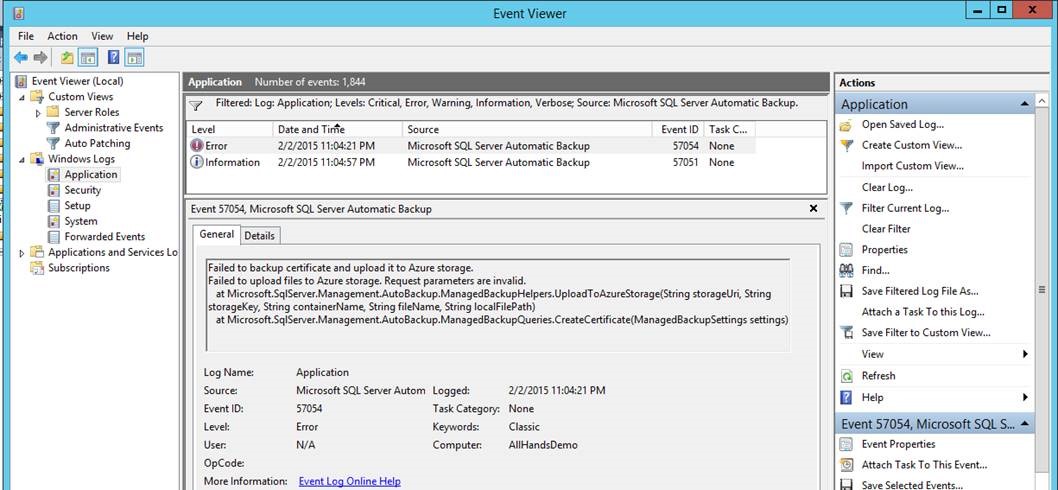
Jika sertifikat dicadangkan dengan benar, Anda akan melihat pesan ini di Log Peristiwa:
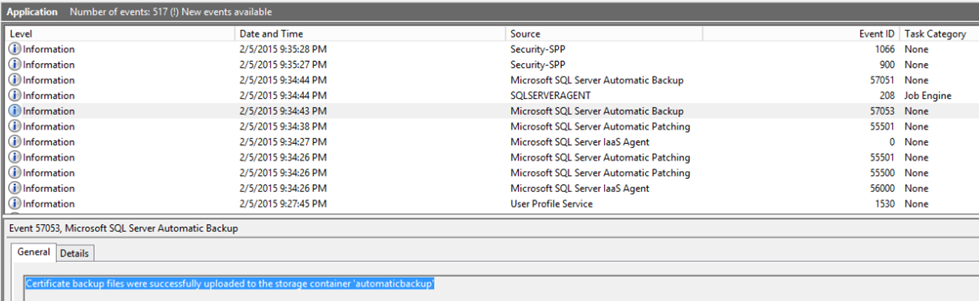
Sebagai praktik umum, disarankan untuk memeriksa kesehatan cadangan Anda dari waktu ke waktu. Agar dapat memulihkan cadangan, Anda harus melakukan hal berikut:
Konfirmasikan bahwa sertifikat enkripsi Anda telah dicadangkan dan Anda mengingat kata sandi Anda. Jika Anda tidak melakukan ini, Anda tidak akan dapat mendekripsi dan memulihkan cadangan Anda. Jika karena alasan tertentu sertifikat Anda tidak dicadangkan dengan benar, Anda dapat menyelesaikannya secara manual dengan menjalankan kueri T-SQL berikut:
BACKUP MASTER KEY TO FILE = <file_path> ENCRYPTION BY PASSWORD = <password> BACKUP CERTIFICATE [AutoBackup_Certificate] TO FILE = <file_path> WITH PRIVATE KEY (FILE = <file_path>, ENCRYPTION BY PASSWORD = <password>)Konfirmasikan bahwa file cadangan Anda diunggah dengan setidaknya 1 pencadangan penuh. Karena kesalahan terjadi, Anda harus yakin bahwa Anda selalu memiliki setidaknya satu cadangan penuh sebelum menghapus VM Anda, atau jika VM Anda rusak, sehingga Anda tahu bahwa Anda masih dapat mengakses data Anda. Anda harus memastikan cadangan dalam penyimpanan aman dan dapat dipulihkan sebelum menghapus disk data VM Anda.
Pemantauan
Untuk memantau Pencadangan Otomatis di SQL Server 2016 dan yang lebih baru, Anda memiliki dua opsi utama. Karena Automated Backup menggunakan fitur SQL Server Managed Microsoft Azure Backup, teknik pemantauan yang sama diterapkan untuk keduanya.
Pertama, Anda dapat melakukan polling status dengan memanggil msdb.managed_backup.sp_get_backup_diagnostics. Atau kueri fungsi bernilai tabel msdb.managed_backup.fn_get_health_status.
Opsi lain adalah memanfaatkan fitur Email Database bawaan untuk pemberitahuan.
- Hubungi prosedur tersimpan msdb.managed_backup.sp_set_parameter untuk menetapkan alamat email ke parameter SSMBackup2WANotificationEmailIds.
- Aktifkan SendGrid untuk mengirim email dari komputer virtual Azure.
- Gunakan server SMTP dan nama pengguna untuk mengonfigurasi Email Database. Anda dapat mengonfigurasi Email Database di SQL Server Management Studio atau dengan perintah T-SQL. Untuk informasi selengkapnya, lihat Email Database.
- Mengonfigurasi SQL Server Agent untuk menggunakan Email Database.
- Verifikasi bahwa port SMTP diizinkan baik melalui firewall komputer virtual lokal dan grup keamanan jaringan untuk komputer virtual.
Masalah umum
Pertimbangkan masalah yang diketahui ini saat bekerja dengan fitur Pencadangan Otomatis.
Tidak dapat mengaktifkan Pencadangan Otomatis di portal Azure
Tabel berikut ini mencantumkan solusi yang mungkin jika Anda mengalami masalah saat mengaktifkan Pencadangan Otomatis dari portal Azure:
| Gejala | Solusi |
|---|---|
| Mengaktifkan Pencadangan Otomatis akan gagal jika ekstensi IaaS Anda dalam keadaan gagal | Perbaiki ekstensi SQL IaaS Agent jika dalam keadaan gagal. |
| Mengaktifkan Pencadangan Otomatis gagal jika Anda memiliki ratusan database | Ini adalah batasan yang diketahui dengan ekstensi Agen IaaS SQL. Untuk mengatasi masalah ini, Anda dapat mengaktifkan Pencadangan Terkelola secara langsung alih-alih menggunakan ekstensi Agen IaaS SQL untuk mengonfigurasi Pencadangan Otomatis. |
| Mengaktifkan Pencadangan Otomatis gagal karena masalah metadata | Hentikan layanan SQL IaaS Agent. Jalankan perintah T-SQL: use msdb exec autoadmin_metadata_delete. Mulai layanan SQL IaaS Agent dan coba aktifkan kembali Automated Backup dari portal Azure. |
| Mengaktifkan Pencadangan Otomatis untuk FCI | Pencadangan menggunakan titik akhir privat tidak didukung. Gunakan URI akun penyimpanan lengkap untuk pencadangan Anda. |
| Mencadangkan Beberapa instans SQL menggunakan Pencadangan Otomatis | Pencadangan Otomatis saat ini hanya mendukung satu instans SQL Server. Jika Anda memiliki beberapa instans bernama, dan instans default, Automated Backup berfungsi dengan instans default. Jika Anda memiliki beberapa instans bernama dan tidak ada instans default, mengaktifkan Pencadangan Otomatis akan gagal. |
| Pencadangan Otomatis tidak dapat diaktifkan karena akun dan izin | Periksa hal berikut: - Agen SQL Server sedang berjalan. - Akun NT Service\SqlIaaSExtensionQuery memiliki izin yang tepat untuk fitur Automated Backup baik dalam SQL Server, dan juga untuk sumber daya komputer virtual SQL di portal Azure. - Akun SA belum diganti namanya, meskipun menonaktifkannya dapat diterima. |
| Pencadangan Otomatis gagal untuk SQL 2016 + | Izinkan Akses Publik Blob diaktifkan di Akun penyimpanan. Tindakan ini memberikan solusi sementara untuk masalah yang diketahui. |
Kesalahan umum dengan Pencadangan Otomatis atau Terkelola
Tabel berikut ini mencantumkan kemungkinan kesalahan dan solusi saat bekerja dengan Pencadangan Otomatis:
| Gejala | Solusi |
|---|---|
| Pencadangan Otomatis/Terkelola gagal karena konektivitas ke akun penyimpanan/Kesalahan waktu habis | Periksa apakah Network Security Group (NSG) untuk jaringan virtual, dan Windows Firewall tidak memblokir koneksi keluar dari komputer virtual (VM) ke akun penyimpanan pada port 443. |
| Pencadangan Otomatis/Terkelola gagal karena Tekanan Memori/IO | Lihat apakah Anda dapat meningkatkan memori Max Server dan/atau mengubah ukuran disk/VM jika Anda kehabisan batas IO/VM. Jika Anda menggunakan grup ketersediaan, pertimbangkan untuk membongkar cadangan Anda ke replika sekunder. |
| Pencadangan Otomatis gagal setelah Server Ganti Nama | Jika Anda telah mengganti nama host komputer, Anda juga perlu mengganti nama host di dalam SQL Server. |
| Kesalahan: operasi gagal karena kesalahan internal. Argumen tidak boleh berupa string kosong.\r\nNama parameter: sas Token Silakan coba lagi nanti | Hal ini kemungkinan disebabkan oleh layanan SQL Server Agent tidak memiliki izin peniruan yang benar. Ubah layanan SQL Server Agent untuk menggunakan akun lain untuk memperbaiki masalah ini. |
| Kesalahan: SQL Server Managed Backup ke Microsoft Azure tidak dapat mengonfigurasi pengaturan cadangan default untuk instans SQLServer karena URL kontainer tidak valid. Ada kemungkinan juga bahwa kredensial SAS Anda tidak valid | Anda mungkin melihat kesalahan ini jika Anda memiliki sejumlah besar database. Gunakan Pencadangan terkelola alih-alih Pencadangan Otomatis. |
| Pekerjaan Pencadangan Otomatis gagal setelah VM Restart | Periksa apakah layanan SQL Agent aktif dan berjalan. |
| Pencadangan terkelola gagal secara bergantian/Kesalahan:Waktu eksekusi habis Kedaluwarsa | Ini adalah masalah umum yang diperbaiki di CU18 untuk SQL Server 2019 dan [KB4040376] untuk SQL Server 2014-2017. |
| Kesalahan: Server jarak jauh mengembalikan kesalahan: (403) Terlarang | Perbaiki ekstensi Agen IaaS SQL. |
| Kesalahan 3202: Akun Tulis di Penyimpanan gagal 13 (Data tidak valid) | Hapus kebijakan blob yang tidak dapat diubah pada kontainer penyimpanan dan pastikan akun penyimpanan menggunakan, minimal, TLS 1.0. |
| Kesalahan 3063: Tulis ke perangkat blob blok cadangan. Perangkat telah mencapai batas blok yang diizinkan. | Ini dapat terjadi jika Anda menjalankan pencadangan otomatis dari replika grup ketersediaan AlwaysOn sekunder yang memiliki konfigurasi yang Readable diatur ke NO. Agar cadangan otomatis berfungsi pada replika sekunder, replika harus dapat dibaca. |
Menonaktifkan Pencadangan Otomatis atau Pencadangan Terkelola gagal
Tabel berikut ini mencantumkan solusi yang mungkin jika Anda mengalami masalah saat menonaktifkan Pencadangan Otomatis dari portal Azure:
| Gejala | Solusi |
|---|---|
| Menonaktifkan Pencadangan otomatis akan gagal jika ekstensi IaaS Anda dalam status gagal | Perbaiki ekstensi SQL IaaS Agent jika dalam keadaan gagal. |
| Menonaktifkan Pencadangan Otomatis gagal karena masalah metadata | Hentikan layanan SQL IaaS Agent. Jalankan perintah T-SQL: use msdb exec autoadmin_metadata_delete. Mulai layanan Agen Iaas SQL dan coba nonaktifkan Pencadangan Otomatis dari portal Azure. |
| Pencadangan Otomatis tidak dapat dinonaktifkan karena akun dan izin | Periksa hal berikut: - Agen SQL Server sedang berjalan. - Akun NT Service\SqlIaaSExtensionQuery memiliki izin yang tepat untuk fitur Automated Backup baik dalam SQL Server, dan juga untuk sumber daya komputer virtual SQL di portal Azure. - Akun SA belum diganti namanya, meskipun menonaktifkannya dapat diterima. |
Saya ingin mengetahui layanan/aplikasi apa yang mengambil cadangan SQL Server
- Di Object Explorer SQL Server Management Studio (SSMS), klik kanan database > Pilih Laporan>Standar Laporan>Pencadangan dan Pemulihan Peristiwa. Dalam laporan, Anda dapat memperluas bagian Operasi Pencadangan yang Berhasil untuk melihat riwayat pencadangan.
- Jika Anda melihat beberapa cadangan di Azure atau ke perangkat virtual, periksa apakah Anda menggunakan Azure Backup untuk mencadangkan database SQL individual atau mengambil rekam jepret komputer virtual ke perangkat virtual, yang menggunakan akun tersebut
NT Authority/SYSTEM. Jika tidak, periksa konsol Windows Services (services.msc) untuk mengidentifikasi aplikasi pihak ketiga yang mungkin mengambil cadangan.
Langkah berikutnya
Automated Backup mengonfigurasi Managed Microsoft Azure Backup pada komputer virtual Azure. Jadi penting untuk meninjau dokumentasi bagi Managed Backup untuk memahami perilaku dan implikasinya.
Anda dapat menemukan panduan cadangan dan pemulihan tambahan untuk SQL Server di komputer virtual Azure di artikel berikut ini: Microsoft Azure Backup dan pemulihan untuk SQL Server pada komputer virtual Azure.
Untuk informasi tentang tugas otomatisasi lain yang tersedia, lihat SQL Server IaaS Agent Extension.
Untuk informasi selengkapnya tentang menjalankan SQL Server di komputer virtual Azure, lihat Gambaran umum SQL Server pada komputer virtual Azure.
Saran dan Komentar
Segera hadir: Sepanjang tahun 2024 kami akan menghentikan penggunaan GitHub Issues sebagai mekanisme umpan balik untuk konten dan menggantinya dengan sistem umpan balik baru. Untuk mengetahui informasi selengkapnya, lihat: https://aka.ms/ContentUserFeedback.
Kirim dan lihat umpan balik untuk