Memprovisikan SQL Server di Azure VM (portal Microsoft Azure)
Berlaku untuk:SQL Server di Azure VM
Artikel ini menyediakan deskripsi mendetail tentang opsi konfigurasi yang tersedia saat menyebarkan SQL Server Anda di Virtual Machines Azure dengan menggunakan portal Microsoft Azure. Untuk panduan cepat, lihat Mulai cepat VM SQL Server.
Prasyarat
Langganan Azure. Buat akun gratis untuk memulai.
Memilih citra Marketplace
Gunakan Marketplace Azure untuk memilih salah satu dari beberapa citra yang telah dikonfigurasi sebelumnya dari galeri mesin virtual.
Edisi Developer digunakan dalam artikel ini karena merupakan edisi SQL Server gratis berfitur lengkap untuk pengujian pengembangan. Anda hanya membayar biaya untuk menjalankan VM. Namun, Anda bebas memilih gambar apa pun untuk digunakan dalam penelusuran ini. Untuk deskripsi gambar yang tersedia, lihat gambaran umum SQL Server Windows Virtual Machines.
Biaya lisensi untuk SQL Server dimasukkan ke dalam harga per detik VM yang Anda buat dan bervariasi menurut edisi dan core. Namun, SQL Server edisi Developer hanya gratis untuk pengembangan dan pengujian, bukan produksi. Selain itu, SQL Express bersifat gratis untuk beban kerja yang ringan (kurang dari 1 GB memori, kurang dari 10 GB penyimpanan). Anda juga dapat menggunakan lisensi Anda sendiri (BYOL) dan hanya membayar VM. Nama gambar-gambar ini diawali dengan {BYOL}. Untuk informasi selengkapnya, lihat Panduan harga untuk SQL Server Microsoft Azure Virtual Machines.
Untuk memilih citra, ikuti langkah-langkah berikut:
Pilih Azure SQL di menu sebelah kiri portal Azure. Jika Azure SQL tidak ada dalam daftar, pilih Semua layanan, lalu ketik Azure SQL di kotak pencarian. Anda dapat memilih bintang di samping Azure SQL untuk menyimpannya sebagai favorit dan menyematkannya ke navigasi sebelah kiri.
Pilih +Buat untuk membuka halaman Pilih opsi penyebaran SQL. Pilih daftar dropdown Gambar lalu ketik 2019 di kotak pencarian gambar SQL Server. Pilih gambar SQL Server, seperti Lisensi SQL Server Gratis: SQL 2019 di Windows Server 2019 dari daftar dropdown. Pilih Tunjukkan detail untuk informasi tambahan tentang citra.
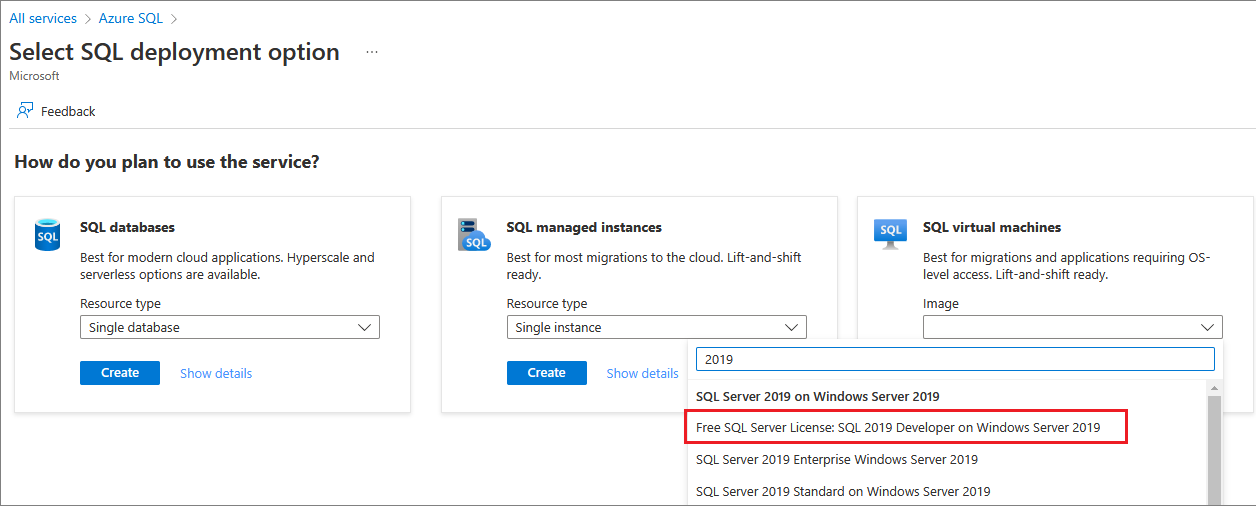
Pilih Buat.
Catatan
SQL Server 2008 dan SQL Server 2008 R2 tidak memiliki dukungan yang diperpanjang dan tidak lagi tersedia dari Marketplace Azure.
Pengaturan dasar
Tab Dasar memungkinkan Anda untuk memilih rincian langganan, grup sumber daya, dan instans.
Menggunakan grup sumber daya baru sangat membantu jika Anda hanya menguji atau mempelajari tentang penyebaran SQL Server di Azure. Setelah selesai dengan pengujian, hapus grup sumber daya untuk menghapus VM secara otomatis dan semua sumber daya yang terkait dengan grup sumber daya tersebut. Untuk informasi lengkap tentang grup sumber daya, lihat Gambaran umum Azure Resource Manager.
Pada tab Dasar, berikan informasi berikut ini:
- Pada bagian Detail Proyek, pastikan langganan yang benar dipilih.
- Di bagian Grup sumber daya, pilih grup sumber daya yang sudah ada dari daftar atau pilih Buat baru untuk membuat grup sumber daya baru. Grup sumber daya adalah kumpulan sumber daya terkait di Azure (mesin virtual, akun penyimpanan, jaringan virtual, dll.).
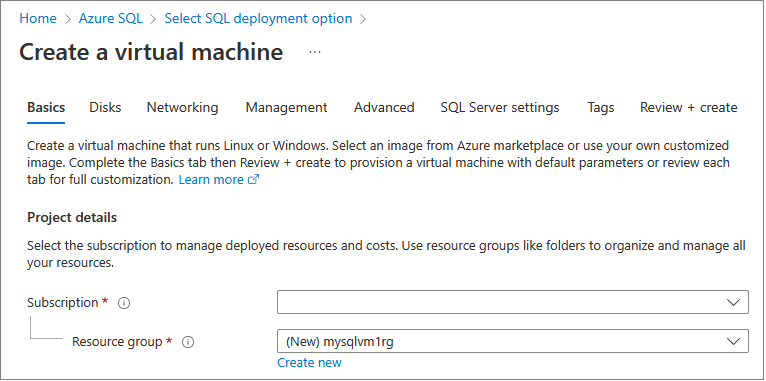
Di bawah Detail instans:
- Masukkan nama mesin Virtual yang unik.
- Pilih lokasi untuk Wilayah Anda.
- Untuk tujuan mulai cepat ini, biarkan Opsi ketersediaan diatur ke Tidak perlu redundansi infrastruktur. Untuk mengetahui informasi selengkapnya tentang opsi ketersediaan, lihat Ketersediaan.
- Di daftar Citra, pilih Lisensi SQL Server Gratis: SQL Server 2019 Developer di Windows Server 2019, jika belum dipilih.
- Pilih Standar untuk Jenis keamanan.
- Pilih Lihat semua ukuran untuk Ukuran mesin virtual dan cari penawaran E4ds_v5. Ini adalah salah satu ukuran VM minimum yang disarankan untuk SQL Server pada VM Azure. Jika ini untuk tujuan pengujian, pastikan untuk membersihkan sumber daya Anda setelah Anda selesai menggunakannya untuk mencegah biaya yang tidak terduga. Untuk beban kerja produksi, lihat ukuran dan konfigurasi alat berat yang direkomendasikan dalam praktik terbaik Kinerja untuk SQL Server di Azure Virtual Machines.
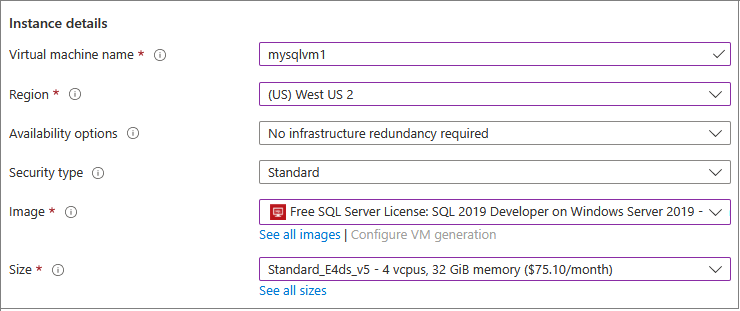
Penting
Estimasi biaya bulanan yang ditampilkan pada jendela Pilih ukuran tidak termasuk biaya lisensi SQL Server. Perkiraan ini hanya untuk biaya VM saja. Untuk SQL Server edisi Express dan Developer, perkiraan ini adalah perkiraan total biaya. Untuk edisi lain, lihat halaman harga Windows Virtual Machines dan pilih edisi target SQL Server Anda. Lihat juga panduan Harga untuk SQL Server Azure VM dan Ukuran untuk mesin virtual.
Di bawah Akun administrator,berikan nama pengguna dan kata sandi. Panjang kata sandi harus minimal 12 karakter dan memenuhi persyaratan kompleksitas yang ditentukan.

Di bawah Aturan port masuk, pilih Izinkan port yang dipilih lalu pilih RDP (3389) dari daftar dropdown.
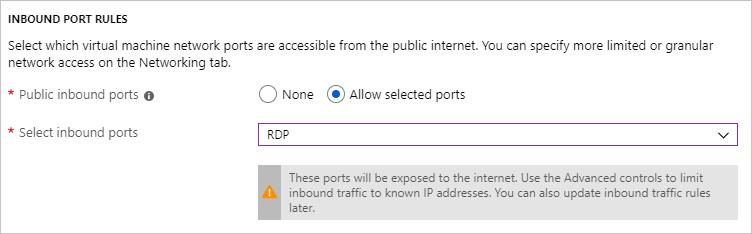
Anda juga memiliki opsi untuk mengaktifkan Keuntungan Azure Hybrid Benefit untuk menggunakan lisensi SQL Server sendiri dan menghemat biaya lisensi.
Disk
Pada tab Disk, konfigurasikan opsi disk Anda.
- Di bawah Jenis disk OS, pilih jenis disk yang Anda inginkan untuk OS Anda dari daftar dropdown. Premium direkomendasikan untuk sistem produksi tetapi tidak tersedia untuk VM Dasar. Untuk menggunakan SSD Premium, ubah ukuran mesin virtual.
- Di bawah TingkatLanjut, pilih Ya di bawah gunakan Disk terkelola.
Microsoft merekomendasikan Disk Terkelola untuk komputer virtual SQL Server. Disk Terkelola menangani penyimpanan di belakang layar. Selain itu, ketika komputer virtual dengan Disk Terkelola berada dalam kumpulan ketersediaan yang sama, Azure mendistribusikan sumber daya penyimpanan untuk memberikan redundansi yang sesuai. Untuk informasi tambahan, lihat Gambaran Umum Disk Terkelola Azure. Untuk detail tentang disk terkelola dalam set ketersediaan, lihat Menggunakan Disk Terkelola untuk komputer virtual dalam set ketersediaan.
Jaringan
Pada tab Penjaringan, konfigurasikan opsi jaringan Anda.
Buat jaringan virtual baru atau gunakan jaringan virtual yang ada untuk SQL Server VM Anda. Pilih Subnet juga.
Di bawah grup keamanan jaringan NIC, pilih grup keamanan dasar atau grup keamanan tingkat lanjut. Memilih opsi dasar memungkinkan Anda memilih port masuk untuk SQL Server VM yang merupakan nilai yang sama yang dikonfigurasi pada tab Dasar. Memilih opsi tingkat lanjut memungkinkan Anda memilih grup keamanan jaringan yang sudah ada, atau membuat opsi baru.
Anda bisa membuat perubahan lain pada setelan jaringan, atau mempertahankan nilai default.
Manajemen
Pada tab Manajemen, konfigurasikan pemantauan dan matikan otomatis.
- Azure memungkinkan diagnostik Boot secara default dengan akun penyimpanan yang sama yang ditunjuk untuk VM. Pada tab ini, Anda dapat mengubah pengaturan ini dan mengaktifkan diagnostik tamu OS.
- Anda juga dapat mengaktifkan Identitas terkelola yang ditetapkan sistemdan shutdown otomatis pada tab ini.
Pengaturan SQL Server
Pada tab pengaturan SQL Server, konfigurasikan pengaturan dan pengoptimalan tertentu untuk SQL Server. Anda dapat mengonfigurasi pengaturan berikut untuk SQL Server:
- Konektivitas
- Autentikasi
- Integrasi Azure Key Vault
- Konfigurasi penyimpanan
- Pengaturan instans SQL
- Patching otomatis
- Pencadangan otomatis
- Layanan Pembelajaran Mesin
Konektivitas
Di bawah Konektivitas SQL, tentukan jenis akses yang Anda inginkan ke instans Server SQL pada VM ini. Untuk keperluan penelusuran ini, pilih Publik (internet) untuk memungkinkan koneksi ke SQL Server dari mesin atau layanan di internet. Dengan opsi ini dipilih, Azure secara otomatis mengonfigurasi firewall dan grup keamanan jaringan untuk memungkinkan traffic pada port dipilih.
Tip
Secara default, SQL Server akan mendengarkan port yang dikenalinya dengan baik, 1433. Untuk meningkatkan keamanan, ubah port di dialog sebelumnya untuk mendengarkan pada port non-default, seperti 1401. Jika Anda mengubah port, Anda harus terhubung menggunakan port tersebut dari alat klien apa pun, seperti SQL Server Management Studio (SSMS).
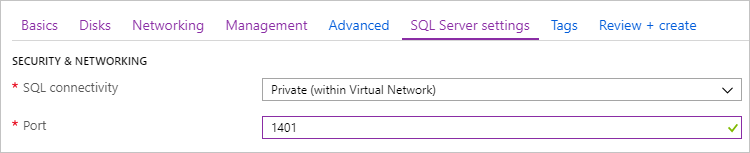
Untuk terhubung ke SQL Server melalui internet, Anda juga harus mengaktifkan Autentikasi Server SQL, yang dijelaskan di bagian berikutnya.
Jika Anda lebih suka tidak mengaktifkan koneksi ke Mesin Database melalui internet, pilih salah satu opsi berikut:
- Lokal (hanya di dalam VM) untuk memungkinkan koneksi ke SQL Server hanya dari dalam VM.
- Privat (dalam Virtual Network) untuk memungkinkan koneksi ke SQL Server dari mesin atau layanan dalam jaringan virtual yang sama.
Secara umum, tingkatkan keamanan dengan memilih konektivitas paling ketat yang memungkinkan skenario Anda. Tetapi semua opsi dapat disaksi melalui aturan network security group (NSG) dan Autentikasi SQL/Windows. Anda dapat mengedit NSG setelah VM dibuat. Untuk informasi selengkapnya, lihat Pencadangan Otomatis untuk SQL Server di Azure Virtual Machines.
Autentikasi
Jika Anda memerlukan Autentikasi SQL Server, pilih Aktifkan di bawah Autentikasi SQL pada tab pengaturan SQL Server.
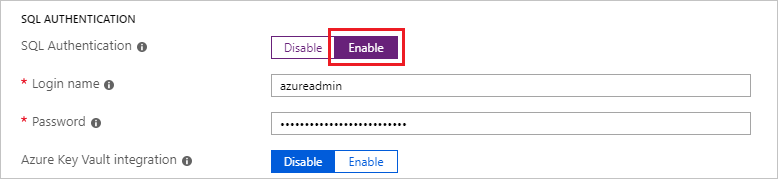
Catatan
Jika Anda berencana untuk mengakses SQL Server melalui internet (opsi Konektivitas publik), Anda harus mengaktifkan Autentikasi SQL di sini. Akses publik ke SQL Server memerlukan Autentikasi SQL.
Jika Anda mengaktifkan Autentikasi Server SQL, tentukan nama Login dan Kata Sandi. Nama login ini dikonfigurasi sebagai login Autentikasi Server SQL dan anggota peran server tetap sysadmin. Untuk informasi selengkapnya tentang Mode Autentikasi, lihat Memilih Mode Autentikasi.
Jika Anda lebih suka tidak mengaktifkan Autentikasi Server SQL, Anda dapat menggunakan akun Administrator lokal pada VM untuk menyambungkan ke instans SQL Server.
Integrasi Azure Key Vault
Untuk menyimpan rahasia keamanan di Azure untuk enkripsi, pilih pengaturan SQL Server, dan gulir ke bawah ke integrasi brankas kunci Azure. Pilih Aktifkan dan isi informasi yang diminta.
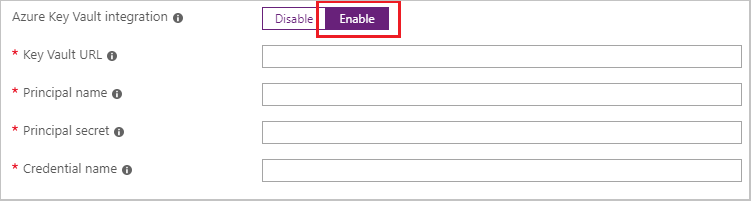
Tabel berikut mencantumkan parameter yang diperlukan untuk mengonfigurasi Integrasi Azure Key Vault (AKV).
| PARAMETER | DESKRIPSI | CONTOH |
|---|---|---|
| URL key vault | Lokasi key vault. | https://contosokeyvault.vault.azure.net/ |
| Nama utama | Nama perwakilan layanan Microsoft Entra. Nama ini juga disebut sebagai ID Klien. | fde2b411-33d5-4e11-af04eb07b669ccf2 |
| Rahasia utama | Rahasia perwakilan layanan Microsoft Entra. Nama ini juga disebut sebagai ID Klien. | 9VTJSQwzlFepD8XODnzy8n2V01Jd8dAjwm/azF1XDKM= |
| Nama mandat | Nama mandat: Integrasi AKV membuat kredensial dalam SQL Server dan memungkinkan VM untuk mengakses key vault. Pilih nama untuk mandat ini. | mycred1 |
Untuk informasi selengkapnya, lihat Mengonfigurasi integrasi Azure Key Vault untuk SQL Server di Komputer Virtual Azure (Resource Manager).
Konfigurasi penyimpanan
Pada tab pengaturan SQL Server, di bawah Konfigurasi penyimpanan, pilih Ubah konfigurasi untuk membuka halaman Konfigurasikan penyimpanan dan tentukan persyaratan penyimpanan. Anda dapat memilih untuk meninggalkan nilai secara default, atau Anda dapat mengubah topologi penyimpanan secara manual agar sesuai dengan kebutuhan IOPS Anda. Untuk informasi selengkapnya, lihat konfigurasi penyimpanan.
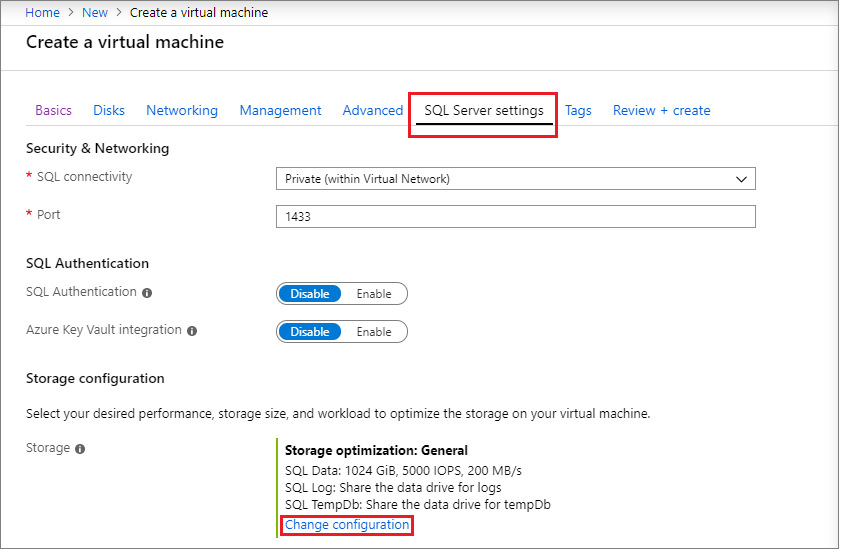
Di bawah Penyimpanan data, pilih lokasi untuk drive data, jenis disk, dan jumlah disk. Anda juga dapat memilih kotak centang untuk menyimpan database sistem di drive data, bukan drive lokal C:/.
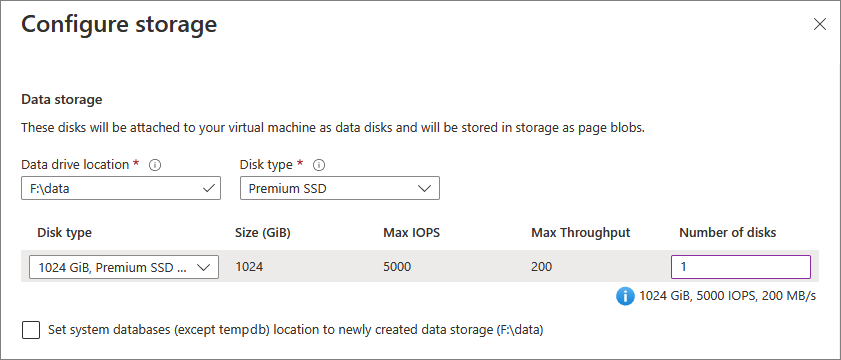
Di bawah Penyimpanan log, Anda dapat memilih untuk menggunakan drive yang sama dengan drive data untuk file log transaksi Anda, atau Anda dapat memilih untuk menggunakan drive terpisah dari daftar dropdown. Anda juga bisa memilih nama drive, jenis disk, dan jumlah disk.
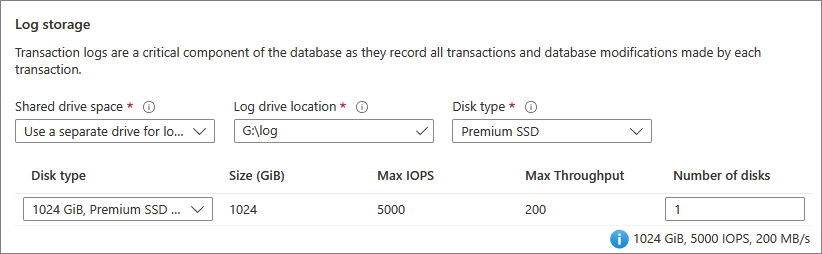
Konfigurasikan pengaturan database Anda tempdb di bawah penyimpanan TempDb, seperti lokasi file database, serta jumlah file, ukuran awal, dan ukuran pertumbuhan otomatis dalam MB.
- Saat ini, selama penyebaran, jumlah maksimum file adalah 8, tetapi lebih banyak
tempdbfile dapat ditambahkan setelah komputer virtual SQL Server disebarkan. - Jika Anda mengonfigurasi instans
tempdbSQL Server pada D: volume SSD lokal seperti yang direkomendasikan, ekstensi Agen IaaS SQL akan mengelola folder dan izin yang diperlukan setelah provisi ulang.
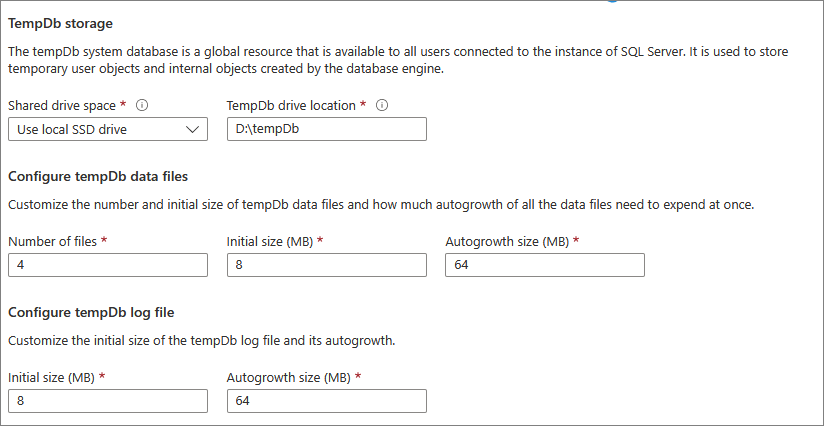
Pilih OK untuk menyimpan pengaturan konfigurasi penyimpanan Anda.
Pengaturan instans SQL Server
Pilih Ubah pengaturan instans SQL untuk memodifikasi opsi konfigurasi SQL Server, seperti kolase server, tingkat paralelisme maks (MAXDOP), batas memori min dan maks SQL Server, dan apakah Anda ingin mengaktifkan opsi pengoptimalan untuk beban kerja ad hoc.
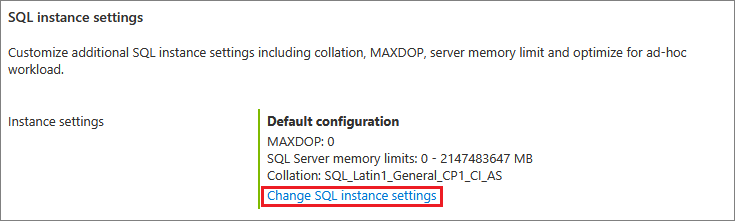
Lisensi SQL Server
Jika Anda adalah pelanggan Jaminan Perangkat Lunak, Anda dapat menggunakan Manfaat Hibrid Azure untuk membawa lisensi SQL Server Anda sendiri dan menghemat sumber daya. Pilih Ya untuk mengaktifkan Keuntungan Azure Hybrid, lalu konfirmasi bahwa Anda memiliki Jaminan Perangkat Lunak dengan memilih kotak centang.
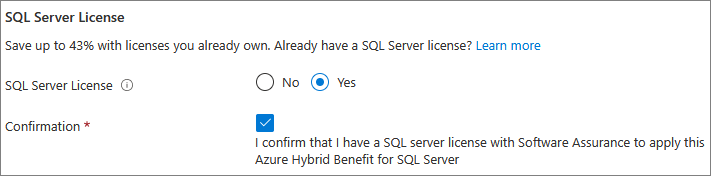
Jika Anda memilih citra berlisensi gratis, seperti edisi pengembang, opsi Lisensi SQL Server akan berwarna abu-abu.
Patching otomatis
Patching otomatis diaktifkan secara default. Patching Otomatis memungkinkan Azure menerapkan pembaruan keamanan SQL Server dan sistem operasi secara otomatis. Tentukan hari dalam seminggu, waktu, dan durasi untuk jendela pemeliharaan. Azure melakukan patching di jendela pemeliharaan ini. Jadwal jendela pemeliharaan menggunakan lokal VM. Jika Anda tidak ingin Azure melakukan patching SQL Server dan sistem operasi secara otomatis, pilih Nonaktifkan.
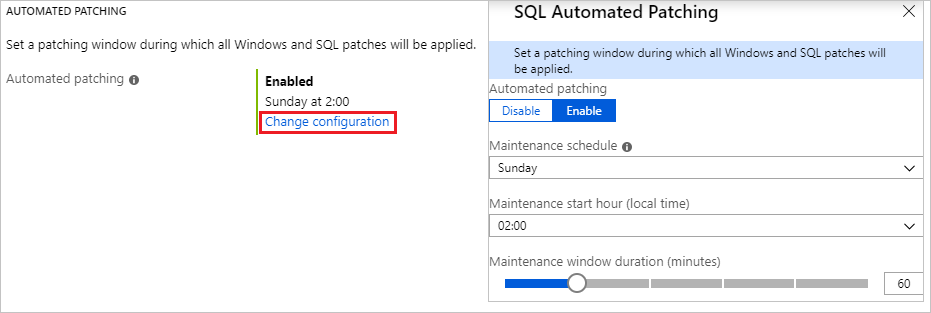
Untuk manajemen patching yang ditingkatkan, yang juga menyertakan Pembaruan Kumulatif, coba pengalaman Azure Update Manager terintegrasi setelah komputer virtual SQL Server Anda menyelesaikan penyebaran.
Pencadangan otomatis
Aktifkan pencadangan database otomatis untuk semua database di bawah Pencadangan otomatis. Pencadangan otomatis dinon-fungsikan secara asali.
Saat mengaktifkan pencadangan otomatis SQL, Anda dapat mengonfigurasi pengaturan berikut:
- Periode retensi untuk pencadangan (hingga 90 hari)
- Akun penyimpanan, dan kontainer penyimpanan, untuk digunakan sebagai cadangan
- Opsi enkripsi dan kata sandi untuk cadangan
- Pencadangan database sistem
- Mengonfigurasi jadwal pencadangan
Untuk mengenkripsi cadangan, pilih Aktifkan. Kemudian tentukan Kata Sandi. Azure membuat sertifikat untuk mengenkripsi cadangan dan menggunakan kata sandi yang ditentukan untuk melindungi sertifikat tersebut.
Pilih Pilih Kontainer Penyimpanan untuk menentukan kontainer tempat Anda ingin menyimpan cadangan.
Secara default jadwal diatur secara otomatis, tapi Anda bisa membuat jadwal Anda sendiri dengan memilih Manual, yang memungkinkan Anda untuk mengonfigurasi frekuensi pencadangan, jendela waktu cadangan, dan frekuensi pencadangan log dalam menit.
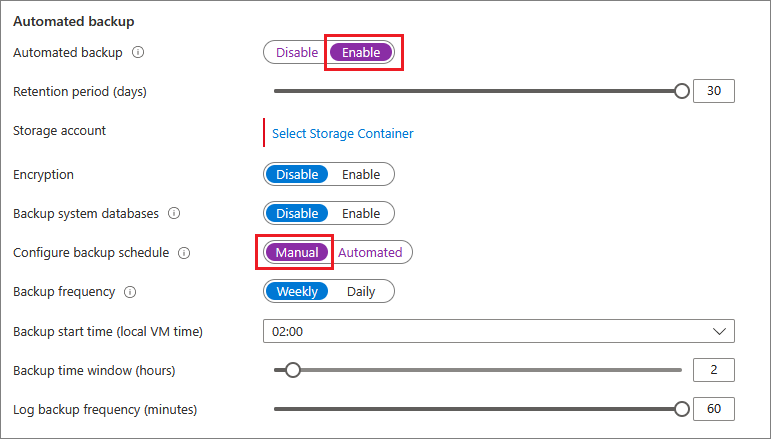
Untuk informasi selengkapnya, lihat Pencadangan Otomatis untuk SQL Server di Azure Virtual Machines.
Layanan Pembelajaran Mesin;ML
Anda memiliki opsi untuk mengaktifkan Layanan Pembelajaran Mesin. Opsi ini memungkinkan Anda menggunakan pembelajaran mesin dengan Python dan R di SQL Server 2017. Pilih Aktifkan pada jendela Pengaturan Server SQL. Mengaktifkan fitur ini dari portal Azure setelah komputer virtual SQL Server disebarkan akan memicu mulai ulang layanan SQL Server.
Tinjau + buat
Pada tab Tinjau + buat:
- Tinjau ringkasan.
- Pilih Buat untuk membuat SQL Server, grup sumber daya, dan sumber daya yang ditentukan untuk VM ini.
Anda dapat memantau penyebaran dari portal Azure. Tombol Pemberitahuan di bagian atas layar menampilkan status dasar penyebaran.
Catatan
Contoh waktu bagi Azure untuk menerapkan SQL Server VM: Uji SQL Server VM yang disediakan untuk wilayah AS Timur dengan pengaturan default membutuhkan waktu sekitar 12 menit untuk diselesaikan. Anda mungkin mengalami waktu penyebaran yang lebih cepat atau lebih lambat berdasarkan wilayah Anda dan pengaturan yang dipilih.
Membuka mesin virtual dengan Desktop Jarak Jauh
Gunakan langkah-langkah berikut untuk menyambungkan ke mesin virtual SQL Server dengan Protokol Desktop Jauh (RDP):
Setelah komputer virtual Azure dibuat dan berjalan, pilih Komputer virtual, lalu pilih VM baru Anda.
Pilih Koneksi lalu pilih RDP dari menu drop-down untuk mengunduh file RDP Anda.
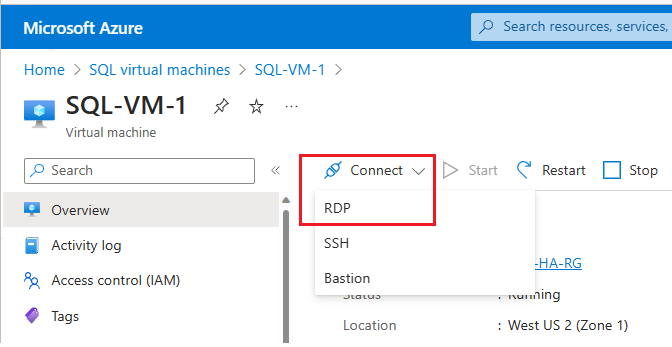
Buka file RDP yang diunduh browser Anda untuk VM.
Sambungan Desktop Jarak Jauh memberi tahu Anda bahwa penerbit sambungan jarak jauh ini tidak bisa diidentifikasi. Klik Sambungkan untuk melanjutkan.
Dalam dialog Keamanan Windows, klik Gunakan akun lain. Anda mungkin harus mengklik Pilihan lainnya untuk melihat ini. Tentukan nama pengguna dan kata sandi yang Anda konfigurasi saat membuat VM. Anda harus menambahkan backslash sebelum nama pengguna.
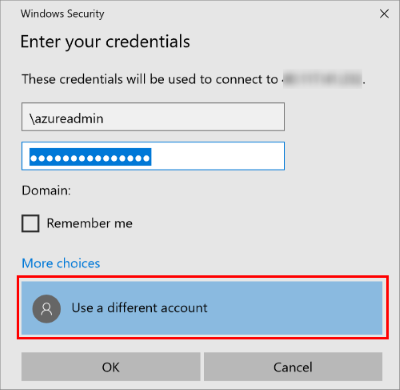
Klik OK untuk menyambungkan.
Setelah terhubung ke mesin virtual SQL Server, Anda dapat meluncurkan SQL Server Management Studio dan terhubung dengan Autentikasi Windows menggunakan kredensial administrator lokal Anda. Jika Anda mengaktifkan Autentikasi SQL Server, Anda juga dapat terhubung dengan Autentikasi SQL menggunakan login dan kata sandi SQL yang Anda konfigurasi selama penyediaan.
Akses ke mesin memungkinkan Anda untuk langsung mengubah pengaturan mesin dan SQL Server berdasarkan kebutuhan Anda. Misalnya, Anda dapat mengonfigurasi pengaturan firewall atau mengubah pengaturan konfigurasi SQL Server.
Menyambungkan ke SQL Server dari jarak jauh
Dalam penelusuran ini, Anda memilih akses Publik untuk mesin virtual dan Autentikasi Server SQL. Pengaturan ini secara otomatis mengonfigurasi mesin virtual untuk memungkinkan koneksi SQL Server dari klien mana pun melalui internet (dengan asumsi mereka memiliki login SQL yang benar).
Bagian berikut ini memperlihatkan cara terhubung melalui internet ke instans SQL Server VM Anda.
Mengonfigurasi Label DNS untuk alamat IP publik
Untuk menyambungkan ke Mesin Database SQL Server dari Internet, pertimbangkan untuk membuat Label DNS untuk alamat IP publik Anda. Anda dapat tersambung dengan alamat IP, tetapi Label DNS membuat Catatan A yang lebih mudah diidentifikasi dan mengabstraksi alamat IP publik yang mendasarinya.
Catatan
Label DNS tidak diperlukan jika Anda berencana untuk hanya menyambungkan ke instans SQL Server dalam Virtual Network yang sama atau hanya secara lokal.
Untuk membuat Label DNS, pertama-tama pilih Komputer virtual di portal. Pilih SQL Server VM Anda untuk memunculkan propertinya.
Dalam ikhtisar komputer virtual, pilih Alamat IP Publik Anda.
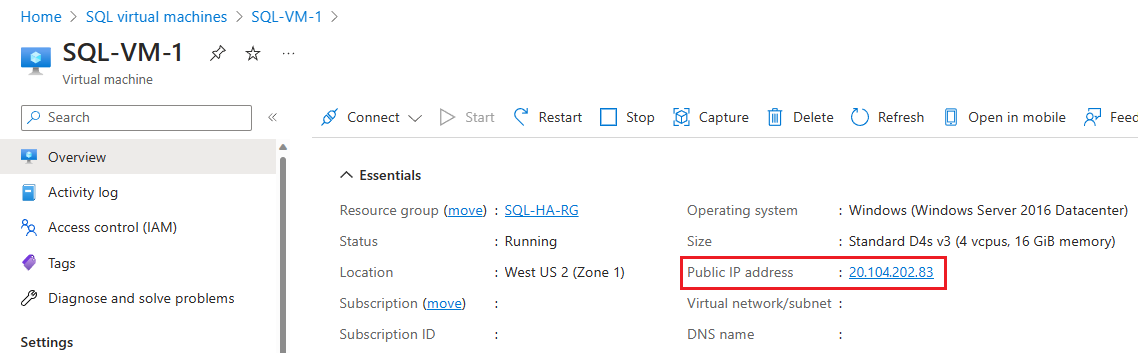
Di properti untuk alamat IP Publik Anda, perluas Konfigurasi.
Masukkan nama Label DNS. Nama ini adalah Catatan A yang dapat digunakan untuk menyambungkan ke SQL Server VM Anda berdasarkan nama, bukan oleh Alamat IP secara langsung.
Pilih tombol Simpan.
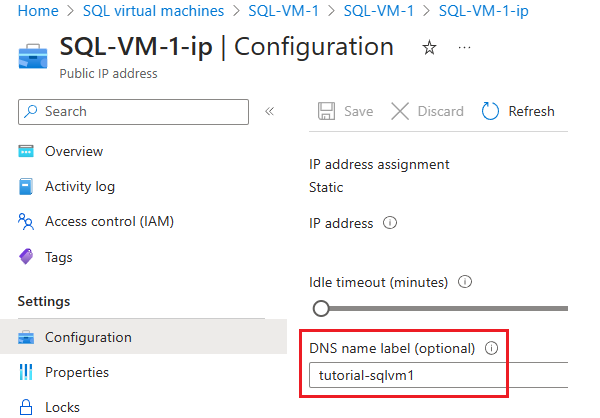
Menyambungkan ke Mesin Database dari komputer lain
Di komputer lain yang terhubung ke Internet, buka SQL Server Management Studio (SSMS). Jika Anda tidak memiliki SQL Server Management Studio, Anda dapat mengunduhnya di sini.
Dalam kotak dialog Sambungkan ke Server atau Sambungkan ke Mesin Database, edit nilai Nama server. Masukkan alamat IP atau nama DNS lengkap komputer virtual (ditentukan dalam tugas sebelumnya). Anda juga dapat menambahkan koma dan menyediakan port TCP SQL Server. Contohnya,
tutorial-sqlvm1.westus2.cloudapp.azure.com,1433.Dalam kotak Autentikasi, pilih Autentikasi Microsoft SQL Server.
Dalam kotak Masuk, ketikkan nama login SQL yang valid.
Dalam kotak Kata Sandi, ketikkan kata sandi login.
Pilih Sambungkan.
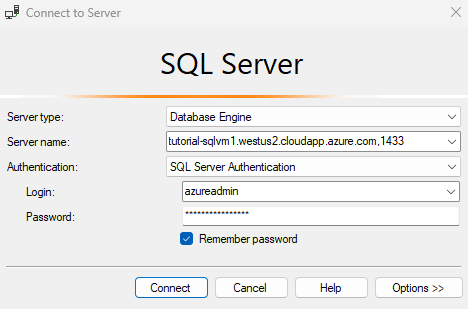
Catatan
Contoh ini menggunakan porta umum 1433. Namun, nilai ini perlu dimodifikasi jika port yang berbeda (seperti 1401) ditentukan selama penyebaran SQL Server VM.
Masalah Umum
Saya tidak dapat mengubah jalur penginstalan file Biner SQL
Gambar SQL Server dari Marketplace Azure menginstal biner SQL Server ke drive C. Saat ini tidak dimungkinkan untuk mengubah ini selama penyebaran. Satu-satunya solusi yang tersedia adalah menghapus instalan SQL Server secara manual dari dalam VM, lalu menginstal ulang SQL Server dan memilih lokasi yang berbeda untuk file biner selama proses penginstalan.
Konten terkait
Saran dan Komentar
Segera hadir: Sepanjang tahun 2024 kami akan menghentikan penggunaan GitHub Issues sebagai mekanisme umpan balik untuk konten dan menggantinya dengan sistem umpan balik baru. Untuk mengetahui informasi selengkapnya, lihat: https://aka.ms/ContentUserFeedback.
Kirim dan lihat umpan balik untuk