Hubungkan ke Mesin Virtual SQL Server di Azure
Berlaku untuk:SQL Server di Azure VM
Gambaran Umum
Artikel ini menjelaskan cara menyambungkan ke SQL Anda di komputer virtual (VM) Azure. Ini mencakup beberapa skenario konektivitas umum. Jika Anda perlu memecahkan masalah atau mengonfigurasi konektivitas di luar portal, lihat konfigurasi manual di akhir topik ini.
Jika Anda lebih suka memiliki penelusuran penuh tentang provisi dan konektivitas, lihat Provisikan mesin virtual SQL Server di Azure.
Skenario koneksi
Cara klien terhubung ke SQL Server VM berbeda tergantung pada lokasi klien dan konfigurasi jaringan.
Jika Anda memprovisikan SQL Server VM di portal Microsoft Azure, Anda memiliki pilihan untuk menentukan jenis konektivitas SQL.
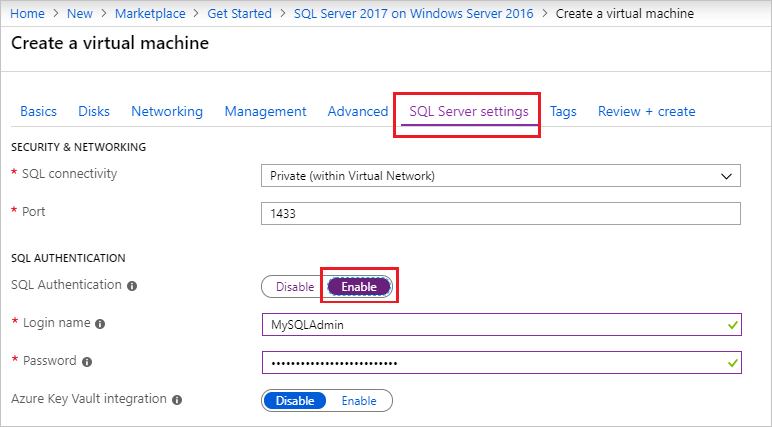
Opsi Anda untuk konektivitas meliputi:
| Opsi | Deskripsi |
|---|---|
| Publik | Sambungkan ke SQL Server melalui internet. |
| Privat | Sambungkan ke SQL Server dalam jaringan virtual yang sama. |
| Lokal | Sambungkan ke SQL Server secara lokal pada mesin virtual yang sama. |
Bagian berikut ini menjelaskan opsi Publik danPrivat secara lebih rinci.
Menyambungkan ke SQL Server melalui internet
Jika Anda ingin menyambungkan ke mesin database SQL Server Anda dari internet, pilih Publik untuk jenis konektivitas SQL di portal selama provisi. Portal secara otomatis melakukan langkah-langkah berikut:
- Aktifkan protokol TCP/IP untuk SQL Server.
- Konfigurasikan aturan firewall untuk membuka port TCP SQL Server (default 1433).
- Aktifkan autentikasi SQL Server, diperlukan untuk akses publik.
- Konfigurasikan kelompok keamanan jaringan pada komputer virtual untuk semua lalu lintas TCP pada port SQL Server.
Penting
Gambar mesin virtual untuk edisi Pengembang SQL Server dan Ekspres tidak secara otomatis mengaktifkan protokol TCP/IP. Untuk edisi Pengembang dan Ekspres, Anda harus menggunakan Pengelola Konfigurasi SQL Server untuk mengaktifkan protokol TCP/IP secara manual setelah membuat komputer virtual.
Setiap klien dengan akses internet dapat terhubung ke instans SQL Server dengan menentukan alamat IP publik mesin virtual atau label DNS (Sistem Nama Domain) apa pun yang ditetapkan ke alamat IP tersebut. Jika port SQL Server adalah 1433, Anda tidak perlu menentukannya dalam string koneksi. String koneksi berikut terhubung ke SQL VM dengan label DNS sqlvmlabel.eastus.cloudapp.azure.com menggunakan autentikasi SQL (Anda juga dapat menggunakan alamat IP publik).
Server=sqlvmlabel.eastus.cloudapp.azure.com;Integrated Security=false;User ID=<login_name>;Password=<your_password>
Meskipun string ini memungkinkan konektivitas untuk klien melalui internet, ini tidak menyiratkan bahwa siapa pun dapat terhubung ke instans SQL Server Anda. Klien luar harus menggunakan nama pengguna dan kata sandi yang benar. Namun, untuk keamanan tambahan, Anda dapat menghindari port terkenal 1433. Misalnya, jika Anda mengonfigurasi SQL Server untuk mendengarkan port 1500 dan membuat aturan firewall dan kelompok keamanan jaringan yang tepat, Anda dapat tersambung dengan menambahkan nomor port ke nama server. Contoh berikut mengubah yang sebelumnya dengan menambahkan nomor port kustom, 1500, ke nama server:
Server=sqlvmlabel.eastus.cloudapp.azure.com,1500;Integrated Security=false;User ID=<login_name>;Password=<your_password>"
Catatan
Saat Anda meminta SQL Server di komputer virtual melalui internet, semua data keluar dari pusat data Azure dikenakan harga normal pada transfer data keluar.
Menyambungkan ke SQL Server dalam jaringan virtual
Saat Anda memilih Privat untuk tipe konektivitas SQL di portal, Azure mengonfigurasi sebagian besar pengaturan yang identik dengan Publik. Satu perbedaan adalah bahwa tidak ada aturan kelompok keamanan jaringan untuk memungkinkan lalu lintas luar pada port SQL Server (default 1433).
Penting
Gambar mesin virtual untuk edisi Pengembang SQL Server dan Ekspres tidak secara otomatis mengaktifkan protokol TCP/IP. Untuk edisi Pengembang dan Ekspres, Anda harus menggunakan Pengelola Konfigurasi SQL Server untuk mengaktifkan protokol TCP/IP secara manual setelah membuat komputer virtual.
Konektivitas privat sering digunakan bersama dengan jaringan virtual,yang mengaktifkan beberapa skenario. Anda dapat menyambungkan VM dalam jaringan virtual yang sama, bahkan jika VM tersebut ada di grup sumber daya yang berbeda. Dan dengan VPN situs-ke-situs,Anda dapat membuat arsitektur hibrida yang menyambungkan VM dengan jaringan dan mesin lokal.
Jaringan virtual juga memungkinkan Anda untuk bergabung dengan Azure VM ke domain. Ini adalah satu-satunya cara untuk menggunakan Autentikasi Windows ke SQL Server. Skenario koneksi lainnya memerlukan autentikasi SQL dengan nama pengguna dan kata sandi.
Dengan asumsi bahwa Anda telah mengonfigurasi DNS di jaringan virtual Anda, Anda dapat terhubung ke instans SQL Server Anda dengan menentukan nama komputer VM SQL Server dalam string koneksi. Contoh berikut ini juga mengasumsikan bahwa Autentikasi Windows telah dikonfigurasi dan bahwa pengguna telah diberikan akses ke instans SQL Server.
Server=mysqlvm;Integrated Security=true
Aktifkan TCP/IP untuk edisi Pengembang dan Ekspres
Saat mengubah pengaturan konektivitas SQL Server, Azure tidak secara otomatis mengaktifkan protokol TCP/IP untuk edisi pengembang SQL Server dan Ekspres. Langkah-langkah di bawah ini menjelaskan cara mengaktifkan TCP/IP secara manual sehingga Anda dapat terhubung dari jarak jauh dengan alamat IP.
Pertama, sambungkan ke mesin virtual SQL Server dengan desktop jarak jauh.
Setelah komputer virtual Azure dibuat dan berjalan, pilih Komputer virtual, lalu pilih VM baru Anda.
Pilih Koneksi lalu pilih RDP dari menu drop-down untuk mengunduh file RDP Anda.
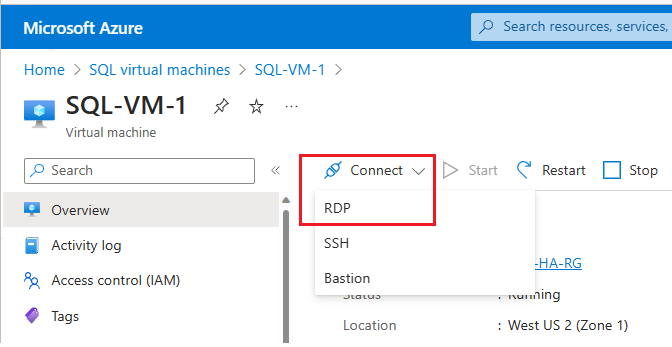
Buka file RDP yang diunduh browser Anda untuk VM.
Sambungan Desktop Jarak Jauh memberi tahu Anda bahwa penerbit sambungan jarak jauh ini tidak bisa diidentifikasi. Klik Sambungkan untuk melanjutkan.
Dalam dialog Keamanan Windows, klik Gunakan akun lain. Anda mungkin harus mengklik Pilihan lainnya untuk melihat ini. Tentukan nama pengguna dan kata sandi yang Anda konfigurasi saat membuat VM. Anda harus menambahkan backslash sebelum nama pengguna.
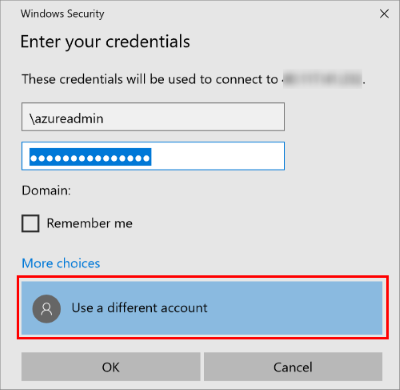
Klik OK untuk menyambungkan.
Selanjutnya, aktifkan protokol TCP/IP dengan Pengelola Konfigurasi SQL Server.
Saat terhubung ke komputer virtual dengan desktop jarak jauh, cari Configuration Manager:
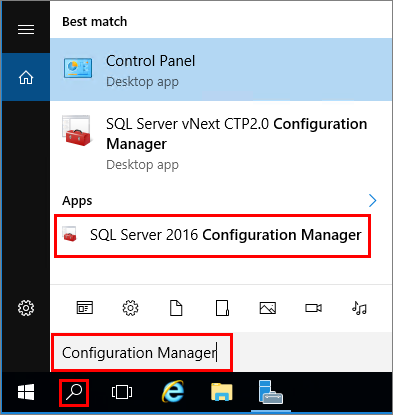
Di Pengelola Konfigurasi SQL Server, di panel konsol, perluas SQL Server Network Configuration.
Di panel konsol, klik Protokol untuk MSSQLSERVER (nama instans default.) Di panel detail, klik kanan TCP dan klik Aktifkan jika belum diaktifkan.
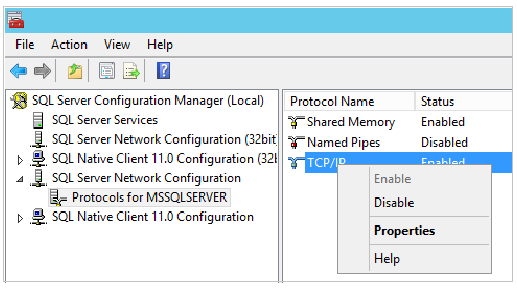
Di panel konsol, klik SQL Server Services. Di panel detail, klik kanan SQL Server (nama instans) (instans defaultnya adalah SQL Server (MSSQLSERVER)), lalu klik Mulai Ulang untuk menghentikan dan memulai ulang instans SQL Server.
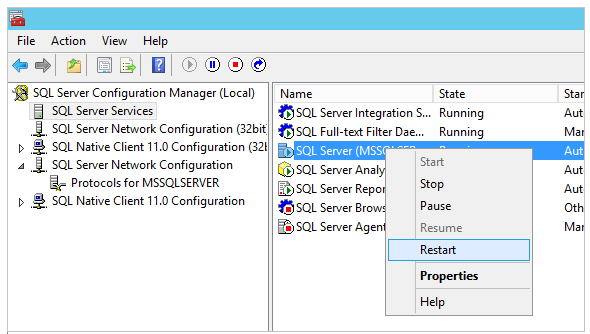
Tutup Pengelola Konfigurasi SQL Server.
Untuk mendapatkan informasi selengkapnya tentang mengaktifkan protokol untuk SQL Server Database Engine, lihat Mengaktifkan atau Menonaktifkan Protokol Jaringan Server.
Menyambungkan dengan SQL Server Management Studio
Langkah-langkah berikut ini memperlihatkan cara membuat label DNS opsional untuk komputer virtual Azure dan Anda lalu terhubung dengan SQL Server Management Studio (SSMS).
Mengonfigurasi Label DNS untuk alamat IP publik
Untuk menyambungkan ke Mesin Database SQL Server dari Internet, pertimbangkan untuk membuat Label DNS untuk alamat IP publik Anda. Anda dapat tersambung dengan alamat IP, tetapi Label DNS membuat Catatan A yang lebih mudah diidentifikasi dan mengabstraksi alamat IP publik yang mendasarinya.
Catatan
Label DNS tidak diperlukan jika Anda berencana untuk hanya menyambungkan ke instans SQL Server dalam Virtual Network yang sama atau hanya secara lokal.
Untuk membuat Label DNS, pertama-tama pilih Komputer virtual di portal. Pilih SQL Server VM Anda untuk memunculkan propertinya.
Dalam ikhtisar komputer virtual, pilih Alamat IP Publik Anda.
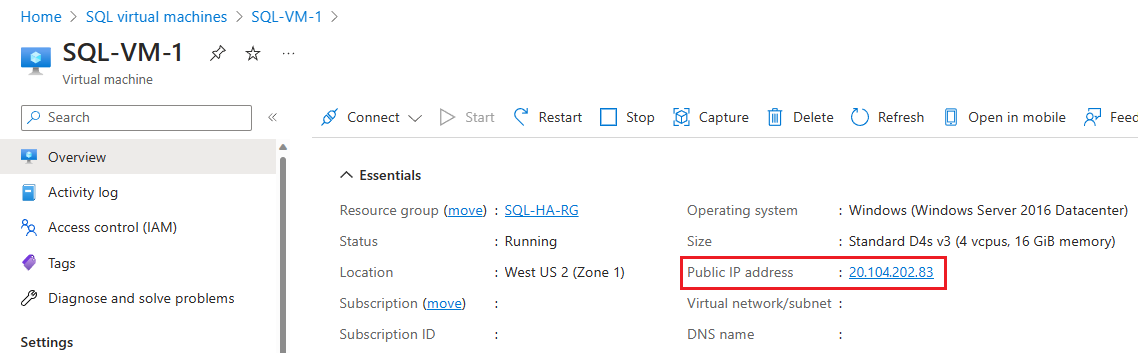
Di properti untuk alamat IP Publik Anda, perluas Konfigurasi.
Masukkan nama Label DNS. Nama ini adalah Catatan A yang dapat digunakan untuk menyambungkan ke SQL Server VM Anda berdasarkan nama, bukan oleh Alamat IP secara langsung.
Pilih tombol Simpan.
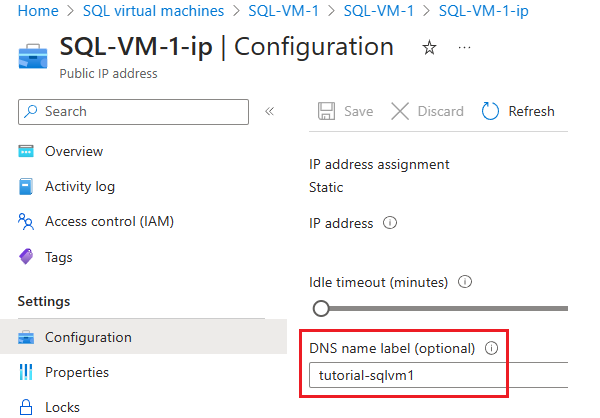
Menyambungkan ke Mesin Database dari komputer lain
Di komputer lain yang terhubung ke Internet, buka SQL Server Management Studio (SSMS). Jika Anda tidak memiliki SQL Server Management Studio, Anda dapat mengunduhnya di sini.
Dalam kotak dialog Sambungkan ke Server atau Sambungkan ke Mesin Database, edit nilai Nama server. Masukkan alamat IP atau nama DNS lengkap komputer virtual (ditentukan dalam tugas sebelumnya). Anda juga dapat menambahkan koma dan menyediakan port TCP SQL Server. Contohnya,
tutorial-sqlvm1.westus2.cloudapp.azure.com,1433.Dalam kotak Autentikasi, pilih Autentikasi Microsoft SQL Server.
Dalam kotak Masuk, ketikkan nama login SQL yang valid.
Dalam kotak Kata Sandi, ketikkan kata sandi login.
Pilih Sambungkan.
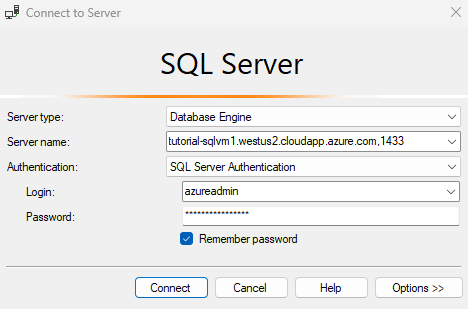
Konfigurasi dan pemecahan masalah manual
Meskipun portal menyediakan opsi untuk mengonfigurasi konektivitas secara otomatis, hal ini berguna untuk mengetahui cara mengonfigurasi konektivitas secara manual. Memahami persyaratan juga dapat membantu pemecahan masalah.
Tabel berikut ini mencantumkan persyaratan untuk menyambungkan ke SQL Server di komputer virtual Azure.
| Persyaratan | Deskripsi |
|---|---|
| Aktifkan mode autentikasi SQL Server | Autentikasi SQL Server diperlukan untuk menyambungkan ke komputer virtual dari jarak jauh kecuali Anda telah mengonfigurasi Direktori Aktif pada jaringan virtual. |
| Membuat masuk SQL | Jika Anda menggunakan autentikasi SQL, Anda memerlukan masuk SQL dengan nama pengguna dan kata sandi yang juga memiliki izin ke database target Anda. |
| Aktifkan protokol TCP/IP | SQL Server harus memperbolehkan koneksi melalui TCP. |
| Aktifkan aturan firewall untuk port SQL Server | Firewall pada komputer virtual harus memungkinkan lalu lintas masuk pada port SQL Server (default 1433). |
| Buat aturan kelompok keamanan jaringan untuk TCP 1433 | Anda harus mengizinkan komputer virtual untuk menerima lalu lintas pada port SQL Server (default 1433) jika Anda ingin terhubung melalui internet. Hanya Koneksi lokal dan virtual-jaringan yang tidak memerlukan ini. Ini adalah satu-satunya langkah yang diperlukan di portal Microsoft Azure. |
Tip
Langkah-langkah dalam tabel sebelumnya dilakukan untuk Anda saat Anda mengonfigurasi konektivitas di portal. Gunakan langkah-langkah ini hanya untuk mengonfirmasi konfigurasi Anda atau menyiapkan konektivitas secara manual untuk SQL Server.
Menghubungkan ke SQL Server di Azure VM menggunakan Microsoft Entra ID
Aktifkan autentikasi dengan MICROSOFT Entra ID (sebelumnya Azure Active Directory) untuk SQL Server Anda di Azure Virtual Machines melalui portal Azure. SQL Server dengan autentikasi Microsoft Entra hanya didukung pada SQL Server 2022 (16.x) dan versi yang lebih baru.
Langkah berikutnya
Untuk melihat instruksi provisi bersama dengan langkah-langkah konektivitas ini, lihatProvisi mesin virtual SQL Server di Azure.
Untuk topik lain yang terkait dengan menjalankan SQL Server di Azure VM, lihat SQL Server di Mesin Virtual Azure.
Saran dan Komentar
Segera hadir: Sepanjang tahun 2024 kami akan menghentikan penggunaan GitHub Issues sebagai mekanisme umpan balik untuk konten dan menggantinya dengan sistem umpan balik baru. Untuk mengetahui informasi selengkapnya, lihat: https://aka.ms/ContentUserFeedback.
Kirim dan lihat umpan balik untuk