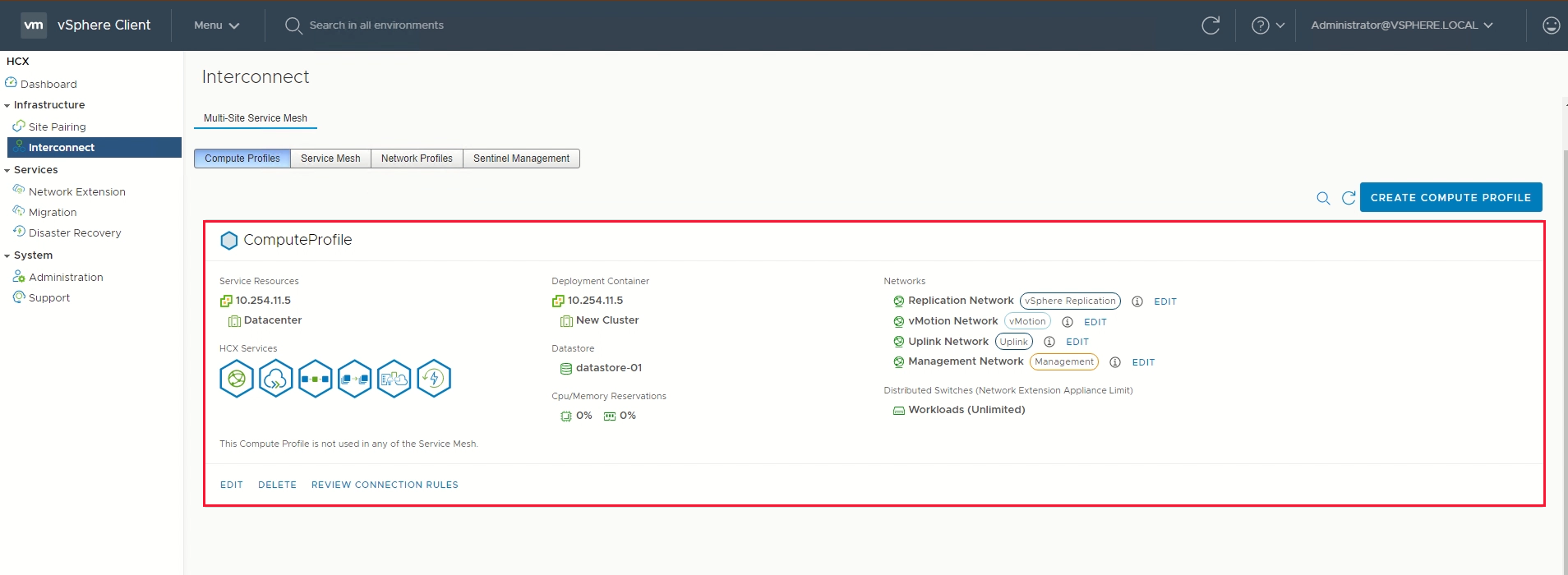Catatan
Akses ke halaman ini memerlukan otorisasi. Anda dapat mencoba masuk atau mengubah direktori.
Akses ke halaman ini memerlukan otorisasi. Anda dapat mencoba mengubah direktori.
Setelah Anda menginstal add-on VMware HCX, konfigurasikan Konektor VMware HCX di tempat untuk cloud privat Azure VMware Solution Anda.
Dalam artikel ini, pelajari cara:
- Memasangkan Konektor HCX VMware lokal dengan HCX Cloud Manager Azure VMware Solution Anda
- Mengonfigurasi profil jaringan, profil komputasi, dan kerangka layanan
- Periksa status perangkat dan pastikan bahwa migrasi dimungkinkan
Setelah Anda menyelesaikan langkah-langkah ini, Anda akan memiliki lingkungan siap produksi untuk membuat mesin virtual (VM) dan migrasi.
Prasyarat
Pasang VMware HCX Connector.
VMware HCX Enterprise sekarang tersedia dan didukung di Azure VMware Solution tanpa biaya tambahan. HCX Enterprise secara otomatis diinstal untuk semua permintaan add-on HCX baru, dan pelanggan HCX Advanced yang ada dapat meningkatkan ke HCX Enterprise menggunakan portal Azure.
Jika Anda berencana untuk mengaktifkan VMware MON HCX, pastikan Anda memiliki:
VMware NSX atau vSphere Distributed Switch (vDS) lokal untuk Ekstensi Jaringan HCX (vSphere Standard Switch tidak didukung).
Satu atau beberapa segmen jaringan aktif yang sudah direntang.
Penuhi persyaratan versi perangkat lunak VMware.
Lingkungan vSphere lokal Anda (lingkungan sumber) memenuhi persyaratan minimum.
Jangkauan Global Azure ExpressRoute dikonfigurasi antara sirkuit ExpressRoute di lokasi lokal dan cloud privat Azure VMware Solution.
Semua port yang diperlukan terbuka untuk komunikasi antara komponen lokal dan Azure VMware Solution privat.
Tentukan segmen jaringan VMware HCX. Kasus penggunaan utama untuk VMware HCX adalah migrasi beban kerja dan pemulihan bencana.
Tinjau Dokumentasi VMware HCX untuk informasi penggunaan HCX.
Tambahkan pasangan situs
Di pusat data Anda, sambungkan atau pasangkan VMware HCX Cloud Manager di Azure VMware Solution dengan Konektor HCX VMware.
Penting
Menurut batas Azure VMware Solution, satu sistem manajer HCX dapat memiliki maksimum 25 pasangan situs dan 10 mesh layanan, termasuk pasangan situs masuk dan keluar.
Masuk ke vCenter Server lokal Anda, dan di bawah Beranda, pilih HCX.
Di bawah Infrastruktur, pilih Pemasangan Situs dan pilih opsi Sambungkan ke Situs Jarak Jauh (di tengah layar).
Masukkan URL Atau alamat IP Azure VMware Solution HCX Cloud Manager yang Anda catat sebelumnya
https://x.x.x.9dan kredensial untuk pengguna dengan peran CloudAdmin di cloud privat Anda. Kemudian pilih Sambungkan.Catatan
Agar berhasil membuat pasangan situs:
Konektor HCX VMware Anda harus dapat merutekan ke IP Manajer Cloud HCX melalui port 443.
Akun layanan dari sumber identitas eksternal Anda, seperti Active Directory, direkomendasikan untuk koneksi pasangan situs. Untuk informasi selengkapnya tentang menyiapkan akun terpisah untuk layanan tersambung, lihat Arsitektur akses dan identitas.
Layar menampilkan penghubungan antara VMware HCX Cloud Manager Anda di Azure VMware Solution dan VMware HCX Connector di lokasi di tempat Anda.
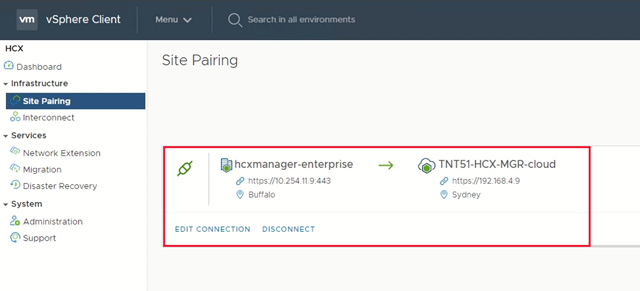
Membuat profil jaringan
Konektor VMware HCX menyebarkan seperangkat aplikasi virtual (otomatis) yang memerlukan beberapa segmen IP. Buat profil jaringan Anda menggunakan segmen IP yang diidentifikasi selama fase perencanaan. Buat empat profil jaringan:
- Manajemen
- vMotion
- Replikasi
- Pengunggahan
Catatan
- Untuk Azure VMware Solution yang terhubung melalui VPN, atur Uplink Network Profile MTU ke 1350 untuk memperhitungkan overhead IPsec.
- Azure VMware Solution default ke 1500 MTU, yang cukup untuk sebagian besar implementasi ExpressRoute.
- Jika penyedia ExpressRoute Anda tidak mendukung frame jumbo, Anda mungkin juga perlu menurunkan MTU pada pengaturan ExpressRoute.
- Sesuaikan pengaturan MTU pada profil jaringan Konektor HCX (lokal) dan HCX Cloud Manager (Azure VMware Solution).
Di bawah Infrastruktur, pilih Interkoneksi>Mesh Layanan Multi Situs>Profil Jaringan>Buat Profil Jaringan.
Untuk setiap profil jaringan, pilih jaringan dan grup port, berikan nama, dan buat kumpulan IP segmen. Lalu pilih Buat.
Untuk gambaran umum end-to-end tentang prosedur ini, tonton video Azure VMware Solution: HCX Network Profile .
Membuat profil komputasi
Di bagian Infrastruktur, pilih Interkoneksi>Profil Komputasi>Buat Profil Komputasi.
Masukkan nama untuk profil dan pilih Lanjutkan.
Pilih layanan yang akan diaktifkan, seperti migrasi, ekstensi jaringan, atau pemulihan bencana, lalu pilih Lanjutkan.
Di Pilih Sumber Daya Layanan, pilih satu atau beberapa sumber daya layanan (kluster) untuk mengaktifkan layanan HCX VMware yang dipilih.
Saat Anda melihat kluster di pusat data lokal Anda, pilih Lanjutkan.
Dari Pilih Datastore, pilih sumber daya penyimpanan untuk datastore untuk penerapan perangkat Interkoneksi HCX VMware. Lalu Pilih Lanjutkan.
Saat beberapa sumber daya dipilih, HCX VMware menggunakan sumber daya pertama yang dipilih hingga kapasitasnya habis.
Dari Pilih Profil Jaringan Manajemen, pilih profil jaringan manajemen yang Anda buat di langkah sebelumnya. Lalu Pilih Lanjutkan.
Dari Pilih Profil Jaringan Penyambungan, pilih profil jaringan penyambungan yang Anda buat di prosedur sebelumnya. Lalu Pilih Lanjutkan.
Dari Pilih Profil Jaringan vMotion, pilih profil jaringan vMotion yang Anda buat di langkah sebelumnya. Lalu Pilih Lanjutkan.
Dari Pilih Profil Jaringan Replikasi vSphere, pilih profil jaringan replikasi yang Anda buat di langkah sebelumnya. Lalu Pilih Lanjutkan.
Dari Pilih Pengalihan Terdistribusi untuk Ekstensi Jaringan, pilih pengalihan yang berisi mesin virtual yang akan dimigrasikan ke Azure VMware Solution pada jaringan yang diperluas lapisan-2. Lalu Pilih Lanjutkan.
Catatan
Jika Anda tidak memigrasikan komputer virtual pada jaringan yang diperluas lapisan-2 (L2), lewati langkah ini.
Tinjau aturan koneksi dan pilih Lanjutkan.
Pilih Selesai untuk membuat profil komputasi.
Untuk ringkasan ujung ke ujung tentang prosedur ini, lihat video Azure VMware Solution: Profil Komputasi.
Membuat mesh layanan
Penting
Pastikan port UDP 4500 terbuka antara alamat profil jaringan 'uplink' Konektor HCX VMware lokal Anda dan alamat profil jaringan 'uplink' Azure VMware Solution HCX Cloud. (UDP 500 diperlukan dalam versi warisan HCX. Lihat https://ports.broadcom.com/ untuk informasi terbaru.)
Di bawah Infrastruktur, pilih Interkoneksi>Mesh Layanan>Buat Mesh Layanan.
Tinjau situs yang sudah terisi sebelumnya, lalu pilih Lanjutkan.
Catatan
Jika ini adalah pertama kalinya Anda melakukan konfigurasi jaringan layanan, Anda tidak perlu mengubah layar ini.
Pilih sumber dan profil komputasi jarak jauh dari daftar menurun, lalu pilih Lanjutkan.
Pilihan menentukan sumber daya di mana VM dapat menggunakan layanan HCX VMware.
Catatan
Dalam SDDC mode campuran dengan kluster AV64, menerapkan perangkat mesh layanan pada kluster AV64 tidak memungkinkan atau tidak didukung. Namun demikian, ini tidak menghambat Anda melakukan migrasi HCX atau ekstensi jaringan langsung ke kluster AV64. Kontainer penyebaran dapat berupa kluster-1 yang meng-host perangkat HCX.
Tinjau layanan yang akan diaktifkan, lalu pilih Lanjutkan.
Dalam Konfigurasi Tingkat Lanjut - Ganti profil Jaringan Penyambungan, pilih Lanjutkan.
Profil jaringan uplink terhubung ke jaringan melalui mana appliance interkoneksi di situs jarak jauh dapat dijangkau.
Di Konfigurasi Tingkat Lanjut - Skala Keluar Perangkat Ekstensi Jaringan, tinjau dan pilih Lanjutkan.
Anda dapat memiliki hingga delapan VLAN per appliance, tetapi Anda dapat menggunakan appliance lain untuk menambahkan delapan VLAN lainnya. Anda juga harus memiliki ruang IP untuk menampung lebih banyak perangkat, dan satu IP diberikan untuk setiap perangkat. Untuk informasi selengkapnya, lihat Batas Konfigurasi HCX VMware.
Di Konfigurasi Tingkat Lanjut - Rekayasa Lalu Lintas, tinjau dan buat modifikasi apa pun yang Anda rasa perlu, lalu pilih Lanjutkan.
Tinjau pratinjau topologi dan pilih Lanjutkan.
Masukkan nama yang mudah dimengerti untuk service mesh ini dan pilih Selesai untuk menyelesaikan.
Pilih Lihat Tugas untuk memantau penyebaran.
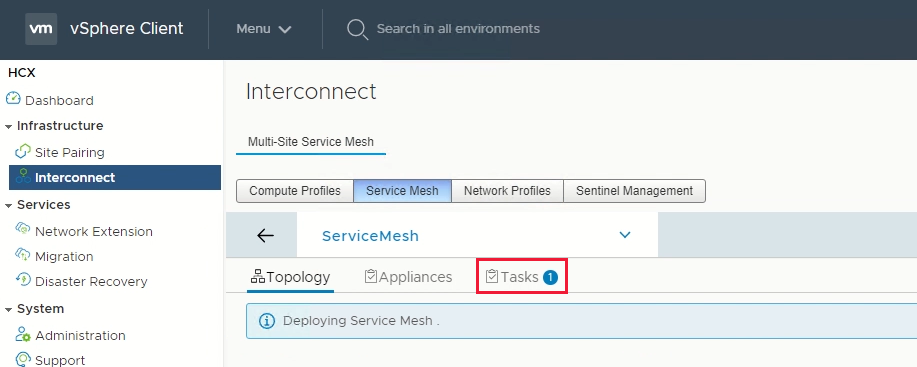
Ketika penyebaran jala layanan berhasil diselesaikan, layanan ditampilkan sebagai hijau.
Verifikasi kesehatan cloud layanan dengan memeriksa status appliance.
Pilih Interkoneksi>Perangkat.
Status terowongan interkoneksi HCX harus menampilkan UP berwarna hijau. Sekarang Anda siap untuk memigrasikan dan melindungi VM Azure VMware Solution menggunakan VMware HCX. Azure VMware Solution mendukung migrasi beban kerja dengan atau tanpa ekstensi jaringan yang memungkinkan Anda memigrasikan beban kerja di lingkungan vSphere Anda, membuat jaringan lokal, dan menyebarkan VM ke jaringan tersebut. Untuk informasi selengkapnya, lihat Dokumentasi VMware HCX.
Untuk gambaran umum end-to-end tentang prosedur ini, tonton video Azure VMware Solution: Service Mesh .
Langkah berikutnya
Sekarang setelah Anda mengonfigurasi Konektor HCX, jelajahi artikel berikut: