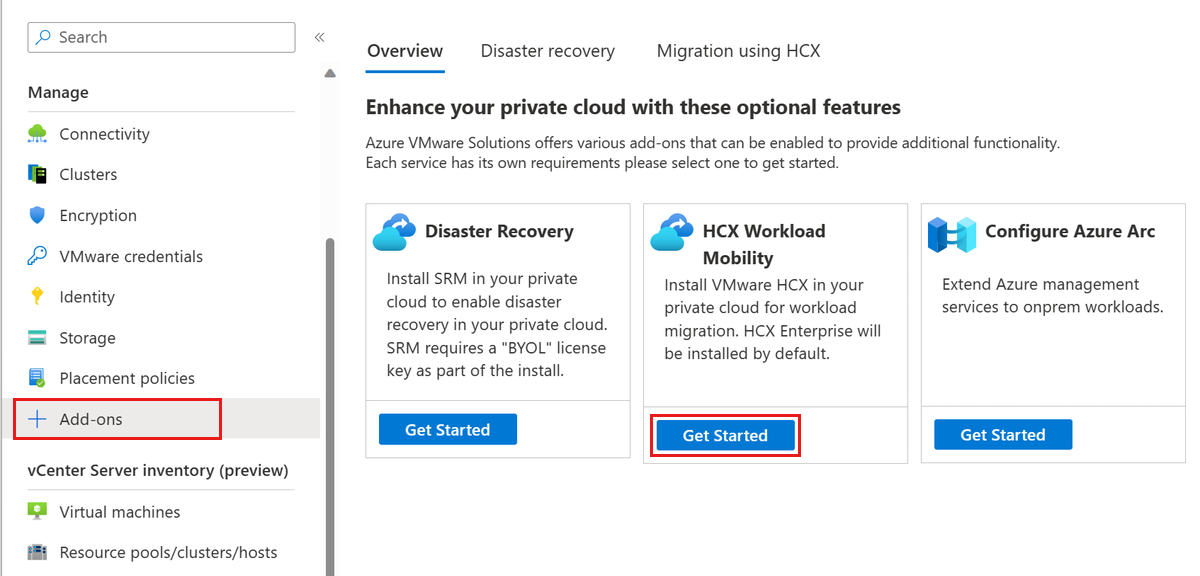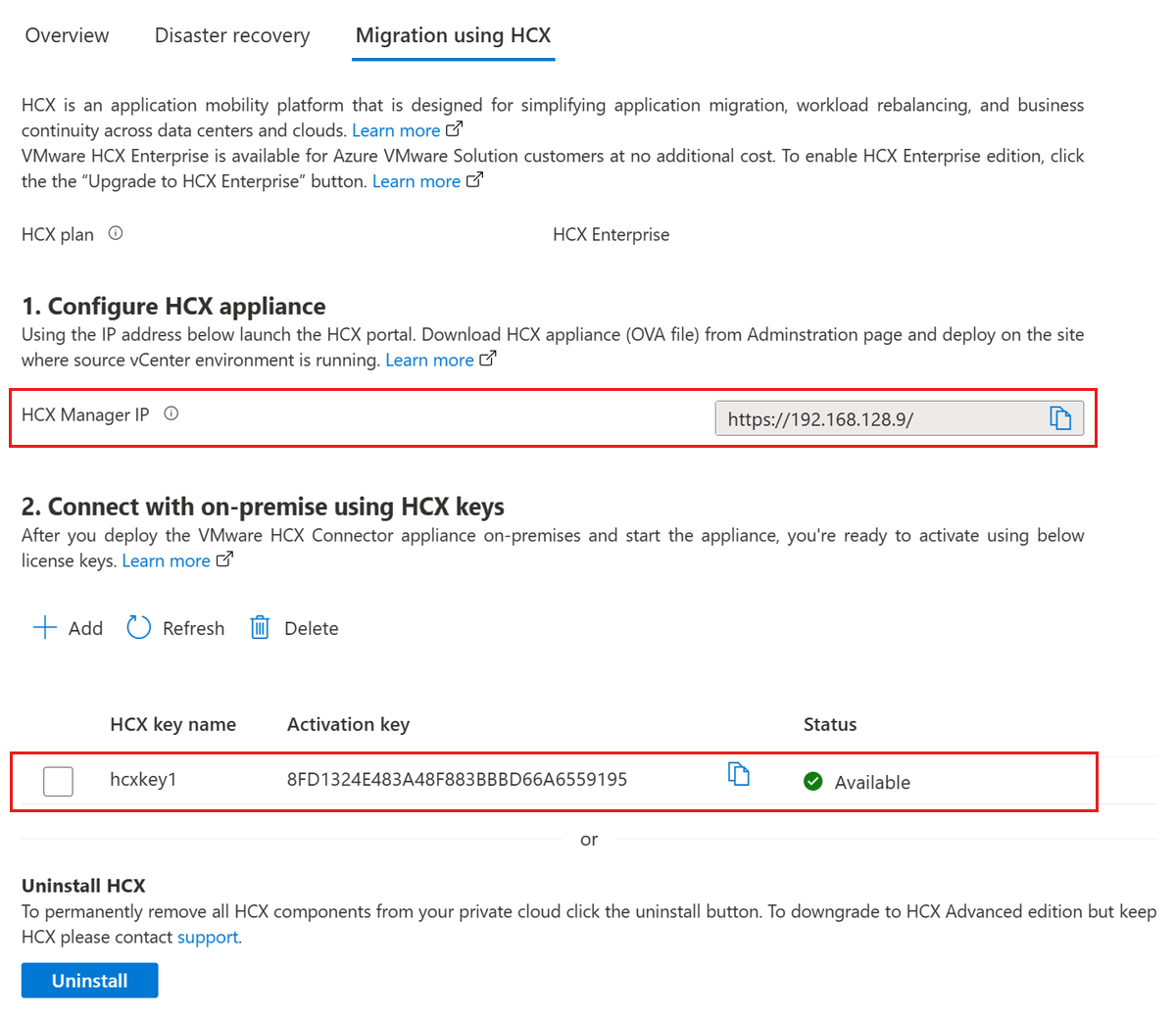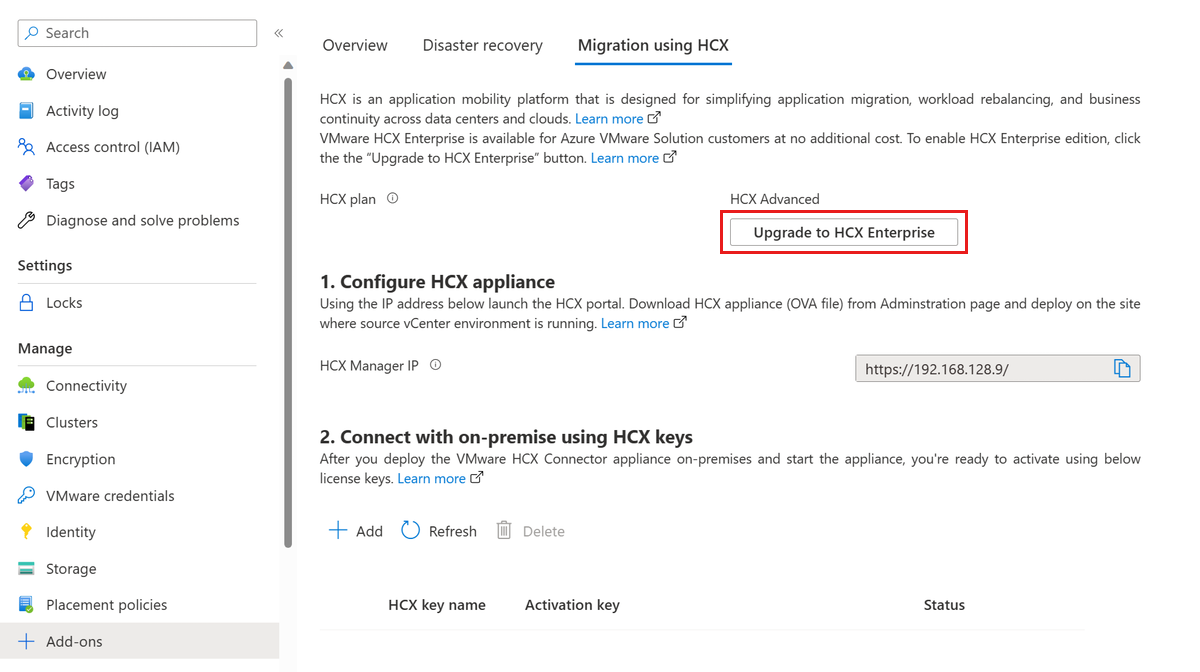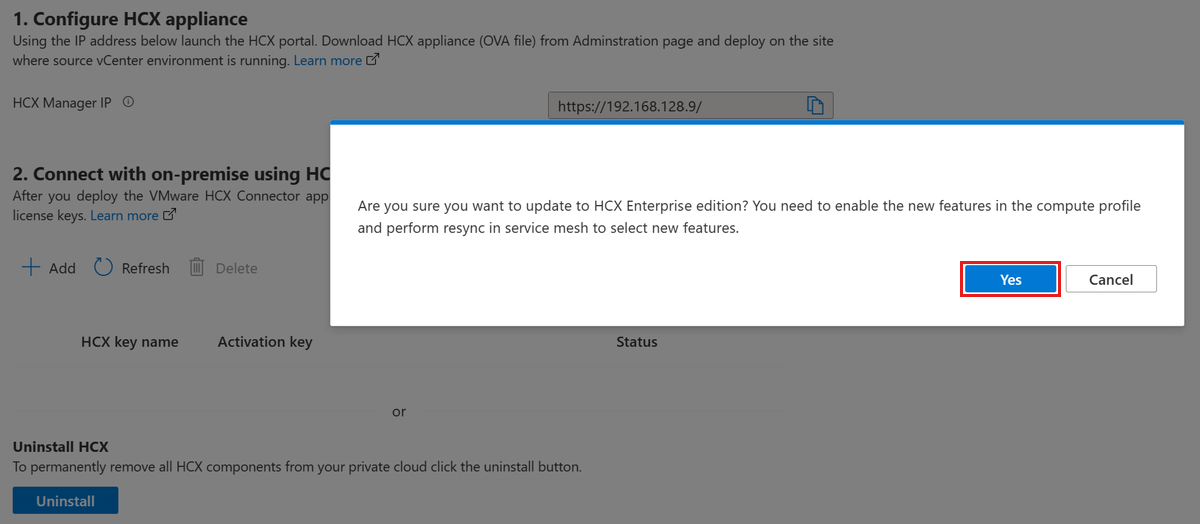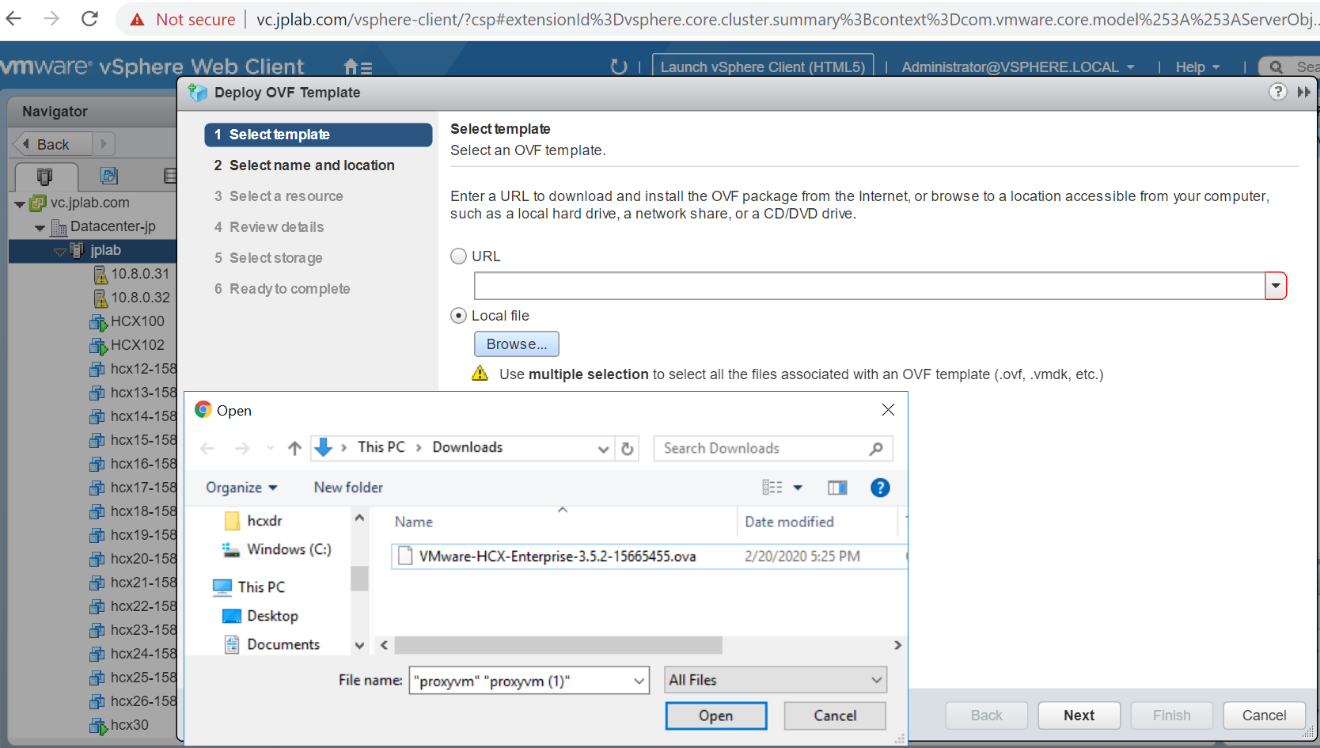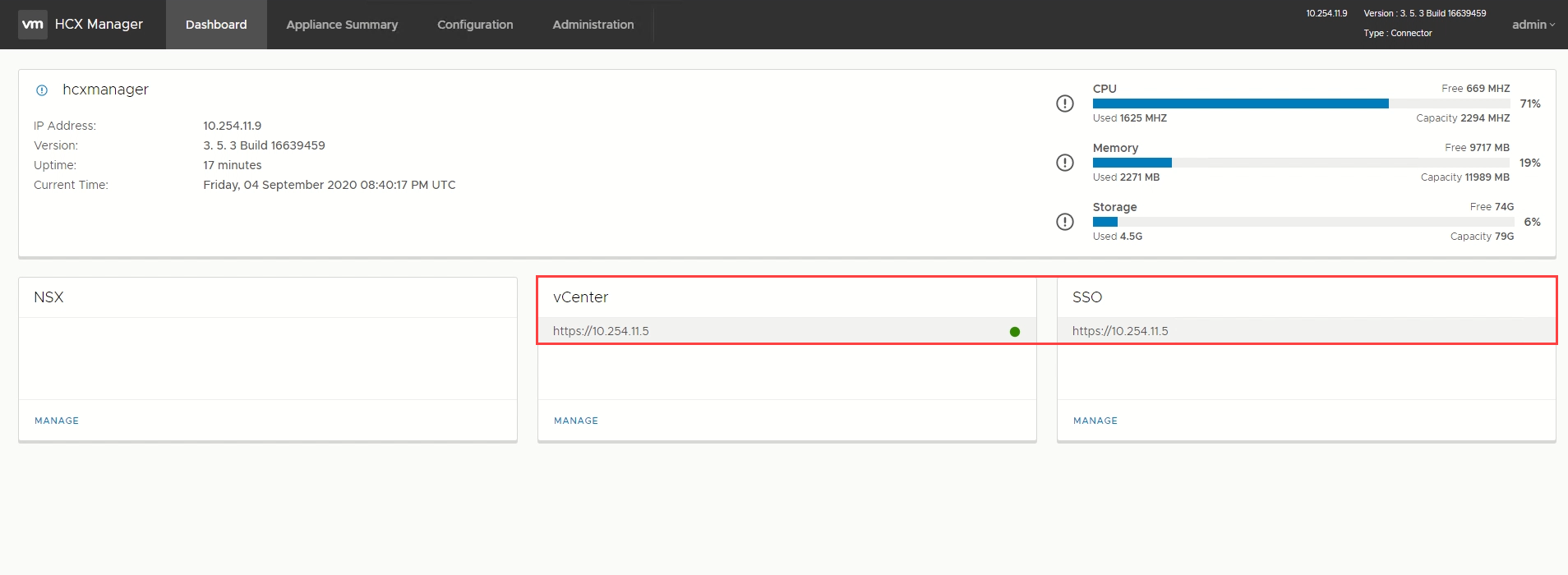Instal dan aktifkan VMware HCX di Azure VMware Solution
VMware HCX adalah platform mobilitas aplikasi yang dirancang untuk menyederhanakan migrasi aplikasi, menyeimbangkan kembali beban kerja, dan mengoptimalkan pemulihan bencana di seluruh pusat data dan cloud.
VMware HCX memiliki dua layanan komponen: HCX Cloud Manager dan HCX Koneksi or. Komponen-komponen ini bekerja sama untuk operasi HCX VMware.
Artikel ini menunjukkan kepada Anda cara menginstal dan mengaktifkan komponen VMware HCX Cloud Manager dan VMware HCX Koneksi or.
Manajer HCX Cloud biasanya disebarkan sebagai tujuan (sisi cloud), tetapi juga dapat digunakan sebagai sumber dalam penyebaran cloud-ke-cloud. Koneksi or HCX disebarkan di sumber (lingkungan lokal). Tautan unduhan disediakan untuk menyebarkan appliance Koneksi or HCX dari dalam HCX Cloud Manager.
Artikel ini juga mengajari Anda cara melakukan tugas-tugas berikut:
- Instal VMware HCX Cloud melalui portal Azure.
- Unduh dan sebarkan Koneksi or HCX VMware di lokal.
- Aktifkan VMware HCX dengan kunci lisensi.
Setelah HCX disebarkan, ikuti langkah Berikutnya yang direkomendasikan.
Prasyarat
Menginstal VMware HCX Cloud
Di cloud privat Azure VMware Solution Anda, pilih Kelola>Add-on.
Pilih Mulai untuk HCX Workload Mobility.
Pilih kotak centang Saya setuju dengan syarat dan ketentuan lalu pilih Instal.
Setelah diinstal, Anda akan melihat IP Manajer HCX dan kunci HCX yang diperlukan untuk pemasangan situs konektor lokal HCX pada tab Migrasi menggunakan HCX .
Penting
Jika Anda tidak melihat kunci HCX setelah menginstal, klik tombol TAMBAHKAN untuk menghasilkan kunci yang kemudian dapat Anda gunakan untuk pemasangan situs.
Edisi lisensi HCX VMware
HCX menawarkan berbagai layanan berdasarkan jenis lisensi yang diinstal dengan sistem. Advanced memberikan layanan konektivitas dan mobilitas dasar untuk mengaktifkan layanan interkoneksi dan migrasi hibrid. HCX Enterprise menawarkan lebih banyak layanan daripada yang disediakan lisensi standar. Beberapa layanan tersebut meliputi; Grup Mobilitas, VMotion terbantu Replikasi (RAV), Jaringan yang Dioptimalkan Mobilitas, Ketersediaan Tinggi Ekstensi Jaringan, Migrasi terbantu OS, dan lainnya.
Catatan
VMware HCX Enterprise tersedia untuk pelanggan Azure VMware Solution tanpa biaya tambahan.
HCX sekarang diinstal sebagai Enterprise untuk semua penginstalan HCX baru di solusi Azure VMware.
Pelanggan HCX Advanced yang ada dapat meningkatkan ke HCX Enterprise menggunakan portal Azure. Gunakan langkah-langkah berikut untuk meningkatkan ke HCX Enterprise menggunakan portal Azure.
Di bawah Kelola di navigasi kiri, pilih Add-on, lalu tab Migrasi menggunakan HCX .
Pilih tombol Tingkatkan ke HCX Enterprise untuk mengaktifkan edisi HCX Enterprise.
Konfirmasikan pembaruan ke edisi HCX Enterprise dengan memilih Ya.
Penting
Jika Anda meningkatkan VMware HCX dari tingkat lanjut ke Enterprise, aktifkan fitur baru di profil komputasi dan lakukan sinkronisasi ulang dalam jala layanan untuk memilih fitur baru seperti, Replication Assisted vMotion (RAV).
Ubah profil Komputasi setelah peningkatan HCX ke HCX Enterprise.
- Pada HCX UI, pilih Interkoneksi Infrastruktur>, lalu pilih Edit.
- Pilih layanan yang ingin Anda aktifkan seperti, Replication Assisted vMotion (RAV) dan OS assisted Migration, yang hanya tersedia dengan VMware HCX Enterprise.
- Pilih Lanjutkan, tinjau pengaturan, lalu pilih Selesai untuk membuat Profil Komputasi.
Jika profil komputasi digunakan dalam jala layanan, resync service mesh.
- Buka Interconnect>Service Mesh.
- Pilih Sinkronkan ulang, lalu verifikasi bahwa perubahan muncul di konfigurasi Service Mesh.
Menurunkan tingkat dari HCX Enterprise Edition ke HCX Advanced dimungkinkan tanpa penyebaran ulang.
- Verifikasi bahwa Anda kembali ke status konfigurasi Tingkat Lanjut HCX dan Anda tidak menggunakan fitur Enterprise.
- Jika Anda berencana untuk menurunkan tingkat, verifikasi bahwa tidak ada migrasi terjadwal, layanan Perusahaan seperti RAV dan HCX MON, dll sedang digunakan. Buka permintaan dukungan untuk meminta penurunan tingkat.
Mengunduh dan menyebarkan VMware HCX Koneksi or lokal
Gunakan langkah-langkah berikut untuk mengunduh file VMware HCX Koneksi or OVA, lalu sebarkan Koneksi or HCX VMware ke vCenter Server lokal Anda.
Buka jendela browser, masuk ke Azure VMware Solution HCX Manager di
https://x.x.x.9port 443 dengan cloudadmin@vsphere.local kredensial penggunaDi Administrasi>Pembaruan Sistem, pilih Minta Tautan Pengunduhan. Jika kotak berwarna abu-abu, tunggu beberapa detik untuk menghasilkan tautan.
Unduh atau terima tautan untuk file VMware HCX Koneksi or OVA yang Anda sebarkan di vCenter Server lokal Anda.
Di vCenter Server lokal Anda, pilih templat OVF untuk menyebarkan Koneksi VMware HCX ke kluster vSphere lokal Anda.
Navigasikan ke dan pilih file OVA yang Anda unduh, lalu pilih Buka.
Pilih nama dan lokasi, lalu pilih sumber daya atau kluster tempat Anda menyebarkan Konektor HCX VMware. Kemudian tinjau detail dan sumber daya yang diperlukan dan pilih Berikutnya.
Tinjau persyaratan lisensi, pilih penyimpanan dan jaringan yang diperlukan, lalu pilih Berikutnya.
Pilih Segmen jaringan pengelolaan VMware HCX yang Anda tetapkan selama status perencanaan. Kemudian pilih Berikutnya.
Di Sesuaikan templat, masukkan semua informasi yang diperlukan, lalu pilih Berikutnya.
Verifikasi lalu pilih Selesai untuk menyebarkan OVA Konektor VMware HCX.
Penting
Anda harus mengaktifkan appliance virtual secara manual. Setelah diaktifkan, tunggu 10-15 menit sebelum melanjutkan ke langkah berikutnya.
Mengaktifkan HCX VMware
Setelah menyebarkan OVA Konektor VMware HCX lokal dan memulai appliance, Anda siap untuk mengaktifkannya. Pertama, Anda perlu mendapatkan kunci lisensi dari portal Azure VMware Solution dan mengaktifkannya di VMware HCX Manager. Kemudian Anda memerlukan kunci untuk setiap konektor HCX lokal yang disebarkan.
Di cloud privat Azure VMware Solution Anda, pilih Kelola>Add-on>Migrasi menggunakan HCX. Lalu salin Kunci aktivasi.

Masuk ke Manajer HCX VMware lokal di
https://HCXManagerIP:9443denganadminkredensial. Pastikan untuk menyertakan nomor port9443dengan alamat IP Manajer HCX VMware.Tip
Anda menentukan kata sandi pengguna admin selama penyebaran file OVA Manajer HCX VMware.
Di Pemberian Lisensi, masukkan kunci Anda untuk Kunci Tingkat Lanjut HCX dan pilih Aktifkan.
Penting
Manajer HCX VMware harus memiliki akses internet terbuka atau proksi yang dikonfigurasi.
Di Lokasi Pusat Data, berikan lokasi terdekat untuk memasang lokal Manajer HCX VMware. Lalu Pilih Lanjutkan.
Di Nama Sistem, ubah nama atau terima default dan pilih Lanjutkan.
Pilih Ya, Lanjutkan.
Di Sambungkan vCenter Server Anda, berikan FQDN atau alamat IP vCenter Server Anda dan info masuk yang sesuai, lalu pilih Lanjutkan.
Tip
vCenter Server adalah tempat Anda menyebarkan Koneksi or HCX VMware di pusat data Anda.
Di Konfigurasikan SSO/PSC, berikan FQDN atau alamat IP Pengendali Layanan Platform Anda, lalu pilih Lanjutkan.
Catatan
Biasanya, ini sama dengan FQDN atau alamat IP vCenter Server Anda.
Verifikasi bahwa informasi yang dimasukkan sudah benar dan pilih Hidupkan ulang.
Catatan
Anda akan mengalami penundaan setelah menghidupkan ulang sebelum diminta untuk lanjut langkah berikutnya.
Setelah layanan dimulai ulang, Anda akan melihat vCenter Server ditampilkan sebagai hijau di layar yang muncul. VCenter Server dan SSO harus memiliki parameter konfigurasi yang sesuai, yang harus sama dengan layar sebelumnya.
Langkah berikutnya
Lanjutkan ke tutorial berikutnya untuk mengonfigurasi Konektor VMware HCX. Setelah mengonfigurasi Koneksi or VMware HCX, Anda memiliki lingkungan siap produksi untuk membuat komputer virtual (VM) dan migrasi.
Saran dan Komentar
Segera hadir: Sepanjang tahun 2024 kami akan menghentikan penggunaan GitHub Issues sebagai mekanisme umpan balik untuk konten dan menggantinya dengan sistem umpan balik baru. Untuk mengetahui informasi selengkapnya, lihat: https://aka.ms/ContentUserFeedback.
Kirim dan lihat umpan balik untuk