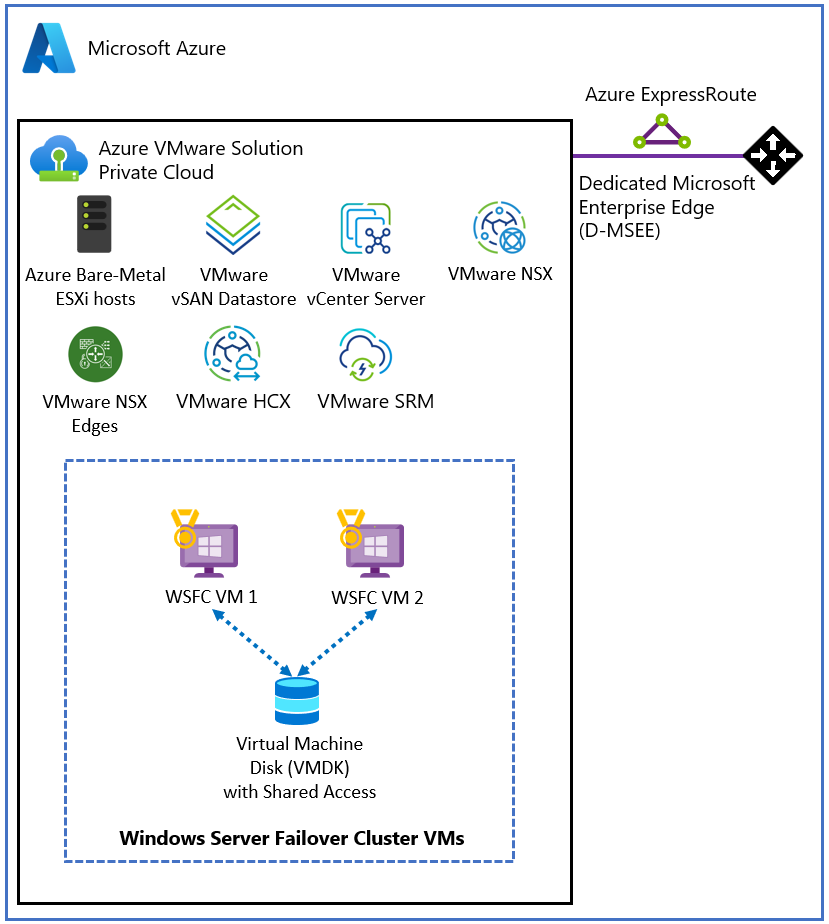Mengonfigurasi Windows Server Failover Cluster pada Azure VMware Solution vSAN
Dalam artikel ini, pelajari cara mengonfigurasi Pengklusteran Failover di Windows Server di Azure VMware Solution vSAN dengan disk bersama asli.
Kluster Failover Windows Server, yang sebelumnya dikenal sebagai Microsoft Service Cluster Service (MSCS), adalah fitur dari Sistem Operasi (OS) Windows Server. WSFC adalah fitur bisnis penting dan diperlukan untuk banyak aplikasi. Misalnya, WSFC diperlukan untuk konfigurasi berikut:
- SQL Server dikonfigurasi sebagai:
- Failover Cluster Instance (FCI) Grup Ketersediaan AlwaysOn untuk ketersediaan tinggi tingkat instans.
- Grup Ketersediaan Always On (AG) untuk ketersediaan tinggi tingkat database.
- Layanan File Windows:
- Berbagi File Generik berjalan pada node kluster aktif.
- Scale-Out File Server (SOFS), yang menyimpan file dalam volume berbagi kluster (CSV).
- Storage Spaces Direct (S2D); disk lokal yang digunakan untuk membuat kumpulan penyimpanan di berbagai node kluster.
Anda dapat meng-hosting kluster WSFC pada instans Azure VMware Solution yang berbeda yang dikenal sebagai Cluster-Across-Box (CAB). Anda juga dapat menempatkan kluster WSFC pada satu simpul Azure VMware Solution. Konfigurasi ini dikenal sebagai Cluster-in-a-Box (CIB). Kami tidak menyarankan penggunaan solusi CIB untuk implementasi produksi, gunakan CAB sebagai gantinya dengan kebijakan penempatan. Jika satu simpul Azure VMware Solution gagal, semua node kluster WSFC akan dimatikan dan aplikasi akan mengalami downtime. Azure VMware Solution memerlukan minimal tiga simpul dalam kluster cloud privat.
Penting untuk menyebarkan konfigurasi WSFC yang didukung. Anda ingin solusi Anda didukung di VMware vSphere dan dengan Azure VMware Solution. VMware menyediakan dokumen terperinci tentang WSFC di vSphere 7.0, Penyiapan untuk Pengklusteran Failover, dan Layanan Kluster Microsoft.
Artikel ini berfokus pada WSFC di Windows Server 2016 dan Windows Server 2019. Sayangnya, versi Windows Server yang lebih lama tidak didukung oleh arus utama, jadi kami tidak mempertimbangkannya di sini.
Pertama, Anda perlu membuat WSFC. Gunakan informasi yang kami berikan dalam artikel ini untuk menentukan penyebaran WSFC di Azure VMware Solution.
Prasyarat
- Lingkungan Azure VMware Solution
- Media penginstalan Microsoft Windows Server OS
Arsitektur referensi
Azure VMware Solution memberikan dukungan asli untuk WSFC virtual. Azure VMware Solution mendukung SCSI-3 Persistent Reservations (SCSI3PR) pada tingkat disk virtual. Dukungan ini diperlukan oleh WSFC untuk menengahi akses ke disk berbagi antar simpul. Dukungan SCSI3PR memungkinkan konfigurasi WSFC dengan sumber daya disk yang dibagikan antara VM secara asli di datastore vSAN.
Diagram berikut menggambarkan arsitektur simpul virtual WSFC pada cloud privat Azure VMware Solution. Ini menunjukkan tempat Azure VMware Solution berada, termasuk server virtual WSFC (kotak biru), sehubungan dengan platform Azure yang lebih luas. Diagram ini menggambarkan arsitektur hub-spoke yang khas, tetapi pengaturan serupa dapat dilakukan menggunakan Azure Virtual WAN. Keduanya menawarkan semua nilai yang bisa diberikan oleh layanan Azure lainnya kepada Anda.
Konfigurasi yang didukung
Saat ini, konfigurasi yang didukung adalah:
- Microsoft Windows Server 2012 atau yang lebih baru
- Hingga lima simpul pengklusteran failover per kluster
- Hingga empat adapter PVSCSI per VM
- Hingga 64 disk per adapter PVSCSI
Persyaratan konfigurasi komputer virtual
Parameter konfigurasi simpul WSFC
- Pasang Alat VMware terbaru pada setiap simpul WSFC.
- Mencampur disk yang tidak dibagikan dan dibagikan pada satu adaptor SCSI virtual tidak didukung. Misalnya, jika disk sistem (drive C:) dilampirkan ke SCSI0:0, disk berbagi pertama akan dilampirkan ke SCSI1:0. Simpul VM WSFC memiliki maksimum pengontrol SCSI virtual yang sama dengan VM biasa - hingga empat (4) Pengontrol SCSI virtual.
- ID SCSI disk virtual harus konsisten di antara semua simpul hosting VM dari WSFC yang sama.
| Komponen | Persyaratan |
|---|---|
| Versi perangkat keras VM | 11 atau lebih tinggi untuk mendukung Live vMotion. |
| NIC Virtual | Kartu antarmuka jaringan (NIC) paravirtual VMXNET3; mengaktifkan Windows Receive Side Scaling (RSS) tamu pada NIC virtual. |
| Memori | Gunakan memori reservasi VM penuh untuk simpul di kluster WSFC. |
| Tingkatkan batas waktu I/O untuk setiap simpul WSFC. | Ubah HKEY_LOCAL_MACHINE\System\CurrentControlSet\Services\Disk\TimeOutValueSet menjadi 60 detik atau lebih. (Jika Anda membuat ulang kluster, nilai ini mungkin disetel ulang ke default-nya, jadi Anda harus mengubahnya lagi.) |
| Pemantauan kesehatan kluster Windows | Nilai Parameter SameSubnetThreshold dari pemantauan kesehatan kluster Windows harus dimodifikasi untuk memungkinkan minimal 10 heartbeat yang terlewat. Ini adalah pengaturan default pada Windows Server 2016. Rekomendasi ini berlaku untuk semua aplikasi yang menggunakan WSFC, termasuk disk bersama dan nonshared. |
Simpul WSFC - Parameter konfigurasi disk boot
| Komponen | Persyaratan |
|---|---|
| Jenis Pengontrol SCSI | LSI Logic SAS |
| Mode disk | Virtual |
| Berbagi bus SCSI | Tidak |
| Modifikasi pengaturan tingkat lanjut untuk pengontrol SCSI virtual yang meng-hosting perangkat boot. | Tambahkan pengaturan tingkat lanjut berikut ke setiap simpul WSFC: scsiX.returnNoConnectDuringAPD = "TRUE" scsiX.returnBusyOnNoConnectStatus = "FALSE" Di mana X adalah nomor ID pengontrol bus SCSI perangkat boot. Secara default, X diatur ke 0. |
Simpul WSFC - Parameter konfigurasi disk berbagi
| Komponen | Persyaratan |
|---|---|
| Jenis Pengontrol SCSI | VMware Paravirtualized (PVSCSI) |
| Mode disk | Independen - Persisten (lihat langkah 2 dalam ilustrasi berikut). Dengan menggunakan pengaturan ini, Anda memastikan bahwa semua disk dikecualikan dari rekam jepret. Rekam jepret tidak didukung untuk VM berbasis WSFC. |
| Berbagi bus SCSI | Fisik (lihat langkah 1 dalam ilustrasi berikut) |
| Bendera multi-penulis | Tidak digunakan |
| Format disk | Tebal yang disediakan (Eager Zeroed Thick (EZT) tidak diperlukan dengan vSAN) |
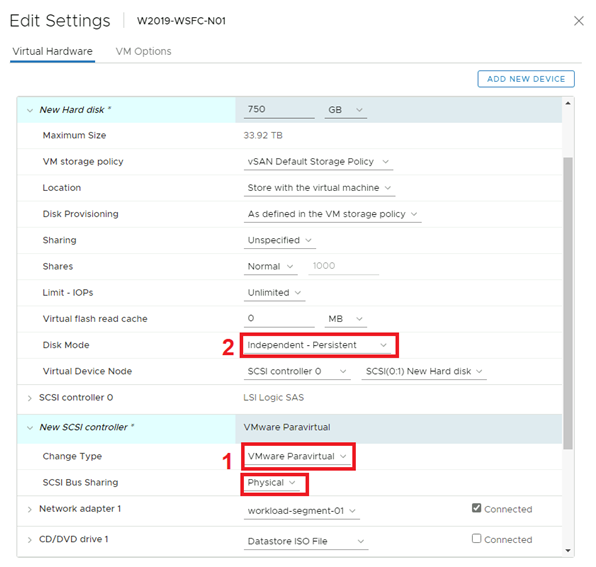
Skenario yang tidak didukung
Fungsionalitas berikut tidak didukung untuk WSFC pada Azure VMware Solution:
- Penyimpanan data NFS
- Ruang Penyimpanan
- vSAN menggunakan Layanan iSCSI
- Kluster Stretch vSAN
- Enhanced vMotion Compatibility (EVC)
- vSphere Fault Tolerance (FT)
- Rekam jepret
- Penyimpanan langsung (online) vMotion
- N-Port ID Virtualization (NPIV)
Perubahan panas pada perangkat keras komputer virtual dapat mengganggu heartbeat antara simpul WSFC.
Aktivitas berikut tidak didukung dan dapat mengakibatkan failover simpul WSFC:
- Memori yang menambah panas
- CPU yang menambah panas
- Menggunakan rekam jepret
- Meningkatkan ukuran disk berbagi
- Menjeda dan melanjutkan status komputer virtual
- Penerapan memori berlebihan yang mengarah ke pertukaran ESXi atau penggelembungan memori VM
- File VMDK Lokal Hot Extend, meskipun tidak terkait dengan pengontrol berbagi bus SCSI
Mengonfigurasi WSFC dengan disk berbagi di Azure VMware Solution vSAN
Pastikan bahwa lingkungan Direktori Aktif tersedia.
Buat komputer virtual (VM) di datasore vSAN.
Nyalakan semua VM, konfigurasikan nama host, alamat IP, gabungkan semua VM ke domain Direktori Aktif, dan pasang pembaruan OS terbaru yang tersedia.
Pasang Alat VMware terbaru.
Aktifkan dan konfigurasikan fitur Windows Server Failover Cluster pada setiap VM.
Mengonfigurasi Bukti Kluster untuk kuorum (dapat menjadi saksi berbagi file).
Matikan semua simpul kluster WSFC.
Tambahkan satu atau beberapa pengontrol SCSI virtual Para (hingga empat) ke setiap bagian VM dari WSFC. Gunakan pengaturan per paragraf sebelumnya.
Pada node kluster pertama, tambahkan semua disk berbagi yang diperlukan menggunakan Tambahkan Perangkat Baru>Hard Disk. Biarkan berbagi disk tetap Tidak ditentukan (default) dan Mode disk Independen - Persisten. Lampirkan ke pengontrol yang dibuat di langkah sebelumnya.
Lanjutkan dengan simpul WSFC yang tersisa. Tambahkan disk yang dibuat di langkah sebelumnya dengan memilih Tambahkan Perangkat Baru>Hard Disk yang Ada. Pastikan untuk memelihara ID SCSI disk yang sama pada semua simpul WSFC.
Nyalakan node WSFC pertama, masuk, dan buka konsol manajemen disk (mmc). Pastikan disk bersama yang ditambahkan dapat dikelola oleh OS dan diinisialisasi. Format disk dan tetapkan huruf kandar.
Hidupkan simpul WSFC lainnya.
Tambahkan disk ke kluster WSFC menggunakan wizard Tambahkan Disk dan tambahkan ke Volume Berbagi Kluster.
Uji failover menggunakan wizard Pindahkan disk dan pastikan kluster WSFC dengan disk berbagi berfungsi dengan baik.
Jalankan wizard Kluster Validasi untuk mengonfirmasi apakah kluster dan simpulnya berfungsi dengan baik.
Penting untuk mengingat item spesifik berikut dari uji Validasi Kluster:
Validasi Reservasi Persisten Ruang Penyimpanan. Jika Anda tidak menggunakan Ruang Penyimpanan dengan kluster Anda (seperti di Azure VMware Solution vSAN), pengujian ini tidak berlaku. Anda dapat mengabaikan hasil tes Validasi Reservasi Persisten Ruang Penyimpanan termasuk peringatan ini. Untuk menghindari peringatan, Anda dapat mengecualikan tes ini.
Validasi Komunikasi Jaringan. Uji Validasi Kluster akan memberikan peringatan bahwa hanya tersedia satu antarmuka jaringan per node kluster. Anda bisa mengabaikan peringatan ini. Azure VMware Solution menyediakan ketersediaan dan performa yang diperlukan, karena simpul terhubung ke salah satu segmen Pusat Data NSX-T. Namun, simpan item ini sebagai bagian dari uji Validasi Kluster karena akan memvalidasi aspek komunikasi jaringan lainnya.
Buat Kebijakan Penempatan yang relevan untuk situasi VM WSFC pada simpul Azure VMware Solution yang benar tergantung pada konfigurasi WSFC CIB atau CAB. Untuk melakukannya, Anda memerlukan aturan afinitas host-ke-VM. Dengan cara ini, node kluster berjalan pada host Azure VMware Solution yang sama atau terpisah masing-masing.
Informasi terkait
- Pengklusteran Failover di Windows Server
- Pedoman untuk Pengklusteran Microsoft di vSphere (1037959) (vmware.com)
- Tentang Pengaturan untuk Pengklusteran Failover dan Layanan Kluster Microsoft (vmware.com)
- vSAN 6.7 U3 - WSFC dengan Disk Bersama & Reservasi Persisten SCSI-3 (vmware.com)
- Batas Azure VMware Solution
Langkah berikutnya
Sekarang setelah kami membahas pengaturan WSFC di Azure VMware Solution, pelajari selengkapnya tentang:
- Menyiapkan WSFC baru Anda dengan menambahkan lebih banyak aplikasi yang memerlukan kemampuan WSFC. Misalnya, SQL Server dan SAP ASCS.
- Menyiapkan solusi cadangan.