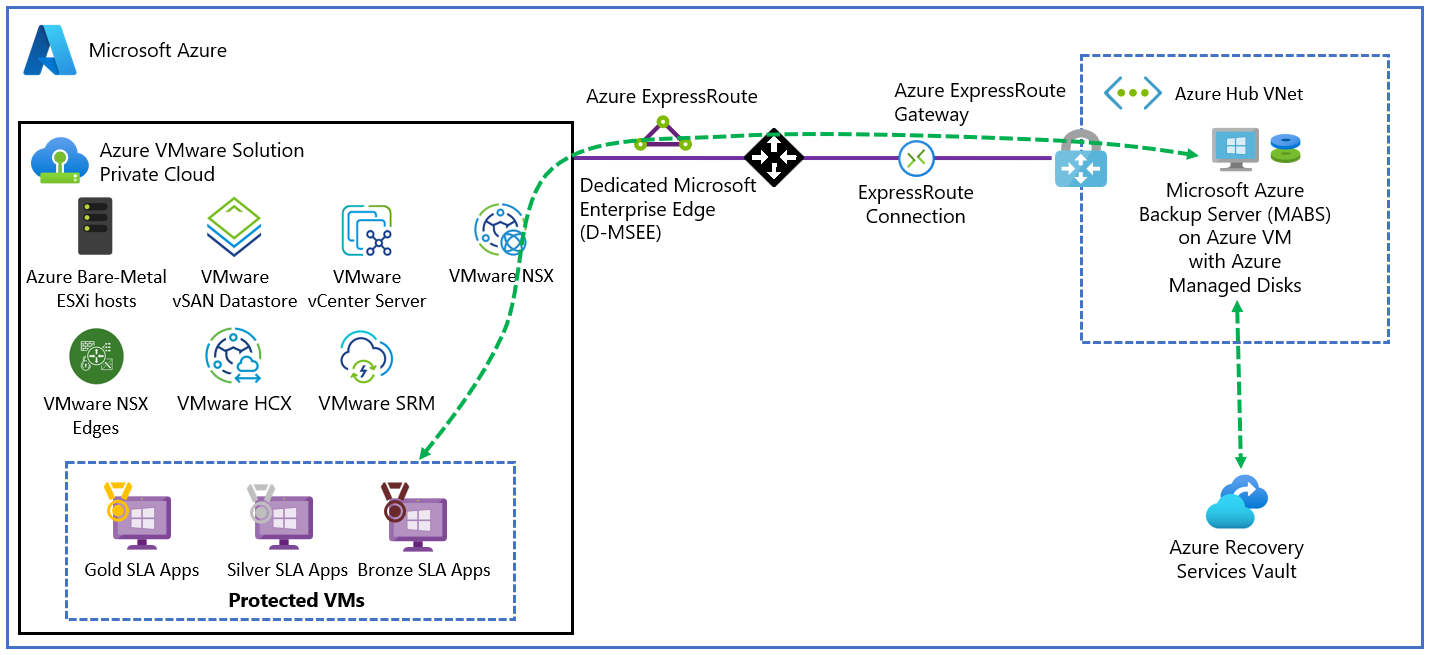Menyiapkan Server Azure Backup untuk Azure VMware Solution
Server Azure Backup berkontribusi terhadap strategi keberlanjutan bisnis dan pemulihan bencana (BCDR). Dengan Azure VMware Solution, Anda hanya dapat mengonfigurasi pencadangan tingkat komputer virtual (VM) menggunakan Server Azure Backup.
Server Azure Backup dapat menyimpan data cadangan ke:
- Disk: Untuk penyimpanan jangka pendek, Server Azure Backup mencadangkan data ke kumpulan disk.
- Cloud Azure: Untuk penyimpanan jangka pendek dan jangka panjang di luar lokal, data Azure Backup Server yang disimpan di kumpulan disk dapat dicadangkan ke cloud Microsoft Azure dengan menggunakan Azure Backup.
Gunakan Server Azure Backup untuk memulihkan data ke sumber atau lokasi alternatif. Dengan demikian, jika data asli tidak tersedia karena masalah yang terduga atau tidak terduga, Anda dapat memulihkan data ke lokasi alternatif.
Artikel ini membantu Anda menyiapkan lingkungan Azure VMware Solution untuk mencadangkan VM dengan menggunakan Server Azure Backup. Kami memandu Anda melakukan langkah-langkah untuk:
- Menentukan jenis dan ukuran disk VM yang direkomendasikan untuk digunakan.
- Membuat vault Layanan Pemulihan yang menyimpan titik pemulihan.
- Mengatur replikasi penyimpanan untuk vault Layanan Pemulihan.
- Menambahkan penyimpanan ke Server Azure Backup.
Fitur vSphere VMware yang didukung
- Pencadangan tanpa agen: Azure Backup Server tidak mengharuskan agen diinstal di server vCenter Server atau ESXi untuk mencadangkan VM. Sebagai gantinya, berikan alamat IP atau nama domain yang sepenuhnya memenuhi syarat (FQDN) dan kredensial masuk yang digunakan untuk mengautentikasi VMware vCenter Server dengan Azure Backup Server.
- Pencadangan yang terintegrasi cloud: Server Azure Backup melindungi beban kerja pada disk dan cloud. Alur kerja pencadangan dan pemulihan Server Azure Backup membantu Anda mengelola penyimpanan jangka panjang dan pencadangan di luar lokasi.
- Mendeteksi dan melindungi VM yang dikelola oleh vCenter Server: Azure Backup Server mendeteksi dan melindungi VM yang disebarkan di host vCenter Server atau ESXi. Azure Backup Server juga mendeteksi VM yang dikelola oleh vCenter Server sehingga Anda dapat melindungi penyebaran besar.
- Perlindungan otomatis tingkat folder: vCenter Server memungkinkan Anda mengatur VM ke dalam folder Komputer Virtual. Server Azure Backup mendeteksi folder ini. Anda dapat menggunakannya untuk melindungi VM di tingkat folder, termasuk semua subfolder. Selama perlindungan folder, Azure Backup Server melindungi VM di folder tersebut dan melindungi VM yang ditambahkan nanti. Server Azure Backup mendeteksi VM baru setiap hari dan melindunginya secara otomatis. Saat Anda mengatur VM Anda di folder rekursif, Server Azure Backup secara otomatis mendeteksi dan melindungi VM baru yang disebarkan dalam folder rekursif.
- Azure Backup Server terus melindungi VM vMotioned dalam kluster: Karena VM vMotioned untuk penyeimbangan beban sumber daya dinamis dalam kluster, Azure Backup Server secara otomatis mendeteksi dan melanjutkan perlindungan VM.
- Pulihkan file yang diperlukan lebih cepat: Server Azure Backup dapat memulihkan file atau folder dari VM Windows tanpa memulihkan seluruh VM.
- Pencadangan Konsisten Aplikasi: Jika Alat VMware tidak diinstal, pencadangan konsisten crash akan dijalankan. Ketika VMware Tools diinstal dengan komputer virtual Microsoft Windows, semua aplikasi yang mendukung operasi vss freeze dan pencairan mendukung pencadangan yang konsisten pada aplikasi. Ketika VMware Tools diinstal dengan komputer virtual Linux, rekam jepret yang konsisten dengan aplikasi didukung dengan memanggil skrip pra dan pasca.
Batasan
- Jika Anda menggunakan Azure Backup Server V3, maka Anda harus menginstal Pembaruan Rollup 2. Penginstalan baru dari portal Azure sekarang menggunakan Azure Backup Server V4 yang mendukung vSphere, versi 6.5 hingga 8.0.
- Anda tidak dapat mencadangkan rekam jepret pengguna sebelum pencadangan Server Azure Backup pertama. Setelah Server Azure Backup menyelesaikan pencadangan pertama, Anda dapat mencadangkan rekam jepret pengguna.
- Pembaruan Rollup 2 untuk Azure Backup Server v3 harus diinstal.
- Azure Backup Server tidak dapat melindungi VM VMware vSphere dengan disk pass-through dan pemetaan perangkat mentah fisik (pRDM).
- Azure Backup Server tidak dapat mendeteksi atau melindungi VMware vSphere vApps.
Untuk menyiapkan Server Azure Backup untuk Azure VMware Solution, Anda harus menyelesaikan langkah-langkah berikut:
- Menyiapkan prasyarat dan lingkungan.
- Buat vault Layanan Pemulihan.
- Mengunduh dan Menginstal Server Azure Backup.
- Menambahkan penyimpanan ke Server Azure Backup.
Arsitektur Penyebaran
Server Azure Backup disebarkan sebagai VM infrastruktur sebagai layanan (IaaS) Azure untuk melindungi VM Azure VMware Solution.
Prasyarat untuk lingkungan Server Azure Backup
Pertimbangkan rekomendasi di bagian ini saat Anda menginstal Server Azure Backup di lingkungan Azure Anda.
Microsoft Azure Virtual Network
Pastikan Anda mengonfigurasi jaringan untuk cloud privat VMware di Azure.
Menentukan ukuran VM
Gunakan Perencana Kapasitas MABS untuk menentukan ukuran VM yang benar. Berdasarkan input Anda, perencana kapasitas memberi Anda ukuran memori dan jumlah inti CPU yang diperlukan. Gunakan informasi ini untuk memilih ukuran Azure VM yang sesuai. Perencana kapasitas juga menyediakan ukuran disk total yang diperlukan untuk VM bersama dengan IOPS disk yang diperlukan. Sebaiknya gunakan disk SSD standar untuk VM. Dengan mengumpulkan lebih dari satu SSD, Anda dapat mencapai IOPS yang diperlukan.
Ikuti instruksi di tutorial Membuat VM Windows pertama Anda di portal Microsoft Azure. Anda membuat VM di jaringan virtual yang Anda buat di langkah sebelumnya. Mulai dengan citra galeri Pusat Data Windows Server 2019 untuk menjalankan Server Azure Backup.
Catatan
Server Azure Backup dirancang untuk berjalan pada server khusus dengan satu tujuan. Anda tidak dapat menginstal Server Azure Backup di komputer yang:
- Berjalan sebagai pengontrol domain.
- Menginstal peran Server Aplikasi.
- Apakah server manajemen Manajer Operasi Pusat Sistem?
- Menjalankan Server Exchange.
- Apakah node kluster?
Disk dan penyimpanan
Server Azure Backup memerlukan disk untuk pengingstalan.
| Persyaratan | Ukuran yang Direkomendasikan |
|---|---|
| Penginstalan Server Azure Backup | Lokasi penginstalan: 3 GB Drive file database: 900 MB Drive sistem: 1 GB untuk penginstalan Microsoft SQL Server Anda memerlukan ruang untuk Azure Backup Server untuk menyalin katalog file ke lokasi penginstalan sementara saat Anda mengarsipkan. |
| Disk untuk kumpulan penyimpanan (Menggunakan volume dasar, tidak dapat berada di disk dinamis) |
Dua hingga tiga kali ukuran data yang dilindungi. Untuk penghitungan penyimpanan terperinci, lihat Perencana Kapasitas DPM. |
Untuk mempelajari cara melampirkan sebuah disk data terkelola baru ke VM Azure yang sudah ada, lihat Melampirkan disk data terkelola ke VM Windows dengan menggunakan portal Microsoft Azure.
Catatan
Sebuah Server Azure Backup memiliki batas lunak sebesar 120 TB untuk kumpulan penyimpanan.
Menyimpan data cadangan pada disk lokal dan di Azure
Menyimpan data cadangan di Azure mengurangi infrastruktur cadangan pada VM Server Azure Backup. Untuk pemulihan operasional (cadangan), Server Azure Backup menyimpan data cadangan pada disk Azure yang dilampirkan ke VM. Setelah disk dan ruang penyimpanan terpasang ke VM, Server Azure Backup mengelola penyimpanan untuk Anda. Jumlah penyimpanan tergantung pada jumlah dan ukuran disk yang dilampirkan pada setiap Azure VM. Setiap ukuran VM Azure memiliki jumlah maksimum disk yang dapat dilampirkan. Misalnya, A2 adalah empat disk, A3 adalah delapan disk, dan A4 adalah 16 disk. Sekali lagi, ukuran dan jumlah disk menentukan total kapasitas kumpulan penyimpanan cadangan.
Penting
Anda tidak boleh menyimpan data pemulihan operasional pada disk yang terpasang di Server Azure Backup selama lebih dari lima hari. Jika data berusia lebih dari lima hari, simpan dalam vault Layanan Pemulihan.
Untuk menyimpan data cadangan di Azure, buat atau gunakan vault Layanan Pemulihan. Ketika Anda bersiap untuk mencadangkan beban kerja Server Azure Backup, konfigurasikan vault Layanan Pemulihan. Setelah dikonfigurasi, setiap kali pekerjaan cadangan online berjalan, titik pemulihan akan dibuat di vault. Setiap vault Layanan Pemulihan memiliki hingga 9.999 titik pemulihan. Bergantung pada jumlah titik pemulihan yang dibuat dan berapa lama titik pemulihan disimpan, Anda dapat menyimpan data cadangan selama bertahun-tahun. Misalnya, Anda dapat membuat titik pemulihan bulanan dan menyimpannya selama lima tahun.
Penting
Baik Anda mengirim data cadangan ke Azure atau menyimpannya secara lokal, Anda harus mendaftarkan Server Azure Backup dengan vault Layanan Pemulihan.
Penyebaran skala
Jika Anda ingin menskalakan penyebaran, Anda memiliki opsi berikut:
- Peningkatan skala: Meningkatkan ukuran VM Server Azure Backup dari seri A ke seri DS3, dan meningkatkan penyimpanan lokal.
- Data offload: Mengirimkan data yang lebih lama ke Azure dan hanya menyimpan data terbaru pada penyimpanan yang dipasang pada mesin Server Azure Backup.
- Peluasan skala: Menambahkan lebih banyak mesin Server Azure Backup untuk melindungi beban kerja.
.NET Framework
VM harus menginstal .NET Framework 4.5 atau yang lebih tinggi.
Bergabung dengan domain
VM Server Azure Backup harus bergabung dengan domain. Seorang pengguna domain dengan hak istimewa administrator di VM harus menginstal Server Azure Backup.
Server Azure Backup yang disebarkan di VM Azure dapat mencadangkan beban kerja pada VM di Azure VMware Solution. Beban kerja harus berada di domain yang sama untuk mengaktifkan operasi pencadangan.
Buat brankas Recovery Services
Sebuah vault Layanan Pemulihan adalah entitas penyimpanan yang menyimpan titik pemulihan yang dibuat dari waktu ke waktu. Hal ini juga berisi kebijakan cadangan yang terkait dengan item yang dilindungi.
Masuk ke portal Microsoft Azure, dan di menu sebelah kiri, pilih Semua layanan.
Dalam kotak dialog Semua layanan, masukkan Layanan Pemulihan dan pilih vault Layanan Pemulihan dari daftar.
Daftar vault Layanan Pemulihan di langganan akan ditampilkan.
Di dasbor vaults Recovery Services, pilih Tambahkan.
Kotak dialog vault Layanan Pemulihan terbuka.
Masukkan nilai, lalu pilih Buat.
- Nama: Masukkan nama yang mudah diingat untuk mengidentifikasi vault. Nama harus unik untuk langganan Azure. Tentukan nama yang memiliki minimal dua, tetapi tidak lebih dari 50 karakter. Nama harus dimulai dengan huruf dan hanya terdiri dari huruf, angka, dan tanda hubung.
- Langganan: Pilih langganan yang akan digunakan. Jika Anda hanya anggota dari satu langganan, Anda akan melihat nama tersebut. Jika Anda tidak yakin langganan mana yang akan digunakan, gunakan langganan default (disarankan). Ada beberapa pilihan hanya jika akun kerja atau sekolah Anda dikaitkan dengan lebih dari satu langganan Azure.
- Grup sumber daya: Gunakan grup sumber daya yang ada atau buat yang baru. Untuk melihat daftar grup sumber daya yang tersedia di langganan Anda, pilih Gunakan yang sudah ada, lalu pilih sumber daya dari daftar drop-down. Untuk membuat grup sumber daya baru, pilih Buat baru, dan masukkan nama.
- Lokasi: Pilih wilayah geografis untuk vault. Untuk membuat vault untuk melindungi komputer virtual Azure VMware Solution, vault harus berada di wilayah yang sama dengan cloud privat Azure VMware Solution.
Perlu waktu untuk membuat vault Recovery Service. Pantau pemberitahuan status di area Pemberitahuan di sudut kanan atas portal. Setelah membuat Vault Anda, vault tersebut terlihat dalam daftar vault Layanan Pemulihan. Jika vault tidak ada, pilih Refresh.
Mengatur replikasi penyimpanan
Opsi replikasi penyimpanan memungkinkan Anda memilih antara penyimpanan geo-redundan (default) dan penyimpanan yang berlebihan secara lokal. Penyimpanan geo-redundan menyalin data di akun penyimpanan Anda ke wilayah sekunder, membuat data Anda tahan lama. Penyimpanan redundan lokal adalah opsi yang lebih murah yang tidak tahan lama. Untuk mempelajari selengkapnya tentang opsi penyimpanan geo-redundan dan redundan secara lokal, lihat Redundansi Microsoft Azure Storage.
Penting
Mengubah pengaturan Jenis replikasi penyimpanan Redundan lokal/Geo-redundan untuk vault Layanan Pemulihan harus dilakukan sebelum Anda mengonfigurasi cadangan di vault. Setelah Anda mengonfigurasi cadangan, opsi untuk memodifikasinya dinonaktifkan, dan Anda tidak dapat mengubah jenis replikasi penyimpanan.
Dari vault Layanan Pemulihan, pilih vault baru.
Pilih Properti pada Pengaturan. Di bawah Konfigurasi Cadangan, pilih Perbarui.
Pilih jenis replikasi penyimpanan, dan pilih Simpan.
Mengunduh dan menginstal paket perangkat lunak
Ikuti langkah-langkah di bagian ini untuk mengunduh, mengekstrak, dan menginstal paket perangkat lunak.
Mengunduh paket perangkat lunak
Masuk ke portal Azure.
Jika Anda sudah membuka vault Layanan Pemulihan, lanjutkan ke langkah berikutnya.
Tip
Jika Anda tidak membuka vault Layanan Pemulihan, dan Anda berada di portal Microsoft Azure, dalam daftar sumber daya, masukkan Layanan Pemulihan>Vault Layanan Pemulihan.
Dari daftar vault Layanan Pemulihan, pilih vault.
Dasbor vault yang dipilih terbuka.
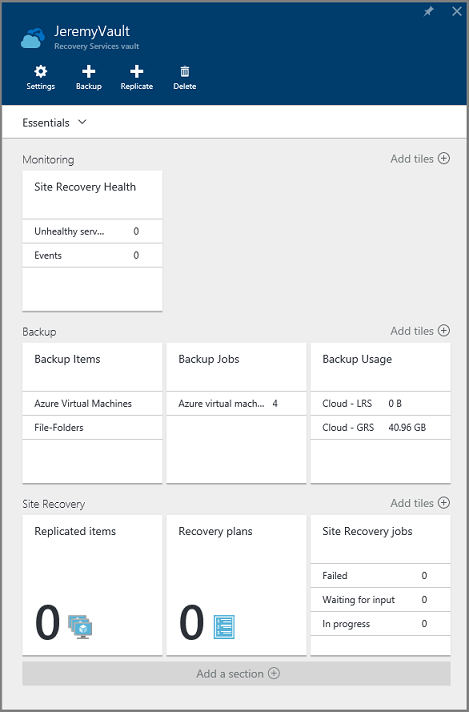
Opsi Pengaturan terbuka secara default. Jika ditutup, pilih Pengaturan untuk membukanya.
Pilih Cadangan untuk membuka wizard Memulai.
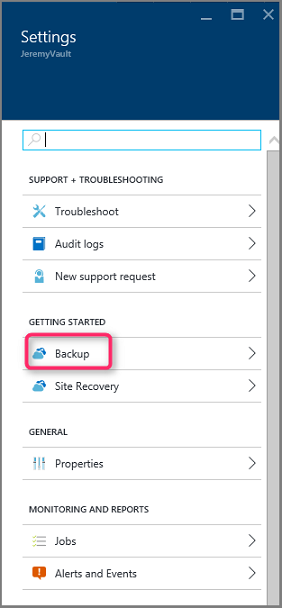
Di jendela yang terbuka:
Dari menu Di mana beban kerja Anda berjalan?, pilih Lokal.
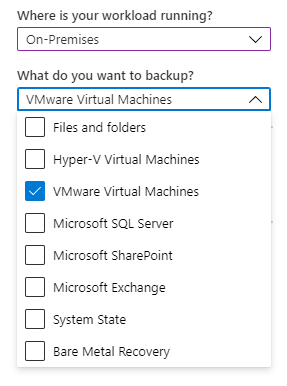
Dari menu Apa yang ingin Anda cadangkan?, pilih beban kerja yang ingin Anda lindungi dengan menggunakan Server Azure Backup.
Pilih Siapkan Infrastruktur untuk mengunduh dan menginstal Server Azure Backup dan kredensial vault.
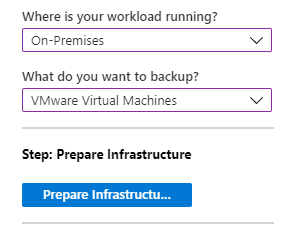
Di jendela Siapkan infrastruktur yang terbuka:
Pilih link Unduh untuk menginstal Server Azure Backup.
Pilih Sudah diunduh atau menggunakan penginstalan Azure Backup Server terbaru, lalu Unduh untuk mengunduh kredensial vault. Anda menggunakan kredensial ini saat mendaftarkan Azure Backup Server ke vault Layanan Pemulihan. Tautan akan mengarahkan Anda ke Pusat Unduhan, tempat Anda mengunduh paket perangkat lunak.
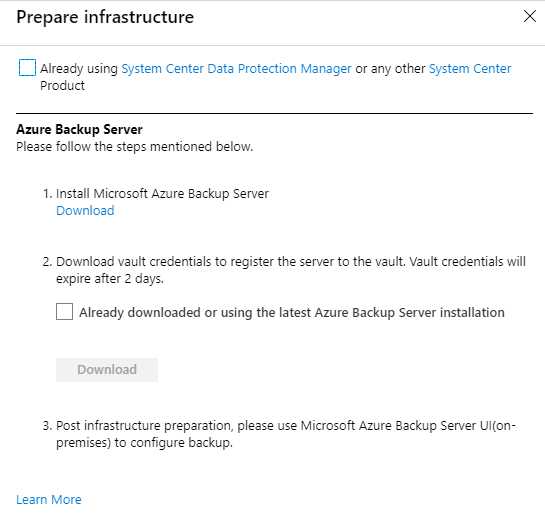
Pada halaman unduhan, pilih semua file dan pilih Berikutnya.
Catatan
Anda harus mengunduh semua file ke folder yang sama. Karena ukuran unduhan file bersama-sama lebih besar dari 3 GB, mungkin diperlukan waktu hingga 60 menit agar unduhan selesai.
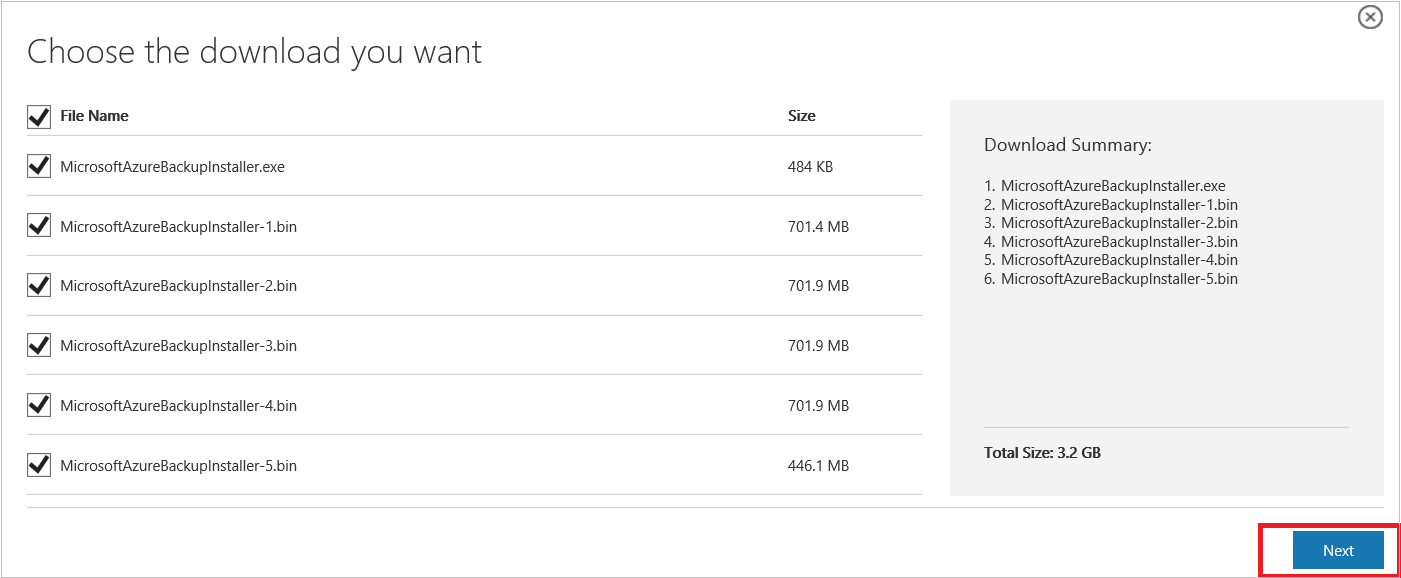
Mengekstrak paket perangkat lunak
Jika Anda mengunduh paket perangkat lunak ke server lain, salin file ke VM yang Anda buat untuk menggunakan Server Azure Backup.
Peringatan
Diperlukan setidaknya 4 GB ruang kosong untuk mengekstrak file persiapan.
Setelah Anda mengunduh semua file, klik dua kali MicrosoftAzureBackupInstaller.exe untuk membuka wizard penyiapan Microsoft Azure Backup , lalu pilih Berikutnya.
Pilih lokasi untuk mengekstrak file dan pilih Berikutnya.
Pilih Ekstrak untuk memulai proses ekstraksi.
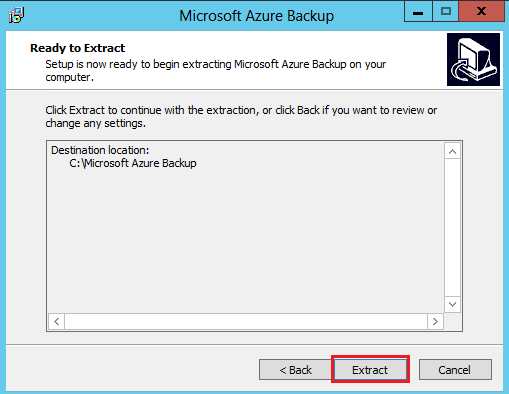
Setelah diekstrak, pilih opsi untuk Menjalankan setup.exe, lalu pilih Selesai.
Tip
- Anda juga dapat menemukan file setup.exe dari folder tempat Anda mengekstrak paket perangkat lunak.
- Untuk menggunakan instans SQL Server Anda sendiri, pastikan Anda menggunakan versi SQL Server yang didukung - SQL Server 2022 dan 2019.
Instal paket perangkat lunak
Pada jendela penyiapan di bawah Instal, pilih Microsoft Azure Backup untuk membuka wizard penyiapan dan menerima istilah lisensi apa pun dari daftar yang muncul.
Pada layar Selamat Datang, pilih Berikutnya untuk melanjutkan ke halaman Pemeriksaan prasyarat.
Untuk menentukan apakah perangkat keras dan perangkat lunak memenuhi prasyarat untuk Azure Backup Server, pilih Periksa Lagi. Jika prasyarat terpenuhi, pilih Berikutnya.
Paket penginstalan Server Azure Backup dilengkapi dengan biner Microsoft SQL Server yang dibutuhkan. Saat Anda memulai penginstalan Server Microsoft Azure Backup baru, pilih opsi Instal instans baru SQL Server dengan penyetelan ini. Lalu pilih Periksa dan Instal.
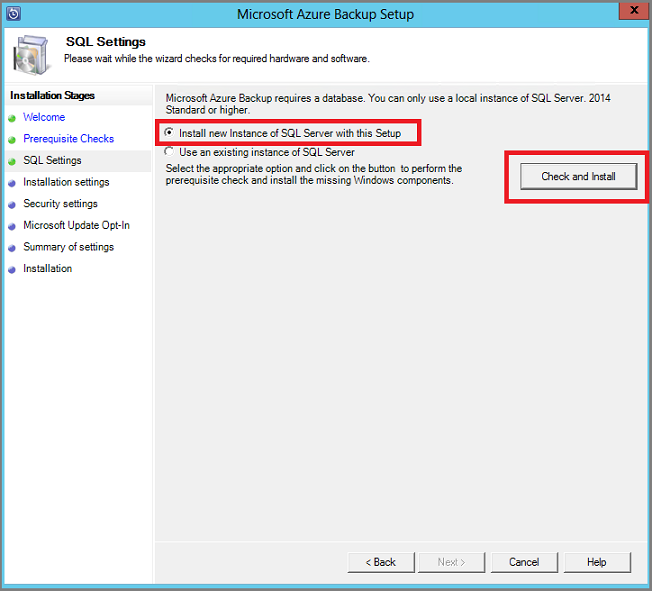
Catatan
Jika Anda ingin menggunakan instans SQL Server Anda sendiri, versi SQL server yang didukung adalah SQL Server 2014 SP1 atau lebih tinggi, 2016, dan 2017. Semua versi SQL Server harus Standar atau Enterprise 64-bit. Instans yang digunakan oleh Server Azure Backup harus lokal saja; instans jarak jauh tidak dapat digunakan. Jika Anda menggunakan instans SQL Server yang ada untuk Server Azure Backup, penyiapan hanya mendukung penggunaan instans yang dinamai SQL Server.
Jika kegagalan terjadi dengan rekomendasi untuk menghidupkan ulang komputer, lakukan dan pilih Periksa Lagi. Untuk masalah konfigurasi SQL Server, konfigurasi ulang SQL Server sesuai dengan pedoman SQL Server. Kemudian coba lagi untuk menginstal atau meningkatkan Server Azure Backup menggunakan instans SQL Server yang ada.
Konfigurasi manual
Saat Anda menggunakan instans SQL Server Anda sendiri, pastikan Anda menambahkan builtin\Administrators ke peran sysadmin ke peran sysadmin database utama.
Mengonfigurasi layanan pelaporan dengan SQL Server 2019 atau 2022
Jika Anda menggunakan instans SQL Server, Anda harus mengonfigurasi SQL Server Reporting Services (SSRS) secara manual. Setelah mengonfigurasi SSRS, pastikan untuk mengatur properti SSRS Diinisialisasi ke True. Ketika diatur ke True, Server Azure Backup mengasumsikan bahwa SSRS sudah dikonfigurasi dan melewati konfigurasi SSRS.
Untuk memeriksa status konfigurasi SSRS, jalankan:
$configset =Get-WmiObject –namespace "root\Microsoft\SqlServer\ReportServer\RS_SSRS\v14\Admin" -class MSReportServer_ConfigurationSetting -ComputerName localhost $configset.IsInitializedGunakan nilai berikut untuk konfigurasi SSRS:
- Akun Layanan: Gunakan akun bawaan harus Layanan Jaringan.
- URL Layanan Web: Direktori Virtual harus ReportServer_<SQLInstanceName>.
- Database: DatabaseName harus reportServer $<SQLInstanceName>.
- URL Portal Web: Direktori Virtual harus Reports_<SQLInstanceName>.
Pelajari selengkapnya tentang konfigurasi SSRS.
Catatan
Ketentuan Layanan Online (OST) Microsoft mengatur lisensi untuk SQL Server yang digunakan sebagai database untuk Server Azure Backup. Sesuai dengan OST, hanya gunakan SQL Server yang dibundel dengan Server Azure Backup sebagai database untuk Server Azure Backup.
Setelah penginstalan berhasil, pilih Berikutnya.
Sediakan lokasi untuk menginstal file Server Microsoft Azure Backup, dan pilih Berikutnya.
Catatan
Lokasi awal diperlukan untuk cadangan ke Azure. Pastikan lokasi awal setidaknya 5% dari data yang direncanakan untuk mencadangkan ke cloud. Untuk perlindungan disk, disk terpisah perlu dikonfigurasi setelah pemasangan selesai. Untuk informasi selengkapnya tentang kumpulan penyimpanan, lihat Mengonfigurasi kumpulan penyimpanan dan penyimpanan disk.
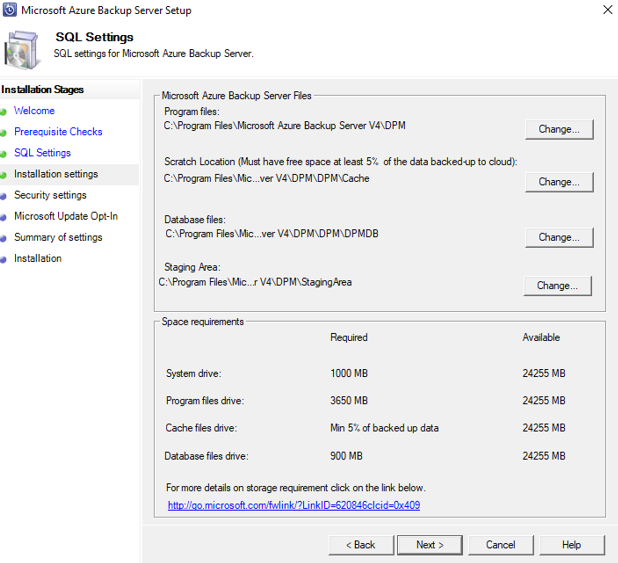
Berikan kata sandi yang kuat untuk akun pengguna lokal yang dibatasi dan pilih Berikutnya.
Pilih apakah Anda ingin menggunakan Microsoft Update untuk memeriksa pembaruan dan pilih Berikutnya.
Catatan
Sebaiknya Windows Update dialihkan ke Microsoft Update, yang menawarkan pembaruan keamanan dan pembaruan penting untuk Windows dan produk lain seperti Server Azure Backup.
Tinjau Ringkasan Pengaturan dan pilih Instal.
Penginstalan terjadi secara bertahap.
- Fase pertama menginstal layanan pemulihan Microsoft Azure.
- Tahap kedua memeriksa konektivitas internet. Jika ada, Anda dapat melanjutkan penginstalan. Jika tidak tersedia, Anda harus memberikan detail proxy untuk terhubung ke internet.
- Fase terakhir memeriksa prasyarat perangkat lunak. Jika tidak terinstal, perangkat lunak yang hilang akan dipasang bersama dengan Agen Layanan Pemulihan Microsoft Azure.
Pilih Telusuri untuk menemukan kredensial vault Anda untuk mendaftarkan komputer ke vault Layanan Pemulihan, lalu pilih Berikutnya.
Pilih frase sandi untuk mengenkripsi atau mendekripsi data yang dikirim antara Azure dan tempat Anda.
Tip
Anda dapat menghasilkan frasa sandi secara otomatis atau memberikan frasa sandi minimal 16 karakter.
Masukkan lokasi untuk menyimpan frase sandi, lalu pilih Berikutnya untuk mendaftarkan server.
Penting
Simpan frasa sandi ke lokasi aman selain server lokal. Kami sangat menyarankan penggunaan Azure Key Vault untuk menyimpan frasa sandi.
Setelah penyetelan Agen Layanan Pemulihan Microsoft Azure selesai, langkah penginstalan beralih ke penginstalan dan konfigurasi SQL Server dan komponen Server Azure Backup.
Setelah langkah instalasi selesai, pilih Tutup.
Instal Pembaruan Rollup 2 untuk Microsoft Azure Backup Server (MABS) versi 3
Menginstal Pembaruan Rollup 2 untuk Microsoft Azure Backup Server (MABS) versi 3 adalah wajib untuk melindungi beban kerja. Anda dapat menemukan perbaikan bug dan instruksi penginstalan di artikel basis pengetahuan.
Menambahkan penyimpanan ke Server Azure Backup
Server Azure Backup v3 mendukung Penyimpanan Cadangan Modern yang menawarkan:
- Penghematan penyimpanan sebesar 50%.
- Pencadangan yang tiga kali lebih cepat.
- Penyimpanan yang lebih efisien.
- Penyimpanan yang mengetahui beban kerja.
Volume di Server Azure Backup
Tambahkan disk data dengan kapasitas penyimpanan yang diperlukan Server Azure Backup jika belum ditambahkan.
Azure Backup Server hanya menerima volume penyimpanan. Saat Anda menambahkan volume, Server Azure Backup memformat volume ke Resilient File System (ReFS), yang diperlukan Penyimpanan Cadangan Modern.
Menambahkan volume ke penyimpanan disk Sever Azure Backup
Di panel Manajemen , awas ulang penyimpanan, lalu pilih Tambahkan.
Pilih dari volume yang tersedia untuk ditambahkan ke kumpulan penyimpanan.
Setelah Anda menambahkan volume yang tersedia, beri nama yang mudah untuk membantu Anda mengelolanya.
Pilih OK untuk memformat volume ini ke ReFS sehingga Server Azure Backup dapat menggunakan manfaat Penyimpanan Cadangan Modern.
Meningkatkan ke Azure Backup Server V4 dari Azure Backup Server V3
Jika Anda sudah menggunakan Azure Backup Server V3 untuk mencadangkan VM AVS, Anda dapat meningkatkan ke Azure Backup Server V4 untuk mendapatkan akses ke fitur terbaru dan perbaikan bug.
Langkah berikutnya
Sekarang setelah Anda mempelajari cara menyiapkan Azure Backup Server untuk Azure VMware Solution, gunakan sumber daya berikut untuk mempelajari selengkapnya.