Membuat pustaka konten untuk menyebarkan VM di Azure VMware Solution
Pustaka konten menyimpan dan mengelola konten dalam bentuk item pustaka. Item pustaka tunggal terdiri dari satu atau beberapa file yang digunakan untuk menyebarkan komputer virtual (VM).
Dalam artikel ini, pelajari cara membuat pustaka konten di Klien vSphere dan menyebarkan VM menggunakan gambar ISO dari pustaka konten.
Prasyarat
Segmen NSX-T Data Center dan layanan DHCP terkelola diperlukan untuk menyelesaikan tutorial ini. Untuk mengetahui informasi selengkapnya, lihat artikel Mengonfigurasi DHCP bagi Azure VMware Solution.
Membuat pustaka konten
Dari Klien vSphere lokal, pilih Menu>Pustaka Konten.
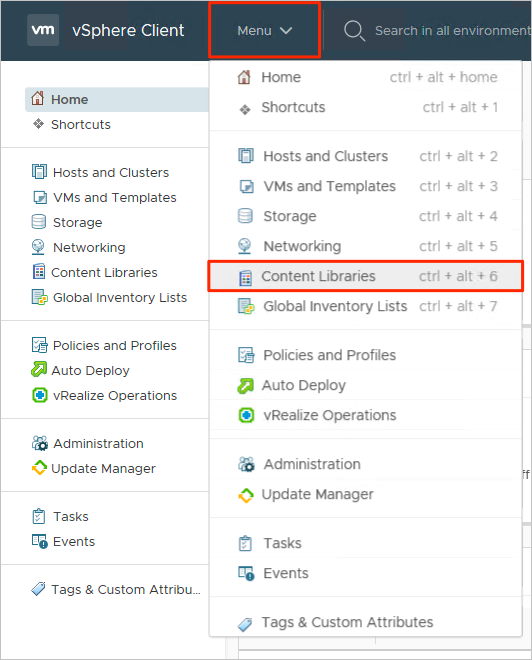
Pilih tombol Tambahkan untuk membuat pustaka konten baru.
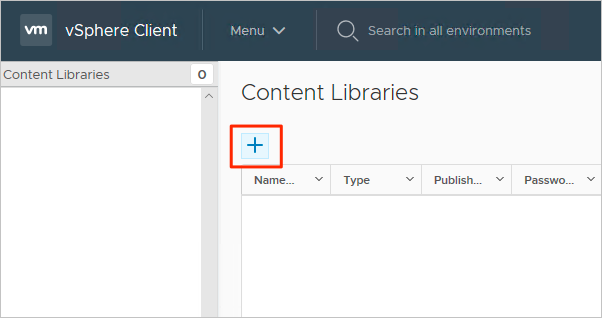
Berikan nama dan konfirmasi alamat IP vCenter Server dan pilih Berikutnya.
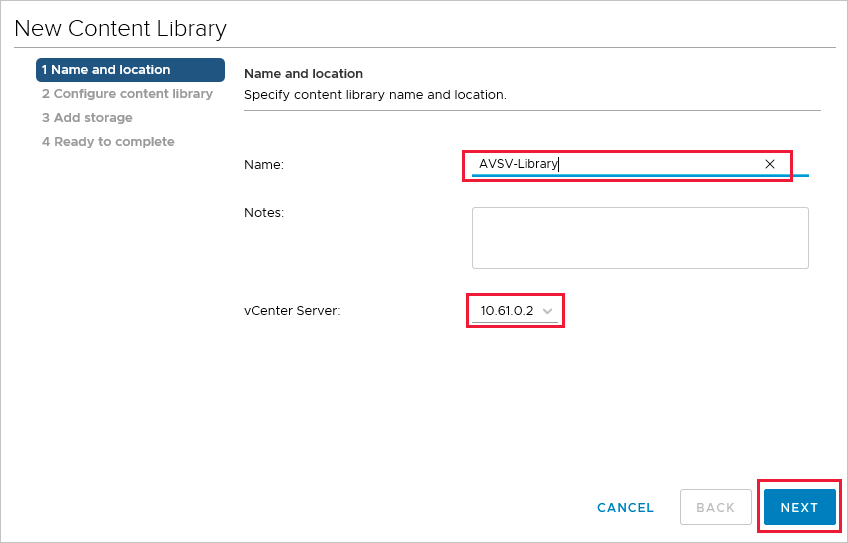
Pilih Pustaka konten lokal dan pilih Berikutnya.
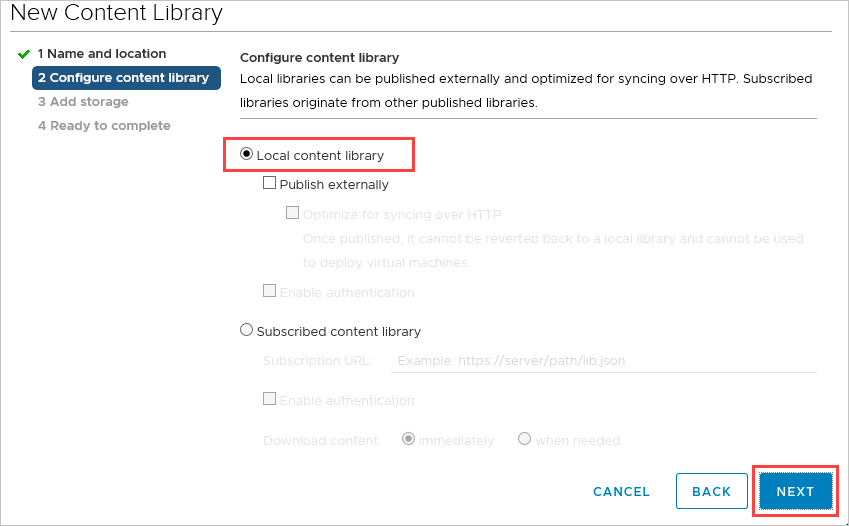
Pilih penyimpanan data yang akan menyimpan pustaka konten Anda, kemudian pilih Berikutnya.
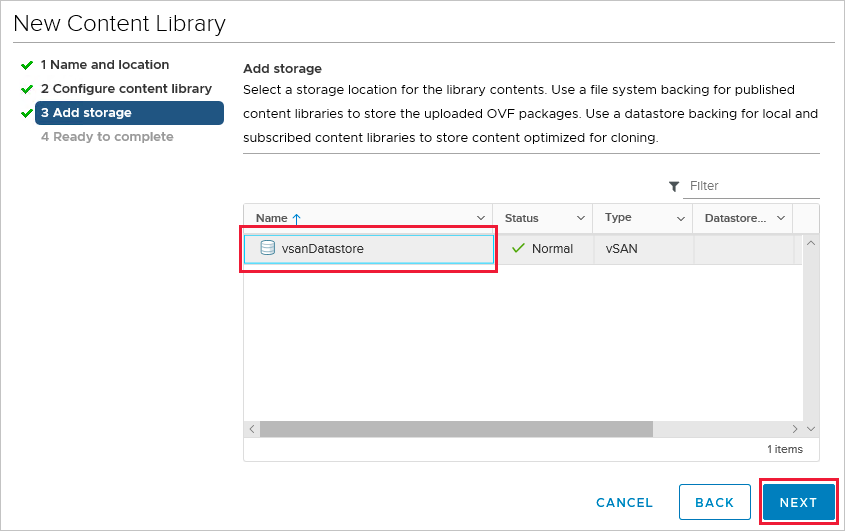
Tinjau dan verifikasi pengaturan pustaka konten, kemudian pilih Selesai.
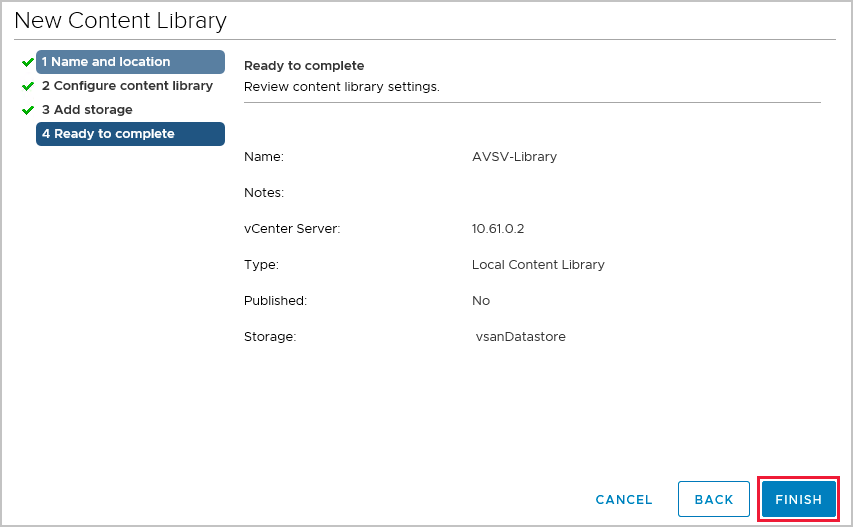
Mengunggah gambar ISO ke pustaka konten
Setelah membuat pustaka konten, Anda dapat menambahkan gambar ISO untuk menyebarkan VM ke kluster cloud privat.
Dari Klien vSphere, pilih Menu>Pustaka Konten.
Klik kanan pustaka konten yang ingin Anda gunakan untuk ISO baru dan pilih Impor Item.
Impor item pustaka untuk Sumber dengan melakukan salah satu hal berikut, lalu pilih Impor:
Pilih URL dan sediakan URL untuk mengunduh ISO.
Pilih File Lokal untuk diunggah dari sistem lokal Anda.
Tip
Opsional, Anda dapat menentukan nama item dan catatan kustom untuk Tujuan.
Buka pustaka dan pilih tab Jenis Lainnya untuk memverifikasi bahwa ISO Anda berhasil diunggah.
Menyebarkan VM ke kluster cloud privat
Dari Klien vSphere, pilih Menu>Host dan Cluster.
Di panel kiri, perluas pohon dan pilih kluster.
Pilih Tindakan>Mesin Virtual Baru.
Buka wizard dan ubah pengaturan yang Anda inginkan.
Pilih Drive CD/DVD Baru>Perangkat Klien>File ISO Pustaka Konten.
Pilih ISO yang diunggah di bagian sebelumnya lalu pilih OK.
Pilih kotak centang Sambungkan sehingga ISO dipasang pada waktu power-on.
Pilih Jaringan Baru>Pilih tarik-turun>Jelajahi.
Pilih pengalih logika (segmen) dan pilih OK.
Ubah pengaturan perangkat keras lainnya dan pilih Berikutnya.
Verifikasi pengaturan dan pilih Selesai.
Langkah berikutnya
Sekarang setelah Anda membuat pustaka konten untuk menyebarkan VM di Azure VMware Solution, pelajari selengkapnya tentang: