Memantau dan mengelola vault Recovery Services
Dalam artikel ini, pelajari cara menggunakan dasbor Gambaran Umum vault Recovery Services untuk memantau dan mengelola vault Recovery Services. Saat Anda membuka vault Layanan Pemulihan dari daftar, dasbor Gambaran Umum untuk vault yang dipilih, terbuka. Dasbor menyediakan berbagai detail tentang vault. Ada petak yang menunjukkan: status pemberitahuan penting dan peringatan, pekerjaan pencadangan yang sedang berlangsung dan gagal, serta jumlah penyimpanan redundan lokal (LRS) dan penyimpanan geo-redundan (GRS) yang digunakan. Jika Anda mencadangkan Azure VM ke vault, petak Status Pra-Pemeriksaan Cadangan menampilkan item penting atau peringatan. Gambar berikut adalah dasbor Gambaran Umum untuk Contoso-vault. Petak Item Cadangan menunjukkan ada sembilan item yang didaftarkan ke vault.
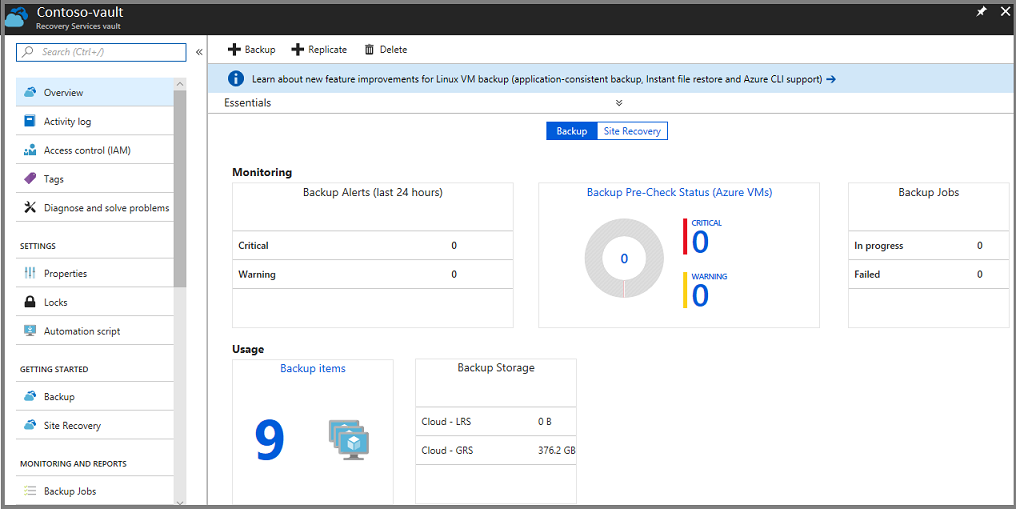
Prasyarat untuk artikel ini adalah: langganan Azure, vault Recovery Services, dan setidaknya ada satu item cadangan yang dikonfigurasi untuk vault.
Catatan
Azure memiliki dua model penyebaran yang berbeda untuk membuat dan bekerja dengan sumber daya: Azure Resource Manager dan klasik. Artikel ini mencakup penggunaan model penyebaran Resource Manager. Kami merekomendasikan model penyebaran Resource Manager untuk penyebaran baru, bukan model penyebaran klasik.
Membuka vault Recovery Services
Untuk memantau pemberitahuan, atau melihat data manajemen tentang vault Recovery Services, buka vault.
Masuk ke portal Microsoft Azure menggunakan langganan Azure Anda.
Pada portal, pilih Semua layanan.
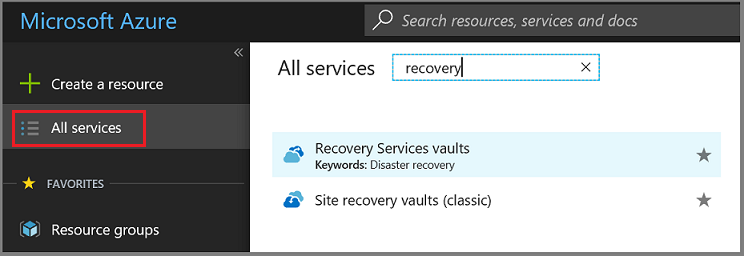
Dalam kotak dialog Semua layanan, ketik Recovery Services. Saat Anda mulai mengetik, daftar akan memfilter berdasarkan input Anda. Saat opsi vault Recovery Services muncul, pilih untuk membuka daftar vault Recovery Services di langganan Anda.
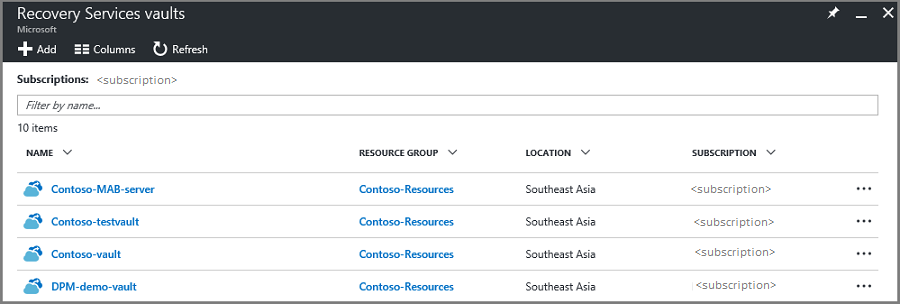
Dari daftar vault, pilih vault untuk membuka dasbor Gambaran Umum.
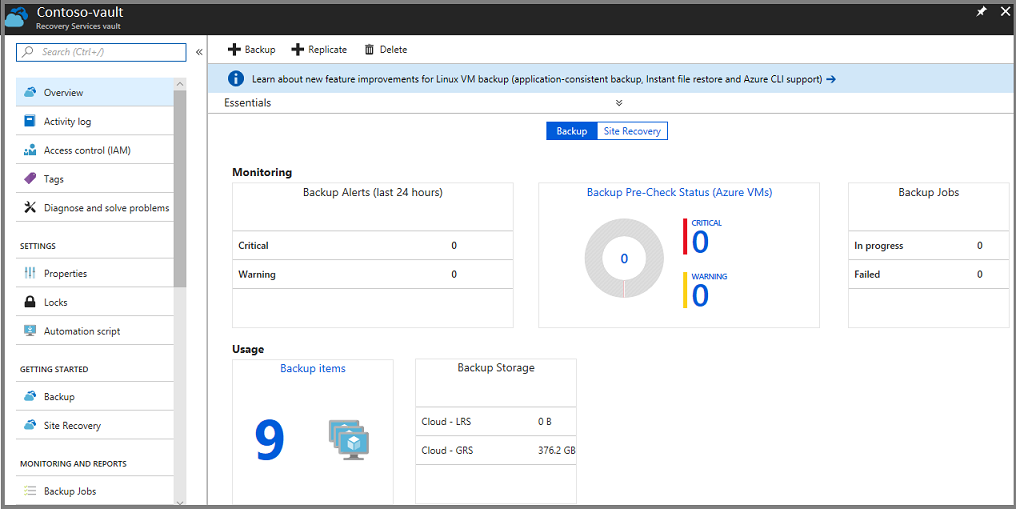
Dasbor Gambaran Umum menggunakan petak untuk memberikan pemberitahuan dan data pekerjaan cadangan.
Memantau pekerjaan cadangan dan pemberitahuan
Dasbor Gambaran Umum vault Recovery Services menyediakan petak untuk informasi Pemantauan dan Penggunaan. Petak di bagian Pemantauan menampilkan pemberitahuan Penting dan Peringatan, dan pekerjaan Sedang berlangsung dan Gagal. Pilih pemberitahuan atau pekerjaan tertentu untuk membuka menu Pemberitahuan Cadangan atau Pekerjaan Cadangan, yang difilter untuk pekerjaan atau pemberitahuan tersebut.
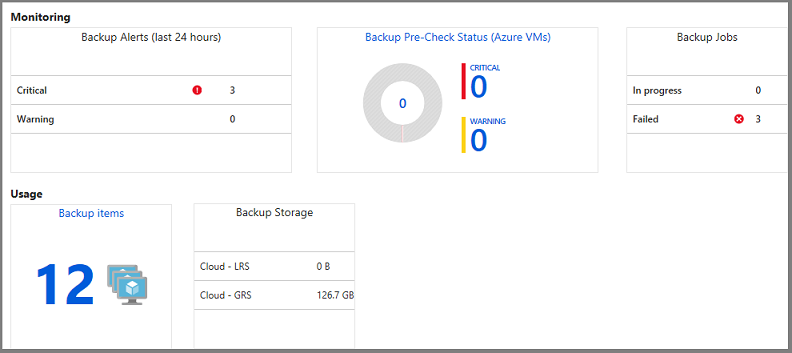
Bagian Pemantauan menunjukkan hasil kueri Pemberitahuan Pencadangan dan Pekerjaan Pencadangan yang telah ditentukan sebelumnya. Petak Pemantauan memberikan informasi terkini tentang:
- Pemberitahuan Penting dan Peringatan untuk pekerjaan Pencadangan (dalam 24 jam terakhir)
- Status pra-pemeriksaan untuk Azure VM. Untuk informasi lengkap tentang status pra-pemeriksaan, lihat Status Pra-Pemeriksaan Cadangan.
- Pekerjaan pencadangan yang sedang berlangsung, dan pekerjaan yang gagal (dalam 24 jam terakhir).
Petak Penggunaan memberikan:
- Jumlah item Cadangan yang dikonfigurasi untuk vault.
- Azure Storage (dipisahkan oleh LRS dan GRS) yang dikonsumsi oleh vault.
Pilih petak (kecuali Penyimpanan Cadangan) untuk membuka menu terkait. Pada gambar di atas, petak Pemberitahuan Cadangan memperlihatkan tiga peringatan Penting. Memilih baris pemberitahuan Penting di petak Pemberitahuan Cadangan, membuka Pemberitahuan Cadangan yang difilter untuk pemberitahuan Penting.
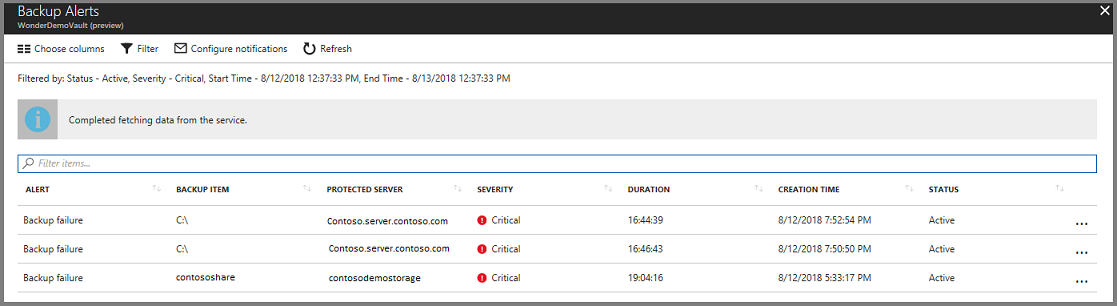
Menu Pemberitahuan Cadangan, pada gambar di atas, difilter berdasarkan: Status Aktif, Tingkat Keparahan Penting, dan waktu 24 jam terakhir.
Status Pra-Pemeriksaan Cadangan
Pra-Pemeriksaan Cadangan memeriksa konfigurasi VM Anda untuk masalah yang dapat mempengaruhi pencadangan. Pra-Pemeriksaan Cadangan mengagregasi informasi ini sehingga Anda dapat melihatnya langsung dari dasbor vault Recovery Services dan memberikan rekomendasi langkah-langkah perbaikan untuk memastikan pencadangan yang konsisten dengan file atau aplikasi berhasil. Pra-Pemeriksaan Cadangan tidak memerlukan infrastruktur dan tidak memiliki biaya tambahan.
Pra-Pemeriksaan Cadangan berjalan sebagai bagian dari operasi pencadangan terjadwal untuk Azure VM Anda. Pra-Pemeriksaan Cadangan menyimpulkan dengan salah satu staus berikut:
- Lulus: Status ini menunjukkan bahwa konfigurasi VM Anda harus mengarah ke pencadangan yang berhasil dan tidak ada tindakan korektif yang perlu dilakukan.
- Peringatan: Status ini menunjukkan ada satu atau beberapa masalah dalam konfigurasi VM yang mungkin menyebabkan kegagalan pencadangan. Peringatan memberikan langkah-langkah yang direkomendasikan untuk memastikan pencadangan berhasil. Misalnya, tidak memiliki Agen VM terbaru yang diinstal dapat menyebabkan cadangan gagal sewaktu-waktu. Situasi ini akan memberikan status peringatan.
- Penting: Status ini menunjukkan ada satu atau lebih masalah penting dalam konfigurasi VM yang akan menyebabkan kegagalan pencadangan dan memberikan langkah-langkah yang diperlukan untuk memastikan pencadangan berhasil. Misalnya, masalah jaringan yang disebabkan oleh pembaruan aturan NSG dari sebuah VM, akan menyebabkan pencadangan gagal, karena mencegah VM berkomunikasi dengan layanan Azure Backup. Situasi ini akan menyebabkan status penting.
Ikuti langkah di bawah ini untuk mulai menyelesaikan masalah yang dilaporkan oleh Pra-Pemeriksaan Cadangan untuk cadangan VM di vault Recovery Services Anda.
- Pilih petak Status Pra-Pemeriksaan Cadangan (Azure VM) di dasbor vault Recovery Services.
- Pilih VM dengan status Pra-Pemeriksaan Cadangan Penting atau Peringatan. Tindakan ini akan membuka panel detail VM.
- Pilih pemberitahuan panel di bagian atas panel untuk membuka deskripsi masalah konfigurasi dan langkah-langkah perbaikannya.
Mengelola pemberitahuan Cadangan
Untuk mengakses menu Pemberitahuan Cadangan, di menu vault Recovery Services, pilih Pemberitahuan Cadangan.
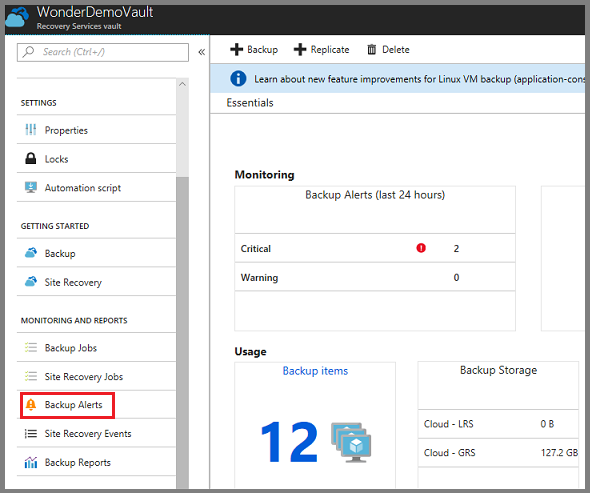
Laporan Pemberitahuan Cadangan mendaftar pemberitahuan untuk vault.
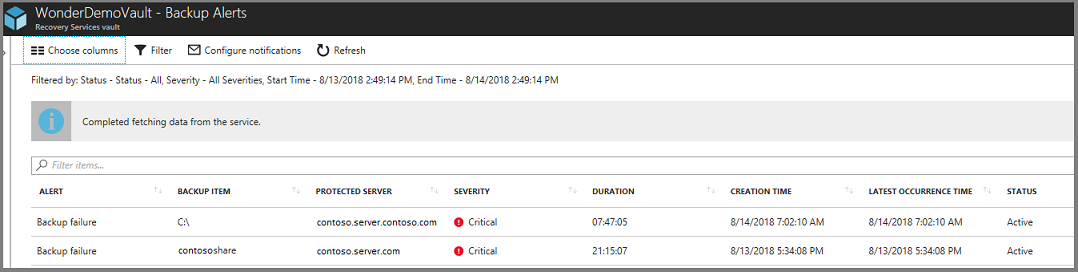
Peringatan
Daftar Pemberitahuan Cadangan menampilkan informasi yang dipilih untuk pemberitahuan yang difilter. Di menu Pemberitahuan Cadangan, Anda dapat memfilter pemberitahuan Penting atau Peringatan.
| Tingkat Pemberitahuan | Peristiwa yang menghasilkan pemberitahuan |
|---|---|
| Kritis | Anda menerima pemberitahuan penting ketika: Pekerjaan pencadangan gagal, pekerjaan pemulihan gagal, dan ketika Anda menghentikan perlindungan di server, tetapi mempertahankan data. |
| Peringatan | Anda menerima pemberitahuan ketika: Pekerjaan pencadangan selesai dengan peringatan. Misalnya, ketika kurang dari 100 file tidak dicadangkan karena masalah kerusakan data, atau ketika lebih dari 1.000.000 file berhasil dicadangkan). |
| Informasi | saat ini, tidak ada pemberitahuan informasi yang digunakan. |
Melihat detail pemberitahuan
Laporan Pemberitahuan Cadangan melacak delapan detail tentang setiap pemberitahuan. Gunakan tombol Pilih kolom untuk mengedit detail dalam laporan.
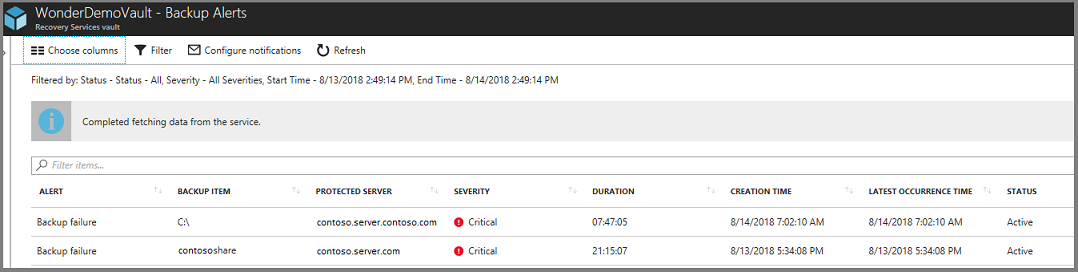
Secara default, semua detail, kecuali Waktu Kejadian Terbaru, muncul dalam laporan.
- Peringatan
- Item Cadangan
- Server Terlindungi
- Tingkat keparahan
- Durasi
- Waktu Pembuatan
- Keadaan
- Waktu Kejadian Terbaru
Mengubah detail dalam laporan pemberitahuan
Untuk mengubah informasi laporan, di menu Pemberitahuan Cadangan, pilih Pilih kolom.

Menu Pilih kolom terbuka.
Di menu Pilih kolom, pilih detail yang Anda ingin munculkan dalam laporan.
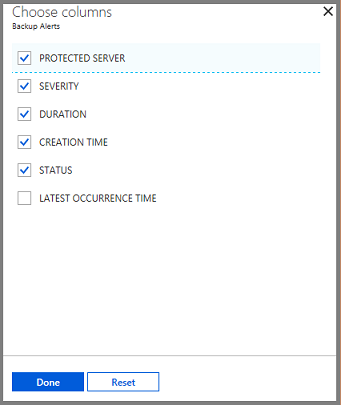
Pilih Selesai untuk menyimpan perubahan Anda dan tutup menu Pilih kolom.
Jika Anda membuat perubahan, tetapi tidak ingin menyimpan perubahan, pilih Reset untuk mengembalikan konfigurasi yang dipilih ke konfigurasi terakhir yang disimpan.
Mengubah filter dalam laporan pemberitahuan
Gunakan menu Filter untuk mengubah Tingkat keparahan, Status, Waktu mulai, dan Waktu berakhir untuk pemberitahuan.
Catatan
Mengedit filter Pemberitahuan Cadangan tidak mengubah pemberitahuan Penting atau Peringatan di dasbor Gambaran Umum vault.
Untuk mengubah filter Pemberitahuan Cadangan, di menu Pemberitahuan Cadangan, pilih Filter.

Menu Filter muncul.
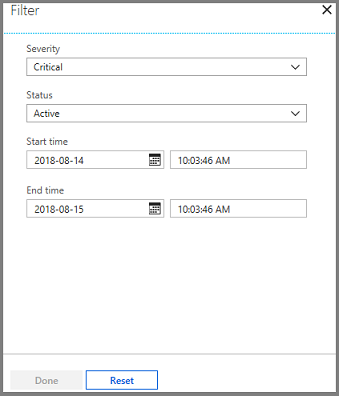
Edit Tingkat Keparahan, Status, Waktu mulai, atau Waktu berakhir, dan pilih Selesai untuk menyimpan perubahan Anda.
Mengonfigurasi pemberitahuan untuk pemberitahuan
Mengonfigurasi pemberitahuan untuk menghasilkan email saat pemberitahuan Penting atau Peringatan terjadi. Anda dapat mengirim email pemberitahuan setiap jam, atau saat pemberitahuan tertentu terjadi.
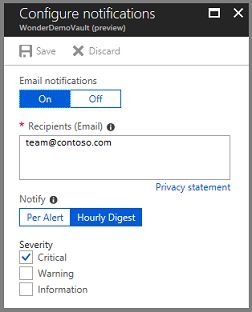
Secara default, Pemberitahuan email Nyala. Pilih Mati untuk menghentikan pemberitahuan email.
Pada kontrol Beri Tahu, pilih Per Pemberitahuan jika tidak ingin pengelompokan atau tidak memiliki banyak item yang bisa menghasilkan pemberitahuan. Setiap pemberitahuan menghasilkan satu pemberitahuan (pengaturan default), dan email resolusi segera dikirim.
Jika Anda memilih Rangkuman Per Jam, email dikirim ke penerima yang menjelaskan pemberitahuan yang belum terselesaikan yang dihasilkan dalam satu jam terakhir. Email resolusi dikirim pada akhir jam.
Pilih tingkat keparahan pemberitahuan (Penting atau Peringatan) yang digunakan untuk menghasilkan email. Saat ini tidak ada pemberitahuan Informasi.
Mengelola item Cadangan
Vault Recovery Services menyimpan banyak jenis data cadangan. Pelajari selengkapnya tentang apa yang dapat Anda cadangkan. Untuk mengelola berbagai server, komputer, database, dan beban kerja, pilih petak Item Cadangan untuk melihat konten vault.
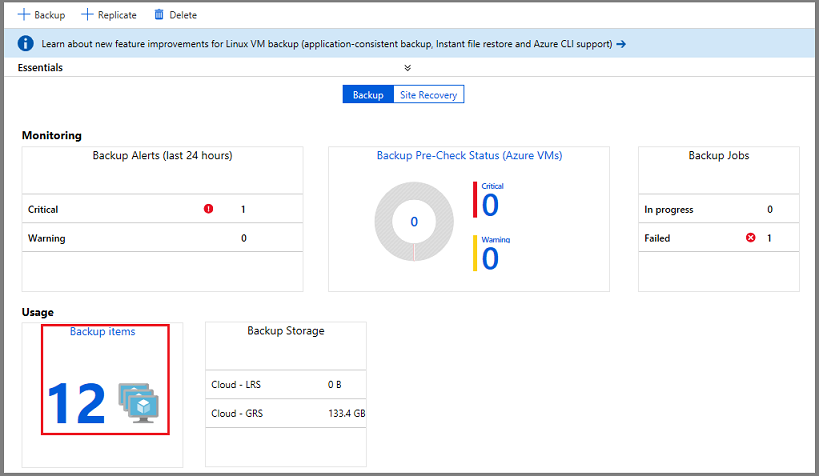
Daftar Item Cadangan, yang diatur menurut Jenis Manajemen Cadangan, terbuka.
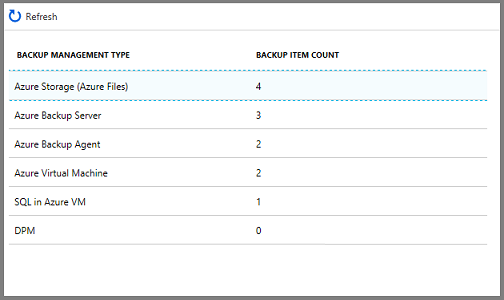
Untuk menjelajahi jenis instans tertentu yang dilindungi, pilih item di kolom Jenis Manajemen Cadangan. Misalnya, pada gambar di atas, ada dua komputer virtual Azure yang dilindungi dalam vault ini. Memilih Azure Virtual Machine, membuka daftar komputer virtual yang dilindungi di vault ini.
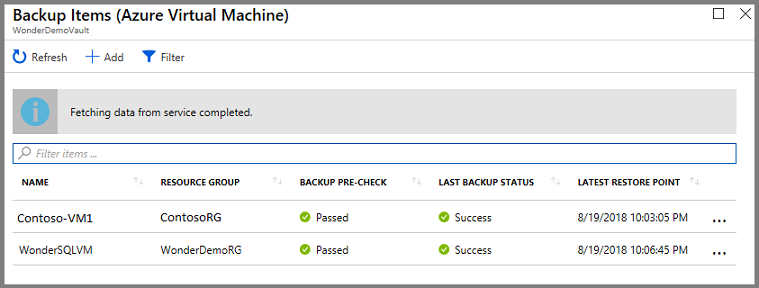
Daftar komputer virtual memiliki data yang bermanfaat: Grup Sumber Daya terkait, Pra-Pemeriksaan Cadangansebelumnya, Status Pencadangan Terakhir, dan tanggal Titik Pemulihan terbaru. Elipsis, di kolom terakhir, membuka menu untuk memicu tugas umum. Data bermanfaat yang disediakan dalam kolom, berbeda untuk setiap jenis cadangan.
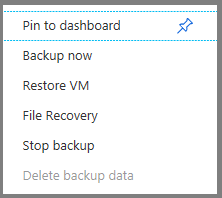
Mengelola pekerjaan Pencadangan
Petak Pekerjaan Pencadangan di dasbor vault memperlihatkan jumlah pekerjaan yang Sedang Berlangsung, atau Gagal dalam 24 jam terakhir. Petak memberikan tampilan sekilas ke dalam menu Pekerjaan Pencadangan.
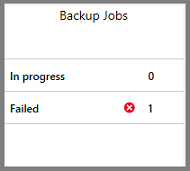
Untuk melihat detail tambahan tentang pekerjaan, pilih Sedang Berlangsung atau Gagal untuk membuka menu Pekerjaan Pencadangan yang difilter untuk status tersebut.
Menu pekerjaan pencadangan
Menu Pekerjaan Pencadangan menampilkan informasi tentang tipe Item, Operasi, Status, Waktu Mulai, dan Durasi.
Untuk membuka menu Pekerjaan Pencadangan, di menu utama vault, pilih Pekerjaan Pencadangan.
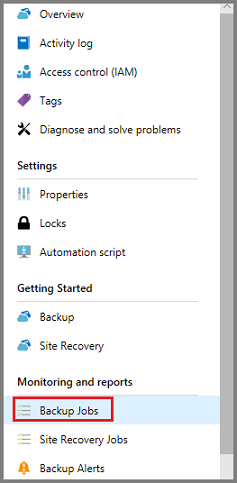
Daftar pekerjaan Pencadangan terbuka.
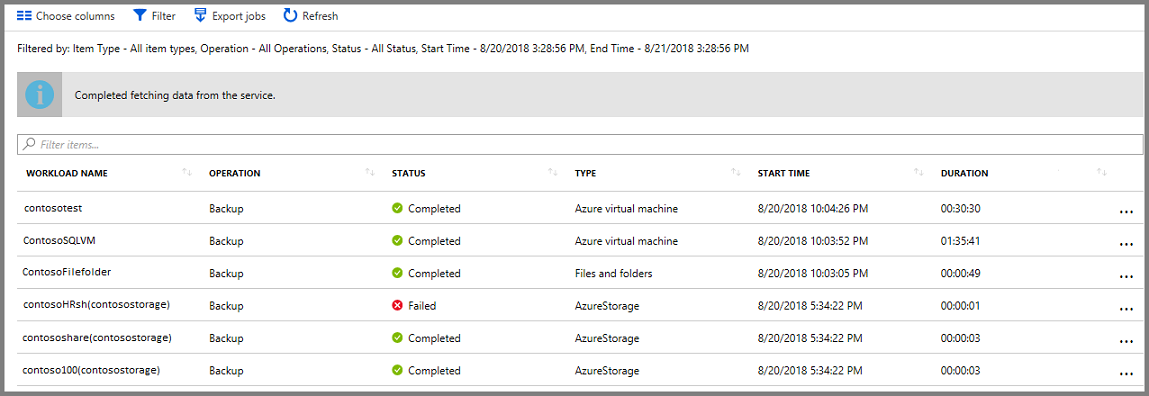
Menu Pekerjaan Pencadangan menunjukkan status untuk semua operasi, pada semua jenis pencadangan, selama 24 jam terakhir. Gunakan Filter untuk mengubah filter. Filter dijelaskan di bagian berikut.
Untuk mengubah filter:
Di menu vault Pekerjaan Pencadangan, pilih Filter.

Menu Filter terbuka.
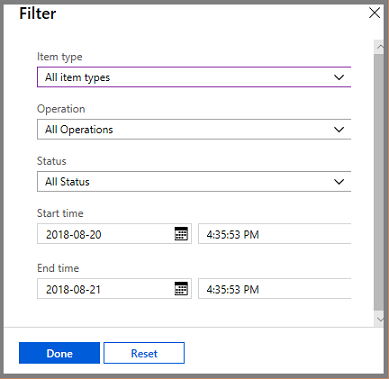
Pilih pengaturan filter dan pilih Selesai. Daftar yang difilter merefresh berdasarkan pengaturan baru.
Tipe item
Tipe Item adalah jenis manajemen cadangan instans yang dilindungi. Ada empat jenis; lihat daftar berikut ini. Anda dapat melihat semua tipe item, atau satu tipe item. Anda tidak dapat memilih dua atau tiga tipe item. Tipe Item yang tersedia adalah:
- Semua tipe item
- Mesin virtual Azure
- File dan folder
- Azure Storage
- Beban kerja Azure
Operasi
Anda dapat melihat satu operasi, atau semua operasi. Anda tidak dapat memilih dua atau tiga operasi. Operasi yang tersedia adalah:
- Semua Operasi
- Daftar
- Konfigurasikan pencadangan
- Cadangan
- Pulihkan
- Menonaktifkan pencadangan
- Menghapus data cadangan
Keadaan
Anda dapat melihat Semua Status atau satu status. Anda tidak dapat memilih dua atau tiga status. Status yang tersedia adalah:
- Semua Status
- Selesai
- Dalam proses
- Gagal
- Canceled
- Diselesaikan dengan peringatan
Waktu mulai
Hari dan waktu kueri dimulai. Defaultnya adalah periode 24 jam.
Waktu berakhir
Hari dan waktu saat kueri berakhir.
Ekspor pekerjaan
Gunakan Ekspor pekerjaan untuk membuat spreadsheet yang berisi semua informasi menu Pekerjaan. Spreadsheet memiliki satu lembar yang menyimpan ringkasan semua pekerjaan, dan lembar individual untuk setiap pekerjaan.
Untuk mengekspor informasi pekerjaan ke spreadsheet, pilih Ekspor pekerjaan. Layanan ini membuat spreadsheet menggunakan nama vault dan tanggal, tetapi Anda dapat mengubah namanya.
Memantau penggunaan Cadangan
Petak Penyimpanan Cadangan di dasbor menunjukkan penyimpanan yang digunakan di Azure. Penggunaan penyimpanan disediakan untuk:
- Penggunaan penyimpanan Cloud LRS yang terkait dengan vault
- Penggunaan penyimpanan Cloud GRS yang terkait dengan vault
Memecahkan masalah pemantauan
Masalah: Pekerjaan dan/atau pemberitahuan dari agen Azure Backup tidak muncul di portal.
Langkah-langkah pemecahan masalah: Prosesnya, OBRecoveryServicesManagementAgent, mengirim data pekerjaan dan peringatan ke layanan Azure Backup. Kadang-kadang proses ini bisa menjadi macet atau mati.
Untuk memverifikasi bahwa proses tidak berjalan, buka Task Manager, dan periksa apakah
OBRecoveryServicesManagementAgentsedang berjalan.Jika proses tidak berjalan, buka Panel Kontrol, dan telusuri daftar layanan. Mulai atau mulai ulang Microsoft Azure Recovery Services Management Agent.
Untuk informasi lebih lanjut, telusuri log di:
<AzureBackup_agent_install_folder>\Microsoft Azure Recovery Services Agent\Temp\GatewayProvider*Misalnya:
C:\Program Files\Microsoft Azure Recovery Services Agent\Temp\GatewayProvider0.errlog
Langkah berikutnya
- Memulihkan Windows Server atau Windows Client dari Azure
- Untuk mempelajari selengkapnya tentang Azure Backup, lihat Ringkasan Azure Backup