Menginstal Azure Backup Server di Azure Stack Hub
Artikel ini menjelaskan cara menginstal Azure Backup Server di Azure Stack Hub. Dengan Azure Backup Server, Anda dapat melindungi beban kerja Infrastructure as a Service (IaaS) seperti komputer virtual yang berjalan di Azure Stack Hub. Keuntungan menggunakan Azure Backup Server untuk melindungi beban kerja Anda adalah Anda dapat mengelola semua perlindungan beban kerja dari satu konsol.
Catatan
Untuk mempelajari tentang kemampuan keamanan, lihat dokumentasi fitur keamanan Azure Backup.
Untuk informasi selengkapnya tentang beban kerja yang didukung tbe, lihat matriks perlindungan Azure Backup Server.
Prasyarat untuk lingkungan Server Azure Backup
Pertimbangkan rekomendasi di bagian ini saat menginstal Azure Backup Server di lingkungan Azure Stack Hub Anda. Alat penginstal Azure Backup Server memeriksa bahwa lingkungan Anda memiliki prasyarat yang diperlukan, tapi Anda akan menghemat waktu dengan mempersiapkan sebelum memasang.
Menentukan ukuran komputer virtual
Untuk menjalankan Azure Backup Server pada komputer virtual Azure Stack Hub, gunakan ukuran A2 atau lebih besar. Untuk bantuan dalam memilih ukuran komputer virtual, unduh kalkulator ukuran VM Azure Stack Hub.
Virtual Network di komputer virtual Azure Stack Hub
Semua komputer virtual yang digunakan dalam beban kerja Azure Stack Hub harus termasuk dalam jaringan virtual Azure dan Langganan Azure yang sama.
Performa komputer virtual Azure Backup Server
Jika dibagikan dengan komputer virtual lainnya, ukuran akun penyimpanan dan batas IOPS memengaruhi kinerja komputer virtual Azure Backup Server. Untuk alasan ini, Anda harus menggunakan akun penyimpanan terpisah untuk komputer virtual Azure Backup Server. Agen Azure Backup yang berjalan di Azure Backup Server memerlukan penyimpanan sementara untuk:
- penggunaannya sendiri (lokasi cache),
- data yang dipulihkan dari cloud (area penahapan lokal)
Mengonfigurasi penyimpanan disk sementara Azure Backup
Setiap komputer virtual Azure Stack Hub dilengkapi dengan penyimpanan disk sementara, yang tersedia untuk pengguna sebagai volume D:\. Area penahapan lokal yang diperlukan oleh Azure Backup dapat dikonfigurasi untuk ditempatkan di D:\, dan lokasi cache dapat ditempatkan di C:\. Dengan cara ini, tidak ada penyimpanan yang perlu dipisahkan dari disk data yang terlampir ke komputer virtual Azure Backup Server.
Menyimpan data cadangan di disk lokal dan Azure
Azure Backup Server menyimpan data cadangan di disk Azure yang dilampirkan ke komputer virtual, untuk pemulihan operasional. Setelah disk dan ruang penyimpanan terpasang ke komputer virtual, Azure Backup Server mengelola penyimpanan untuk Anda. Jumlah penyimpanan data cadangan tergantung pada jumlah dan ukuran disk yang terpasang pada setiap komputer virtual Azure Stack Hub. Setiap ukuran VM Azure Stack Hub memiliki jumlah maksimum disk yang dapat dilampirkan ke komputer virtual. Misalnya, A2 memiliki empat disk. A3 memiliki jumlah delapan disk. A4 memiliki jumlah 16 disk. Sekali lagi, ukuran dan jumlah disk menentukan total kumpulan penyimpanan cadangan.
Penting
Anda sebaiknya tidak menyimpan data pemulihan operasional (cadangan) di disk yang terpasang di Azure Backup Server selama lebih dari lima hari.
Menyimpan data cadangan di Azure mengurangi infrastruktur cadangan di Azure Stack Hub. Jika data berusia lebih dari lima hari, data tersebut harus disimpan di Azure.
Untuk menyimpan data cadangan di Azure, buat atau gunakan vault Layanan Pemulihan. Saat bersiap untuk mencadangkan beban kerja Azure Backup Server, Anda mengonfigurasi vault Layanan Pemulihan. Setelah dikonfigurasi, setiap kali pekerjaan cadangan berjalan, titik pemulihan dibuat di vault. Setiap vault Layanan Pemulihan memiliki hingga 9999 titik pemulihan. Bergantung pada jumlah titik pemulihan yang dibuat, dan berapa lama mereka disimpan, Anda dapat menyimpan data cadangan selama bertahun-tahun. Misalnya, Anda dapat membuat titik pemulihan bulanan, dan menyimpannya selama lima tahun.
Penyebaran penskalaan
Jika Anda ingin menskalakan penyebaran, Anda memiliki opsi berikut:
- Tingkatkan skala - Tingkatkan ukuran komputer virtual Azure Backup Server dari seri A ke seri D, dan tingkatkan penyimpanan lokal sesuai instruksi komputer virtual Azure Stack Hub.
- Data offload - kirim data yang lebih lama ke Azure dan simpan hanya data terbaru di penyimpanan yang dilampirkan ke Azure Backup Server.
- Peluasan skala - Tambahkan lebih banyak Azure Backup Server untuk melindungi beban kerja.
.NET Framework
.NET Framework 4.5 atau yang lebih tinggi harus diinstal pada komputer virtual.
Bergabung dengan domain
Komputer virtual Azure Backup Server harus digabungkan ke domain. Pengguna domain dengan izin admin harus menginstal Azure Backup Server di komputer virtual.
Menggunakan IaaS VM di Azure Stack Hub
Saat memilih server untuk Azure Backup Server, mulailah dengan gambar galeri Pusat Data Windows Server 2022 atau Pusat Data Windows Server 2019. Artikel, Buat komputer virtual Windows pertama Anda di portal Microsoft Azure,menyediakan tutorial untuk memulai dengan komputer virtual yang direkomendasikan. Persyaratan minimum yang direkomendasikan untuk komputer virtual (VM) server adalah: Standar A2 dengan dua core dan RAM 3,5 GB. Gunakan perencana kapasitas DPM\MABS untuk mendapatkan ukuran RAM yang sesuai dan pilih ukuran IaaS VM.
Melindungi beban kerja dengan Azure Backup Server memiliki banyak nuansa. Matriks proteksi untuk MABS membantu menjelaskan nuansa ini. Sebelum menyebarkan komputer, baca artikel ini sepenuhnya.
Catatan
Azure Backup Server dirancang untuk berjalan di komputer virtual yang berdedikasi dengan satu tujuan. Anda tidak dapat menginstal Azure Backup Server di:
- Komputer yang berjalan sebagai pengendali domain
- Komputer tempat peran Server Aplikasi diinstal
- Komputer tempat Server Exchange dijalankan
- Komputer yang merupakan simpul dari kluster
Selalu gabung Azure Backup Server ke domain. Jika Anda perlu memindahkan Azure Backup Server ke domain lain, instal Azure Backup Server terlebih dahulu, lalu gabungkan dengan domain baru. Setelah Anda menyebarkan Azure Backup Server, Anda tidak bisa memindahkannya ke domain baru.
Buat brankas Recovery Services
Vault Layanan Pemulihan adalah entitas manajemen yang menyimpan titik pemulihan yang dibuat dari waktu ke waktu, dan menyediakan antarmuka untuk melakukan operasi terkait pencadangan. Operasi ini mencakup upaya untuk mengambil cadangan sesuai permintaan, melakukan pemulihan, dan membuat kebijakan cadangan.
Membuat vault Layanan Pemulihan:
Masuk ke portal Azure.
Cari Pusat pencadangan, lalu buka dasbor Pusat cadangan.
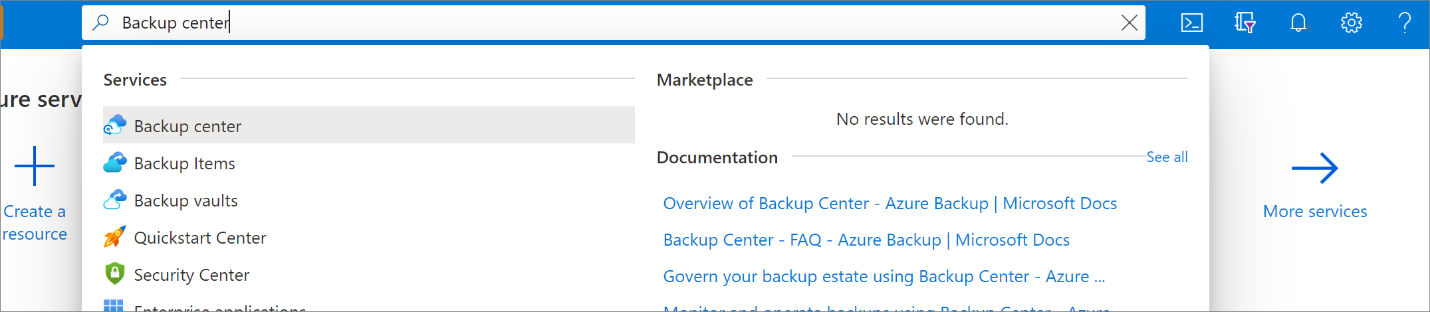
Pada panel Gambaran Umum , pilih Vault.
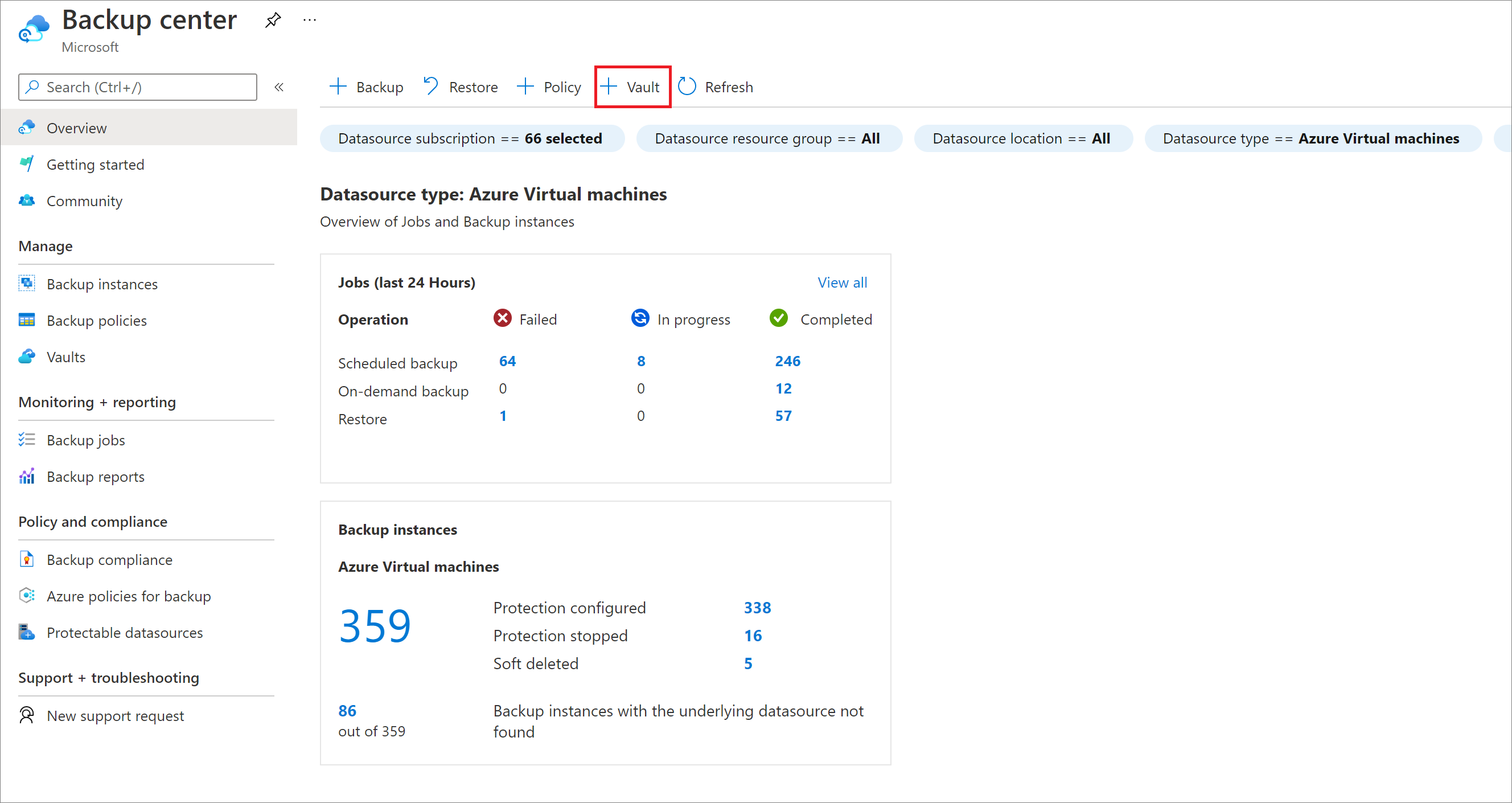
Pilih Vault Layanan Pemulihan>Lanjutkan.
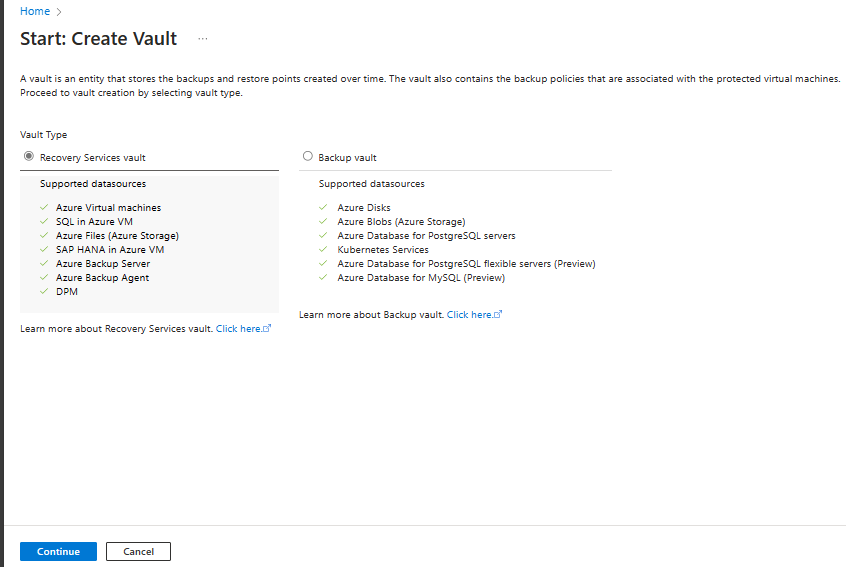
Pada panel vault Layanan Pemulihan, masukkan nilai berikut ini:
Langganan: pilih langganan yang akan digunakan. Jika Anda hanya anggota dari satu langganan, Anda akan melihat nama tersebut. Jika Anda tidak yakin langganan mana yang akan digunakan, gunakan langganan default. Ada beberapa pilihan hanya jika akun kerja atau sekolah Anda dikaitkan dengan lebih dari satu langganan Azure.
Grup sumber daya: Gunakan grup sumber daya yang ada atau buat yang baru. Untuk menampilkan daftar grup sumber daya yang tersedia di langganan Anda, pilih Gunakan yang sudah ada, lalu pilih sumber daya di daftar dropdown. Untuk membuat grup sumber daya baru, pilih Buat baru, lalu masukkan nama. Untuk mengetahui informasi lengkap tentang grup sumber daya, lihat Gambaran umum Azure Resource Manager.
Nama vault: Masukkan nama yang mudah diingat untuk mengidentifikasi vault. Nama harus unik untuk langganan Azure. Tentukan nama yang memiliki minimal 2, tetapi tidak lebih dari 50 karakter. Nama harus dimulai dengan huruf dan hanya terdiri dari huruf, angka, dan tanda hubung.
Wilayah: Pilih wilayah geografis untuk vault. Untuk membuat vault guna membantu melindungi sumber data apa pun, vault harus berada di wilayah yang sama dengan sumber data.
Penting
Jika Anda tidak yakin dengan lokasi sumber data Anda, tutup jendela. Buka daftar sumber daya Anda di portal. Jika Anda memiliki sumber data di beberapa wilayah, buat vault Recovery Service untuk setiap wilayah. Buat vault di lokasi pertama sebelum Anda membuat vault di lokasi lain. Tidak perlu menentukan akun penyimpanan untuk menyimpan data cadangan. Vault Layanan Pemulihan dan Azure Backup menanganinya secara otomatis.
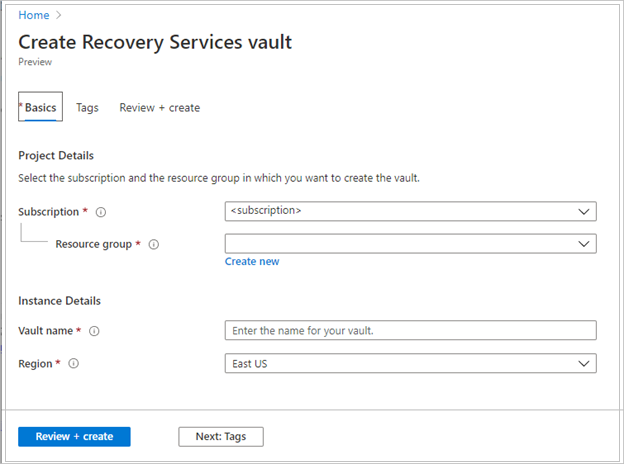
Setelah menyediakan nilai, pilih Tinjau + buat.
Untuk menyelesaikan pembuatan vault Layanan Pemulihan, pilih Buat.
Perlu waktu untuk membuat vault Recovery Service. Pantau pemberitahuan status di area Pemberitahuan di kanan atas. Setelah vault dibuat, vault muncul dalam daftar vault Layanan Pemulihan. Jika vault tidak muncul, pilih Refresh.
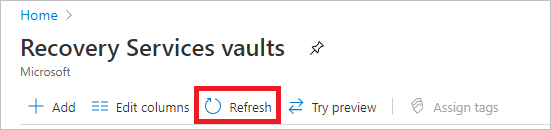
Catatan
Azure Backup sekarang mendukung vault yang tidak dapat diubah yang membantu Anda memastikan bahwa titik pemulihan setelah dibuat tidak dapat dihapus sebelum kedaluwarsa sesuai kebijakan pencadangan. Anda dapat membuat imutabilitas tidak dapat diubah untuk perlindungan maksimum pada data cadangan Anda dari berbagai ancaman, termasuk serangan ransomware dan aktor jahat. Pelajari selengkapnya.
Replikasi Set Penyimpanan
Opsi replikasi penyimpanan vault Layanan Pemulihan memungkinkan Anda untuk memilih antara penyimpanan geo-redundan dan penyimpanan redundan lokal. Secara default, vault Layanan Pemulihan menggunakan penyimpanan geo-redundan. Jika vault ini adalah vault utama Anda, biarkan opsi penyimpanan disetel ke penyimpanan geo-redundan. Pilih penyimpanan redundan lokal jika Anda menginginkan opsi yang lebih murah yang kurang tahan lama. Baca lebih lanjut tentang opsi penyimpanan geo-redundan, redundan lokal, dan zona-redundan di ikhtisar replikasi Azure Storage.
Untuk mengedit pengaturan replikasi penyimpanan:
Pilih vault Anda untuk membuka dasbor vault dan menu Pengaturan. Jika menu Pengaturan tidak terbuka, pilih Semua pengaturan di dasbor vault.
Di menu Pengaturan, pilih Konfigurasi Cadangan >Infrastruktur Cadangan untuk membuka menu Konfigurasi Cadangan. Pada menu Konfigurasi Cadangan, pilih opsi replikasi penyimpanan untuk vault Anda.

Unduh alat penginstal Azure Backup Server
Ada dua cara untuk mengunduh alat penginstal Azure Backup Server. Anda dapat mengunduh alat penginstal Azure Backup Server dari Pusat Unduhan Microsoft. Anda juga dapat mengunduh alat penginstal Azure Backup Server saat mengonfigurasi vault Layanan Pemulihan. Langkah-langkah berikut memandu Anda mengunduh alat penginstal dari portal Microsoft Azure saat mengonfigurasi vault Layanan Pemulihan.
Dari komputer virtual Azure Stack Hub Anda, masuk ke langganan Azure Anda di portal Azure.
Di menu sebelah kiri, pilih Semua Layanan.

Di dialog Semua layanan, ketik Layanan Pemulihan. Saat Anda mulai mengetik, input Anda memfilter daftar sumber daya. Setelah Anda melihatnya, pilih vault Layanan Pemulihan.

Daftar vault Layanan Pemulihan di langganan akan ditampilkan.
Dari daftar vault Layanan Pemulihan, pilih vault Anda untuk membuka dasbornya.

Di menu Memulai vault, pilih Cadangan untuk membuka wizard Memulai.
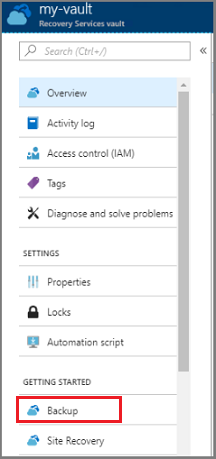
Menu cadangan terbuka.

Di menu cadangan, dari menu Di mana beban kerja Anda berjalan, pilih Lokal. Dari menu Apa yang ingin Anda cadangankan? menu drop-down, pilih beban kerja yang ingin Anda lindungi menggunakan Azure Backup Server. Jika Anda tidak yakin beban kerja mana yang harus dipilih, pilih Hyper-V Virtual Machines lalu pilih Siapkan Infrastruktur.

Menu Siapkan Infrastruktur terbuka.
Di menu Siapkan infrastruktur, pilih Unduh untuk membuka halaman web untuk mengunduh file penginstalan Azure Backup Server.
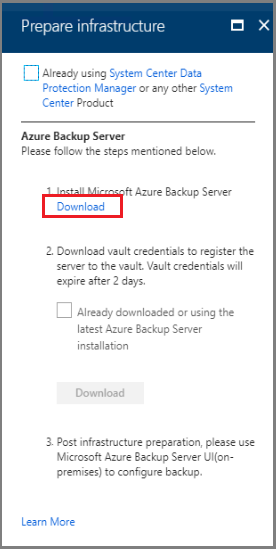
Halaman web Microsoft yang meng-hosting file yang dapat diunduh untuk Azure Backup Server, terbuka.
Di halaman unduhan Microsoft Azure Backup Server, pilih bahasa, dan pilih Unduh.
Alat penginstal Azure Backup Server terdiri dari delapan file - alat penginstal dan tujuh file .bin. Periksa Nama File untuk memilih semua file yang diperlukan dan pilih Berikutnya. Unduh semua file ke folder yang sama.

Ukuran unduhan semua file penginstalan lebih besar dari 3 GB. Pada tautan unduhan 10-Mbps, mengunduh semua file penginstalan mungkin memerlukan waktu hingga 60 menit. File diunduh ke lokasi unduhan yang Anda tentukan.
Ekstrak file penginstalan Azure Backup Server
Setelah Anda mengunduh semua file ke komputer virtual Azure Stack Hub Anda, buka lokasi unduhan. Fase pertama penginstalan Azure Backup Server adalah mengekstrak file.

Untuk memulai penginstalan, dari daftar file yang diunduh, pilih MicrosoftAzureBackupserverInstaller.exe.
Peringatan
Diperlukan setidaknya 4GB ruang kosong untuk mengekstrak file penyiapan.
Di wizard Azure Backup Server, pilih Berikutnya untuk melanjutkan.

Pilih jalur untuk file Azure Backup Server, dan pilih Berikutnya.

Verifikasi lokasi ekstraksi, dan pilih Ekstrak.
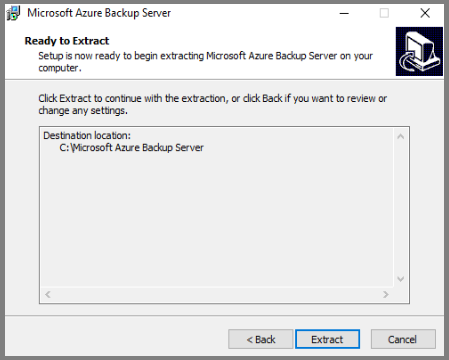
Wizard mengekstrak file dan menyiapkan proses penginstalan.

Setelah proses ekstraksi selesai, pilih Selesai. Secara default, Jalankan setup.exe dipilih. Saat Anda memilih Selesai, Setup.exe menginstal Microsoft Azure Backup Server ke lokasi yang ditentukan.

Instal paket perangkat lunak
Di langkah sebelumnya, Anda memilih Selesai untuk keluar dari fase ekstraksi, dan memulai wizard penyiapan Azure Backup Server.

Azure Backup Server berbagi kode dengan Manajer Perlindungan Data. Anda akan melihat referensi ke Manajer Perlindungan Data dan DPM di alat penginstal Azure Backup Server. Meskipun Azure Backup Server dan Manajer Perlindungan Data adalah produk terpisah, produk ini saling terkait.
Untuk meluncurkan wizard penyiapan, pilih Microsoft Azure Backup Server.

Pada layar Selamat Datang, pilih Berikutnya.

Pada layar Pemeriksaan Prasyarat, pilih Periksa untuk menentukan apakah prasyarat perangkat keras dan perangkat lunak untuk Azure Backup Server telah terpenuhi.
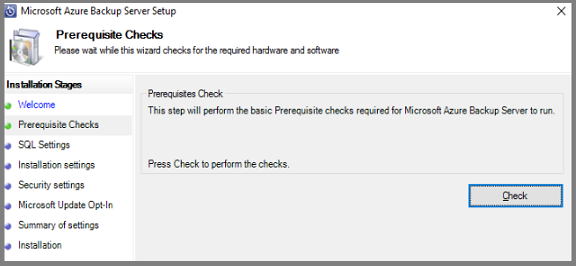
Jika lingkungan Anda memiliki prasyarat yang diperlukan, Anda akan melihat pesan yang menunjukkan bahwa komputer memenuhi persyaratan. Pilih Selanjutnya.

Jika lingkungan Anda tidak memenuhi prasyarat yang diperlukan, masalah akan ditentukan. Prasyarat yang tidak terpenuhi juga tercantum dalam DpmSetup.log. Atasi kesalahan prasyarat, lalu jalankan Periksa Lagi. Penginstalan tidak dapat dilanjutkan hingga semua prasyarat terpenuhi.

Microsoft Azure Backup Server memerlukan SQL Server. Paket penginstalan Azure Backup Server dibundel dengan biner SQL Server yang sesuai. Jika Anda ingin menggunakan penginstalan SQL Anda sendiri, Anda dapat melakukannya. Namun, pilihan yang direkomendasikan adalah membiarkan alat penginstal menambahkan instans baru dari SQL Server. Untuk memastikan pilihan Anda bekerja dengan lingkungan Anda, pilih Periksa dan Instal.
Catatan
Azure Backup Server tidak akan bekerja dengan instans SQL Server jarak jauh. Instans yang digunakan oleh Azure Backup Server harus lokal.
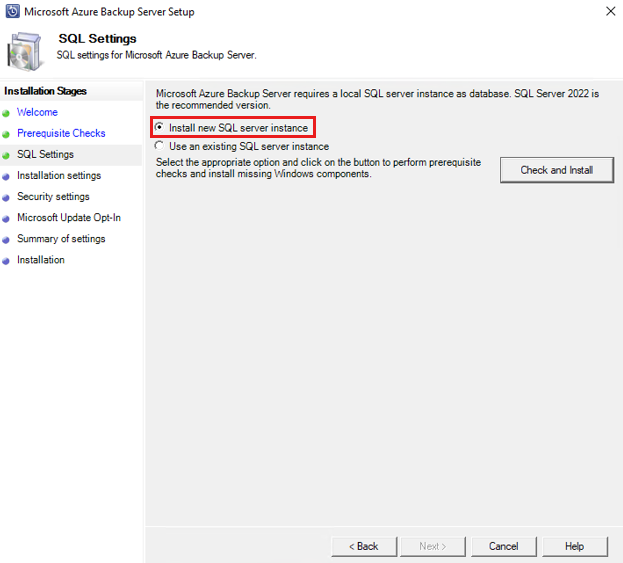
Setelah memeriksa, jika komputer virtual memiliki prasyarat yang diperlukan untuk menginstal Azure Backup Server, pilih Berikutnya.
Jika terjadi kegagalan dengan rekomendasi untuk menghidupkan ulang komputer, hidupkan ulang komputer. Setelah menghidupkan ulang komputer, hidupkan ulang alat penginstal, dan saat Anda masuk ke layar Pengaturan SQL, pilih Periksa Lagi.
Di Pengaturan Penginstalan, sediakan lokasi untuk penginstalan file server Microsoft Azure Backup dan pilih Berikutnya.

Lokasi awal diperlukan untuk mencadangkan ke Azure. Pastikan ukuran lokasi awal setara dengan setidaknya 5% dari data yang direncanakan akan dicadangkan ke Azure. Untuk perlindungan disk, disk terpisah perlu dikonfigurasi setelah penginstalan selesai. Untuk informasi lebih lanjut tentang kumpulan penyimpanan, lihat Siapkan penyimpanan data.
Pada layar Pengaturan Keamanan, sediakan kata sandi yang kuat untuk akun pengguna lokal yang dibatasi dan pilih Berikutnya.
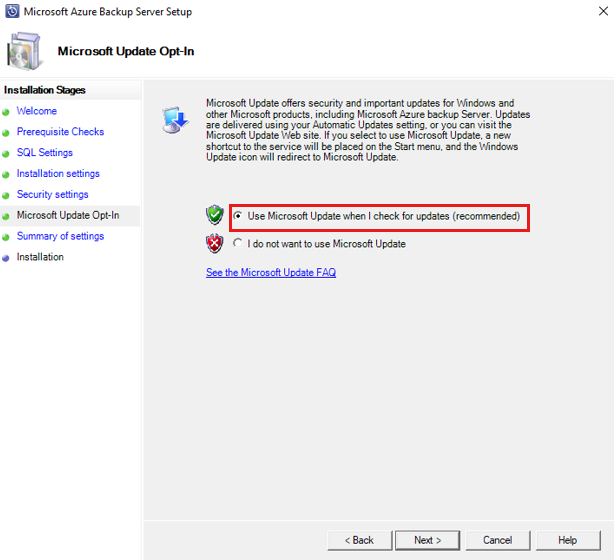
Pada layar Keikutsertaan Microsoft Update, pilih apakah Anda ingin menggunakan Microsoft Update untuk memeriksa pembaruan dan pilih Berikutnya.
Catatan
Kami merekomendasikan agar Windows Update dialihkan ke Microsoft Update, yang menawarkan keamanan dan pembaruan penting untuk Windows dan produk lain seperti Microsoft Azure Backup Server.

Ulas Ringkasan Pengaturan dan pilih Instal.

Saat Azure Backup Server selesai menginstal, alat penginstal segera meluncurkan agen alat penginstal Layanan Pemulihan Microsoft Azure.
Alat penginstal Agen Layanan Pemulihan Microsoft Azure terbuka, dan memeriksa konektivitas Internet. Jika konektivitas Internet tersedia, lanjutkan dengan penginstalan. Jika tidak ada konektivitas, berikan detail proksi untuk tersambung ke Internet. Setelah Anda menentukan pengaturan proksi, pilih Berikutnya.

Untuk menginstal Agen Layanan Pemulihan Microsoft Azure, pilih Instal.
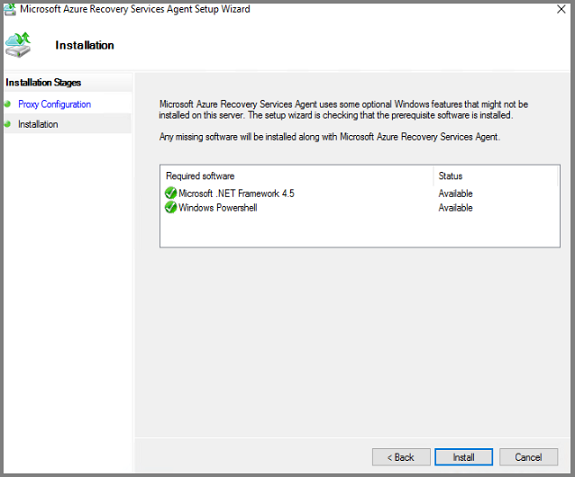
Agen Layanan Pemulihan Microsoft Azure, juga disebut agen Azure Backup, mengonfigurasi Azure Backup Server ke vault Layanan Pemulihan. Setelah dikonfigurasi, Azure Backup Server akan selalu mencadangkan data ke vault Layanan Pemulihan yang sama.
Setelah agen Layanan Pemulihan Microsoft Azure selesai menginstal, pilih Berikutnya untuk memulai fase berikutnya: mendaftarkan Azure Backup Server dengan vault Layanan Pemulihan.

Alat penginstal meluncurkan Register Wizard Server.
Beralih ke langganan Azure dan vault Layanan Pemulihan Anda. Di menu Siapkan Infrastruktur, pilih Unduh untuk mengunduh informasi masuk vault. Jika tombol Unduh di langkah 2 tidak aktif, pilih Sudah diunduh atau gunakan alat penginstal Azure Backup Server terbaru untuk mengaktifkan tombol. Unduhan kredensial vault ke lokasi tempat unduhan Anda disimpan. Waspadai lokasi ini karena Anda akan membutuhkannya untuk langkah berikutnya.

Di menu Identifikasi Vault, pilih Telusur untuk menemukan informasi masuk vault Layanan Pemulihan.

Di dialog Pilih Informasi Masuk Vault, buka lokasi unduhan, pilih informasi masuk vault Anda, dan pilih Buka.
Jalur ke informasi masuk muncul di menu Identifikasi Vault. Pilih Berikutnya untuk memajukan ke Pengaturan Enkripsi.
Di dialog Pengaturan Enkripsi, berikan frase sandi untuk enkripsi cadangan, dan lokasi untuk menyimpan frase sandi tersebut, dan pilih Berikutnya.

Anda dapat menyediakan frase sandi Anda sendiri, atau menggunakan generator frase sandi untuk membuatnya untuk Anda. Frase sandi adalah milik Anda, dan Microsoft tidak menyimpan atau mengelola frase sandi ini. Untuk persiapan menghadapi bencana, simpan frase sandi Anda di lokasi yang dapat diakses.
Setelah Anda memilih Berikutnya, Azure Backup Server terdaftar di vault Layanan Pemulihan. Alat penginstal terus menginstal SQL Server dan Azure Backup Server.

Saat alat penginstal selesai, Status menunjukkan bahwa semua perangkat lunak telah berhasil diinstal.
Saat penginstalan selesai, konsol Azure Backup Server dan ikon Azure Backup Server PowerShell dibuat di desktop server.
Tambah penyimpanan cadangan
File cadangan pertama disimpan di penyimpanan yang terlampir di komputer Azure Backup Server. Untuk informasi lebih lanjut tentang menambahkan disk, lihat Tambah Penyimpanan Cadangan Modern.
Catatan
Anda perlu menambahkan penyimpanan cadangan bahkan jika Anda berencana untuk mengirim data ke Azure. Di arsitektur Azure Backup Server, vault Layanan Pemulihan menyimpan salinan kedua dari data sementara penyimpanan lokal menyimpan salinan cadangan pertama (dan wajib).
Konektivitas jaringan
Azure Backup Server memerlukan konektivitas ke layanan Azure Backup agar produk berhasil bekerja. Untuk memvalidasi apakah komputer memiliki konektivitas ke Azure, gunakan cmdlet Get-DPMCloudConnection di konsol Azure Backup Server PowerShell. Jika output cmdlet BENAR, maka konektivitas ada, jika tidak, maka tidak ada konektivitas.
Pada saat yang sama, langganan Azure harus dalam status sehat. Untuk mengetahui status langganan Anda dan untuk mengelolanya, masuk ke portal langganan.
Setelah Anda mengetahui status konektivitas Azure dan langganan Azure, Anda dapat menggunakan tabel di bawah ini untuk mengetahui dampaknya pada fungsionalitas pencadangan/pemulihan yang ditawarkan.
| Status Konektivitas | Langganan Azure | Mencadangkan ke Azure | Mencadangkan ke disk | Memulihkan dari Azure | Pulihkan dari disk |
|---|---|---|---|---|---|
| Tersambung | Aktif | Diizinkan | Diizinkan | Diizinkan | Diizinkan |
| Tersambung | Kedaluwarsa | Dihentikan | Dihentikan | Diizinkan | Diizinkan |
| Tersambung | Dicabut aksesnya | Dihentikan | Dihentikan | Berhenti dan titik pemulihan Azure dihapus | Dihentikan |
| Kehilangan konektivitas > 15 hari | Aktif | Dihentikan | Dihentikan | Diizinkan | Diizinkan |
| Kehilangan konektivitas > 15 hari | Kedaluwarsa | Dihentikan | Dihentikan | Diizinkan | Diizinkan |
| Kehilangan konektivitas > 15 hari | Dicabut aksesnya | Dihentikan | Dihentikan | Berhenti dan titik pemulihan Azure dihapus | Dihentikan |
Memulihkan dari kehilangan konektivitas
Jika komputer Anda memiliki akses internet yang terbatas, pastikan pengaturan firewall pada komputer atau proksi mengizinkan URL dan alamat IP berikut:
- URL
www.msftncsi.com*.Microsoft.com*.WindowsAzure.com*.microsoftonline.com*.windows.netwww.msftconnecttest.com*.blob.core.windows.net*.queue.core.windows.net*.blob.storage.azure.net
- Alamat IP
20.190.128.0/1840.126.0.0/18
Setelah konektivitas ke Azure dipulihkan ke Azure Backup Server, status langganan Azure menentukan operasi yang dapat dilakukan. Setelah server Tersambung, gunakan tabel di konektivitas Jaringan untuk melihat operasi yang tersedia.
Menangani status langganan
Mungkin untuk mengubah langganan Azure dari status Kedaluwarsa atau Dicabut aksesnya ke status Aktif. Saat status langganan tidak Aktif:
- Saat langganan Dicabut aksesnya, fungsionalitasnya hilang. Jika Anda memulihkan langganan ke Aktif, langganan akan mengembalikan fungsionalitas pencadangan/pemulihan. Jika data cadangan pada disk lokal dipertahankan dengan periode retensi yang cukup besar, data cadangan tersebut dapat diambil. Namun, data cadangan di Azure akan hilang tanpa dapat diambil kembali setelah langganan memasuki status Dicabut aksesnya.
- Saat langganan Kedaluwarsa, fungsionalitasnya hilang. Cadangan terjadwal tidak berjalan saat langganan Kedaluwarsa.
Pemecahan Masalah
Jika server Microsoft Azure Backup gagal dengan kesalahan selama fase penyiapan (pencadangan atau pemulihan), lihat dokumen kode kesalahan. Anda juga dapat merujuk ke Tanya Jawab Umum terkait Azure Backup
Langkah berikutnya
Artikel, Mempersiapkan lingkungan Anda untuk DPM, berisi informasi tentang konfigurasi Azure Backup Server yang didukung.
Anda dapat menggunakan artikel berikut untuk mendapatkan pemahaman yang lebih mendalam tentang perlindungan beban kerja menggunakan Microsoft Azure Backup Server.