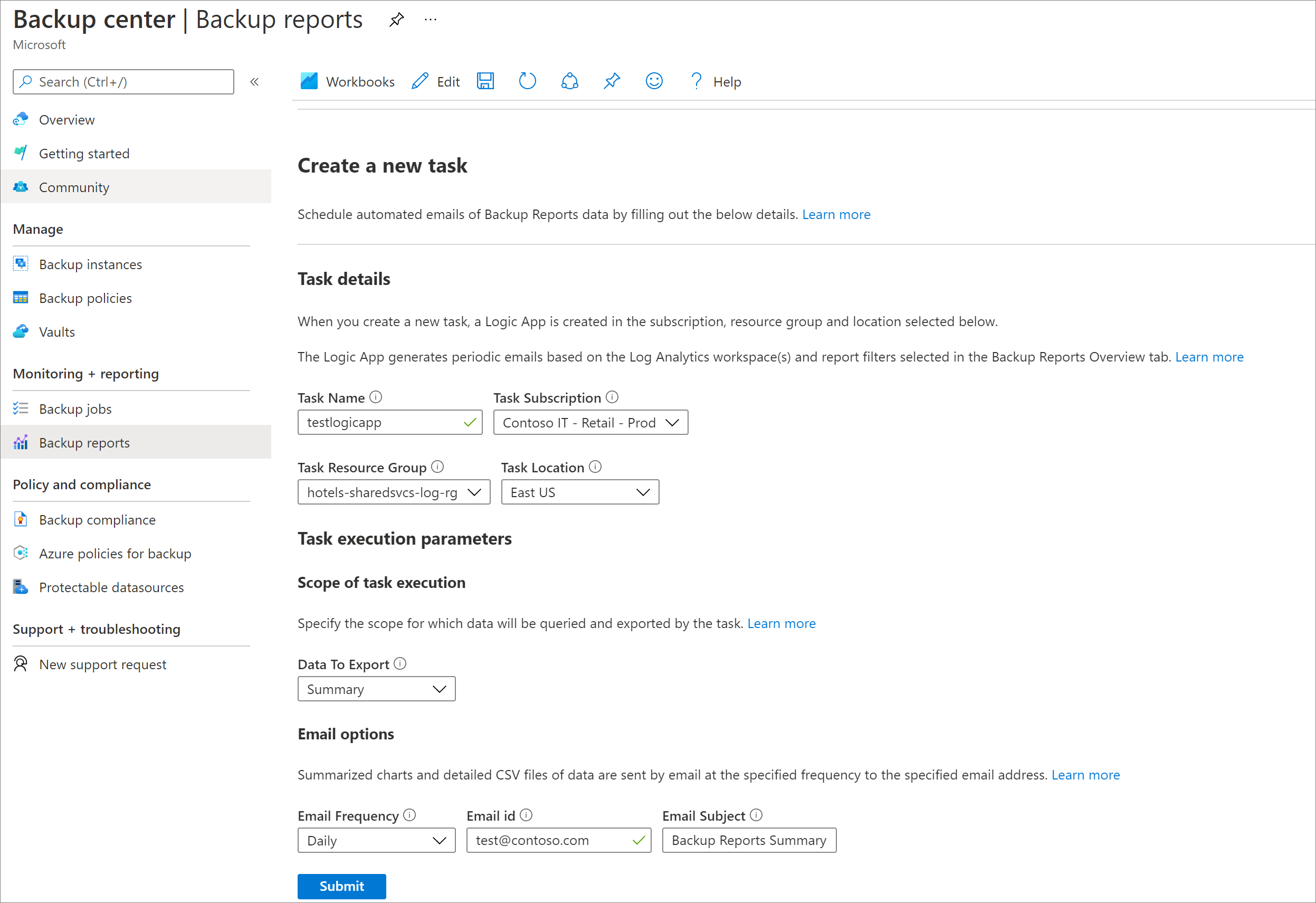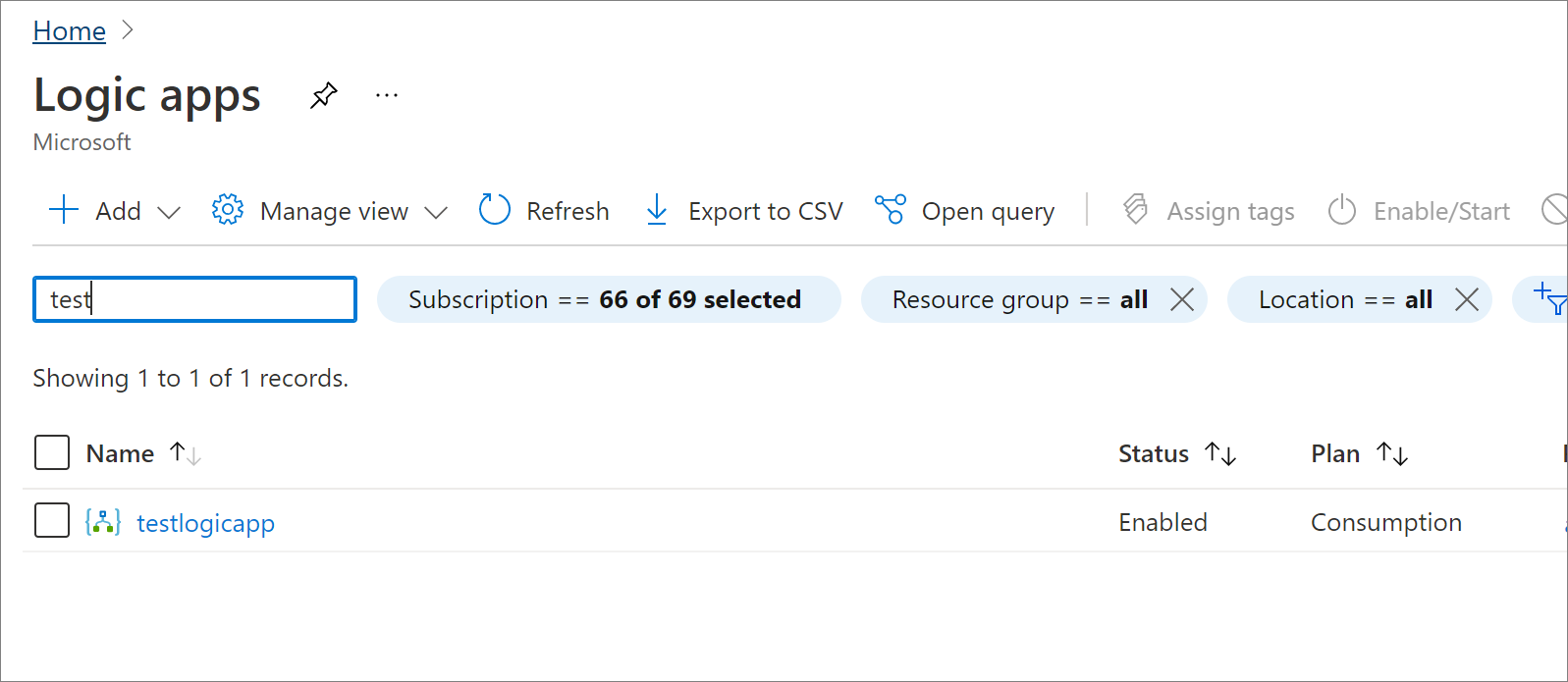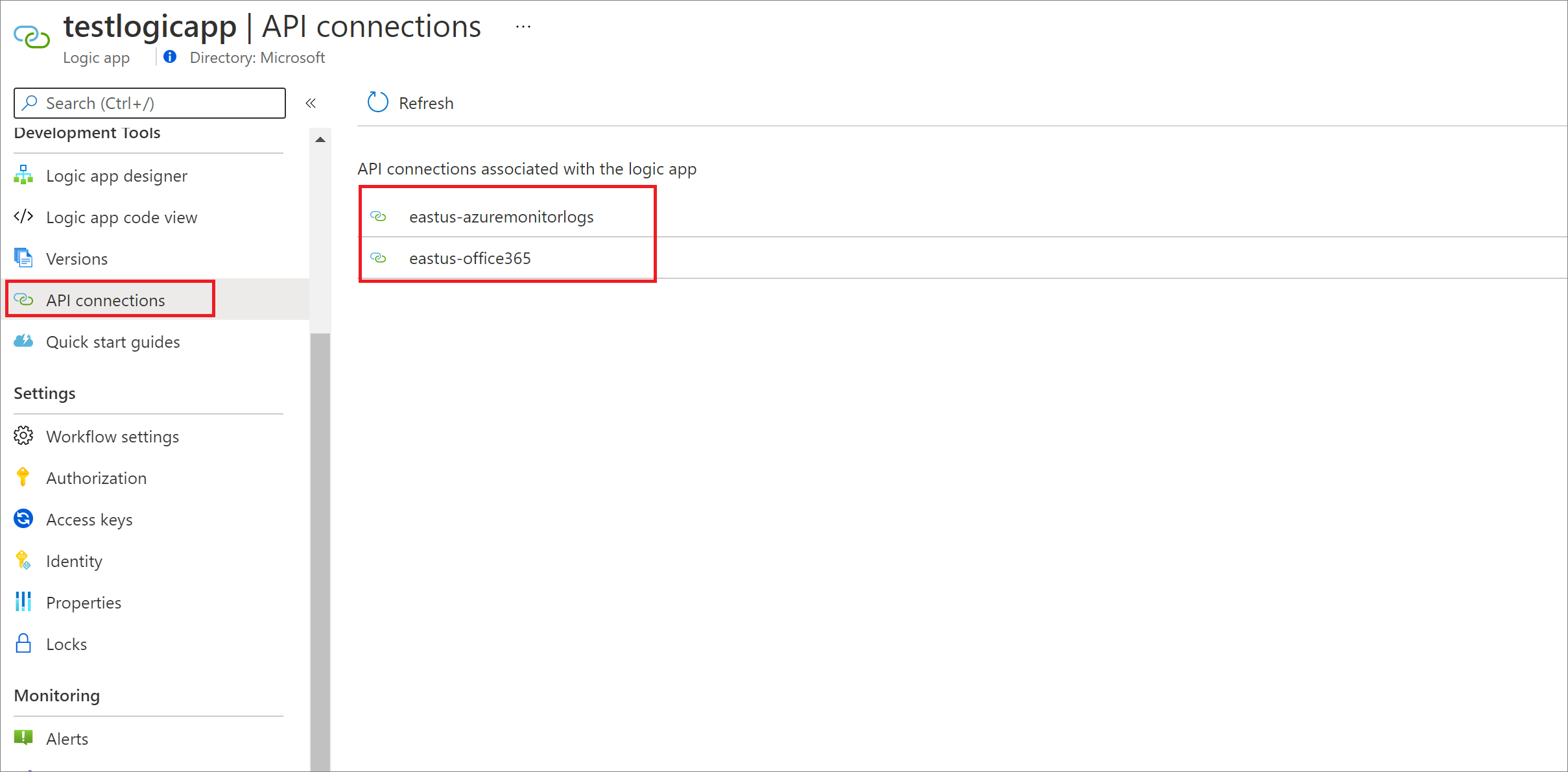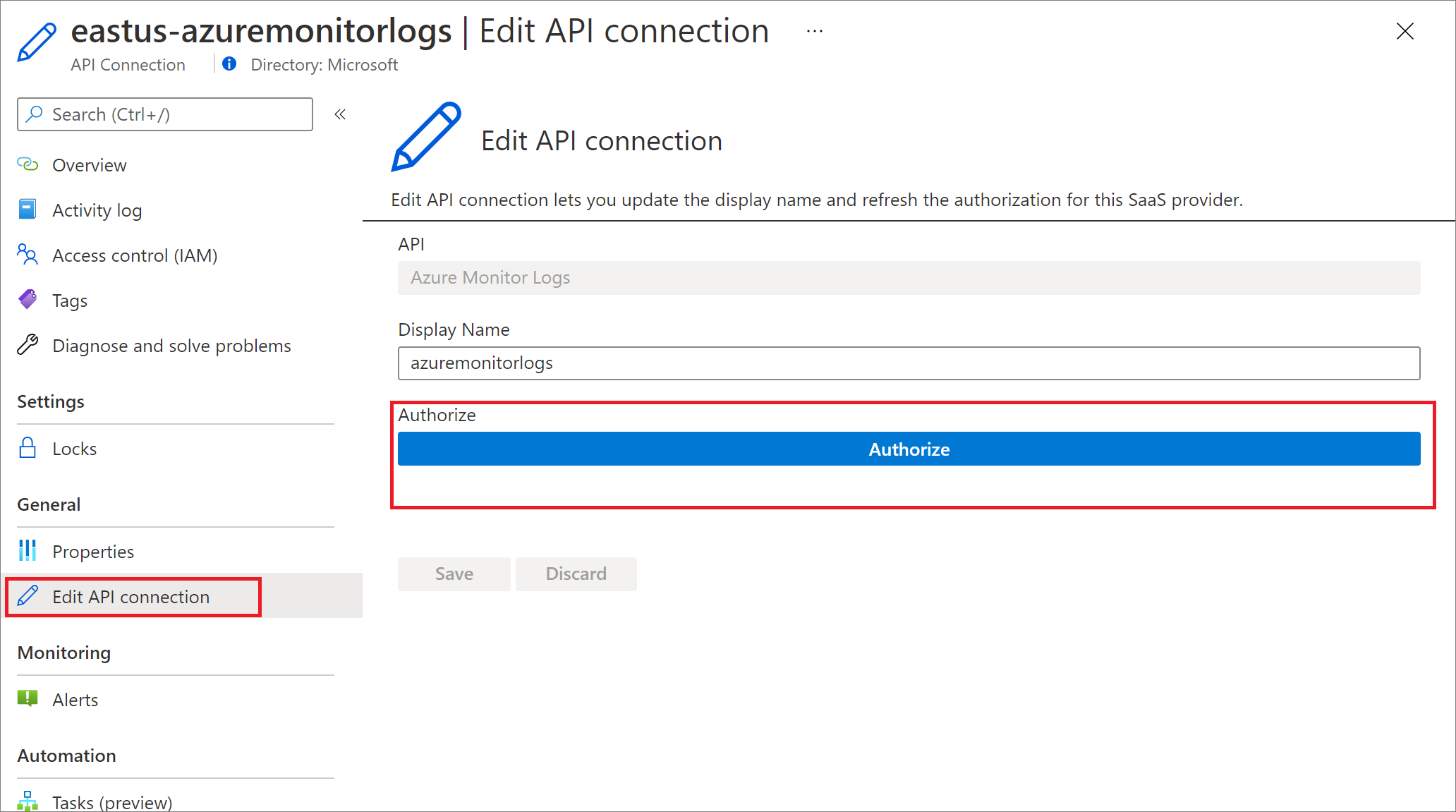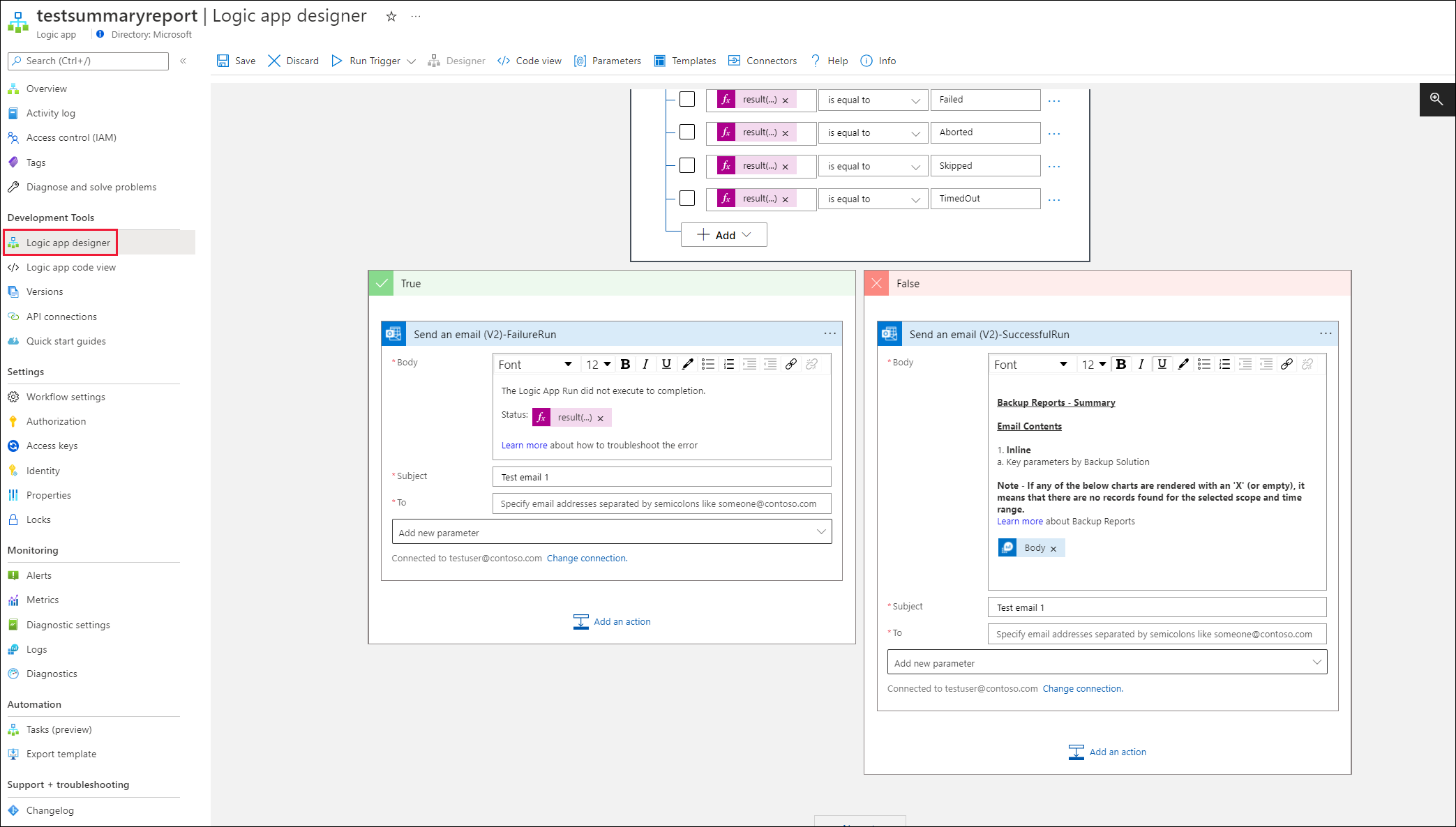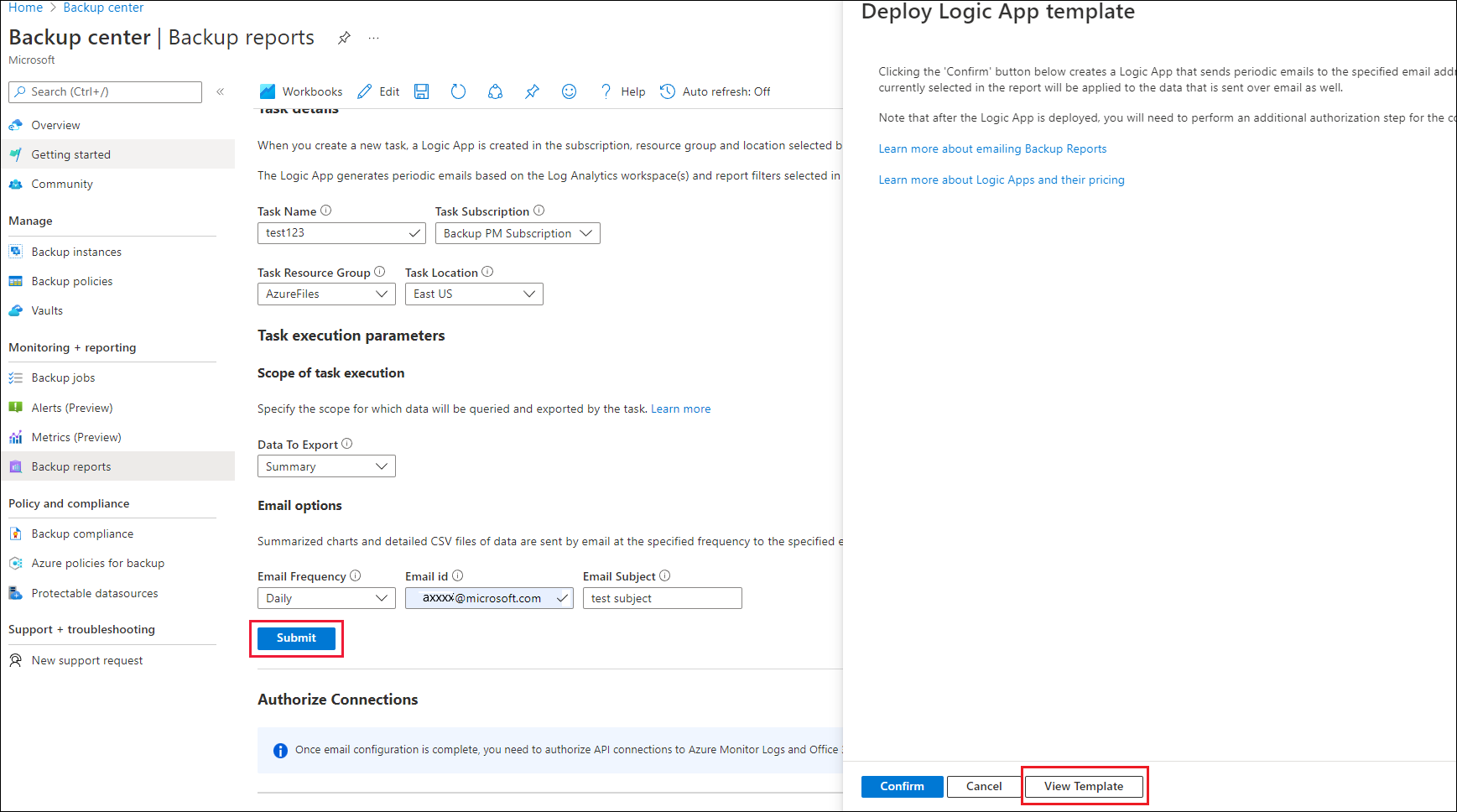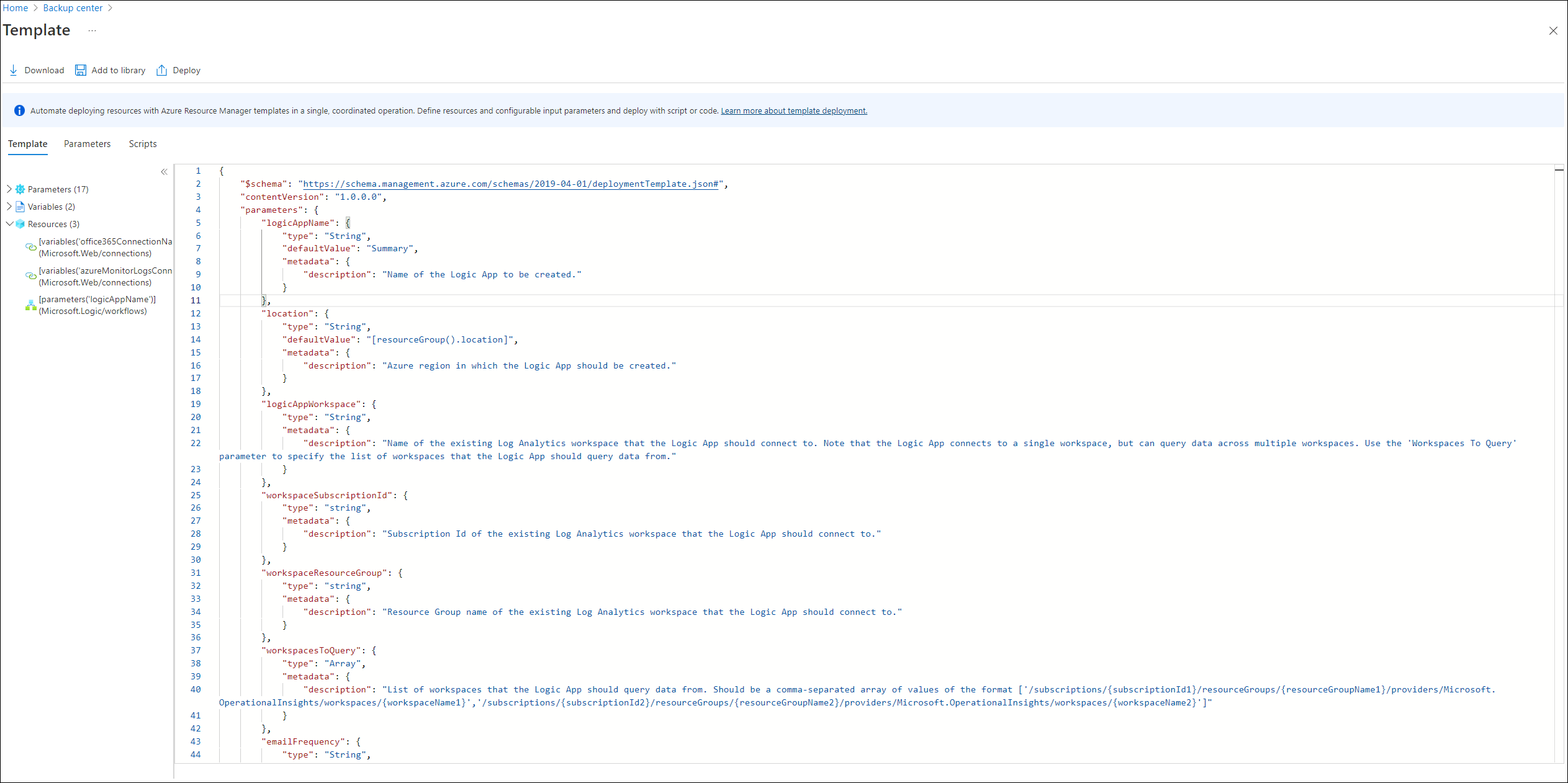Surel Laporan Azure Backup
Artikel ini menjelaskan cara membuat tugas otomatis untuk menerima laporan berkala melalui email.
Dengan menggunakan fitur Laporan Email yang tersedia di Laporan Cadangan, Anda bisa membuat tugas otomatis untuk menerima laporan berkala melalui email. Fitur ini berfungsi dengan menyebarkan aplikasi logika di lingkungan Azure Anda yang meminta data dari ruang kerja Analitik Log (LA) yang Anda pilih, berdasarkan input yang Anda berikan. Pelajari lebih lanjut tentang aplikasi Logika dan harganya.
Memulai
Untuk mengonfigurasi tugas surel melalui Laporan Cadangan, lakukan langkah-langkah berikut:
Arahkan ke Pusat Microsoft Azure Backup> Laporan Cadangan dan klik tab Laporan Surel.
Buat tugas dengan menentukan informasi berikut:
- Detail Tugas - Nama aplikasi logika yang akan dibuat, dan langganan, grup sumber daya, dan lokasi tempat aplikasi tersebut harus dibuat. Perhatikan bahwa aplikasi logika dapat mengkueri data di beberapa langganan, grup sumber daya, dan lokasi (seperti yang dipilih di bagian Filter Laporan), tetapi dibuat dalam konteks langganan tunggal, grup sumber daya, dan lokasi.
- Data Untuk Diekspor - Tab yang ingin Anda ekspor. Anda dapat membuat satu aplikasi tugas per tab, atau mengirim surel ke semua tab menggunakan satu tugas, dengan memilih opsi Semua Tab.
- Opsi surel: Frekuensi surel, ID surel penerima, dan subjek surel.
Setelah Anda mengklik Kirim dan Konfirmasi,aplikasi logika akan dibuat. Aplikasi logika dan koneksi API terkait dibuat dengan tag UsedByBackupReports: true agar mudah ditemukan. Anda harus melakukan langkah otorisasi satu kali agar aplikasi logika berjalan dengan sukses, seperti yang dijelaskan pada bagian di bawah ini.
Catatan
Dukungan untuk beban kerja vault Backup (Azure Database for PostgreSQL Server, Azure Blobs, Azure Disks) ditambahkan ke templat aplikasi logika pada bulan April 2023. Jadi, jika Anda telah menyebarkan aplikasi logika ini pada tanggal sebelumnya, Anda harus menyebarkan ulang ini menggunakan langkah-langkah di atas jika Anda ingin melihat data untuk beban kerja vault Backup dalam laporan email Anda.
Otorisasi koneksi ke Azure Monitor Logs dan Office 365
Aplikasi logika menggunakan konektor azuremonitorlog untuk mengkueri ruang kerja LA dan menggunakan konektor Outlook Office365 untuk mengirim surel. Anda perlu melakukan otorisasi satu kali untuk kedua konektor ini.
Untuk melakukan otorisasi, ikuti langkah-langkah di bawah ini:
Arahkan ke Logic Apps di portal Azure.
Cari nama aplikasi logika yang telah Anda buat dan arahkan ke sumber daya.
Klik pada item menu koneksi API.
Anda akan melihat dua koneksi dengan format dan
<location>-azuremonitorlogs<location>-office365- yaitu, eastus-azuremonitorlogs daneastus-office365.Arahkan ke setiap koneksi ini dan pilih item menu edit koneksi API. Di layar yang muncul, pilih Otorisasi, dan simpan koneksi setelah otorisasi selesai.
Untuk menguji apakah aplikasi logika berfungsi setelah otorisasi, Anda dapat kembali ke alamat surel, buka Gambaran Umum dan pilih Jalankan Pemicu di panel atas, untuk menguji apakah surel berhasil dibuat.
Catatan
Akun pengirim yang terkait dengan email sama dengan akun yang digunakan untuk mengotorisasi koneksi Office 365 selama konfigurasi laporan email. Untuk mengubah pengirim, Anda perlu menggunakan akun lain untuk mengotorisasi koneksi.
Konten surel
- Semua bagan dan grafik yang diperlihatkan di portal tersedia sebagai konten sebaris dalam surel. Pelajari lebih lanjut informasi yang ditampilkan di Laporan Cadangan.
- Kisi yang ditampilkan di portal tersedia sebagai lampiran *.csv dalam surel.
- Data yang diperlihatkan dalam surel menggunakan semua filter tingkat laporan yang dipilih oleh pengguna di laporan, pada saat membuat tugas surel.
- Filter tingkat tab seperti Nama Instans Microsoft Azure Backup,Nama Kebijakan dan sebagainya, tidak diterapkan. Satu-satunya pengecualian untuk ini adalah kisi Pengoptimalan Retensi di tab Optimalkan, tempat filter untuk retensi RP Harian, Mingguan, Bulanan dan Tahunan diterapkan.
- Rentang waktu dan jenis agregasi (untuk bagan) didasarkan pada pilihan rentang waktu pengguna dalam laporan. Misalnya, jika pemilihan rentang waktu berlangsung 60 hari (diterjemahkan ke jenis agregasi mingguan), dan frekuensi surel harian, penerima akan menerima surel setiap hari dengan bagan yang mencakup data yang diambil selama periode 60 hari terakhir, dengan agregrasi data mingguan.
Pemecahan masalah
Jika Anda tidak menerima email seperti yang diharapkan bahkan setelah penerapan aplikasi logika berhasil, Anda dapat mengikuti langkah-langkah di bawah ini untuk memecahkan masalah konfigurasi:
Skenario 1: Tidak menerima surel yang berhasil maupun surel yang gagal
Masalah ini bisa terjadi karena konektor API Outlook tidak diizinkan. Untuk mengotorisasi koneksi, ikuti langkah-langkah otorisasi yang disediakan di atas.
Masalah ini juga dapat terjadi jika Anda telah menentukan penerima surel yang salah saat membuat aplikasi logika. Untuk memverifikasi bahwa penerima email telah ditentukan dengan benar, Anda dapat mengarahkan ke aplikasi logika di portal Azure, buka desainer Logic App dan pilih langkah surel untuk melihat apakah ID surel yang benar sedang digunakan.
Skenario 2: Menerima email kesalahan bahwa aplikasi logika gagal dijalankan sampai selesai
Untuk memecahkan masalah ini:
- Buka aplikasi logika di portal Azure.
- Di bagian bawah layar Gambaran Umum, Anda akan melihat bagian Riwayat Eksekusi. Anda dapat membuka pada eksekusiterbaru dan melihat langkah-langkah alur kerja yang gagal. Beberapa kemungkinan penyebabnya adalah:
- Konektor Log Azure Monitor belum diizinkan: Untuk memperbaiki masalah ini,ikuti langkah-langkah otorisasi seperti yang disediakan di atas.
- Kesalahan dalam kueri LA: Jika Anda telah mengkustomisasi aplikasi logika dengan kueri Anda sendiri, kesalahan dalam salah satu kueri LA mungkin menyebabkan aplikasi logika gagal. Anda bisa memilih langkah yang relevan dan menampilkan kesalahan yang menyebabkan kueri berjalan tidak benar.
Skenario 3: Kesalahan dalam mengotorisasi koneksi API Microsoft 365
Saat mencoba mengotorisasi koneksi API Microsoft 365, Anda mungkin melihat kesalahan koneksi Uji formulir gagal. Kesalahan 'REST API belum didukung untuk kotak surat ini. Kesalahan ini dapat terjadi untuk akun kotak pasir (pengujian) atau untuk akun yang berada di server email khusus (lokal).
Kesalahan ini dapat terjadi jika kotak surat berada di Microsoft Exchange Server khusus dan bukan kotak surat Office 365 yang valid. Pelajari lebih lanjut
Untuk mendapatkan kotak surat Office 365 yang valid, kirimkan permintaan ke administrator Exchange atau Global untuk memigrasikan akun kotak surat. Pengguna yang tidak memiliki izin administrator tidak dapat memigrasikan akun. Untuk informasi tentang cara memigrasikan akun kotak surat, lihat Cara memigrasikan data kotak surat dengan menggunakan Pusat Admin Exchange di Office 365.
Skenario 4: Kesalahan dalam mengotorisasi koneksi Log Azure Monitor
Saat mencoba mengotorisasi koneksi log Azure Monitor, Anda mungkin melihat kesalahan InvalidAuthenticationTokenTenant. Ini umumnya terjadi ketika Anda masuk ke penyewa yang berbeda pada saat mengotorisasi koneksi ke log Azure Monitor. Anda harus masuk ke penyewa yang sama dengan penyewa tempat ruang kerja Analitik Log ada untuk menyelesaikan otorisasi dengan sukses.
Untuk memastikan Anda masuk ke penyewa yang tepat, Anda dapat membuka portal.azure.com/< tenant-id-of-workspace > di browser dan melakukan otorisasi. Untuk menemukan ID penyewa, buka Direktori Aktivitas Azure ->Gambaran Umum ->Kelola Penyewa.
Jika masalah berlanjut, hubungi dukungan Microsoft.
Panduan untuk pengguna GCC High
Jika Anda adalah pengguna di lingkungan Azure Government menggunakan akun Office365 GCC High, pastikan konfigurasi email diatur dengan benar. Ini karena titik akhir yang berbeda digunakan untuk membuat koneksi ini bagi pengguna GCC High yang perlu ditentukan secara eksplisit. Lakukan salah satu metode berikut untuk memverifikasi konfigurasi dan menyiapkan aplikasi logika agar berfungsi di GCC High.
Pilih klien:
Untuk memperbarui jenis autentikasi untuk koneksi Office 365 melalui portal Azure, ikuti langkah-langkah berikut:
Sebarkan tugas aplikasi logika untuk tab yang diperlukan. Lihat langkah-langkah dalam Memulai.
Pelajari tentang cara mengotorisasi koneksi Log Azure Monitor.
Setelah disebarkan, buka aplikasi logika di portal Azure dan klik Perancang aplikasi logika dari menu.
Temukan tempat di mana tindakan Office 365 digunakan.
Anda akan menemukan dua tindakan Office 365 yang digunakan, keduanya di bagian bawah alur.
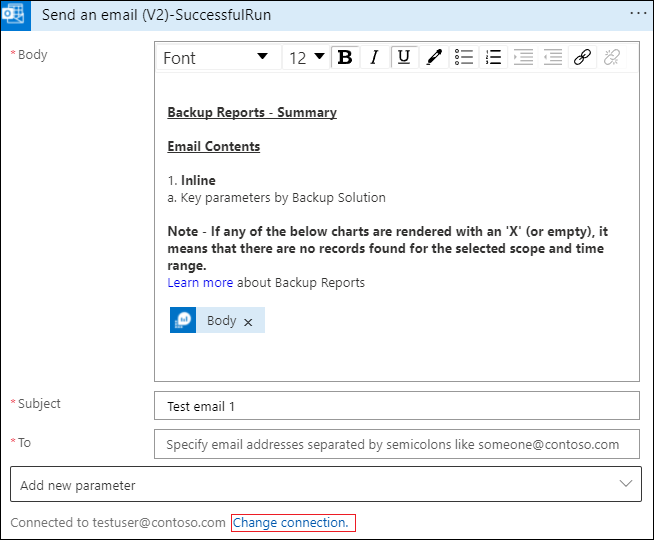
Klik Ubah koneksi dan klik ikon informasi.
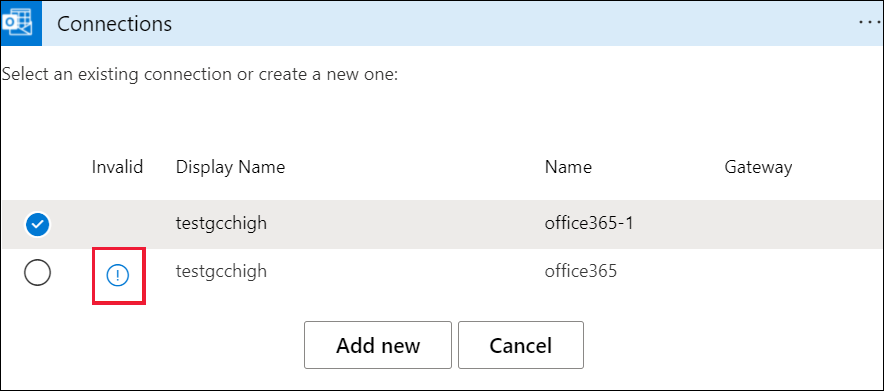
Popup terbuka di mana Anda dapat memilih jenis autentikasi untuk GCC High.
Setelah Anda memilih jenis autentikasi yang benar di semua tempat di mana koneksi Office 365 digunakan, koneksi harus berfungsi seperti yang diharapkan.
Langkah berikutnya
Saran dan Komentar
Segera hadir: Sepanjang tahun 2024 kami akan menghentikan penggunaan GitHub Issues sebagai mekanisme umpan balik untuk konten dan menggantinya dengan sistem umpan balik baru. Untuk mengetahui informasi selengkapnya, lihat: https://aka.ms/ContentUserFeedback.
Kirim dan lihat umpan balik untuk