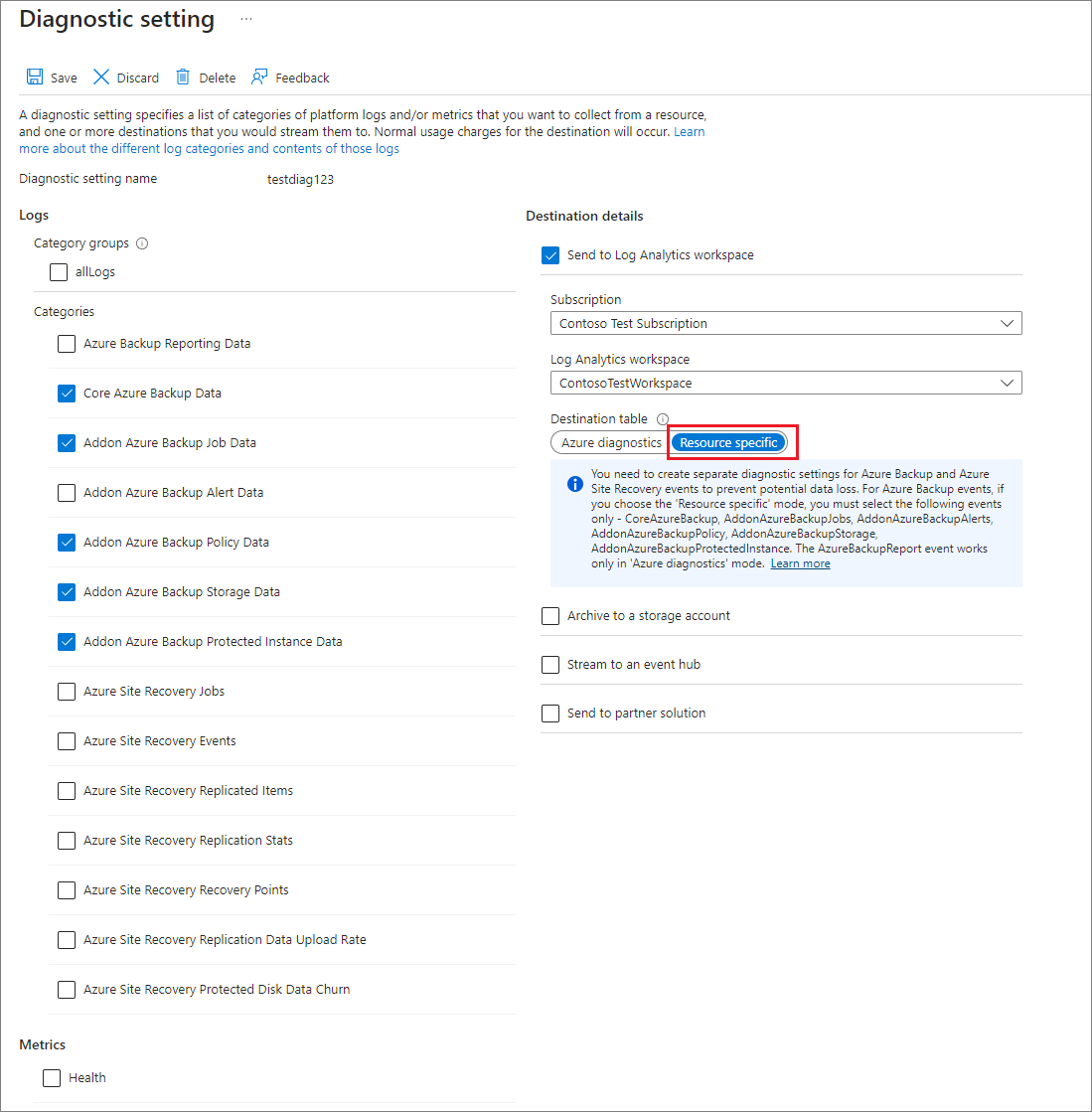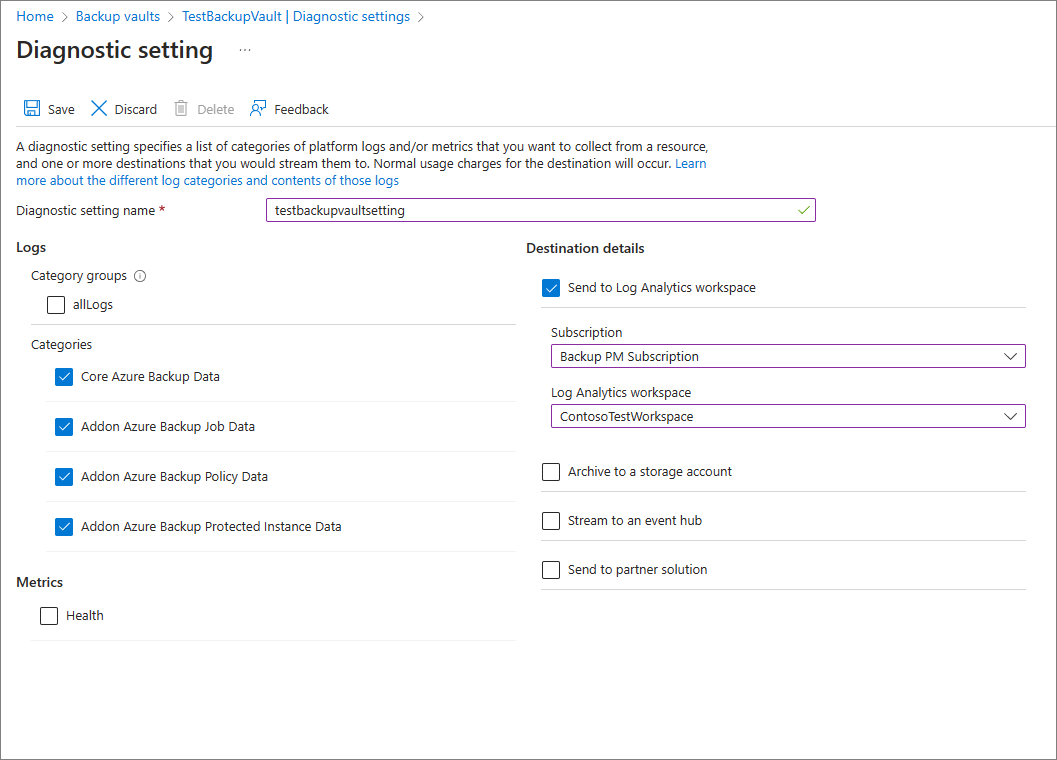Mengonfigurasi laporan Azure Backup
Artikel ini menjelaskan cara mengonfigurasi dan menampilkan laporan Azure Backup.
Persyaratan umum untuk admin cadangan adalah untuk mendapatkan wawasan tentang cadangan berdasarkan data yang mencakup jangka waktu yang lama. Kasus penggunaan untuk solusi tersebut meliputi:
- Mengalokasikan dan memprakirakan penyimpanan cloud yang dikonsumsi.
- Mengaudit cadangan dan pemulihan.
- Mengidentifikasi tren kunci pada tingkat granularitas yang berbeda.
Azure Backup menyediakan solusi pelaporan yang menggunakan log Azure Monitor dan Buku kerja Azure. Sumber daya ini membantu Anda mendapatkan wawasan yang kaya tentang cadangan Anda di seluruh perkebunan cadangan Anda.
Skenario yang didukung
Tabel berikut mencantumkan skenario yang didukung untuk mengonfigurasi laporan Azure Backup:
| Laporan | Solusi | Deskripsi | Scope | Jenis |
|---|---|---|---|---|
| Laporan Pencadangan | Cadangan | Dapatkan visibilitas ke dalam pekerjaan pencadangan, instans, penggunaan, kebijakan, kepatuhan kebijakan, dan pengoptimalan. | - Azure VM - Database SQL di Azure VM - Database SAP Hana di Azure VM - Agen Pencadangan - Server Cadangan - Manajer Perlindungan Data (DPM) - Azure Files - Azure Disk - Azure Blob (tingkat operasional) - Database PostgreSQL (Server Tunggal) |
Konsolidasi |
| Status Konfigurasi Pencadangan | Cadangan | Informasi tentang apakah semua VM Anda dikonfigurasi untuk pencadangan. | Azure VM | Out-of-Box |
| Riwayat Pekerjaan Pencadangan | Cadangan | Informasi tentang pekerjaan pencadangan yang berhasil dan gagal selama durasi waktu tertentu. | - Azure VM - Agen Pencadangan (MARS) - Server Cadangan (MABS) - Manajer Perlindungan Data (DPM) - Server Azure Database for PostgreSQL - Azure Blobs - Disk Azure |
Out-of-Box |
| ** Jadwal pencadangan dan Retensi** | Cadangan | Informasi tentang jadwal dan retensi semua item cadangan sehingga Anda dapat memverifikasi apakah item tersebut memenuhi persyaratan bisnis. | - Azure VM - Azure Files |
Out-of-Box |
| Operasi yang Dipicu Pengguna | Cadangan | Informasi tentang operasi yang dipicu pengguna pada vault Layanan Pemulihan selama periode waktu tertentu. | Brankas Layanan Pemulihan | Out-of-Box |
| Riwayat Pekerjaan Azure Site Recovery | Azure Site Recovery | Informasi tentang pekerjaan Azure Site Recovery yang berhasil dan gagal selama durasi waktu tertentu. Perhatikan bahwa hanya pekerjaan yang dipicu pada item yang direplikasi dan rencana pemulihan yang saat ini muncul dalam laporan ini. |
- Azure VM - V2A - H2A |
Out-of-Box |
| Riwayat Replikasi Azure Site Recovery | Azure Site Recovery | Informasi tentang item yang direplikasi selama durasi waktu tertentu. | - Azure VM - V2A - H2A |
Out-of-Box |
Memulai
Untuk mulai menggunakan laporan, ikuti langkah-langkah berikut:
1. Buat ruang kerja Analitik Log atau gunakan ruang kerja yang sudah ada
Siapkan satu atau beberapa ruang kerja Analitik Log untuk menyimpan data pelaporan Cadangan Anda. Lokasi dan langganan tempat ruang kerja Analitik Log ini dapat dibuat tidak independen dari lokasi dan langganan tempat kubah Anda ada.
Untuk mempersiapkan ruang kerja Analitik Log, lihat Membuat ruang kerja Analitik Log di portal Microsoft Azure.
Secara default, data di ruang kerja Analitik Log dipertahankan selama 30 hari. Untuk melihat data untuk cakrawala waktu yang lebih lama, ubah periode penyimpanan ruang kerja Analitik Log. Untuk mengubah periode retensi, lihat Konfigurasikan retensi data dan kebijakan arsip di Log Azure Monitor.
2. Mengonfigurasi pengaturan diagnostik untuk mengirim data ke Analitik Log
Sumber daya Azure Resource Manager, seperti kubah Layanan Pemulihan, merekam informasi tentang operasi terjadwal dan operasi yang dipicu pengguna sebagai data diagnostik. Untuk mengonfigurasi pengaturan diagnostik untuk vault Anda, ikuti langkah-langkah berikut:
Pilih jenis vault:
Di bagian pemantauan kubah Layanan Pemulihan Anda, pilih Pengaturan diagnostik dan tentukan target untuk data diagnostik kubah Layanan Pemulihan. Untuk mempelajari selengkapnya tentang menggunakan peristiwa diagnostik, lihat Menggunakan pengaturan diagnostik untuk kubah Layanan Pemulihan.
Azure Backup juga menyediakan definisi Azure Policy bawaan, yang mengotomatiskan konfigurasi pengaturan diagnostik untuk semua vault Layanan Pemulihan dalam cakupan tertentu. Untuk mempelajari cara menggunakan kebijakan ini, lihat Mengonfigurasi pengaturan diagnostik kubah dalam skala besar.
Catatan
Setelah Anda mengonfigurasi diagnostik, mungkin perlu waktu hingga 24 jam agar dorongan data awal selesai. Setelah data mulai mengalir ke ruang kerja Analitik Log, Anda mungkin tidak langsung melihat data dalam laporan karena data untuk hari parsial saat ini tidak ditampilkan dalam laporan. Untuk informasi selengkapnya, lihat Konvensi yang digunakan dalam laporan Cadangan. Sebaiknya mulai menampilkan laporan dua hari setelah mengonfigurasi kubah untuk mengirim data ke Analitik Log.
Mengonfigurasi retensi data yang sesuai untuk menyimpan data historis
Pelajari cara mengonfigurasi retensi data untuk menyimpan data historis selama durasi yang diperlukan.
Konvensi yang digunakan dalam laporan Pencadangan
- Filter bekerja dari kiri ke kanan dan atas ke bawah pada setiap tab. Artinya, filter apa pun hanya berlaku untuk semua widget yang diposisikan baik di sebelah kanan filter tersebut atau di bawah filter tersebut.
- Memilih petak peta berwarna memfilter widget di bawah petak peta untuk rekaman yang berkaitan dengan nilai petak peta tersebut. Misalnya, memilih petak peta Proteksi Dihentikan pada tab Item Cadangan memfilter kisi dan bagan di bawah ini untuk memperlihatkan data untuk item cadangan dalam status Proteksi Dihentikan.
- Petak peta yang tidak berwarna tidak dapat dipilih.
- Data untuk hari parsial saat ini tidak diperlihatkan dalam laporan. Jadi, ketika nilai Rentang Waktu yang dipilih adalah 7 hari terakhir, laporan memperlihatkan rekaman selama tujuh hari terakhir yang diselesaikan. Hari ini tidak disertakan.
- Laporan menunjukkan rincian pekerjaan (selain dari pekerjaan log) yang dipicu dalam rentang waktu yang dipilih.
- Nilai yang ditampilkan untuk Penyimpanan Cloud dan Instans Terproteksi berada di akhir rentang waktu yang dipilih.
- Item Cadangan yang ditampilkan dalam laporan adalah item yang ada di akhir rentang waktu yang dipilih. Item cadangan yang dihapus di tengah rentang waktu yang dipilih tidak ditampilkan. Konvensi yang sama juga berlaku untuk kebijakan Pencadangan.
- Jika rentang waktu yang dipilih mencakup periode 30 hari lebih sedikit, bagan dirender dalam tampilan harian, di mana ada satu titik data untuk setiap hari. Jika rentang waktu mencakup periode yang lebih besar dari 30 hari dan kurang dari (atau sama dengan) 90 hari, bagan dirender dalam tampilan mingguan. Untuk rentang waktu yang lebih besar, bagan dirender dalam tampilan bulanan. Menggabungkan data setiap minggu atau bulanan membantu dalam kinerja kueri yang lebih baik dan keterbacaan data yang lebih mudah dalam bagan.
- Kisi Kepatuhan Kebijakan juga mengikuti logika agregasi serupa seperti yang dijelaskan di atas. Namun, ada beberapa perbedaan kecil. Perbedaan pertama adalah untuk item dengan kebijakan cadangan mingguan, tidak ada tampilan harian (hanya tampilan mingguan dan bulanan yang tersedia). Selanjutnya, dalam kisi-kisi untuk item dengan kebijakan cadangan mingguan, 'bulan' dianggap sebagai periode 4 minggu (28 hari), dan bukan 30 hari, untuk menghilangkan sebagian minggu dari pertimbangan.
Performa laporan
Jika Anda mengamati masalah perbedaan data dalam Laporan Azure Backup, lakukan pemeriksaan awal ini:
Pastikan semua vault mengirim log diagnostik yang diperlukan ke ruang kerja Analitik Log.
Pastikan Anda telah memilih filter yang tepat di Laporan Azure Backup.
Tinjau batasan berikut dalam Laporan Azure Backup:
Setelah Anda mengonfigurasi diagnostik, mungkin perlu waktu hingga 24 jam agar dorongan data awal selesai. Setelah data mulai mengalir ke ruang kerja Analitik Log, Anda mungkin tidak langsung melihat data dalam laporan karena data untuk hari parsial saat ini tidak ditampilkan dalam laporan. Sebaiknya mulai menampilkan laporan dua hari setelah mengonfigurasi vault untuk mengirim data ke Analitik Log.
Pekerjaan backup log SQL saat ini tidak ditampilkan di Laporan Backup.
Seperti disebutkan di atas, laporan tidak menampilkan data hari parsial saat ini, dan hanya mempertimbangkan hari penuh (UTC).
Misalnya, dalam laporan, bahkan jika Anda memilih rentang waktu 23/3 4:30 PM – 24/3 10:00 AM, secara internal kueri berjalan untuk periode 23/3 12:00 UTC - 24/3 11:59 UTC. Ini berarti bahwa komponen waktu tanggalwaktu ditimpa oleh kueri.
Demikian pula, jika tanggal hari ini adalah 29 Maret, data hanya ditampilkan sampai akhir (11:59 UTC) 28 Maret. Untuk pekerjaan yang dibuat pada 29 Maret, Anda dapat melihatnya ketika memeriksa laporan pada hari berikutnya, yaitu, 30 Maret.
Jika tidak ada hal di atas yang menjelaskan data yang terlihat dalam laporan, silakan hubungi Dukungan Microsoft.
Waktu muat kueri
Widget dalam laporan Cadangan didukung oleh kueri Kusto, yang berjalan di ruang kerja Analitik Log pengguna. Kueri ini biasanya melibatkan pemrosesan data dalam jumlah besar, dengan beberapa gabungan untuk memungkinkan wawasan yang lebih kaya. Akibatnya, widget mungkin tidak dimuat secara instan ketika pengguna melihat laporan di seluruh perkebunan cadangan besar. Tabel ini memberikan perkiraan kasar tentang waktu yang dapat diambil widget yang berbeda untuk dimuat, berdasarkan jumlah item Cadangan dan rentang waktu yang laporannya sedang dilihat.
| # Sumber data | Cakrawala waktu | Perkiraan waktu muat |
|---|---|---|
| ~5 K | 1 bulan | Petak peta: 5-10 detik Kisi: 5-10 detik Bagan: 5-10 detik Filter level laporan: 5-10 detik |
| ~5 K | 3 bulan | Petak peta: 5-10 detik Kisi: 5-10 detik Bagan: 5-10 detik Filter level laporan: 5-10 detik |
| ~10 K | 3 bulan | Petak peta: 15-20 detik Kisi: 15-20 detik Bagan: 1-2 menit Filter level laporan: 25-30 detik |
| ~15 K | 1 bulan | Petak peta: 15-20 detik Kisi: 15-20 detik Bagan: 50-60 detik Filter level laporan: 20-25 detik |
| ~15 K | 3 bulan | Petak peta: 20-30 detik Kisi: 20-30 detik Bagan: 2-3 menit Filter level laporan: 50-60 detik |
Apa yang terjadi dengan laporan Power BI?
Aplikasi templat Power BI sebelumnya untuk pelaporan, yang bersumber data dari akun penyimpanan Azure, berada di jalur penghentian. Kami merekomendasikan Anda untuk mulai mengirim data diagnostik kubah ke Analitik Log untuk melihat laporan.
Selain itu, skema V1 mengirim data diagnostik ke akun penyimpanan atau LA Workspace juga berada di jalur penghentian. Ini berarti bahwa jika Anda telah menulis kueri atau otomatisasi kustom berdasarkan skema V1, Anda disarankan untuk memperbarui kueri ini untuk menggunakan skema V2 yang saat ini didukung.
Langkah berikutnya
Pelajari selengkapnya tentang pemantauan dan pelaporan dengan Azure Backup