Instal agen Azure Backup MARS
Artikel ini menjelaskan cara menginstal agen Microsoft Azure Recovery Services (MARS). MARS juga dikenal sebagai agen Azure Backup.
Tentang agen MARS
Azure Backup menggunakan agen MARS untuk mencadangkan file, folder, dan status sistem dari komputer lokal dan Azure VM. Cadangan tersebut disimpan dalam vault Recovery Service di Azure. Anda dapat menjalankan agen:
- Langsung di komputer Windows lokal. Mesin-mesin ini dapat mencadangkan langsung ke vault Recovery Service di Azure.
- Pada Azure VM yang menjalankan Windows secara berdampingan dengan ekstensi cadangan Azure VM. Agen mencadangkan file dan folder tertentu pada VM.
- Pada instans Microsoft Azure Backup Server (MABS) atau server System Center Data Protection Manager (DPM). Dalam skenario ini, komputer dan beban kerja mencadangkan ke MABS atau Data Protection Manager. Kemudian MABS atau Data Protection Manager menggunakan agen MARS untuk mencadangkan ke vault di Azure.
Data yang tersedia untuk cadangan bergantung pada tempat agen diinstal.
Catatan
Umumnya, Anda mencadangkan Azure VM dengan menggunakan ekstensi Azure Backup pada VM. Metode ini mencadangkan seluruh VM. Jika Anda ingin mencadangkan file dan folder tertentu pada VM, instal dan gunakan agen MARS bersama dengan ekstensi. Untuk informasi selengkapnya, lihat Arsitektur cadangan Azure VM bawaan.
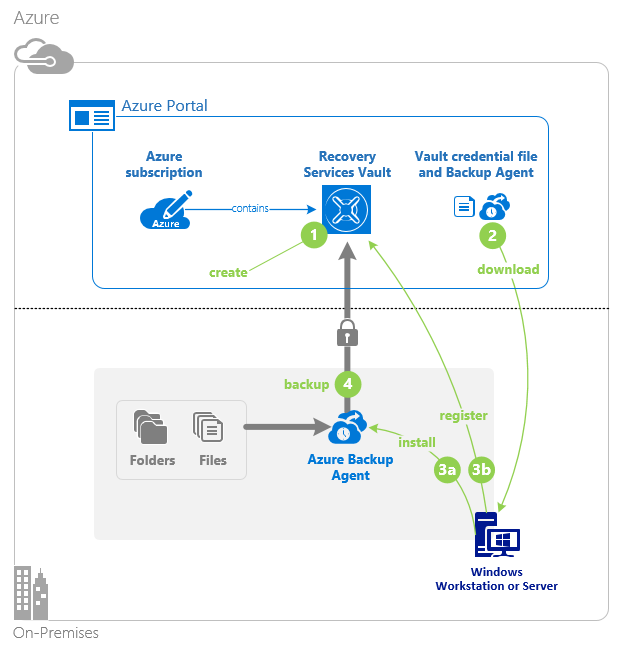
Sebelum memulai
- Pelajari cara Azure Backup menggunakan agen MARS untuk mencadangkan komputer Windows.
- Pelajari tentang arsitektur cadangan yang menjalankan agen MARS pada MABS sekunder atau server Data Protection Manager.
- Tinjau apa yang didukung dan apa yang bisa Anda cadangkan dengan agen MARS.
- Pastikan Anda memiliki akun Azure jika Anda perlu mencadangkan server atau klien ke Azure. Jika Anda tidak memiliki akun, Anda dapat membuat akun gratis hanya dalam beberapa menit.
- Verifikasi akses internet pada komputer yang ingin Anda cadangkan.
- Pastikan pengguna menginstal dan mengonfigurasi agen MARS yang memiliki hak administrator lokal di server yang akan dilindungi.
- Pastikan server Anda berjalan di TLS 1.2.
- Untuk mencegah kesalahan selama pendaftaran vault, pastikan versi agen MARS terbaru digunakan. Jika tidak, kami sarankan Anda mengunduhnya dari sini atau dari portal Azure seperti yang disebutkan di bagian ini.
Buat brankas Recovery Services
Vault Layanan Pemulihan adalah entitas manajemen yang menyimpan titik pemulihan yang dibuat dari waktu ke waktu, dan menyediakan antarmuka untuk melakukan operasi terkait pencadangan. Operasi ini mencakup upaya untuk mengambil cadangan sesuai permintaan, melakukan pemulihan, dan membuat kebijakan cadangan.
Membuat vault Layanan Pemulihan:
Masuk ke portal Azure.
Cari Pusat pencadangan, lalu buka dasbor Pusat cadangan.
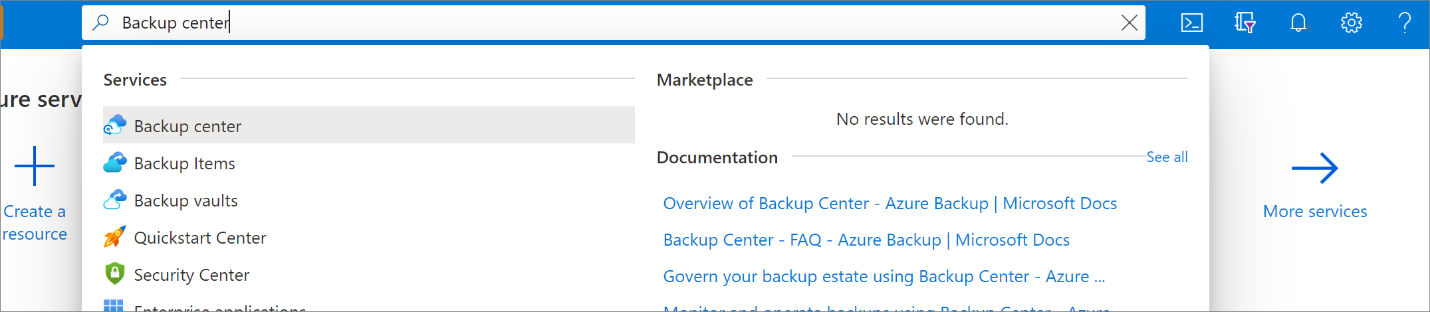
Pada panel Gambaran Umum , pilih Vault.
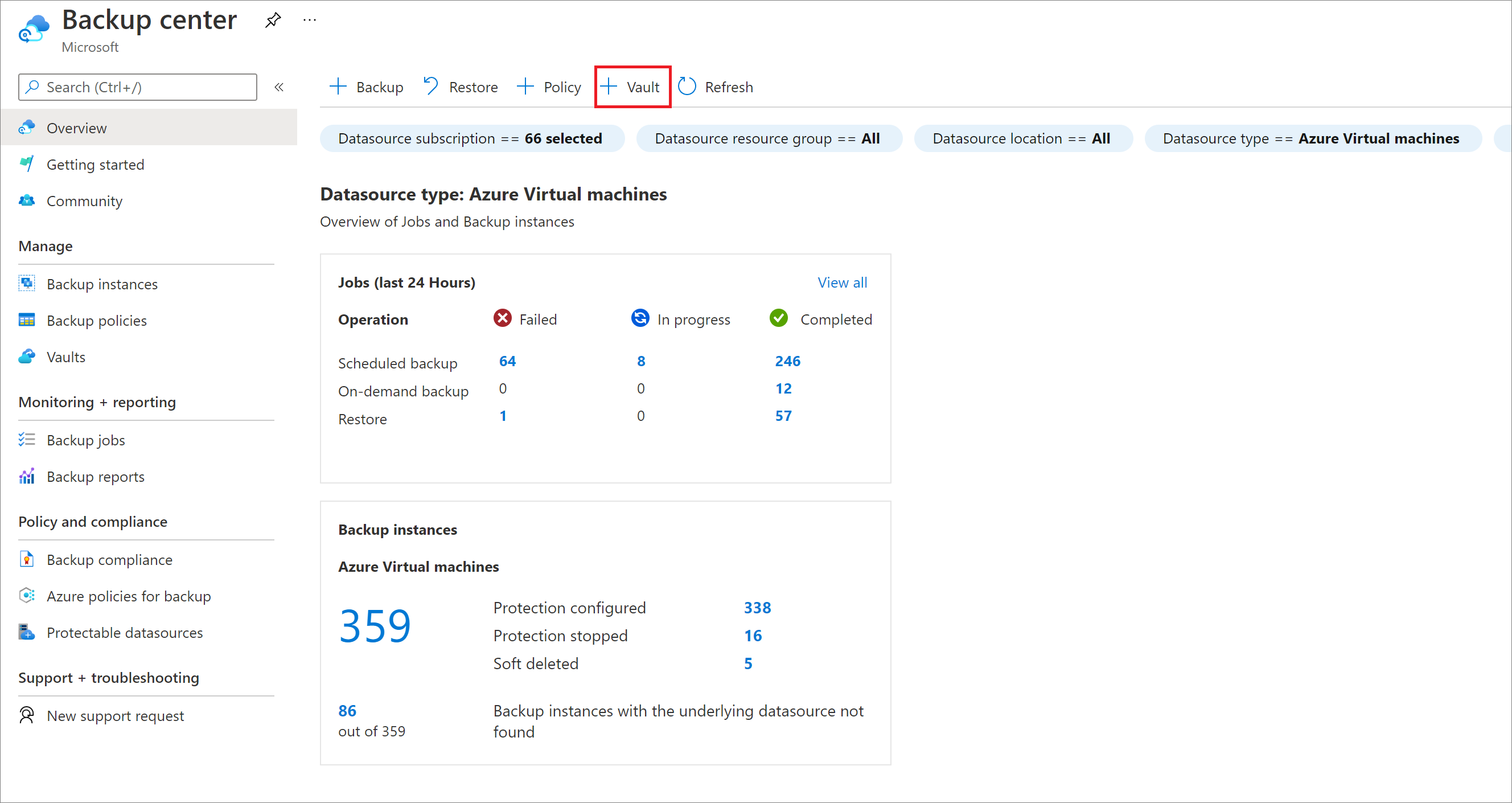
Pilih Vault Layanan Pemulihan>Lanjutkan.
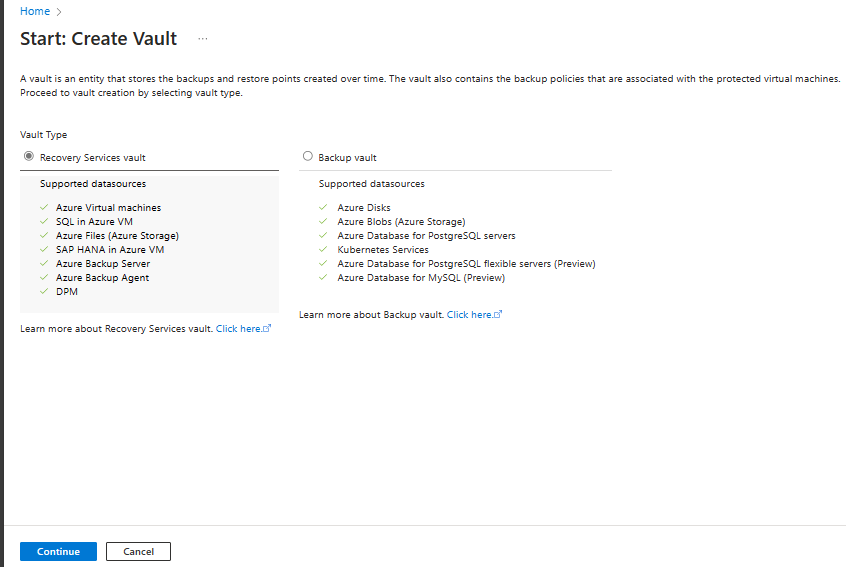
Pada panel vault Layanan Pemulihan, masukkan nilai berikut ini:
Langganan: pilih langganan yang akan digunakan. Jika Anda hanya anggota dari satu langganan, Anda akan melihat nama tersebut. Jika Anda tidak yakin langganan mana yang akan digunakan, gunakan langganan default. Ada beberapa pilihan hanya jika akun kerja atau sekolah Anda dikaitkan dengan lebih dari satu langganan Azure.
Grup sumber daya: Gunakan grup sumber daya yang ada atau buat yang baru. Untuk menampilkan daftar grup sumber daya yang tersedia di langganan Anda, pilih Gunakan yang sudah ada, lalu pilih sumber daya di daftar dropdown. Untuk membuat grup sumber daya baru, pilih Buat baru, lalu masukkan nama. Untuk mengetahui informasi lengkap tentang grup sumber daya, lihat Gambaran umum Azure Resource Manager.
Nama vault: Masukkan nama yang mudah diingat untuk mengidentifikasi vault. Nama harus unik untuk langganan Azure. Tentukan nama yang memiliki minimal 2, tetapi tidak lebih dari 50 karakter. Nama harus dimulai dengan huruf dan hanya terdiri dari huruf, angka, dan tanda hubung.
Wilayah: Pilih wilayah geografis untuk vault. Untuk membuat vault guna membantu melindungi sumber data apa pun, vault harus berada di wilayah yang sama dengan sumber data.
Penting
Jika Anda tidak yakin dengan lokasi sumber data Anda, tutup jendela. Buka daftar sumber daya Anda di portal. Jika Anda memiliki sumber data di beberapa wilayah, buat vault Recovery Service untuk setiap wilayah. Buat vault di lokasi pertama sebelum Anda membuat vault di lokasi lain. Tidak perlu menentukan akun penyimpanan untuk menyimpan data cadangan. Vault Layanan Pemulihan dan Azure Backup menanganinya secara otomatis.
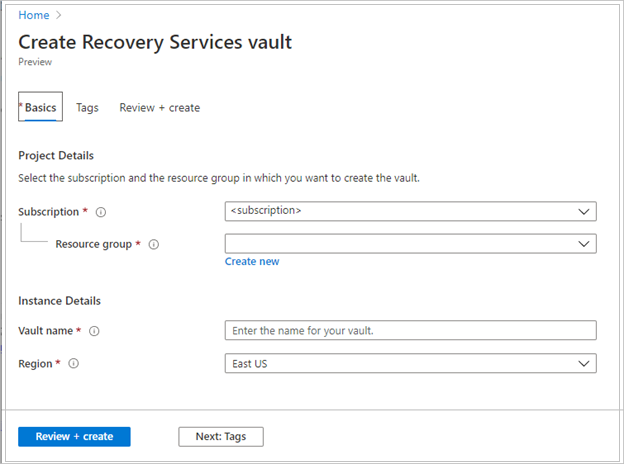
Setelah menyediakan nilai, pilih Tinjau + buat.
Untuk menyelesaikan pembuatan vault Layanan Pemulihan, pilih Buat.
Perlu waktu untuk membuat vault Recovery Service. Pantau pemberitahuan status di area Pemberitahuan di kanan atas. Setelah vault dibuat, vault muncul dalam daftar vault Layanan Pemulihan. Jika vault tidak muncul, pilih Refresh.
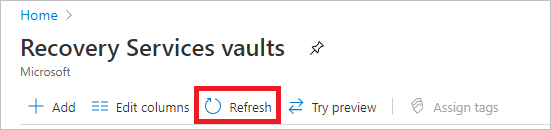
Catatan
Azure Backup sekarang mendukung vault yang tidak dapat diubah yang membantu Anda memastikan bahwa titik pemulihan setelah dibuat tidak dapat dihapus sebelum kedaluwarsa sesuai kebijakan pencadangan. Anda dapat membuat imutabilitas tidak dapat diubah untuk perlindungan maksimum pada data cadangan Anda dari berbagai ancaman, termasuk serangan ransomware dan aktor jahat. Pelajari lebih lanjut.
Modifikasi replikasi penyimpanan
Secara default, vault menggunakan GRS (geo-redundant storage).
- Jika vault adalah mekanisme cadangan utama Anda, kami sarankan Anda menggunakan GRS.
- Anda dapat menggunakan LRS (locally redundant storage) untuk mengurangi biaya penyimpanan Azure.
Untuk memodifikasi jenis replikasi penyimpanan:
Di vault baru, pilih Properti di bawah bagian Pengaturan.
Di halaman Properti, di bawah Konfigurasi Cadangan, pilih Perbarui.
Pilih jenis replikasi penyimpanan, dan pilih Simpan.
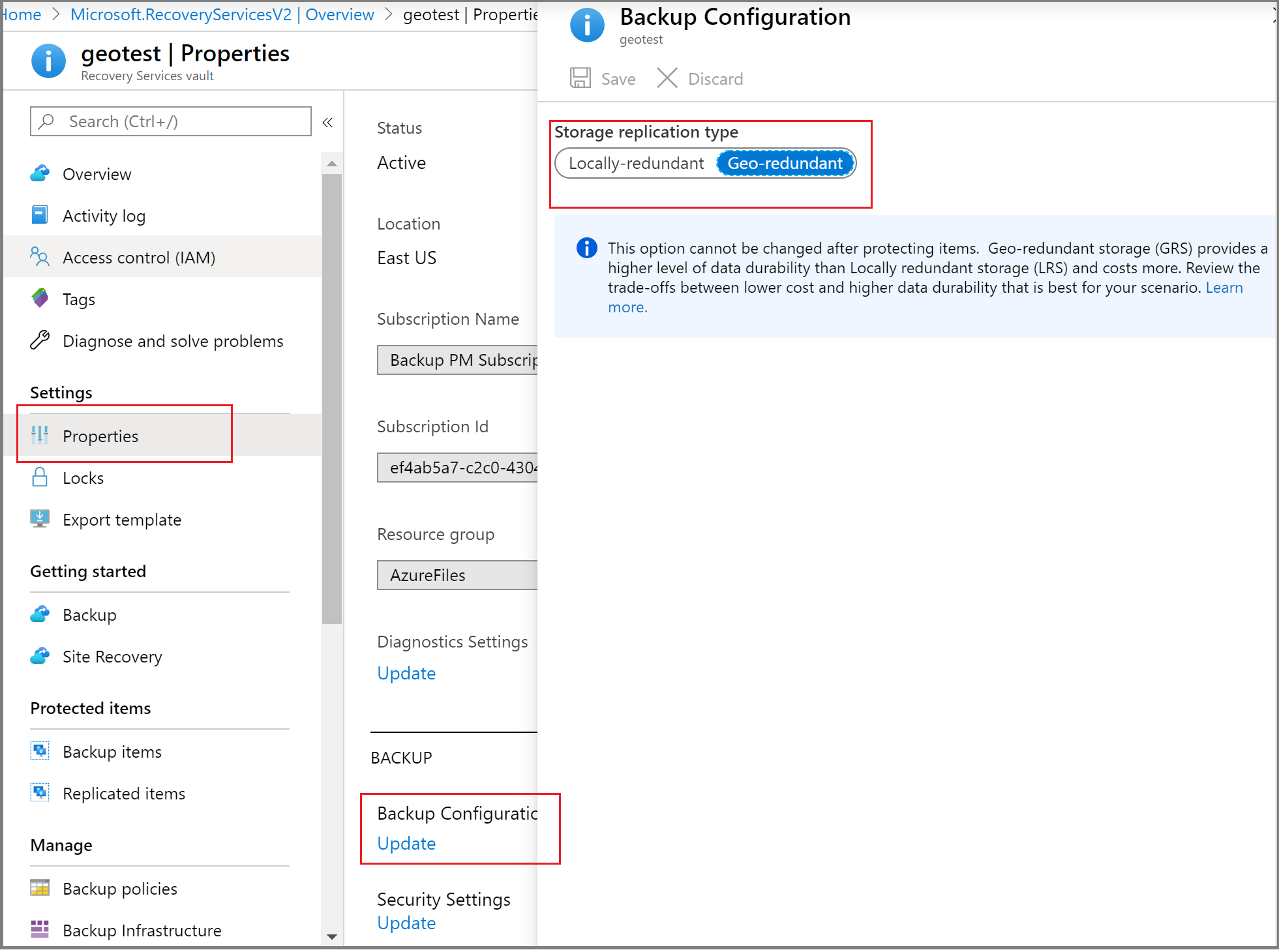
Catatan
Anda tidak dapat memodifikasi jenis replikasi penyimpanan setelah vault disiapkan dan berisi item cadangan. Jika Anda ingin memodifikasi replikasi, Anda perlu membuat ulang vault.
Mengonfigurasi vault Layanan Pemulihan untuk menyimpan frasa sandi ke vault Layanan Pemulihan
Azure Backup menggunakan agen Layanan Pemulihan (MARS) memungkinkan Anda mencadangkan file atau folder dan data status sistem ke vault Azure Recovery Services. Data ini dienkripsi menggunakan frase sandi yang disediakan selama penginstalan dan pendaftaran agen MARS. Frasa sandi ini diperlukan untuk mengambil dan memulihkan data cadangan dan perlu disimpan di lokasi eksternal yang aman, seperti Azure Key Vault.
Kami menyarankan Anda untuk membuat Key Vault dan memberikan izin ke vault Layanan Pemulihan Anda untuk menyimpan frasa sandi ke Key Vault. Pelajari lebih lanjut.
Verifikasi akses internet
Agen MARS memerlukan akses ke titik akhir layanan Microsoft Entra ID, Azure Storage, dan Azure Backup. Untuk mem[eroleh rentang IP publik, lihat file JSON. Izinkan akses ke IP yang sesuai dengan Azure Backup (AzureBackup), Azure Storage (Storage), dan ID Microsoft Entra (AzureActiveDirectory). Selain itu, bergantung pada versi Windows Anda, pemeriksaan konektivitas jaringan pada sistem operasi akan memerlukan akses ke www.msftconnecttest.com, atau www.msftncsi.com.
Jika komputer Anda memiliki akses internet terbatas, pastikan firewall, proksi, dan pengaturan jaringan mengizinkan akses ke FQDN dan alamat IP publik berikut.
Akses URL dan IP
FQDN
*.microsoft.com*.windowsazure.com*.microsoftonline.com*.windows.net*.blob.core.windows.net*.queue.core.windows.net*.blob.storage.azure.net
Jika Anda adalah pelanggan Pemerintah AS, pastikan Anda memiliki akses ke URL berikut:
www.msftncsi.com*.microsoft.com*.windowsazure.us*.microsoftonline.us*.windows.net*.usgovcloudapi.net*.blob.core.windows.net*.queue.core.windows.net*.blob.storage.azure.net
Akses ke semua URL dan alamat IP yang tercantum di atas menggunakan protokol HTTPS pada port 443.
Saat mencadangkan file dan folder dari VM Azure menggunakan Agen MARS, Anda juga harus mengonfigurasi jaringan virtual Azure untuk memungkinkan akses. Jika Anda menggunakan Grup Keamanan Jaringan (NSG), gunakan tag layanan AzureBackup untuk mengizinkan akses keluar ke Azure Backup. Selain tag Azure Backup, Anda juga perlu mengizinkan konektivitas untuk autentikasi dan transfer data dengan membuat aturan NSG serupa untuk MICROSOFT Entra ID (AzureActiveDirectory) dan Azure Storage (Storage).
Untuk membuat aturan untuk tag Microsoft Azure Backup, ikuti langkah-langkah ini:
- Di Semua Layanan, buka Grup keamanan jaringan dan pilih grup keamanan jaringan.
- Pilih Aturan keamanan keluar di bawah Pengaturan.
- Pilih Tambahkan.
- Berikan semua detail yang diperlukan untuk membuat aturan baru seperti yang dijelaskan di pengaturan aturan keamanan.
Pastikan opsi diatur seperti di bawah ini:- Tujuan diatur ke Tag Layanan.
- Tag layanan tujuan diatur ke AzureBackup.
- Pilih Tambahkan untuk menyimpan aturan keamanan keluar yang baru dibuat.
Anda juga dapat membuat aturan keamanan keluar NSG untuk Azure Storage dan ID Microsoft Entra. Untuk mempelajari selengkapnya tentang tag layanan, lihat Tag layanan jaringan virtual.
Dukungan Azure ExpressRoute
Anda dapat mencadangkan data melalui Azure ExpressRoute dengan menggunakan peering publik (tersedia untuk sirkuit lama). Kami tidak mendukung Cadangan peering Microsoft melalui peering privat.
Untuk menggunakan peering publik, pastikan bahwa domain dan alamat berikut memiliki akses HTTPS di port 443 untuk:
*.microsoft.com*.windowsazure.com*.microsoftonline.com*.windows.net*.blob.core.windows.net*.queue.core.windows.net*.blob.storage.azure.net
Untuk menggunakan peering Microsoft, pilih layanan, wilayah, dan nilai komunitas yang relevan berikut ini:
- ID Microsoft Entra (12076:5060)
- Wilayah Azure, sesuai dengan lokasi vault Layanan Pemulihan Anda
- Azure Storage, sesuai dengan lokasi vault Layanan Pemulihan Anda
Pelajari selengkapnya tentang Persyaratan perutean ExpressRoute.
Catatan
Peering publik tidak digunakan lagi untuk sirkuit baru.
Dukungan Titik Akhir Privat
Sekarang Anda dapat menggunakan Titik Akhir Privat untuk mencadangkan data Anda dengan aman dari server ke vault Layanan Pemulihan Anda. Karena ID Microsoft Entra tidak dapat diakses melalui titik akhir privat, Anda perlu mengizinkan IP dan FQDN yang diperlukan untuk ID Microsoft Entra untuk akses keluar secara terpisah.
Saat menggunakan agen MARS untuk mencadangkan sumber daya lokal Anda, pastikan bahwa jaringan lokal Anda (yang berisi sumber daya untuk dicadangkan) telah di-peer dengan Azure VNet yang berisi titik akhir privat untuk vault. Anda kemudian dapat melanjutkan memasang agen MARS dan mengonfigurasi cadangan. Namun, Anda harus memastikan bahwa semua komunikasi untuk cadangan hanya terjadi melalui jaringan yang di-peer saja.
Tetapi jika Anda menghapus titik akhir privat untuk vault setelah agen MARS terdaftar, Anda harus mendaftarkan ulang kontainer dengan vault tersebut. Anda tidak perlu menghentikan perlindungan untuk mereka. Untuk informasi selengkapnya, lihat Titik akhir privat untuk Azure Backup.
Dukungan pembatasan
| Fitur | Detail |
|---|---|
| Kontrol bandwidth | Didukung. Di agen MARS, gunakan Ubah Properti untuk menyesuaikan bandwidth. |
| Pembatasan jaringan | Tidak tersedia untuk komputer tercadangkan yang menjalankan Windows Server 2008 R2, Windows Server 2008 SP2, atau Windows 7. |
Unduh agen MARS
Unduh agen MARS sehingga Anda dapat menginstalnya di mesin yang ingin Anda cadangkan.
Jika sudah menginstal agen di komputer mana pun, pastikan Anda menjalankan versi agen terbaru. Temukan versi terbaru di portal, atau unduh dari sini.
Dalam vault, di Memulai, pilih Cadangan.
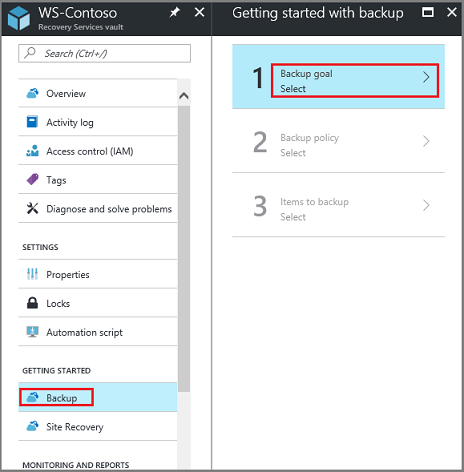
Di bawah Di mana beban kerja Anda berjalan?, pilih Lokal. Pilih opsi ini meskipun Anda ingin menginstal agen MARS pada Azure VM.
Di bawah Apa yang ingin Anda cadangkan?, pilih File dan folder. Anda juga dapat memilih Status Sistem. Banyak opsi lain yang tersedia, tetapi opsi ini hanya didukung jika Anda menjalankan server cadangan sekunder. Pilih Siapkan Infrastruktur.
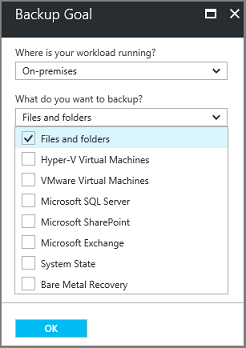
Untuk Siapkan infrastruktur, di Instal agen Layanan Pemulihan, unduh agen MARS.
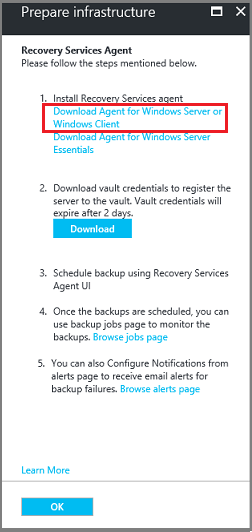
Pada menu unduhan, pilih Simpan. Secara default, file MARSageninstaller.exe disimpan ke folder Unduhan Anda.
Pilih Sudah mengunduh atau menggunakan Agen Layanan Pemulihan terbaru, lalu unduh info masuk vault.
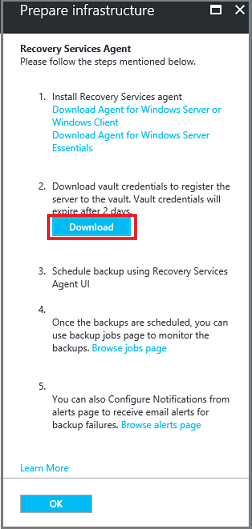
Pilih Simpan. File diunduh ke folder Unduhan Anda. Anda tidak dapat membuka file info masuk vault.
Memasang dan mendaftarkan agen
Jalankan file MARSagentinstaller.exe pada komputer yang ingin Anda cadangkan.
Di Wizard Penyiapan Agen MARS, pilih Pengaturan Instalasi. Di sana, pilih tempat untuk menginstal agen, dan pilih lokasi untuk cache. Kemudian pilih Berikutnya.
- Azure Backup menggunakan cache untuk menyimpan rekam jepret data sebelum mengirimkannya ke Azure.
- Lokasi cache harus memiliki ruang kosong yang setara dengan setidaknya 5 persen dari ukuran data yang akan Anda cadangkan.
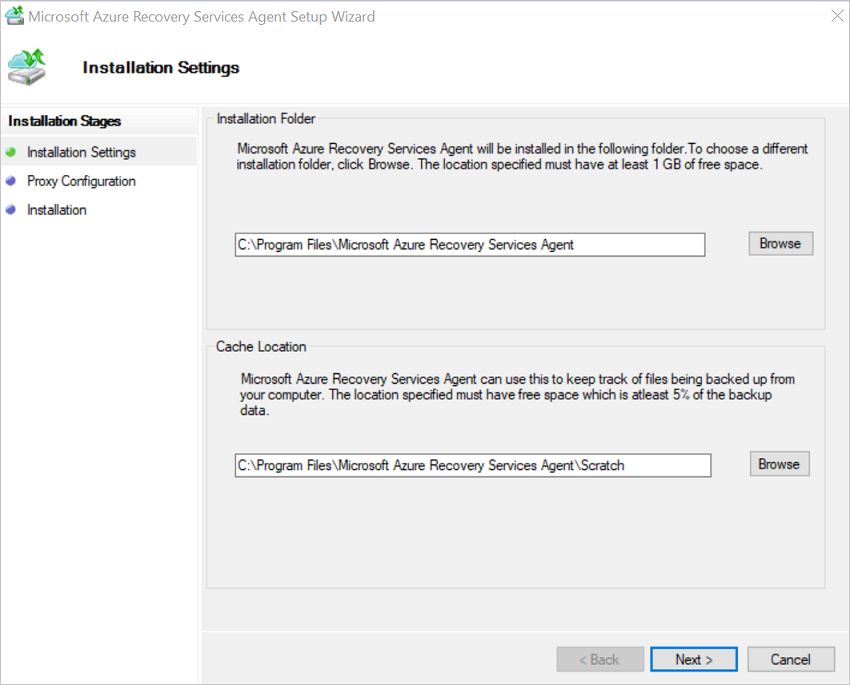
Untuk Konfigurasi Proksi, tentukan bagaimana agen yang berjalan pada komputer Windows akan terhubung ke internet. Kemudian pilih Berikutnya.
- Jika Anda menggunakan proksi kustom, tentukan pengaturan dan kredensial proksi yang diperlukan.
- Ingatlah bahwa agen membutuhkan akses ke URL tertentu.
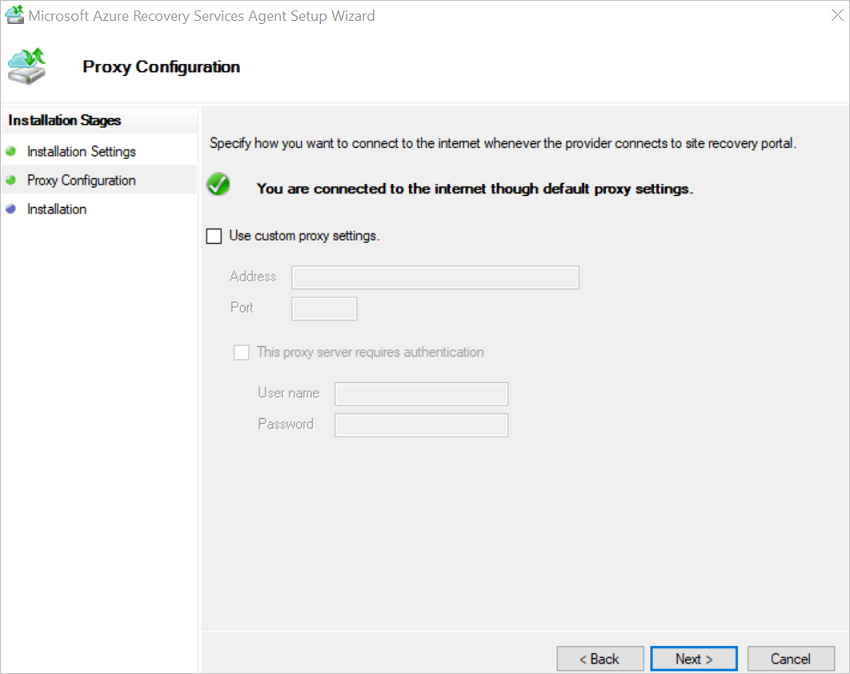
Untuk Instalasi, tinjau prasyarat, dan pilih Instal.
Setelah agen diinstal, pilih Lanjutkan ke Pendaftaran.
Di Wizard Server Pendaftaran>Identifikasi Vault, telusuri dan pilih file info masuk yang Anda unduh. Kemudian pilih Berikutnya.
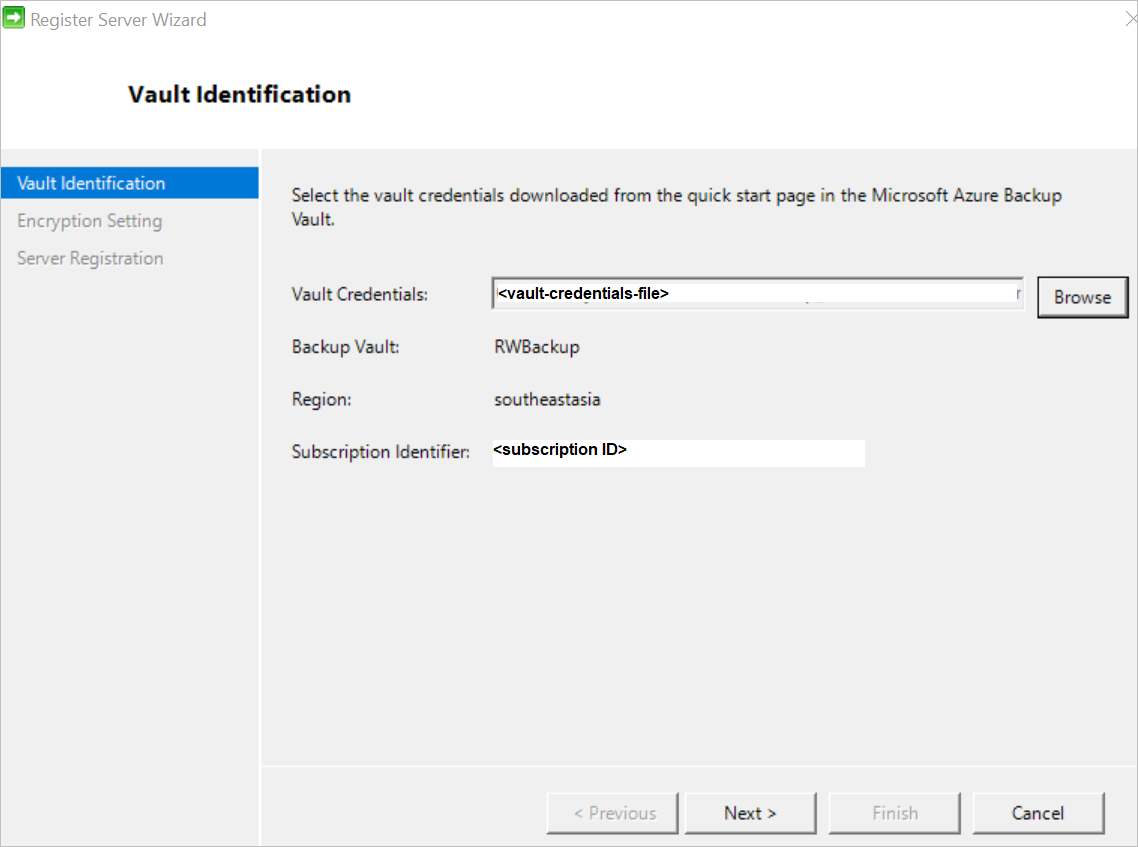
Pada halaman Pengaturan Enkripsi, tentukan kata kunci yang akan digunakan untuk mengenkripsi dan mendekripsi cadangan untuk komputer. Pelajari selengkapnya tentang karakter frase sandi yang diizinkan.
- Simpan frasa sandi di lokasi yang aman Anda membutuhkannya untuk memulihkan cadangan.
- Jika Anda kehilangan atau lupa frasa sandinya, Microsoft tidak dapat membantu Anda memulihkan data cadangan.
Agen MARS dapat secara otomatis menyimpan frasa sandi dengan aman ke Azure Key Vault. Jadi, kami sarankan Anda membuat Key Vault dan memberikan izin ke vault Layanan Pemulihan Anda untuk menyimpan frasa sandi ke Key Vault sebelum mendaftarkan agen MARS pertama Anda ke vault. Pelajari lebih lanjut.
Setelah memberikan izin yang diperlukan, Anda dapat menyimpan frasa sandi ke Key Vault dengan menyalin URI Key Vault dari portal Azure dan ke Wizard Daftar Server.
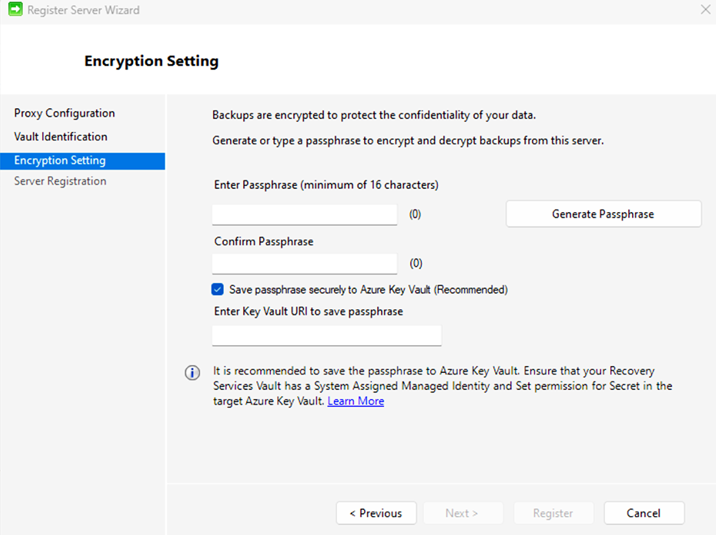
Pilih Selesai. Agen tersebut sekarang diinstal, dan komputer Anda terdaftar di vault. Anda siap untuk mengkonfigurasi dan menjadwalkan waktu pencadangan Anda.
Jika Anda mengalami masalah selama pendaftaran vault, lihat panduan pemecahan masalah.
Catatan
Sebaiknya simpan frase sandi Anda di lokasi aman alternatif, seperti brankas kunci Azure. Microsoft tidak dapat memulihkan data tanpa frase sandi. Pelajari cara menyimpan rahasia di Key Vault.
Langkah berikutnya
Pelajari cara Mencadangkan komputer Windows dengan menggunakan agen Azure Backup MARS