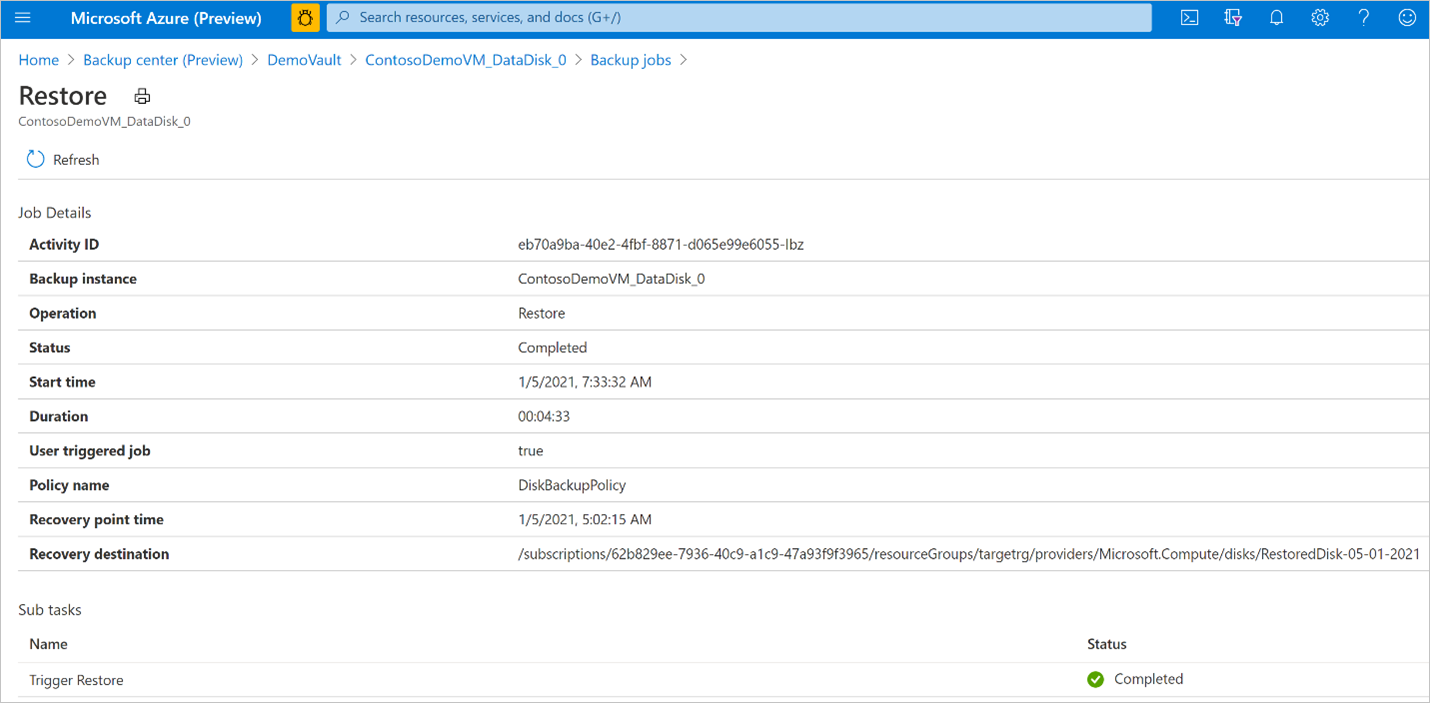Pulihkan Disk Terkelola Azure
Artikel ini menjelaskan cara memulihkan Disk yang Dikelola Azure dari titik pemulihan yang dibuat oleh Azure Backup.
Saat ini, opsi Original-Location Recovery (OLR) untuk memulihkan dengan mengganti disk sumber yang ada dari tempat cadangan diambil tidak didukung. Anda dapat memulihkan dari titik pemulihan untuk membuat disk baru baik dalam grup sumber daya yang sama dengan disk sumber dari mana cadangan diambil atau di grup sumber daya lainnya. Ini dikenal sebagai Alternate-Location Recovery (ALR) dan ini membantu menjaga disk sumber dan disk (baru) yang dipulihkan.
Dalam artikel ini, Anda akan mempelajari cara:
Pulihkan untuk membuat disk baru
Melacak status operasi pemulihan
Pulihkan untuk membuat disk baru
Brankas Backup menggunakan Identitas Terkelola untuk mengakses sumber daya Azure lainnya. Untuk memulihkan dari cadangan, identitas terkelola brankas Backup memerlukan sekumpulan izin pada grup sumber daya tempat disk akan dipulihkan.
Brankas cadangan menggunakan sistem yang ditetapkan identitas terkelola, yang dibatasi untuk satu per sumber daya dan terkait dengan siklus hidup sumber daya ini. Anda dapat memberikan izin ke identitas terkelola dengan menggunakan kontrol akses berbasis peran Azure (Azure RBAC). Identitas terkelola adalah prinsip layanan dari jenis khusus yang hanya dapat digunakan dengan sumber daya Azure. Pelajari selengkapnya tentang Identitas Terkelola.
Prasyarat berikut diperlukan untuk melakukan operasi pemulihan:
Tetapkan peranOperator Pemulihan Disk ke identitas terkelola Brankas Backup pada grup Sumber Daya tempat disk akan dipulihkan oleh layanan Azure Backup.
Catatan
Anda dapat memilih grup sumber daya yang sama dengan disk sumber dari mana cadangan diambil atau ke grup sumber daya lain dalam langganan yang sama atau berbeda.
Masuk ke grup sumber daya tempat disk akan dipulihkan. Misalnya, grup sumber daya adalah TargetRG.
Buka Kontrol akses (IAM) lalu pilih Tambahkan penetapan peran
Di panel konteks kanan, pilih Operator Pemulihan Disk di daftar turun bawah Peran. Pilih identitas terkelola brankas cadangan dan Simpan.
Tip
Ketik nama brankas cadangan untuk memilih identitas terkelola brankas.
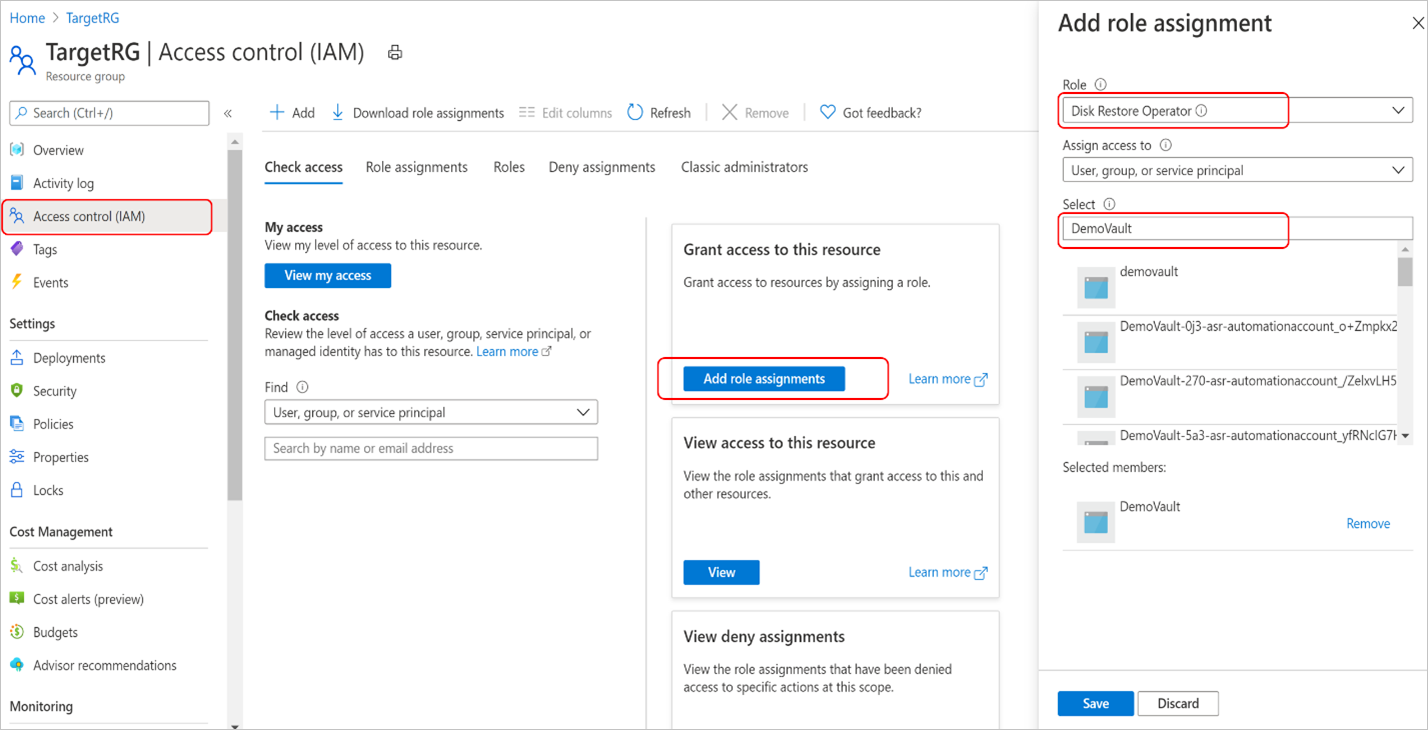
Verifikasi bahwa identitas terkelola brankas cadangan memiliki serangkaian penetapan peran yang tepat pada grup sumber daya tempat disk akan dipulihkan.
Masuk ke Vault cadangan - > Identitas dan pilih Penetapan peran Azure
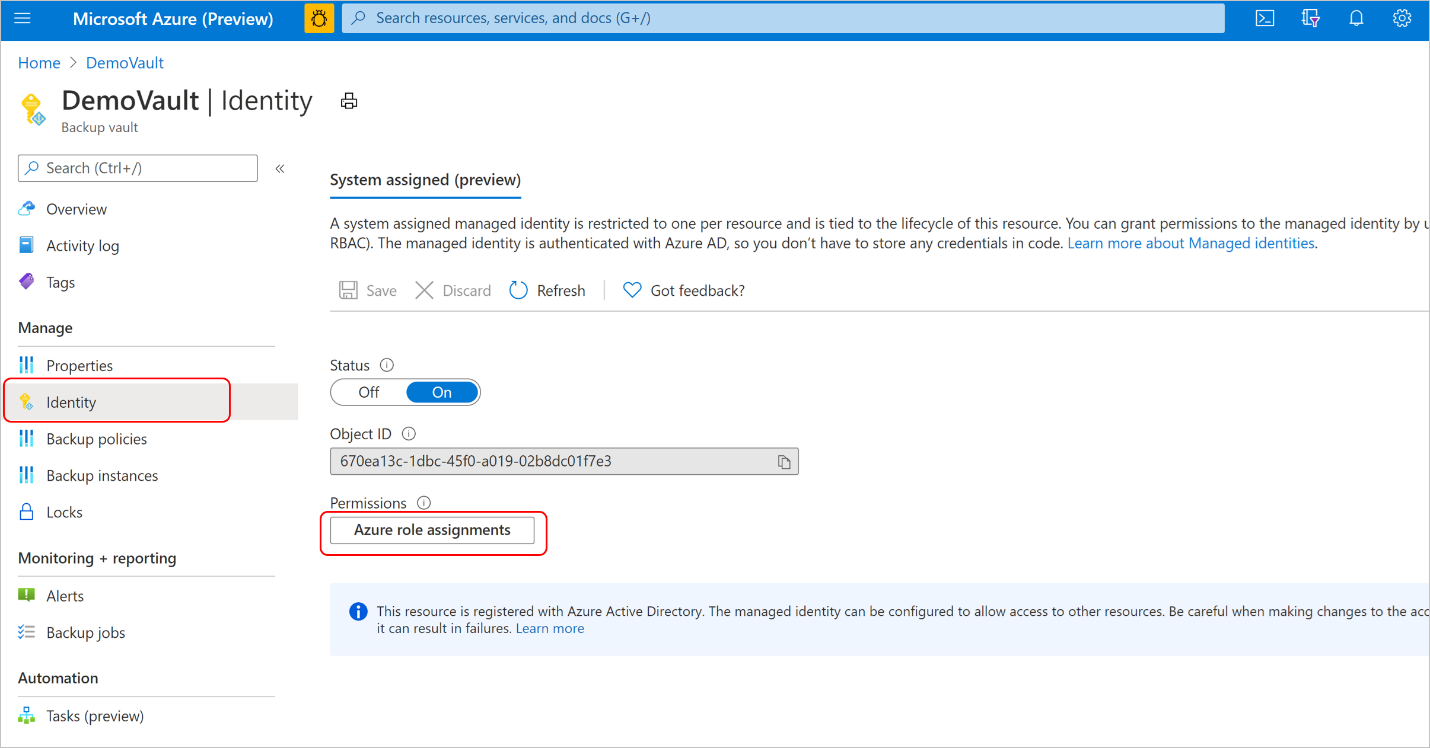
Verifikasi bahwa peran, nama sumber daya, dan jenis sumber daya muncul dengan benar.
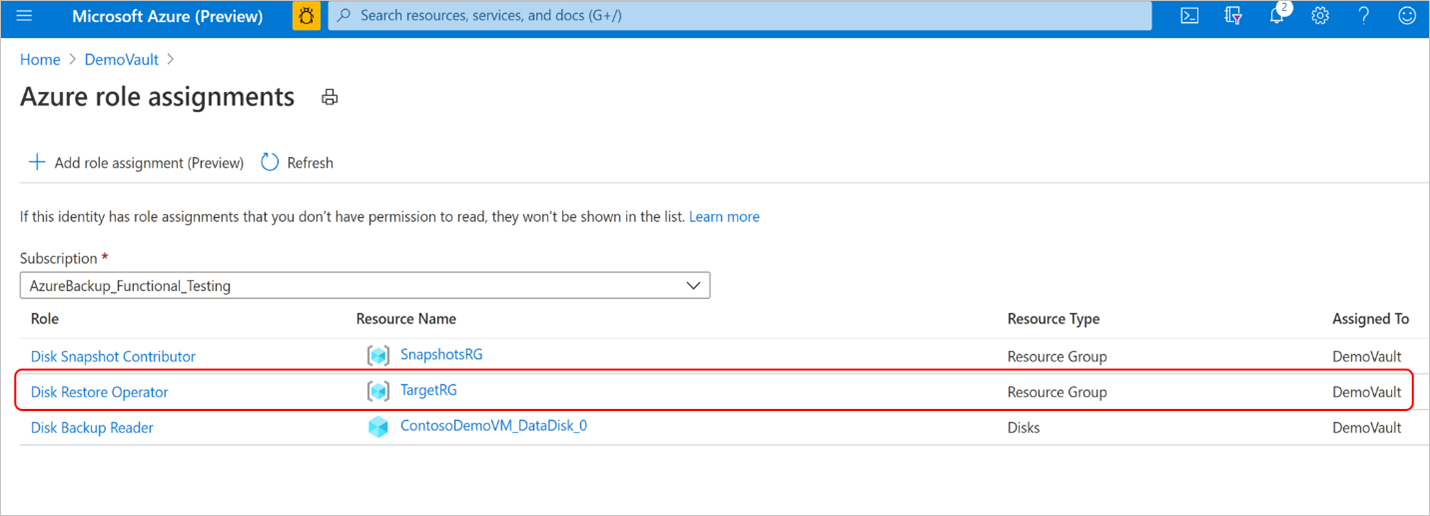
Catatan
Meskipun penetapan peran tercermin dengan benar di portal, mungkin perlu waktu sekitar 15 menit agar izin diterapkan pada identitas terkelola brankas cadangan.
Selama pencadangan terjadwal atau operasi pencadangan sesuai permintaan, Azure Backup menyimpan disk tahapan rekam jepret di Grup Sumber Daya Rekam Jepret yang disediakan selama mengkonfigurasi cadangan disk. Azure Backup menggunakan tahapan rekam jepret ini selama operasi pemulihan. Jika rekam jepret dihapus atau dipindahkan dari Grup Sumber Daya Rekam Jepret atau jika penetapan peran brankas Backup dicabut pada Grup Sumber Daya Rekam Jepret, operasi pemulihan akan gagal.
Jika disk yang akan dipulihkan dienkripsi dengan kunci yang dikelola pelanggan (CMK) atau menggunakan enkripsi ganda menggunakan kunci yang dikelola platform dan kunci yang dikelola pelanggan, maka tetapkan izin peran Pembaca ke identitas terkelola Brankas Backup pada sumber daya Set Enkripsi Disk.
Setelah prasyarat terpenuhi, ikuti langkah-langkah ini untuk melakukan operasi pemulihan.
Di portal Microsoft Azure, masuk ke Pusat Backup. Pilih Instans Backup di bawah bagian Kelola. Dari daftar instans cadangan, pilih instans cadangan disk yang ingin Anda lakukan operasi pemulihannya.
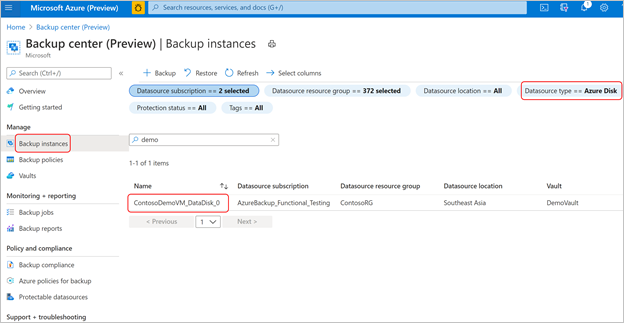
Secara bergantian, Anda dapat melakukan operasi ini dari brankas Backup yang Anda gunakan untuk mengkonfigurasi cadangan untuk disk.
Di layar Instans Backup, pilih titik pemulihan yang ingin Anda gunakan untuk melakukan operasi pemulihan dan pilih Pulihkan.
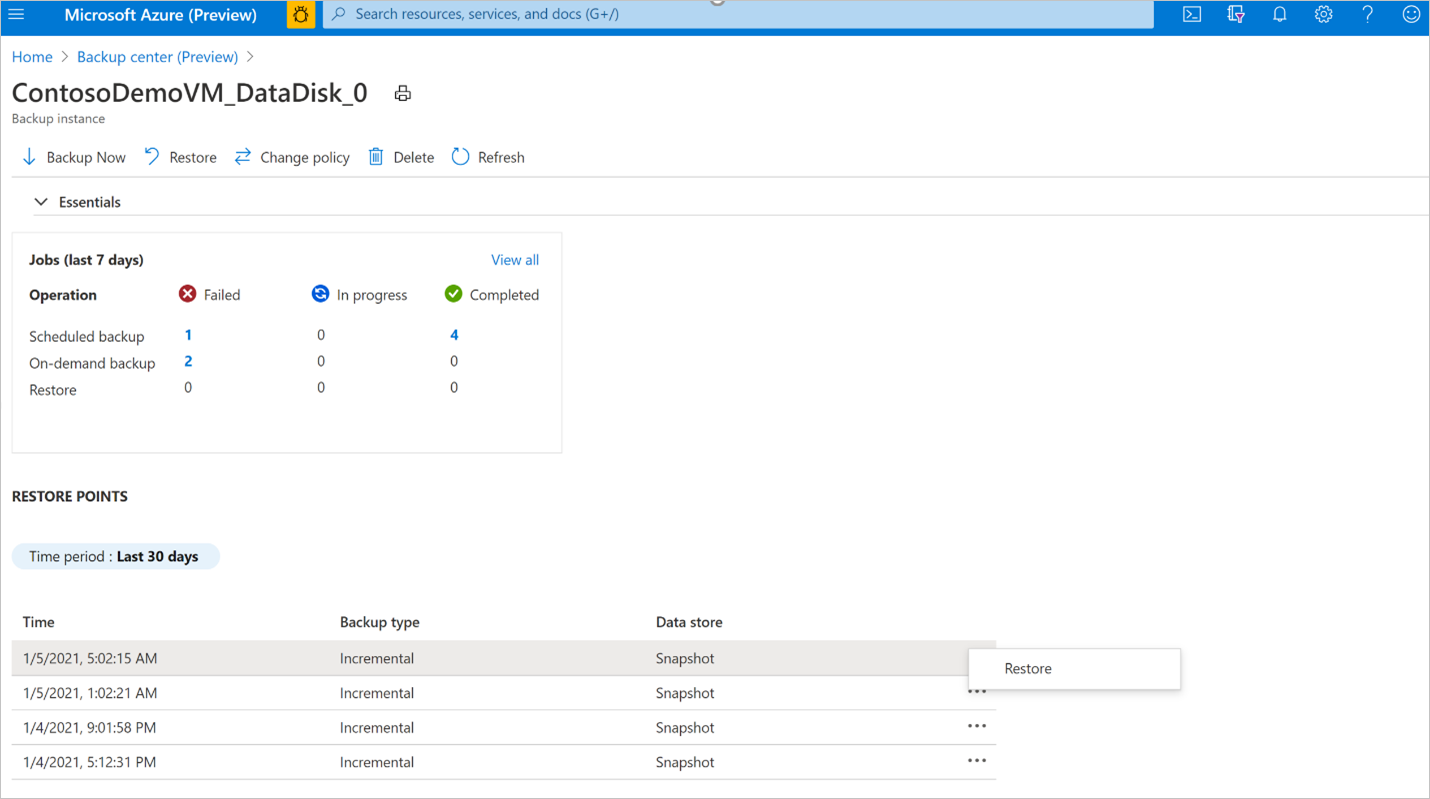
Di alur kerja Pulihkan tinjau informasi tab Dasar-Dasar dan Pilih titik pemulihan dan pilih Berikutnya: Pulihkan parameter.
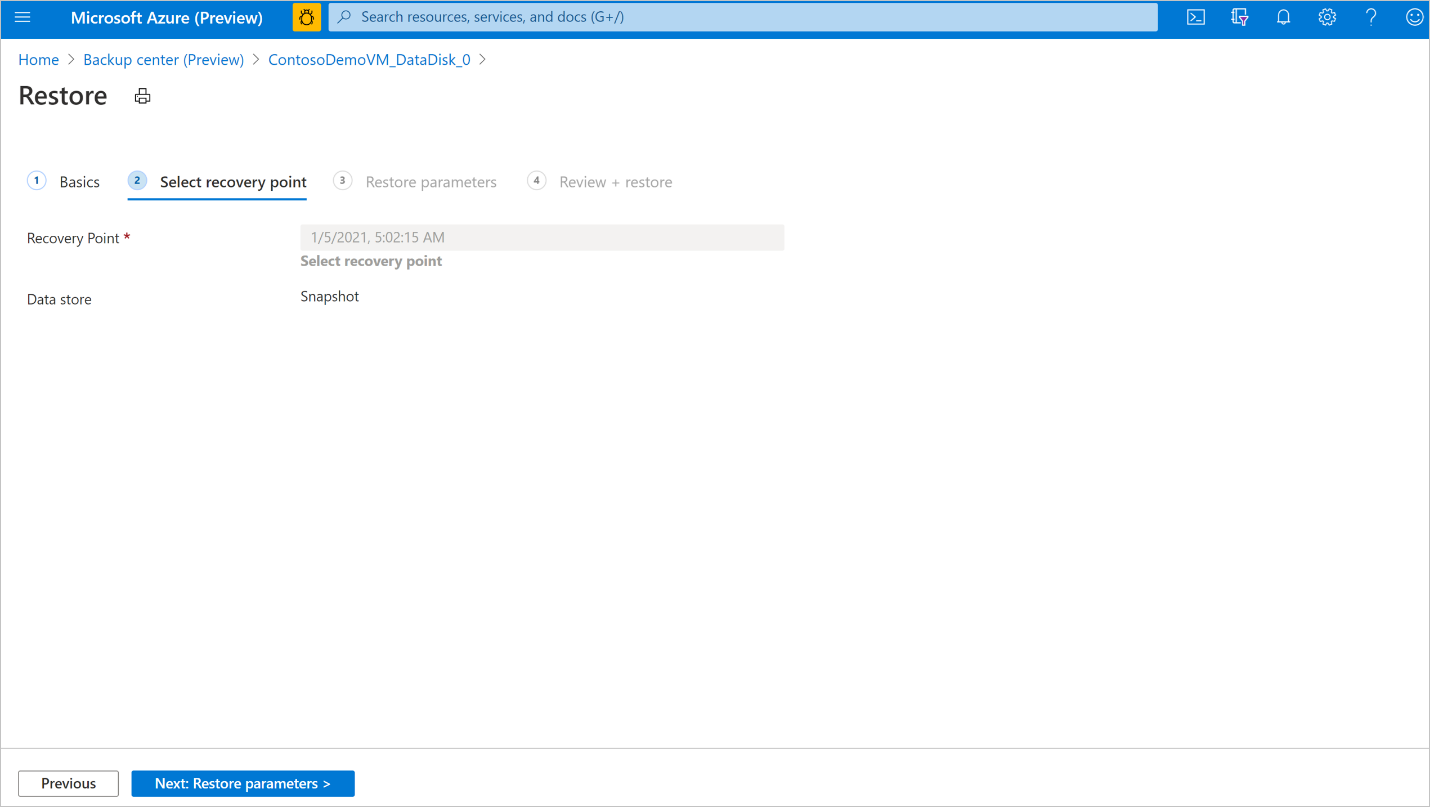
Di tab Pulihkan parameter, pilih Langganan target dan Grup sumber daya target tempat Anda ingin memulihkan cadangan. Sediakan nama disk yang akan dipulihkan. Pilih Berikutnya: Tinjau Ulang + pulihkan.
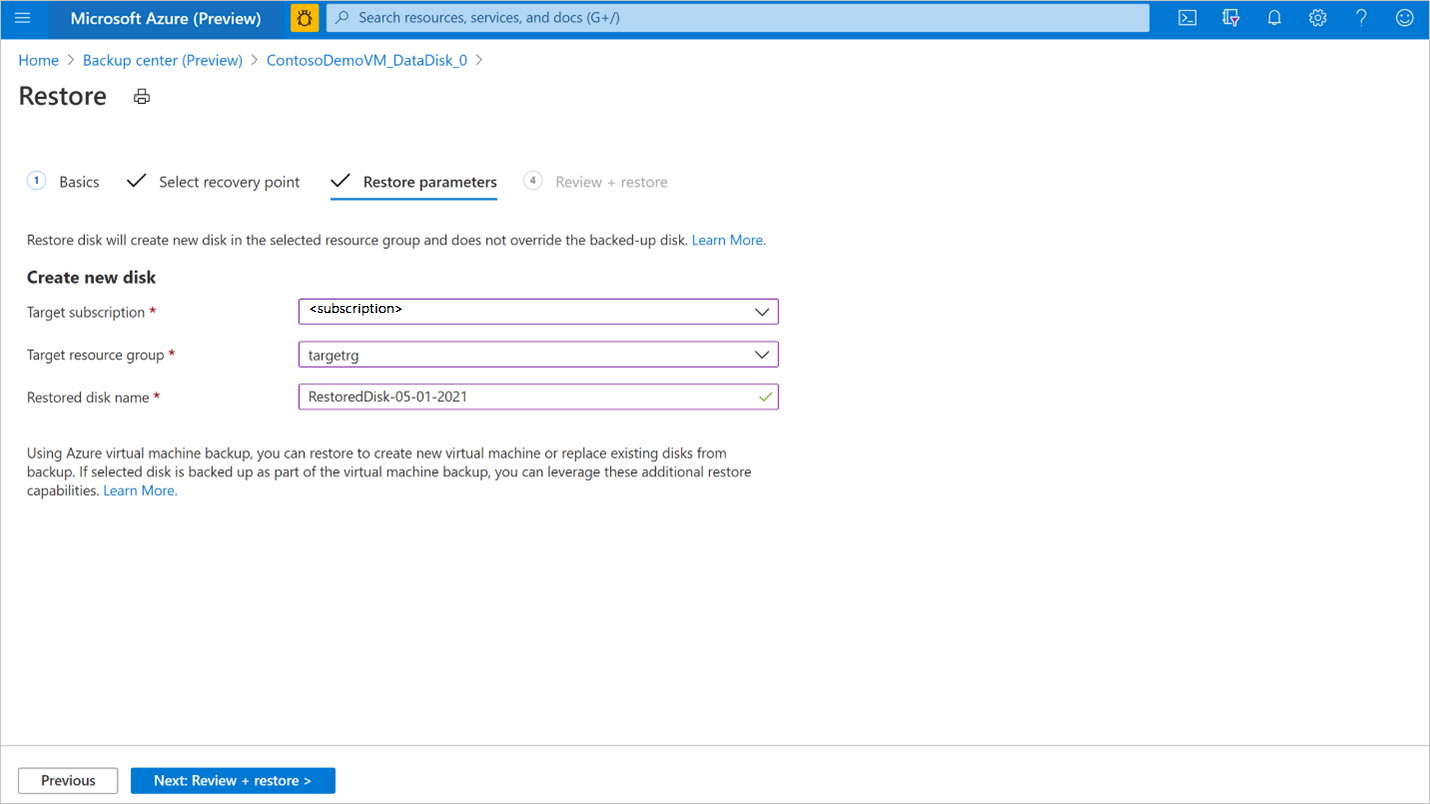
Tip
Disk yang dicadangkan oleh Azure Backup menggunakan solusi Backup Disk juga dapat dicadangkan oleh Azure Backup menggunakan solusi pencadangan Azure VM dengan brankas Layanan Pemulihan. Jika Anda telah mengkonfigurasi perlindungan Azure VM di mana disk ini terpasang, Anda juga dapat menggunakan operasi pemulihan Azure VM. Anda dapat memilih untuk memulihkan komputer virtual, atau disk dan file atau folder dari titik pemulihan instans pencadangan Azure VM yang sesuai. Untuk mengetahui informasi lebih lanjut, lihat pencadangan Azure VM.
Setelah validasi berhasil, pilih Pulihkan untuk memulai operasi pemulihan.
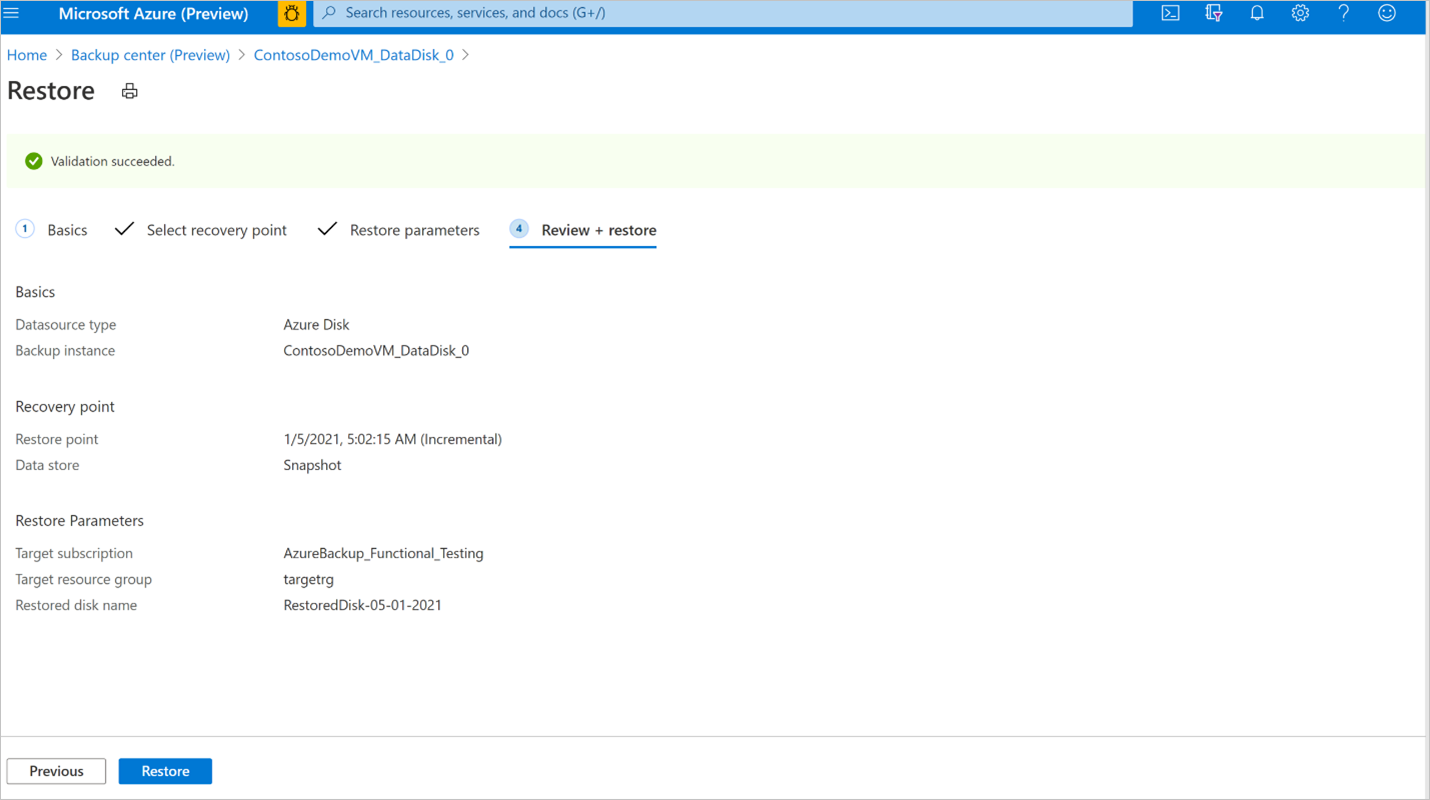
Catatan
Validasi mungkin perlu waktu beberapa menit untuk diselesaikan sebelum Anda dapat memicu operasi pemulihan. Validasi mungkin gagal jika:
- disk dengan nama yang sama yang disediakan dalam Nama disk yang dipulihkan sudah ada di Grup sumber daya target
- identitas yang dikelola brankas Backup tidak memiliki penetapan peran yang valid pada Grup sumber Daya target
- Penetapan peran identitas terkelola brankas Backup dicabut pada Grup sumber daya rekam jepret di mana tahapan rekam jepret disimpan
- Jika tahapan rekam jepret dihapus atau dipindahkan dari grup sumber daya rekam jepret
Pemulihan akan membuat disk baru dari titik pemulihan terpilih dalam grup sumber daya target yang disediakan selama operasi pemulihan. Untuk menggunakan disk yang dipulihkan pada komputer virtual yang ada, Anda harus melakukan langkah lebih lanjut:
Jika disk yang dipulihkan adalah disk data, Anda dapat melampirkan disk yang ada ke komputer virtual. Jika disk yang dipulihkan adalah disk OS, Anda dapat menukar disk OS mesin virtual dari portal Microsoft Azure pada panel Mesin virtual - menu >Disk di bagian Pengaturan.
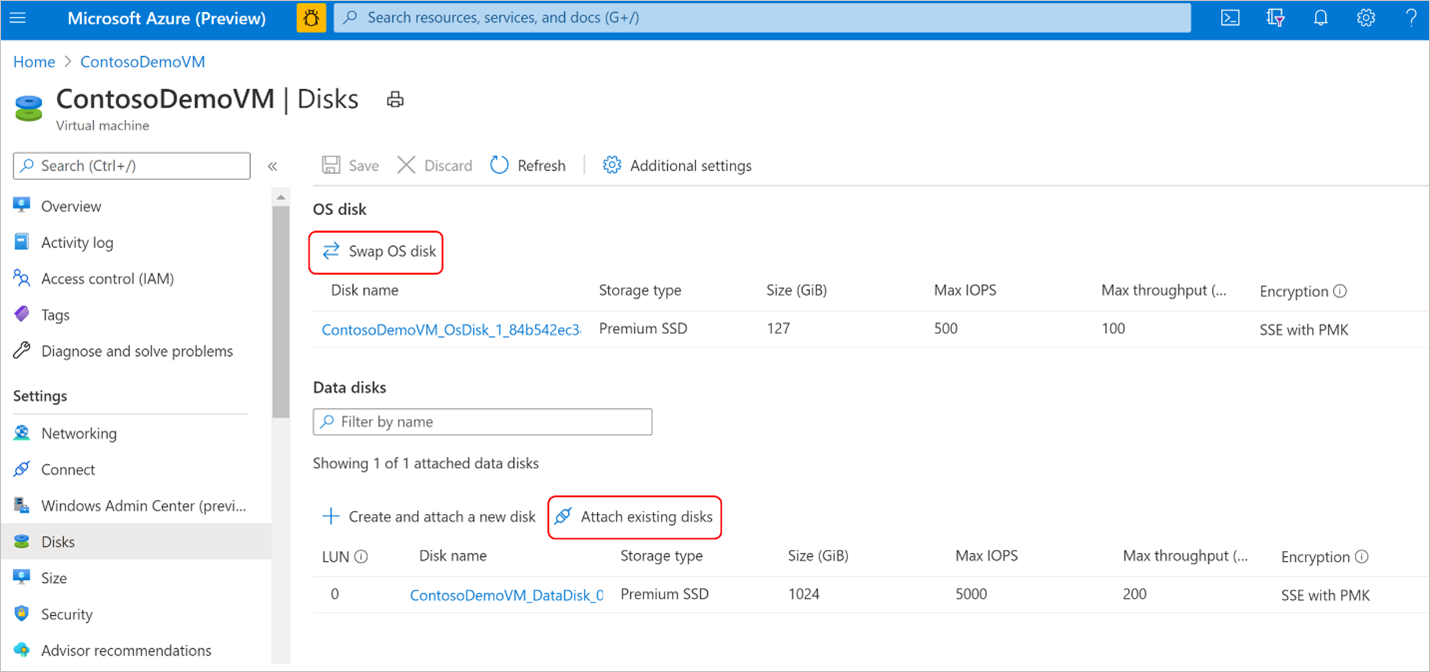
Untuk komputer virtual Windows, jika disk yang dipulihkan adalah disk data, ikuti instruksi untuk melepaskan disk data asli dari komputer virtual. Kemudian pasang disk yang dipulihkan ke komputer virtual. Ikuti instruksi untuk menukar disk OS komputer virtual dengan disk yang dipulihkan.
Untuk komputer virtual Windows, jika disk yang dipulihkan adalah disk data, ikuti instruksi untuk melepaskan disk data asli dari komputer virtual. Kemudian pasang disk yang dipulihkan ke komputer virtual. Ikuti instruksi untuk menukar disk OS komputer virtual dengan disk yang dipulihkan.
Disarankan agar Anda mencabut penetapan peran Operator Pemulihan Disk dari identitas terkelola brankas Backup pada Grup sumber daya target setelah keberhasilan operasi pemulihan selesai.
Melacak operasi pemulihan
Setelah Anda memicu operasi pemulihan, layanan cadangan membuat pekerjaan untuk pelacakan. Azure Backup menampilkan pemberitahuan tentang pekerjaan di portal. Untuk melihat progres tugas pemulihan:
Buka layar Instans Backup. Ini menunjukkan dasbor pekerjaan dengan operasi dan status selama tujuh hari terakhir.
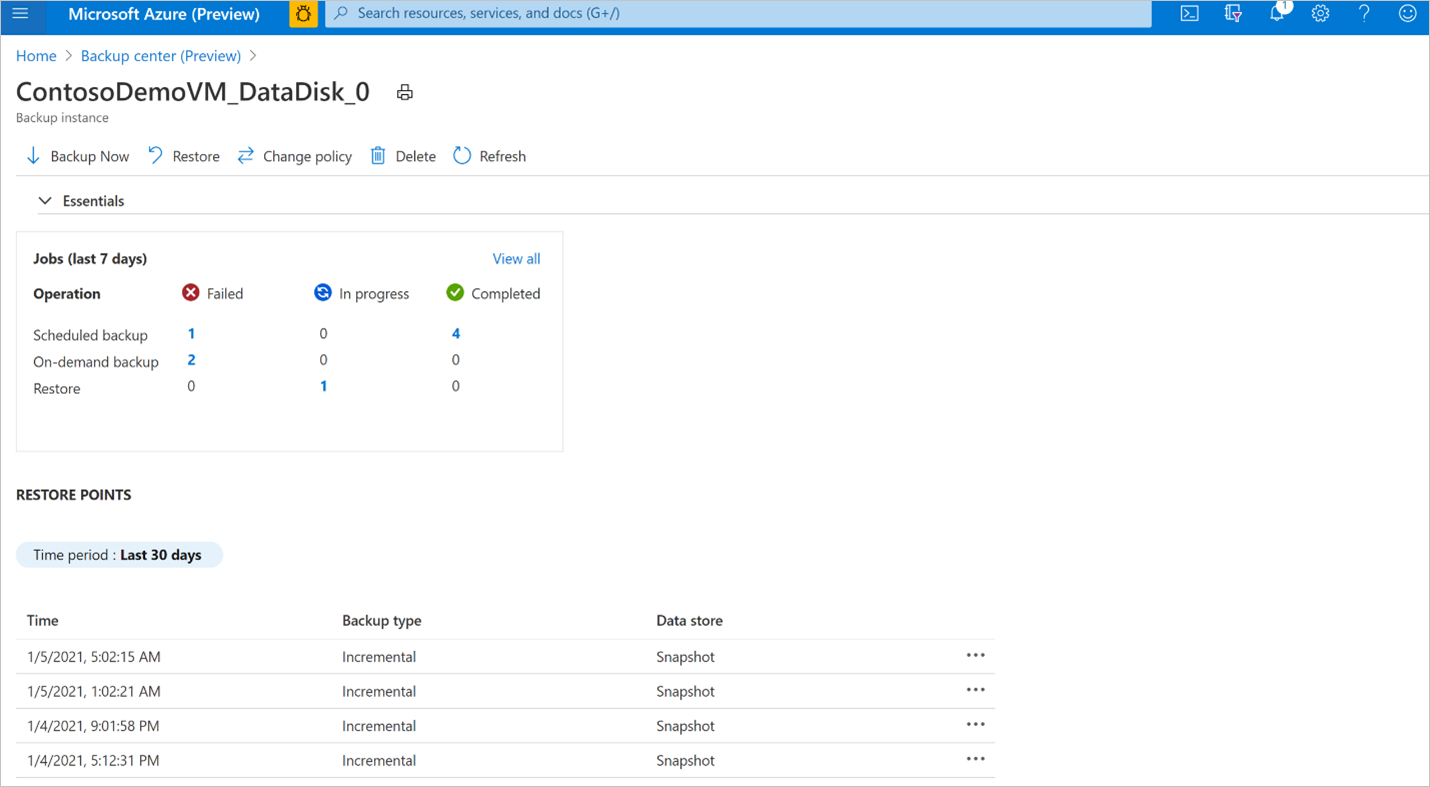
Untuk melihat status operasi pemulihan, pilih Lihat semua untuk menampilkan pekerjaan yang sedang berlangsung dan sebelumnya dari instans cadangan ini.
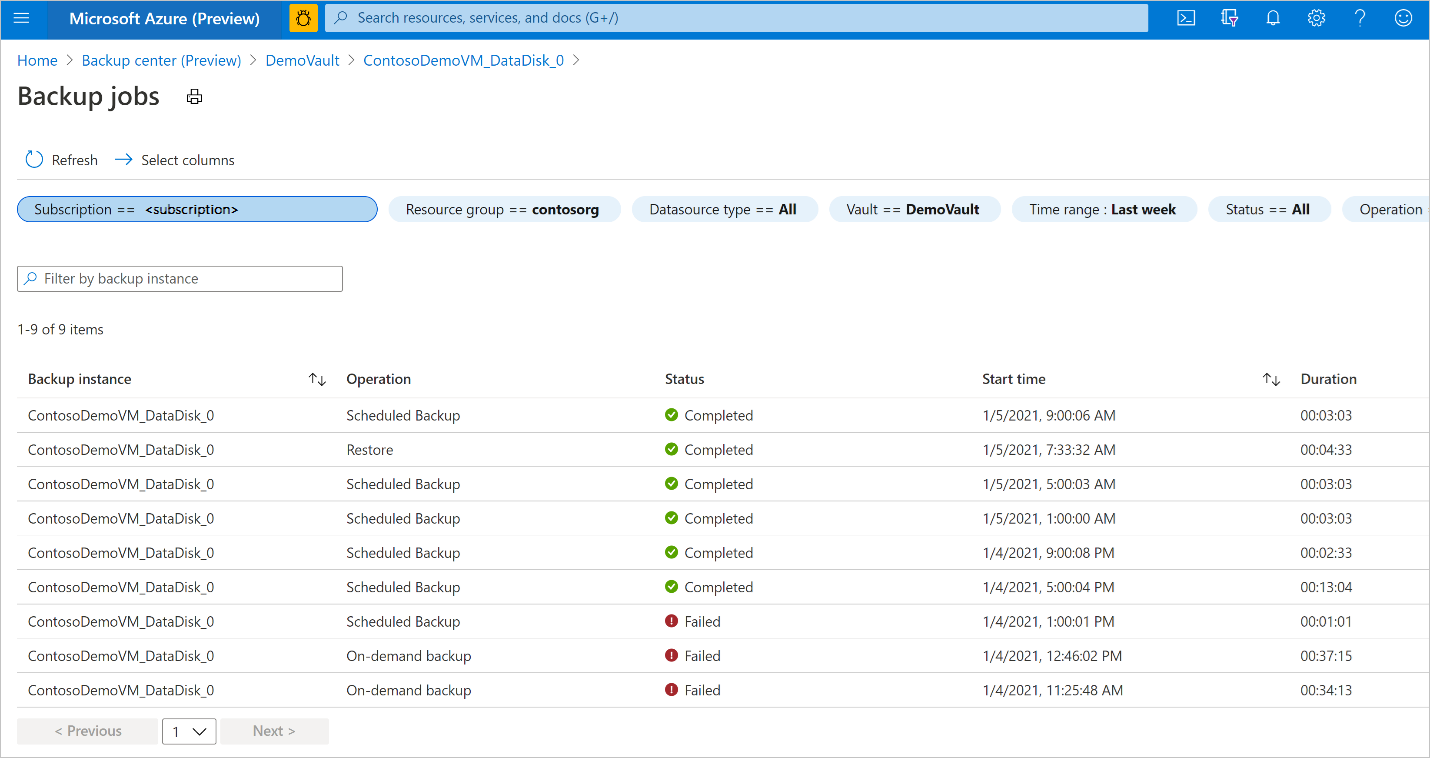
Ulas daftar pekerjaan pencadangan dan pemulihan dan statusnya. Pilih pekerjaan dari daftar pekerjaan untuk melihat detail pekerjaan.