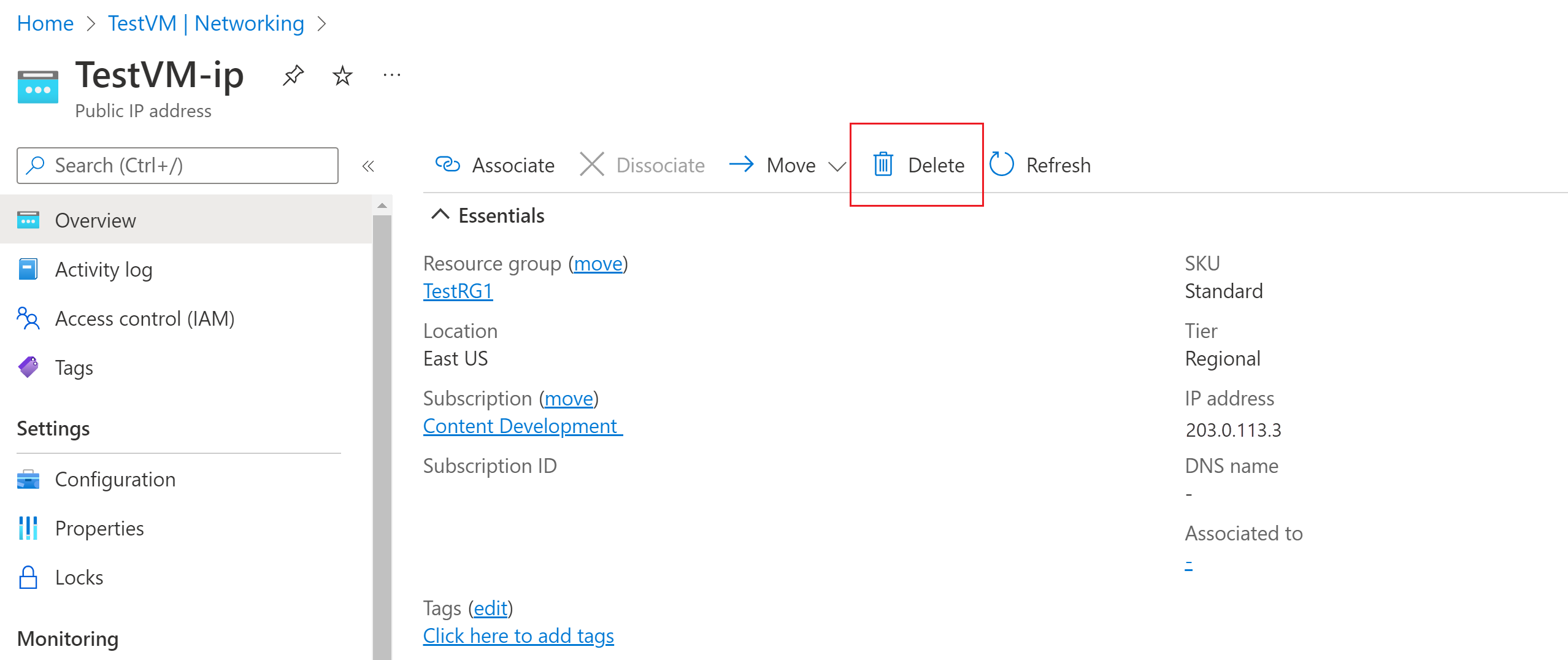Mulai cepat: Menyebarkan Azure Bastion secara otomatis - SKU Dasar
Dalam mulai cepat ini, Anda mempelajari cara menyebarkan Azure Bastion secara otomatis di portal Azure dengan menggunakan pengaturan default dan SKU Dasar. Setelah menyebarkan Bastion, Anda dapat menggunakan SSH atau RDP untuk terhubung ke komputer virtual (VM) di jaringan virtual melalui Bastion dengan menggunakan alamat IP privat VM. VM yang Anda sambungkan tidak memerlukan alamat IP publik, perangkat lunak klien, agen, atau konfigurasi khusus.
Saat Anda menyebarkan Bastion secara otomatis, Bastion disebarkan dengan SKU Dasar. Jika Anda ingin menyebarkan dengan SKU Pengembang, lihat Mulai Cepat: Menyebarkan Azure Bastion - SKU Pengembang. Jika Anda ingin menentukan fitur, pengaturan konfigurasi, atau menggunakan SKU yang berbeda saat Anda menyebarkan Bastion, lihat Tutorial: Menyebarkan Azure Bastion dengan menggunakan pengaturan yang ditentukan. Untuk informasi selengkapnya tentang Bastion, lihat Apa itu Azure Bastion?
Langkah-langkah dalam artikel ini membantu Anda:
- Sebarkan Bastion dengan pengaturan default (SKU Dasar) dari sumber daya VM Anda dengan menggunakan portal Azure. Saat Anda menyebarkan dengan menggunakan pengaturan default, pengaturan didasarkan pada jaringan virtual tempat VM berada.
- Sambungkan ke VM Anda melalui portal dengan menggunakan konektivitas SSH atau RDP dan alamat IP privat VM.
- Hapus alamat IP publik VM Anda jika Anda tidak membutuhkannya untuk hal lain.
Penting
Harga per jam dimulai sejak Bastion disebarkan, terlepas dari penggunaan data keluar. Untuk informasi selengkapnya, lihat Harga dan SKU. Jika Anda menyebarkan Bastion sebagai bagian dari tutorial atau pengujian, kami sarankan Anda menghapus sumber daya ini setelah Selesai menggunakannya.
Prasyarat
Untuk menyelesaikan mulai cepat ini, Anda memerlukan sumber daya ini:
Langganan Azure. Jika Anda belum memilikinya, Anda dapat mengaktifkan manfaat pelanggan MSDN Anda atau mendaftar untuk akun gratis.
VM dalam jaringan virtual. Saat Anda menyebarkan Bastion dengan menggunakan nilai default, nilai ditarik dari jaringan virtual tempat VM Anda berada. VM ini tidak menjadi bagian dari penyebaran Bastion itu sendiri, tetapi Anda terhubung ke VM ini nanti dalam latihan.
- Jika Anda belum memiliki VM di jaringan virtual, buat VM dengan menggunakan Mulai Cepat: Membuat VM Windows atau Mulai Cepat: Membuat VM Linux.
- Jika Anda tidak memiliki jaringan virtual, Anda dapat membuatnya secara bersamaan dengan membuat VM Anda. Jika Anda sudah memiliki jaringan virtual, pastikan jaringan tersebut dipilih pada tab Jaringan saat Anda membuat VM.
Peran komputer virtual yang diperlukan:
- Peran pembaca di komputer virtual
- Peran pembaca pada adaptor jaringan (NIC) dengan IP privat komputer virtual
Port masuk VM yang diperlukan:
- 3389 untuk mesin virtual Windows
- 22 untuk mesin virtual Linux
Catatan
Penggunaan Azure Bastion dengan zona DNS Privat Azure didukung. Namun, ada batasan. Untuk informasi selengkapnya, lihat Tanya Jawab Umum Azure Bastion.
Contoh nilai
Anda dapat menggunakan contoh nilai berikut saat membuat konfigurasi ini, atau Anda dapat mengganti nilai Anda sendiri.
Jaringan virtual dasar dan nilai VM
| Nama | Nilai |
|---|---|
| Mesin virtual | TestVM |
| Grup sumber daya | TestRG1 |
| Wilayah | US Timur |
| Jaringan virtual | VNet1 |
| Ruang alamat | 10.1.0.0/16 |
| Subnet | FrontEnd: 10.1.0.0/24 |
Nilai bastion
Saat Anda menyebarkan dari pengaturan VM, Bastion secara otomatis dikonfigurasi dengan nilai default berikut dari jaringan virtual.
| Nama | Nilai default |
|---|---|
| AzureBastionSubnet | Dibuat dalam jaringan virtual sebagai /26 |
| SKU | Dasar |
| Nama | Berdasarkan nama jaringan virtual |
| Nama alamat IP publik | Berdasarkan nama jaringan virtual |
Menyebarkan Bastion
Saat Anda membuat instans Azure Bastion di portal dengan menggunakan Deploy Bastion, Anda menyebarkan Bastion secara otomatis dengan menggunakan pengaturan default dan SKU Dasar. Anda tidak dapat mengubah, atau menentukan nilai tambahan saat memilih Sebarkan Bastion. Setelah penyebaran selesai, Anda nantinya dapat membuka halaman Konfigurasi untuk host bastion untuk mengonfigurasi pengaturan tambahan atau meningkatkan SKU. Untuk informasi selengkapnya, lihat Tentang pengaturan konfigurasi Azure Bastion.
Masuk ke portal Azure.
Di portal, buka VM yang ingin Anda sambungkan. Nilai dari jaringan virtual tempat VM ini berada akan digunakan untuk membuat penyebaran Bastion.
Pada halaman untuk VM Anda, di bagian Operasi di menu sebelah kiri, pilih Bastion untuk membuka halaman Bastion. Halaman Bastion memiliki antarmuka yang berbeda, tergantung pada wilayah tempat VM Anda disebarkan. Fitur tertentu tidak tersedia di semua wilayah. Anda mungkin perlu memperluas Opsi Penyebaran Khusus untuk mengakses Deploy Bastion.
Pilih Sebarkan Bastion. Bastion mulai disebar. Proses ini dapat memakan waktu sekitar 10 menit untuk diselesaikan.
Catatan
Jika Anda mendapatkan pesan yang bertuliskan "Gagal menambahkan subnet", Anda perlu menambahkan subnet AzureBastionSubnet ke jaringan virtual Anda sebelum menyebarkan Bastion. Buka halaman Subnet untuk jaringan virtual Anda dan tambahkan AzureBastionSubnet. Nama subnet harus AzureBastionSubnet. Rentang alamat subnet yang Anda tentukan harus /26 atau lebih besar (misalnya, /25 atau /24). Setelah menambahkan subnet ini ke jaringan virtual, Anda dapat menyebarkan Bastion.
Terhubung ke VM
Saat penyebaran Bastion selesai, layar berubah ke panel Sambungkan .
Masukkan info masuk autentikasi Anda. Lalu, pilih Sambungkan.
Koneksi ke komputer virtual ini melalui Bastion terbuka langsung di portal Azure (melalui HTML5) dengan menggunakan port 443 dan layanan Bastion. Saat portal meminta izin ke clipboard, pilih Izinkan. Langkah ini memungkinkan Anda menggunakan panah papan klip jarak jauh di sebelah kiri jendela.
Catatan
Saat Anda tersambung, desktop VM mungkin terlihat berbeda dari contoh cuplikan layar.
Menggunakan tombol pintasan keyboard saat Anda tersambung ke VM mungkin tidak menghasilkan perilaku yang sama dengan tombol pintasan di komputer lokal. Misalnya, saat Anda tersambung ke VM Windows dari klien Windows, Ctrl+Alt+End adalah pintasan keyboard untuk Ctrl+Alt+Delete di komputer lokal. Untuk melakukan ini dari Mac saat Anda tersambung ke VM Windows, pintasan keyboard adalah Fn+Ctrl+Alt+Backspace.
Mengaktifkan output audio
Anda dapat mengaktifkan output audio jarak jauh untuk mesin virtual Anda. Beberapa VM secara otomatis mengaktifkan pengaturan ini, sedangkan yang lain mengharuskan Anda mengaktifkan pengaturan audio secara manual. Pengaturan diubah pada mesin virtual itu sendiri. Penyebaran Bastion Anda tidak memerlukan pengaturan konfigurasi khusus untuk mengaktifkan output audio jarak jauh.
Catatan
Output audio menggunakan bandwidth pada koneksi internet Anda.
Untuk mengaktifkan output audio jarak jauh pada mesin virtual Windows:
- Setelah Anda tersambung ke VM, tombol audio muncul di sudut kanan bawah toolbar. Klik kanan tombol audio, lalu pilih Suara.
- Pesan pop-up menanyakan apakah Anda ingin mengaktifkan Layanan Audio Windows. Pilih Ya. Anda dapat mengonfigurasi lebih banyak opsi audio di Preferensi suara.
- Untuk memverifikasi output suara, arahkan mouse ke atas tombol audio pada toolbar.
Menghapus alamat IP publik VM
Saat tersambung ke VM dengan menggunakan Azure Bastion, Anda tidak memerlukan alamat IP publik untuk VM Anda. Jika Anda tidak menggunakan alamat IP publik untuk hal lain, Anda dapat memisahkannya dari VM Anda:
Buka komputer virtual Anda. Pada halaman Gambaran Umum , klik alamat IP Publik untuk membuka halaman Alamat IP Publik.
Pada halaman Alamat IP publik, buka Gambaran Umum. Anda dapat melihat sumber daya yang dikaitkan dengan alamat IP ini. Pilih Pisahkan di bagian atas panel.
Pilih Ya untuk memisahkan alamat IP dari antarmuka jaringan VM. Setelah Anda memisahkan alamat IP publik dari antarmuka jaringan, verifikasi bahwa alamat TERSEBUT tidak lagi tercantum di bawah Terkait.
Setelah memisahkan alamat IP, Anda dapat menghapus sumber daya alamat IP publik. Pada panel Alamat IP publik untuk VM, pilih Hapus.
Pilih Ya untuk menghapus alamat IP publik.
Membersihkan sumber daya
Ketika Anda selesai menggunakan jaringan virtual dan komputer virtual, hapus grup sumber daya dan semua sumber daya yang dikandungnya:
Masukkan nama grup sumber daya Anda di kotak Pencarian di bagian atas portal, lalu pilih dari hasil pencarian.
Pilih Hapus grup sumber daya.
Masukkan grup sumber daya Anda untuk KETIK NAMA GRUP SUMBER DAYA, lalu pilih Hapus.
Langkah berikutnya
Dalam mulai cepat ini, Anda menyebarkan Bastion ke jaringan virtual Anda. Anda kemudian terhubung ke komputer virtual dengan aman melalui Bastion. Selanjutnya, Anda dapat mengonfigurasi fitur lainnya dan bekerja menggunakan koneksi mesin virtual.