Mulai cepat: Membuat VM Linux di portal Microsoft Azure
Berlaku untuk: ✔️ mesin virtual Linux
Komputer virtual Azure dapat dibuat melalui portal Azure. Portal Microsoft Azure adalah antarmuka pengguna berbasis-browser untuk membuat sumber daya Azure. Mulai cepat ini menunjukkan kepada Anda cara menggunakan portal Azure untuk menyebarkan komputer virtual Linux (VM) yang menjalankan Ubuntu Server 22.04 LTS. Untuk melihat VM Anda beraksi, Anda juga akan SSH ke VM dan memasang server web NGINX.
Jika Anda tidak memiliki langganan Azure, buat akun gratis sebelum Anda memulai.
Masuk ke Azure
Masuk ke portal Azure.
Membuat komputer virtual
Masukkan mesin virtual di kotak pencarian.
Pada Layanan, pilih Mesin virtual.
Pada halaman Mesin virtual, pilih Buat, kemudian Mesin virtual. Halaman Buat komputer virtual terbuka.
Di tab Dasar-dasar, di bawah Detail proyek, pastikan langganan yang benar dipilih, lalu pilih Buat grup sumber daya baru. Masukkan myResourceGroup untuk nama.*.

Di bawah Detail instans, masukkan myVM untuk Nama komputer virtual, dan pilih Ubuntu Server 22.04 LTS - Gen2 untuk Gambar Anda. Biarkan kolom lain bernilai defult. Ukuran dan harga default hanya ditampilkan sebagai contoh. Ketersediaan ukuran dan harga tergantung pada wilayah dan langganan Anda.

Catatan
Sebagian pengguna sekarang akan melihat opsi untuk membuat VM di beberapa zona. Untuk mempelajari selengkapnya kemampuan baru ini, lihat Membuat mesin virtual di zona ketersediaan.

Di bawah Akun administrator, pilih Kunci publik SSH.
Di Nama pengguna, masukkan azureuser.
Untuk sumber kunci publik SSH, gunakan setelan default Buat pasangan kunci baru, lalu masukkan myKey untuk Nama pasangan kunci.

Di bawah Aturan port masuk>Port masuk publik, pilih Izinkan port yang dipilih lalu pilih SSH (22) dan HTTP (80) dari menu drop-down.
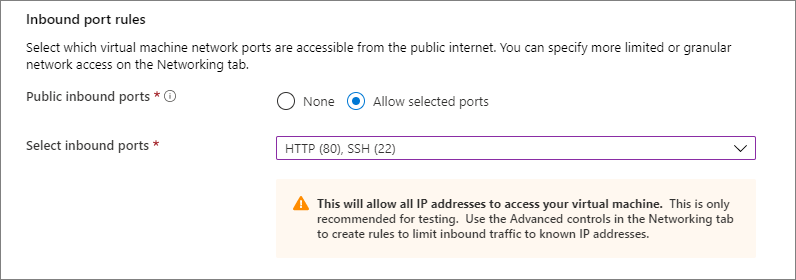
Biarkan default lainnya lalu pilih tombol Tinjau + buat di bagian bawah halaman.
Pada halaman Membuat komputer virtual, Anda dapat melihat detail tentang VM yang akan Anda buat. Saat Anda siap, pilih Buat.
Ketika jendela Buat pasangan kunci baru terbuka, pilih Unduh kunci pribadi dan buat sumber daya. File kunci Anda akan diunduh sebagai myKey.pem. Pastikan Anda mengetahui lokasi file
.pemdiunduh; Anda akan memerlukan jalur ke file tersebut di langkah berikutnya.Saat penyebaran selesai, pilih Buka sumber daya.
Pada halaman untuk VM baru Anda, pilih alamat IP publik dan salin ke clipboard.

Hubungkan ke komputer virtual
Buat koneksi SSH dengan VM.
Jika Anda menggunakan komputer Mac atau Linux, buka perintah Bash dan atur izin baca-saja pada file .pem menggunakan
chmod 400 ~/Downloads/myKey.pem. Jika Anda berada di Windows, buka prompt PowerShell.Pada prompt Anda, buka koneksi SSH ke mesin virtual Anda. Ganti alamat IP dengan alamat VM Anda, dan ganti jalur ke
.pemdengan jalur ke tempat file kunci tersebut diunduh.
ssh -i ~/Downloads/myKey.pem azureuser@10.111.12.123
Tip
Kunci SSH yang Anda buat dapat digunakan saat nanti Anda membuat VM di Azure. Cukup pilih Gunakan kunci yang disimpan di Azure untuk sumber kunci publik SSH saat nanti Anda membuat VM. Anda sudah memiliki kunci pribadi di komputer Anda, jadi Anda tidak perlu mengunduh apa pun.
Memasang server web
Untuk melihat komputer virtual Anda dalam tindakan, pasang server web NGINX. Dari sesi SSH Anda, perbarui sumber paket Anda lalu pasang paket NGINX terbaru.
sudo apt-get -y update
sudo apt-get -y install nginx
Setelah selesai, ketik exit untuk meninggalkan sesi SSH.
Melihat server web dalam tindakan
Gunakan browser web pilihan Anda untuk melihat halaman selamat datang NGINX default. Masukkan alamat IP publik VM sebagai alamat web. Alamat IP publik dapat ditemukan di halaman gambaran umum VM atau sebagai bagian dari string koneksi SSH yang Anda gunakan sebelumnya.
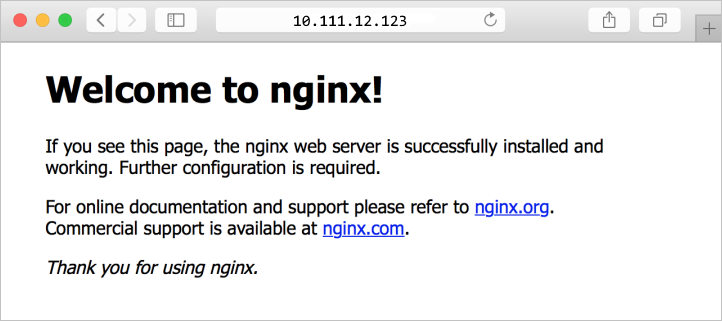
Membersihkan sumber daya
Menghapus sumber daya
Jika tidak lagi diperlukan, Anda dapat menghapus grup sumber daya, mesin virtual, dan semua sumber daya terkait.
- Pada halaman Gambaran Umum untuk mesin virtual, pilih link Grup sumber daya.
- Di bagian atas halaman untuk grup sumber daya, pilih Hapus grup sumber daya.
- Sebuah halaman akan terbuka, memperingatkan Anda bahwa Anda akan menghapus sumber daya. Ketik nama grup sumber daya dan pilih Hapus untuk menyelesaikan penghapusan sumber daya dan grup sumber daya.
Otomatis mati
Jika VM masih diperlukan, Azure menyediakan fitur Matikan otomatis untuk komputer virtual untuk membantu mengelola biaya dan memastikan Anda tidak ditagih untuk sumber daya yang tidak digunakan.
- Pada bagian Operasi untuk VM, pilih opsi Matikan otomatis.
- Halaman akan terbuka di mana Anda dapat mengonfigurasi waktu matikan otomatis. Pilih opsi Aktif untuk mengaktifkan lalu atur waktu yang sesuai untuk Anda.
- Setelah Anda mengatur waktu, pilih Simpan di bagian atas untuk mengaktifkan konfigurasi Matikan otomatis Anda.
Catatan
Ingatlah untuk mengonfigurasi zona waktu dengan benar agar sesuai dengan kebutuhan Anda, karena (UTC) Waktu Universal Terkoordinasi adalah pengaturan default di menu dropdown Zona waktu.
Untuk informasi selengkapnya, lihat Matikan otomatis.
Langkah berikutnya
Dalam mulai cepat ini, Anda menyebarkan komputer virtual, membuat Grup Keamanan Jaringan dan aturan, dan menginstal server web dasar.
Untuk mempelajari lebih lanjut tentang mesin virtual Azure, lanjutkan ke tutorial untuk VM Linux.