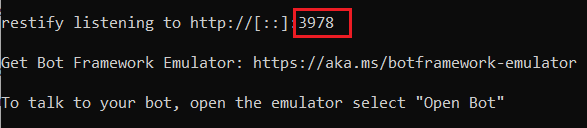Menguji dan men-debug dengan Emulator
BERLAKU UNTUK: SDK v4
Bot Framework Emulator adalah aplikasi desktop yang memungkinkan pengembang bot untuk menguji dan men-debug bot, baik secara lokal maupun jarak jauh. Dengan Emulator, Anda dapat mengobrol dengan bot dan memeriksa pesan yang dikirim dan diterima bot Anda. Emulator menampilkan pesan seperti halnya pada di UI obrolan web dan mencatat permintaan dan respons JSON saat Anda bertukar pesan dengan bot. Sebelum Anda menyebarkan bot ke cloud, jalankan secara lokal dan uji menggunakan Emulator. Anda dapat menguji bot menggunakan Emulator meskipun Anda belum membuatnya dengan Azure AI Bot Service atau mengonfigurasinya untuk dijalankan di saluran apa pun.
Catatan
Bot Framework JavaScript, C#, dan Python SDK akan terus didukung, namun, Java SDK dihentikan dengan dukungan jangka panjang akhir yang berakhir pada November 2023.
Bot yang ada yang dibangun dengan Java SDK akan terus berfungsi.
Untuk pembuatan bot baru, pertimbangkan untuk menggunakan Power Virtual Agents dan baca tentang memilih solusi chatbot yang tepat.
Untuk informasi selengkapnya, lihat Masa depan pembuatan bot.
Prasyarat
- Menginstal Emulator Kerangka Kerja Bot
Menjalankan bot secara lokal
Sebelum menyambungkan bot Anda ke Emulator Kerangka Kerja Bot, Anda perlu menjalankan bot Anda secara lokal. Anda dapat menggunakan Visual Studio atau Visual Studio Code untuk menjalankan bot Anda, atau menggunakan baris perintah. Untuk menjalankan bot menggunakan baris perintah, lakukan hal berikut:
Buka perintah dan ubah direktori ke direktori proyek bot Anda.
Mulai bot dengan menjalankan perintah berikut:
dotnet runSalin nomor port di baris sebelum Aplikasi dimulai. Tekan CTRL+C untuk mematikan.

Pada titik ini, bot Anda harus berjalan secara lokal.
Koneksi ke bot yang berjalan di localhost
Mengonfigurasi pengaturan proksi
Saat Anda mengembangkan di belakang proksi perusahaan, Emulator akan menggunakan variabel HTTP_PROXY lingkungan yang dikonfigurasi dan HTTPS_PROXY, yang menentukan rute URL proksi untuk permintaan HTTP dan HTTPs masing-masing.
Jika Anda terhubung ke bot yang berjalan di localhost, Emulator akan terlebih dahulu mencoba merutekan melalui proksi sebelum menyambungkan ke localhost. Biasanya, proksi akan memblokir koneksi kecuali Anda menentukan bahwa itu harus dilewati untuk localhost.
Untuk melewati HTTP_PROXY pengaturan dan HTTPS_PROXY dan memungkinkan Emulator untuk terhubung ke localhost, di komputer lokal Anda, Anda harus menentukan variabel lingkungan berikut:
NO_PROXY=localhost
Mengonfigurasi Emulator untuk autentikasi
Jika bot memerlukan autentikasi, menampilkan dialog masuk, Anda harus mengonfigurasi Emulator seperti yang ditunjukkan di bawah ini.
Menggunakan kode verifikasi masuk
- Mulai Emulator.
- Di Emulator, pilih Pengaturan (ikon gigi) di panel kiri.
- Aktifkan Bypass ngrok untuk alamat lokal.
- Aktifkan Gunakan kode verifikasi masuk untuk OAuthCards.
- Pilih Simpan.
Saat Anda memilih tombol masuk yang ditampilkan oleh bot, kode validasi akan dihasilkan. Anda akan memasukkan kode dalam kotak obrolan input bot agar autentikasi berlangsung. Setelah itu Anda dapat melakukan operasi yang diizinkan.
Atau, Anda dapat melakukan langkah-langkah yang dijelaskan di bawah ini.
Menggunakan token autentikasi
- Mulai Emulator.
- Di Emulator, pilih Pengaturan (ikon gigi) di panel kiri.
- Masukkan jalur lokal untuk ngrok. Untuk informasi selengkapnya tentang ngrok, lihat ngrok.
- Aktifkan Jalankan ngrok saat Emulator dimulai.
- Aktifkan Gunakan token autentikasi versi 1.0.
- Pilih Simpan.
Saat Anda memilih tombol masuk yang ditampilkan oleh bot, Anda akan diminta untuk memasukkan kredensial Anda. Token autentikasi dihasilkan. Setelah itu Anda dapat melakukan operasi yang diizinkan.
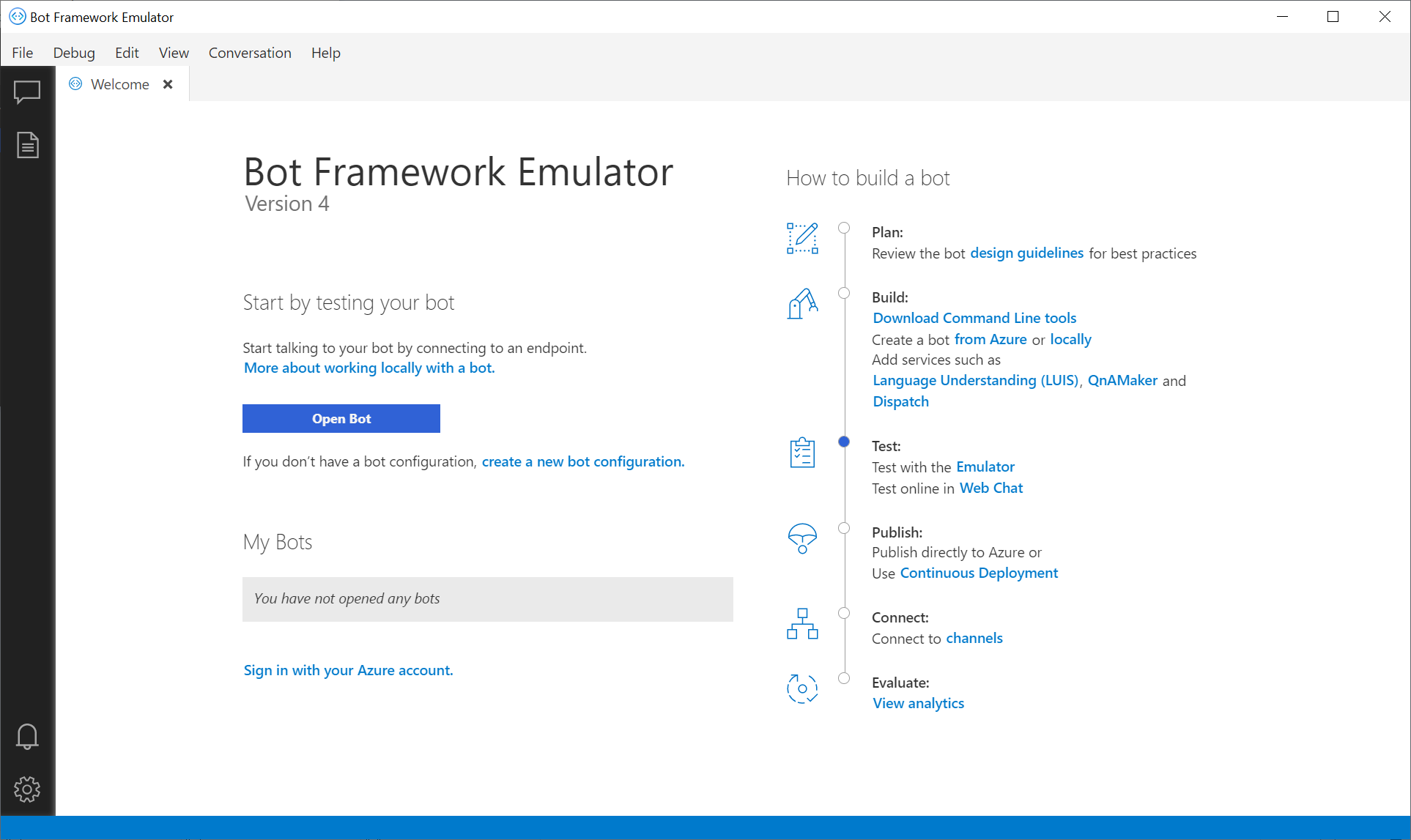
Untuk menyambungkan ke bot yang berjalan secara lokal, pilih Buka bot. Tambahkan nomor port yang Anda salin sebelumnya ke URL berikut dan tempelkan URL yang diperbarui di bilah URL Bot:
http://localhost:<port number>/api/messages
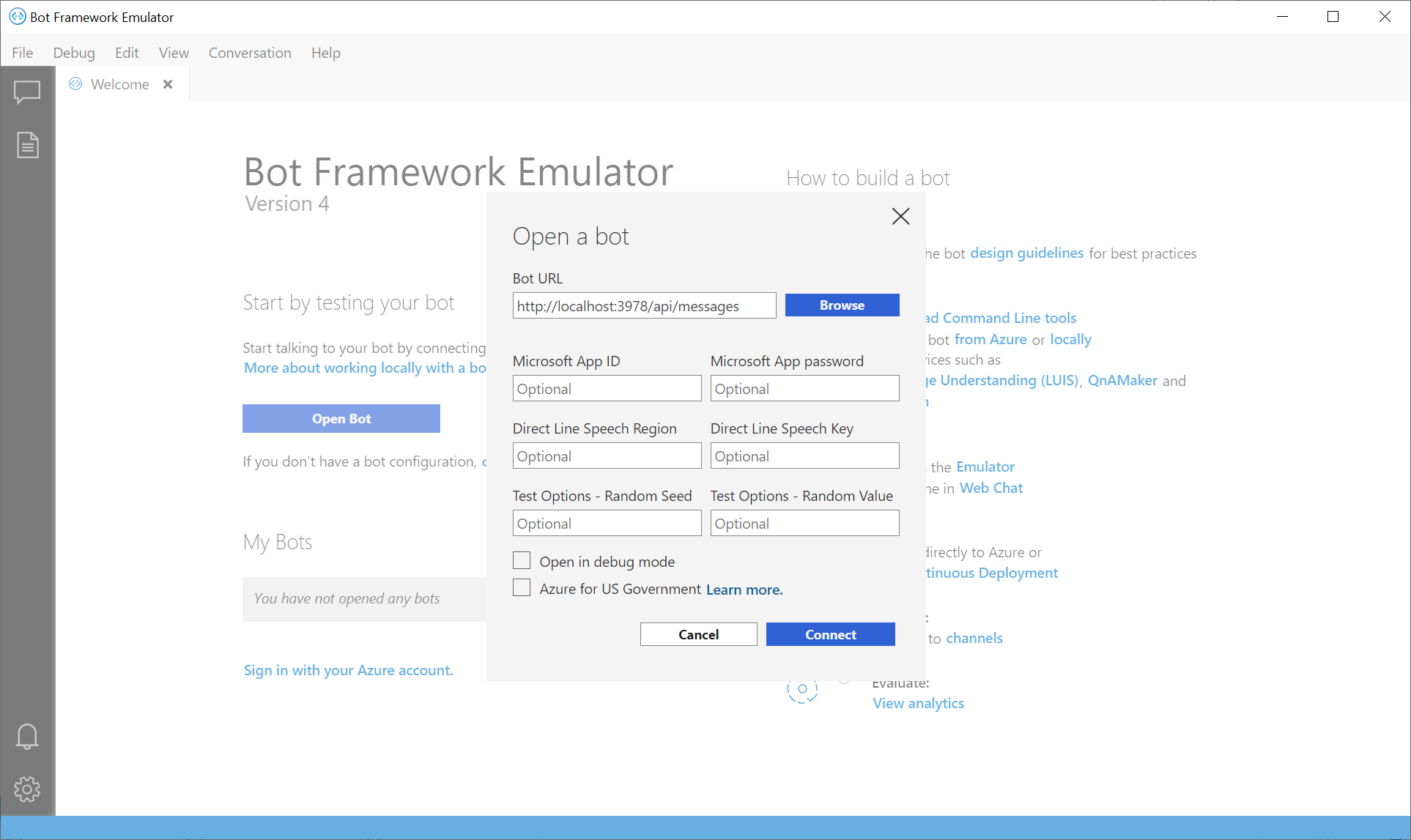
Jika bot Anda berjalan dengan kredensial Akun Microsoft (MSA), masukkan kredensial ini juga.
Menggunakan kredensial bot
Saat Anda membuka bot, atur ID Aplikasi Microsoft dan kata sandi Aplikasi Microsoft jika bot Anda berjalan dengan kredensial. Jika Anda membuat bot dengan Azure AI Bot Service, kredensial tersedia di App Service bot, di bawah bagian Pengaturan -> Konfigurasi. Jika Anda tidak mengetahui nilainya, Anda dapat menghapusnya dari file konfigurasi bot yang berjalan secara lokal, lalu menjalankan bot di Emulator. Jika bot tidak berjalan dengan pengaturan ini, Anda juga tidak perlu menjalankan Emulator dengan pengaturan.
Saat membuat aplikasi IdP AD, ingat hal berikut:
- Saat jenis akun yang didukung diatur ke penyewa tunggal, jika Anda menggunakan langganan pribadi alih-alih akun Microsoft, Emulator akan mengeluarkan kesalahan: ID Aplikasi Microsoft bot atau Kata Sandi Aplikasi Microsoft salah.
- Dalam hal ini, jenis akun yang didukung harus diatur ke Akun di direktori organisasi apa pun (Direktori ID Microsoft Entra apa pun - Multipenyewa) dan akun Microsoft pribadi (misalnya Xbox).
Untuk informasi selengkapnya, lihat Membuat aplikasi IdP Microsoft Entra ID dan Mendaftarkan aplikasi baru menggunakan portal Azure.
Menampilkan Aktivitas Pesan terperinci dengan Pemeriksa
Kirim pesan ke bot Anda, dan bot akan menanggapi balik. Anda dapat memilih gelembung pesan dalam jendela percakapan dan memeriksa aktivitas JSON mentah menggunakan fitur INSPECTOR di sisi kanan jendela. Saat dipilih, gelembung pesan akan berubah warna menjadi kuning dan objek JSON aktivitas akan ditampilkan di sebelah kiri jendela obrolan. Informasi JSON mencakup metadata utama, termasuk ID saluran, jenis aktivitas, ID percakapan, pesan teks, URL endpoint, dan banyak lagi. Anda dapat memeriksa aktivitas yang dikirim dari pengguna, dan aktivitas yang direspons bot.
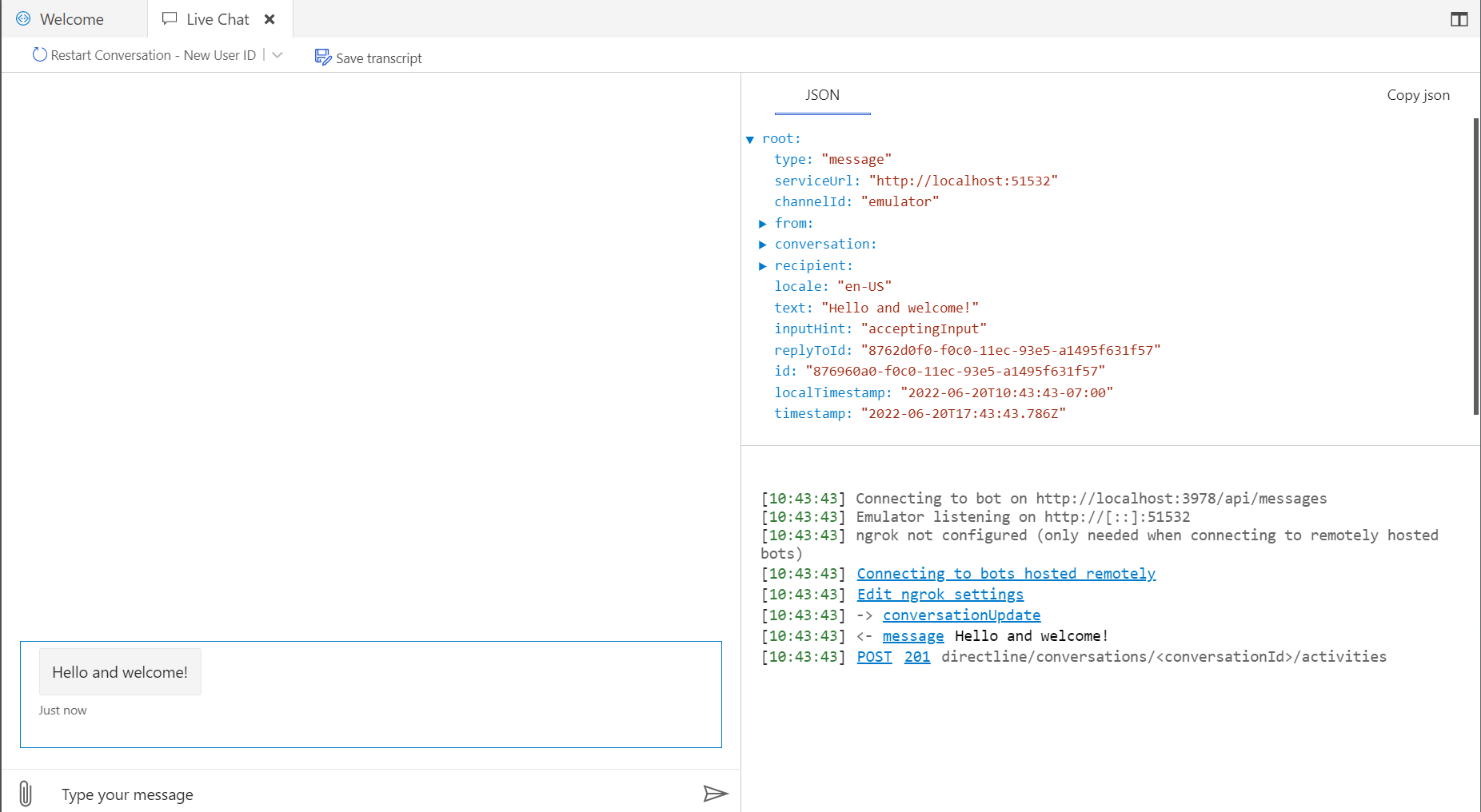
Tip
Anda dapat men-debug perubahan status dalam bot yang terhubung ke saluran dengan menambahkan Middleware Inspeksi ke bot.
Memeriksa layanan
Catatan
Azure AI QnA Maker akan dihentikan pada 31 Maret 2025. Mulai 1 Oktober 2022, Anda tidak akan dapat membuat sumber daya atau basis pengetahuan QnA Maker baru. Versi kemampuan pertanyaan dan jawaban yang lebih baru sekarang tersedia sebagai bagian dari Bahasa Azure AI.
Jawaban atas pertanyaan kustom, fitur Bahasa Azure AI, adalah versi terbaru dari layanan QnA Maker. Untuk informasi selengkapnya tentang dukungan tanya jawab di Bot Framework SDK, lihat Pemahaman bahasa alami.
Catatan
Pemahaman Bahasa (LUIS) akan dihentikan pada 1 Oktober 2025. Mulai 1 April 2023, Anda tidak akan dapat membuat sumber daya LUIS baru. Versi pemahaman bahasa yang lebih baru sekarang tersedia sebagai bagian dari Bahasa Azure AI.
Pemahaman bahasa percakapan (CLU), fitur Bahasa Azure AI, adalah versi LUIS yang diperbarui. Untuk informasi selengkapnya tentang dukungan pemahaman bahasa di Bot Framework SDK, lihat Pemahaman bahasa alami.
Dengan Emulator, Anda juga dapat memeriksa respons JSON dari LUIS dan QnA Maker. Dengan menggunakan bot dengan layanan bahasa yang terhubung, Anda dapat memilih jejak di jendela LOG di kanan bawah. Alat baru ini juga menyediakan fitur untuk memperbarui layanan bahasa Anda langsung dari Emulator.
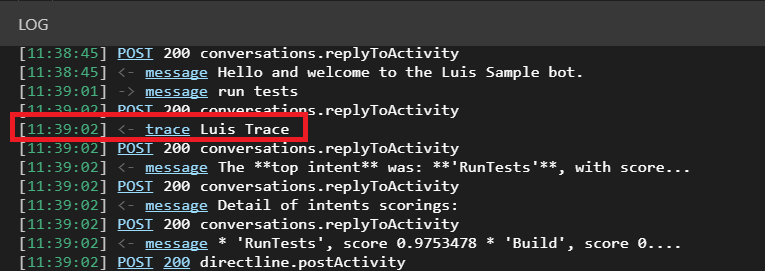
Dengan layanan LUIS yang terhubung, tautan pelacakan menentukan Luis Trace. Saat dipilih, respons mentah dari layanan LUIS Anda ditampilkan, yang mencakup niat dan entitas, bersama dengan skor yang ditentukan. Anda dapat menetapkan ulang niat untuk ucapan pengguna Anda.
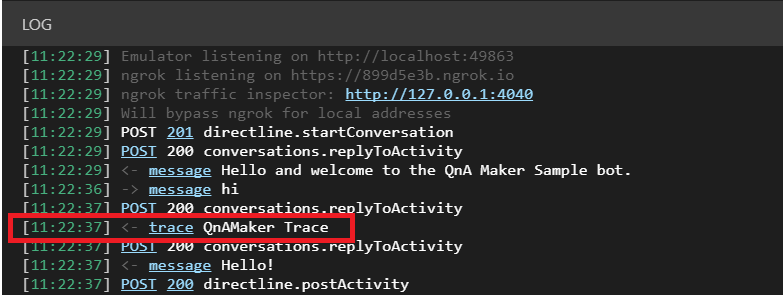
Dengan layanan QnA Maker yang terhubung, log akan menampilkan Pelacakan QnA. Saat dipilih, Anda dapat mempratinjau pasangan pertanyaan dan jawaban yang terkait dengan aktivitas tersebut, bersama dengan skor keyakinan. Dari sini, Anda dapat menambahkan frasa pertanyaan alternatif untuk jawaban.
Masuk ke Azure
Anda dapat menggunakan Emulator untuk masuk ke akun Azure Anda. Ini berguna bagi Anda untuk menambahkan dan mengelola layanan yang bergantung pada bot Anda. Untuk masuk:
Pilih File, lalu Masuk dengan Azure.
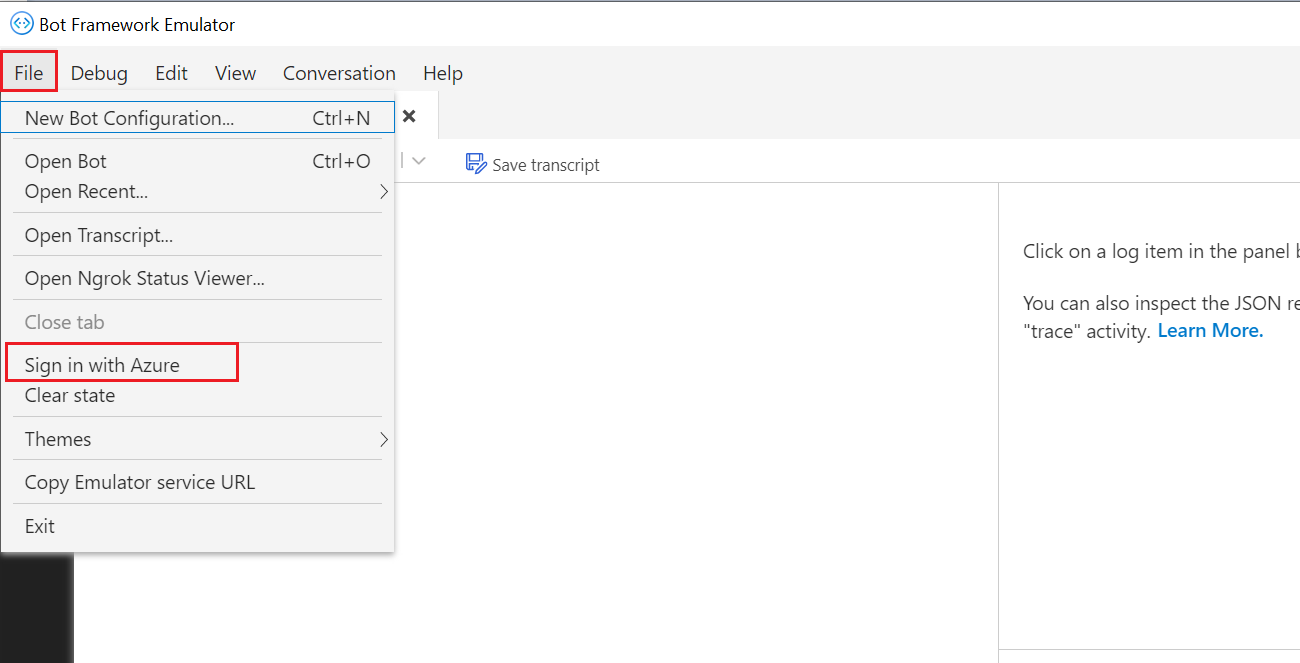
Pada layar Selamat Datang, pilih Masuk dengan akun Azure Anda. Anda dapat secara opsional meminta Emulator membuat Anda tetap masuk di seluruh restart aplikasi Emulator.
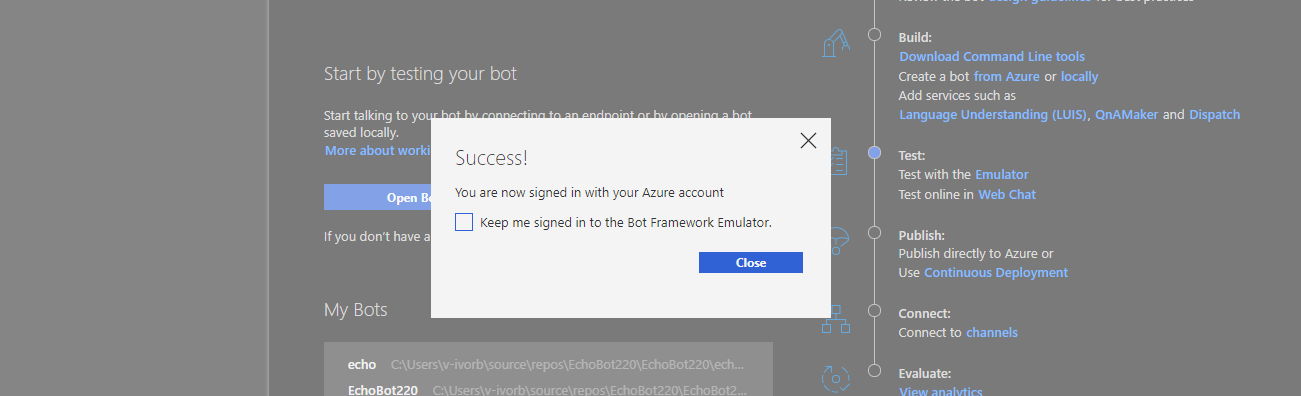
Menonaktifkan pengumpulan data
Jika Anda memutuskan bahwa Anda tidak ingin lagi mengizinkan Emulator mengumpulkan data penggunaan, Anda dapat dengan mudah menonaktifkan pengumpulan data dengan mengikuti langkah-langkah berikut:
Di Emulator, pilih Pengaturan (ikon gigi) di panel kiri.
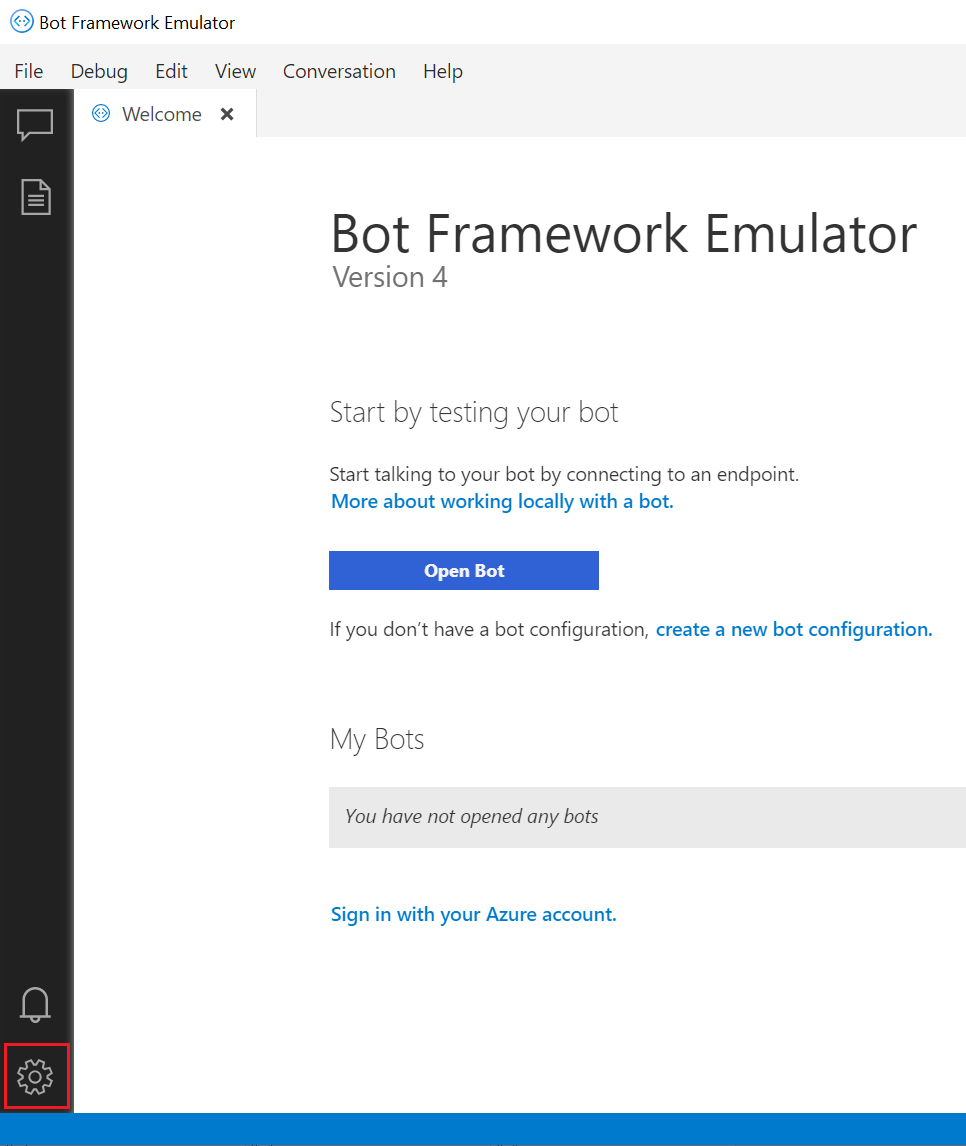
Di bawah Pengumpulan Data, batal pilih Bantuan tingkatkan Emulator dengan memungkinkan kami mengumpulkan data penggunaan.
Pilih Simpan.
Jika Anda berubah pikiran, Anda dapat mengaktifkan kembali pengumpulan data nanti.
Sumber Daya Tambahan:
Emulator Kerangka Kerja Bot sumber terbuka. Anda dapat berkontribusi pada pengembangan dan mengirimkan bug dan saran.
Untuk pemecahan masalah, lihat memecahkan masalah umum dan artikel pemecahan masalah lainnya di bagian tersebut.
Langkah selanjutnya
Gunakan middleware inspeksi untuk men-debug bot yang terhubung ke saluran.