Mulai cepat: Membuat dan menjalankan eksperimen chaos dengan menggunakan Azure Chaos Studio
Mulai menggunakan Azure Chaos Studio dengan menggunakan eksperimen langsung layanan matikan komputer virtual (VM) untuk membuat layanan Anda lebih tahan terhadap kegagalan tersebut dalam skenario dunia nyata.
Prasyarat
- Langganan Azure. Jika Anda tidak memiliki Langganan Azure, buat Akun gratis Azure sebelum memulai.
- VM Linux yang menjalankan sistem operasi dalam daftar kompatibilitas versi Azure Chaos Studio. Jika Anda tidak memiliki VM, ikuti langkah-langkah ini untuk membuatnya.
Mendaftarkan penyedia sumber daya Chaos Studio
Jika ini pertama kalinya Anda menggunakan Chaos Studio, Anda harus terlebih dahulu mendaftarkan penyedia sumber daya Chaos Studio sebelum melakukan onboarding sumber daya dan membuat eksperimen. Anda harus melakukan langkah-langkah ini untuk setiap langganan tempat Anda menggunakan Chaos Studio:
- Buka portal Microsoft Azure.
- Cari Langganan dan buka halaman manajemen langganan.
- Pilih langganan tempat Anda ingin menggunakan Chaos Studio.
- Di panel di sebelah kiri, pilih Penyedia sumber daya.
- Dalam daftar penyedia sumber daya yang muncul, cari Microsoft.Chaos.
- Pilih penyedia Microsoft.Chaos dan pilih tombol Daftar .
Membuat sumber daya Azure yang didukung oleh Chaos Studio
Buat sumber daya Azure dan pastikan sumber daya tersebut adalah salah satu penyedia kesalahan yang didukung. Validasi juga apakah sumber daya ini sedang dibuat di wilayah tempat Chaos Studio tersedia. Dalam eksperimen ini, kami memilih Azure VM, yang merupakan salah satu penyedia kesalahan yang didukung untuk Chaos Studio.
Mengaktifkan Chaos Studio pada VM yang Anda buat
Buka portal Microsoft Azure.
Cari Chaos Studio di bilah pencarian.
Pilih Target dan buka VM yang Anda buat.
Pilih kotak centang di samping VM Anda. Pilih Aktifkan target>Aktifkan target langsung layanan dari menu dropdown.
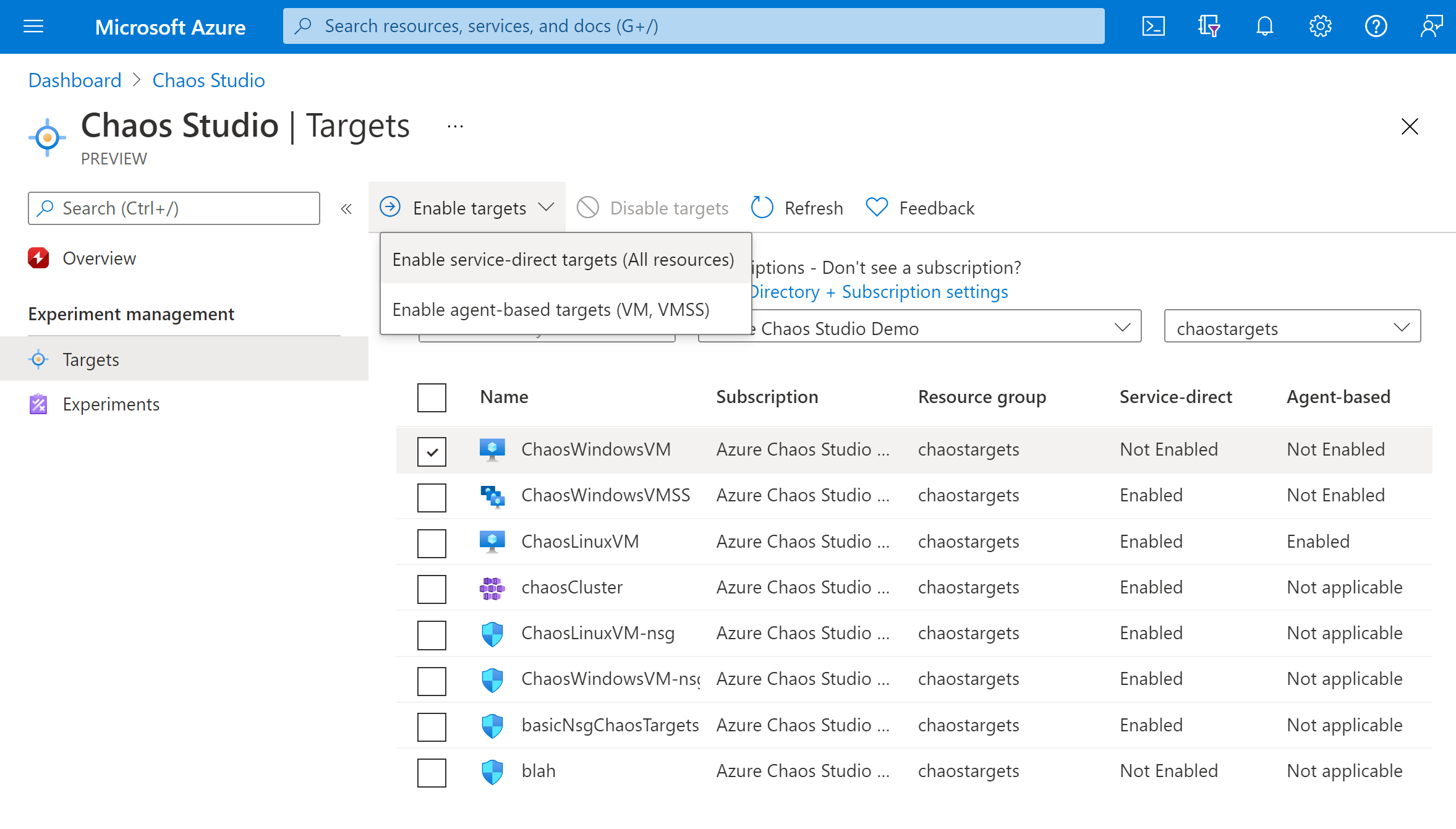
Konfirmasikan bahwa sumber daya yang diinginkan tercantum. Pilih Tinjau + Aktifkan, lalu Aktifkan.
Pemberitahuan muncul dan menunjukkan bahwa sumber daya yang dipilih berhasil diaktifkan.
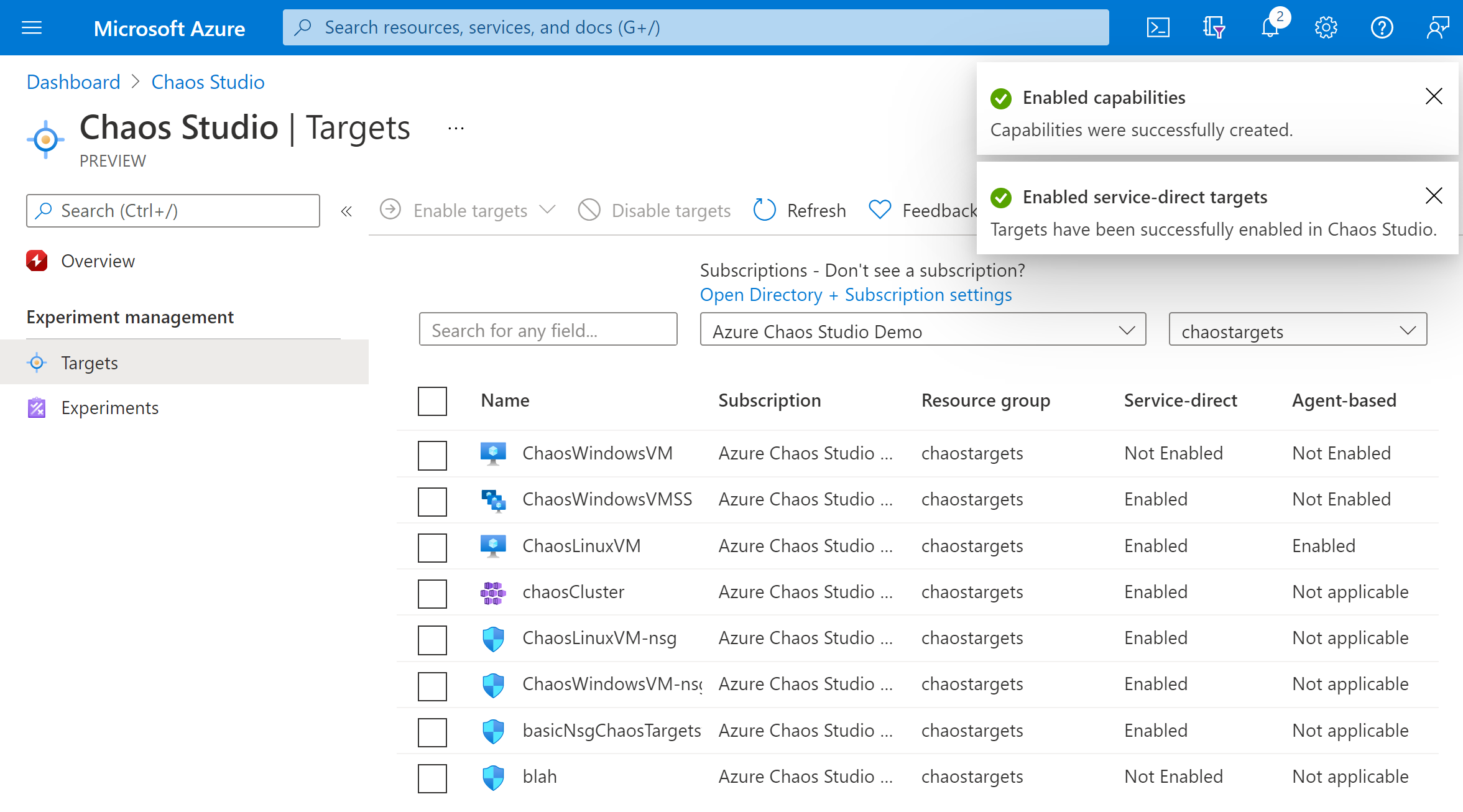
Membuat eksperimen
Pilih Eksperimen.
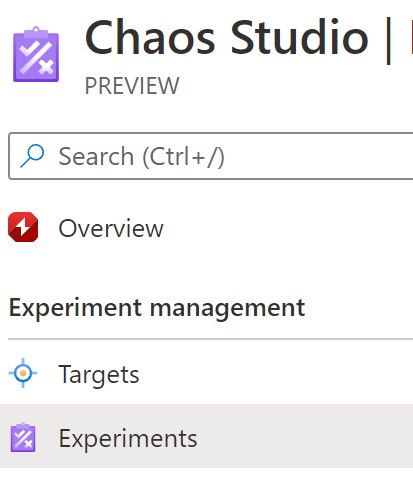
Pilih Buat>Eksperimen baru.
Isi kotak Langganan, Grup Sumber Daya, dan Lokasi tempat Anda ingin menyebarkan eksperimen chaos. Beri nama eksperimen Anda. Pilih Berikutnya: Perancang eksperimen.
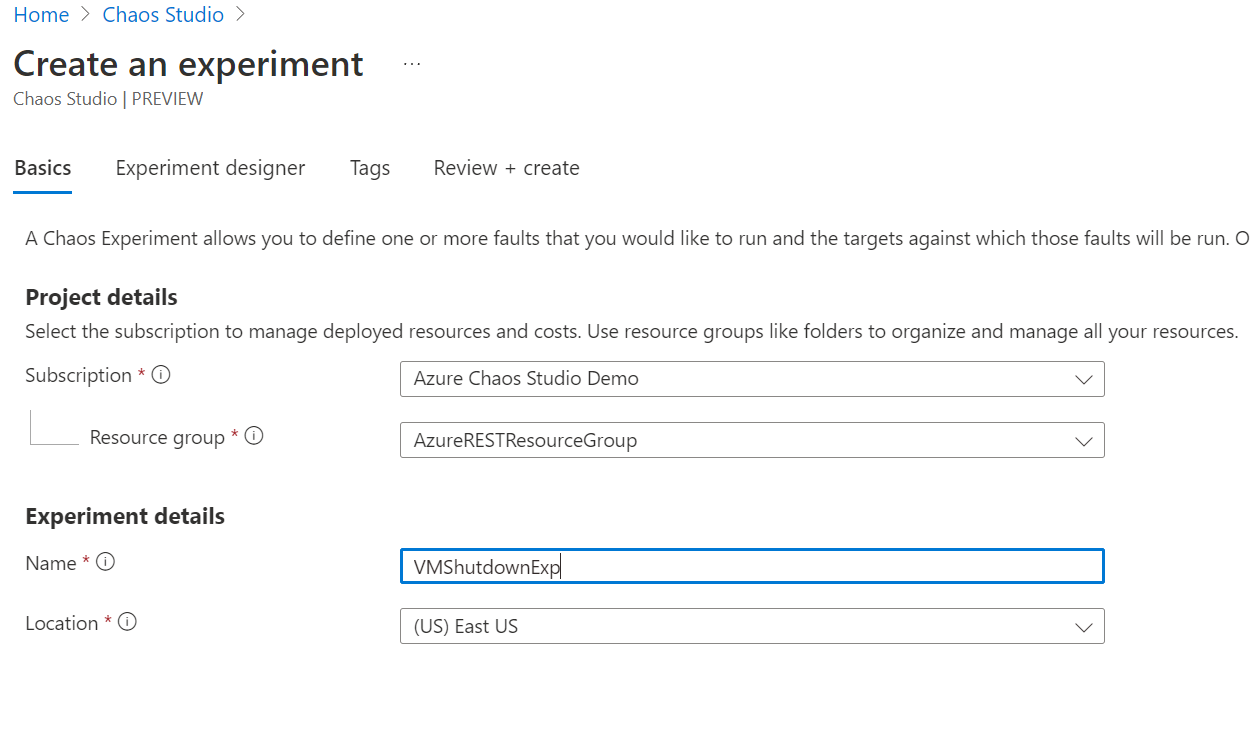
Di perancang eksperimen Chaos Studio, berikan nama yang ramah untuk Langkah dan Cabang Anda. Pilih Tambahkan tindakan > Tambahkan kesalahan.
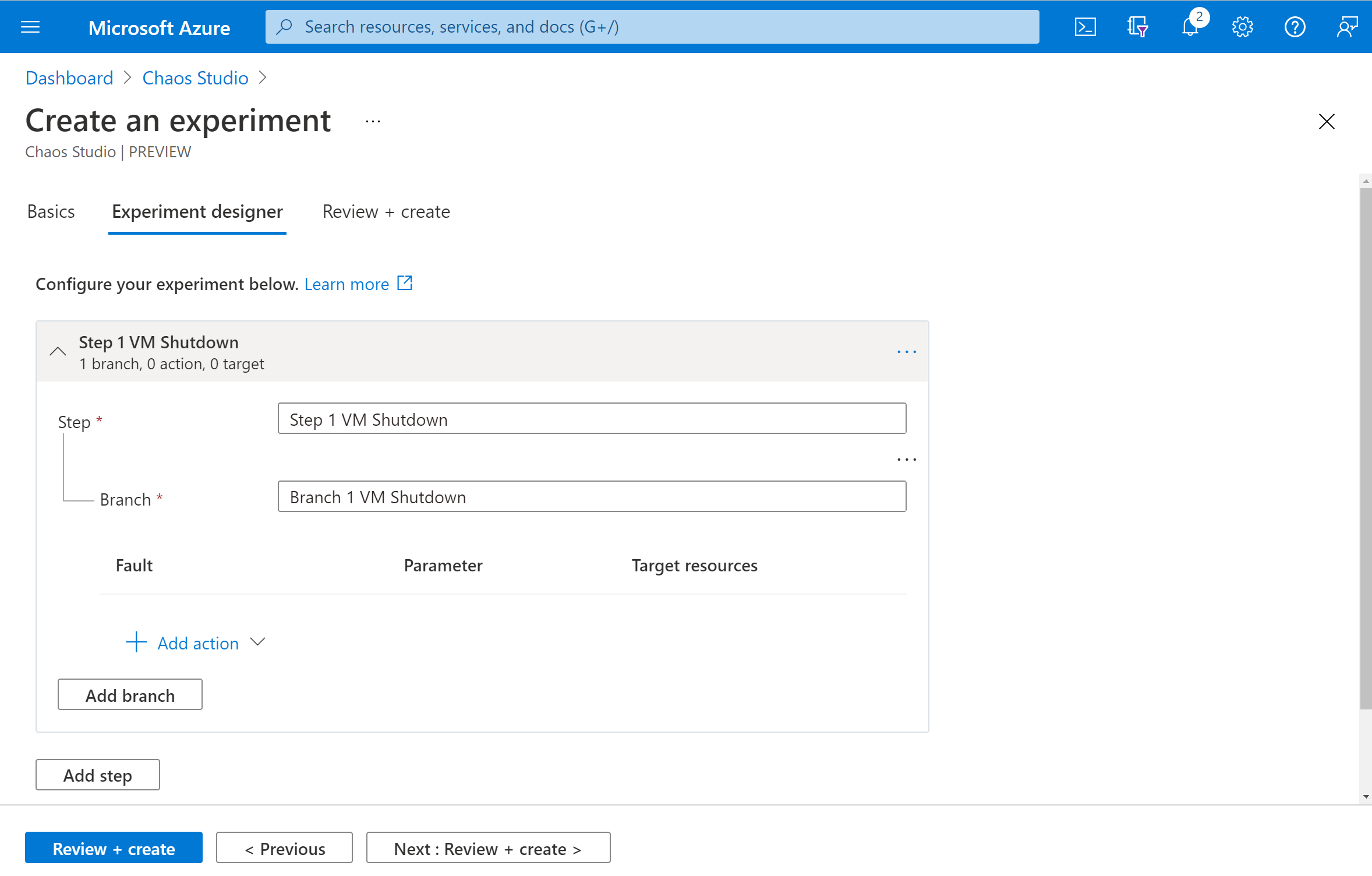
Pilih Matikan VM dari daftar dropdown. Kemudian isi kotak Durasi dengan jumlah menit yang Anda inginkan agar kegagalan berlangsung.
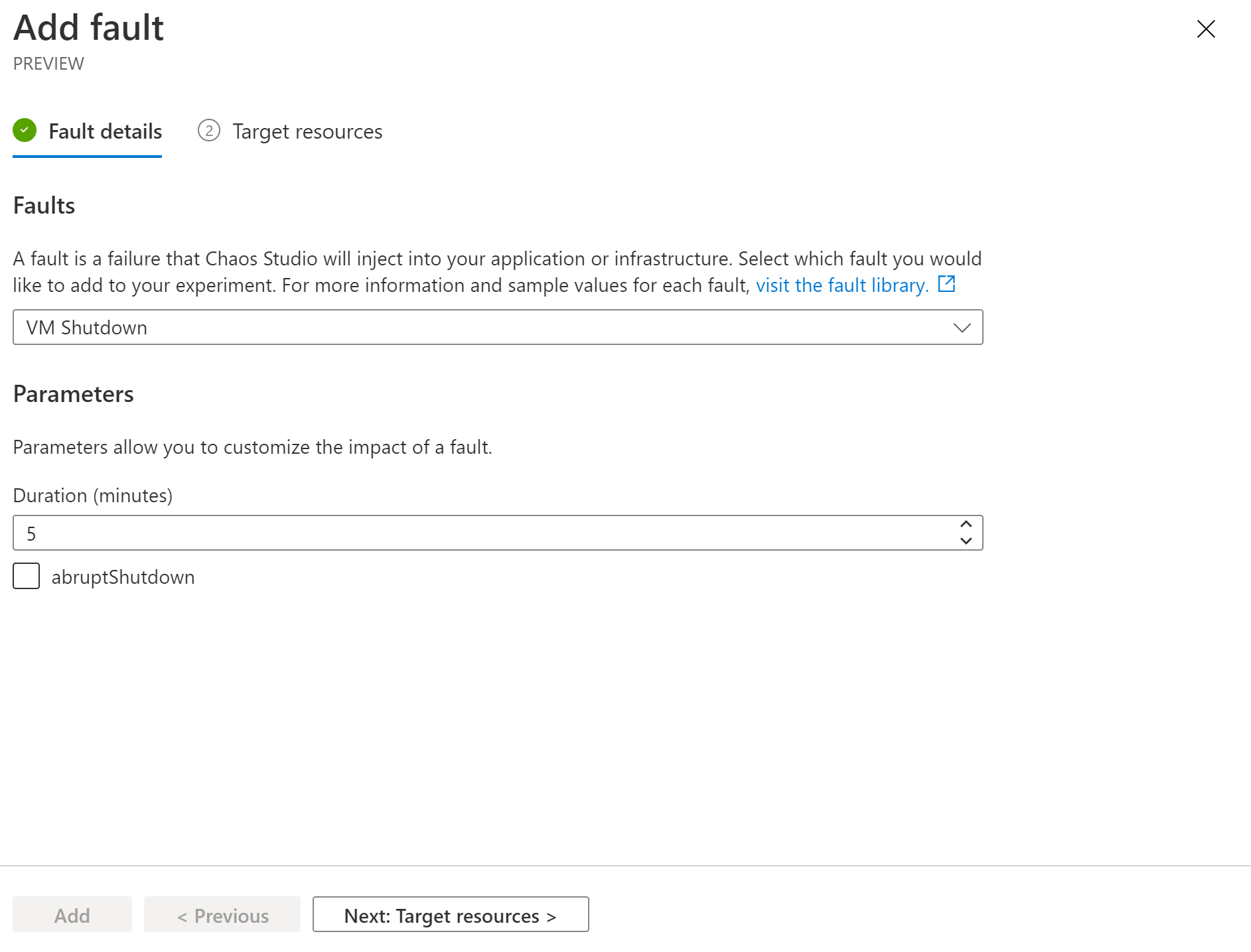
Pilih Berikutnya: Sumber daya target.
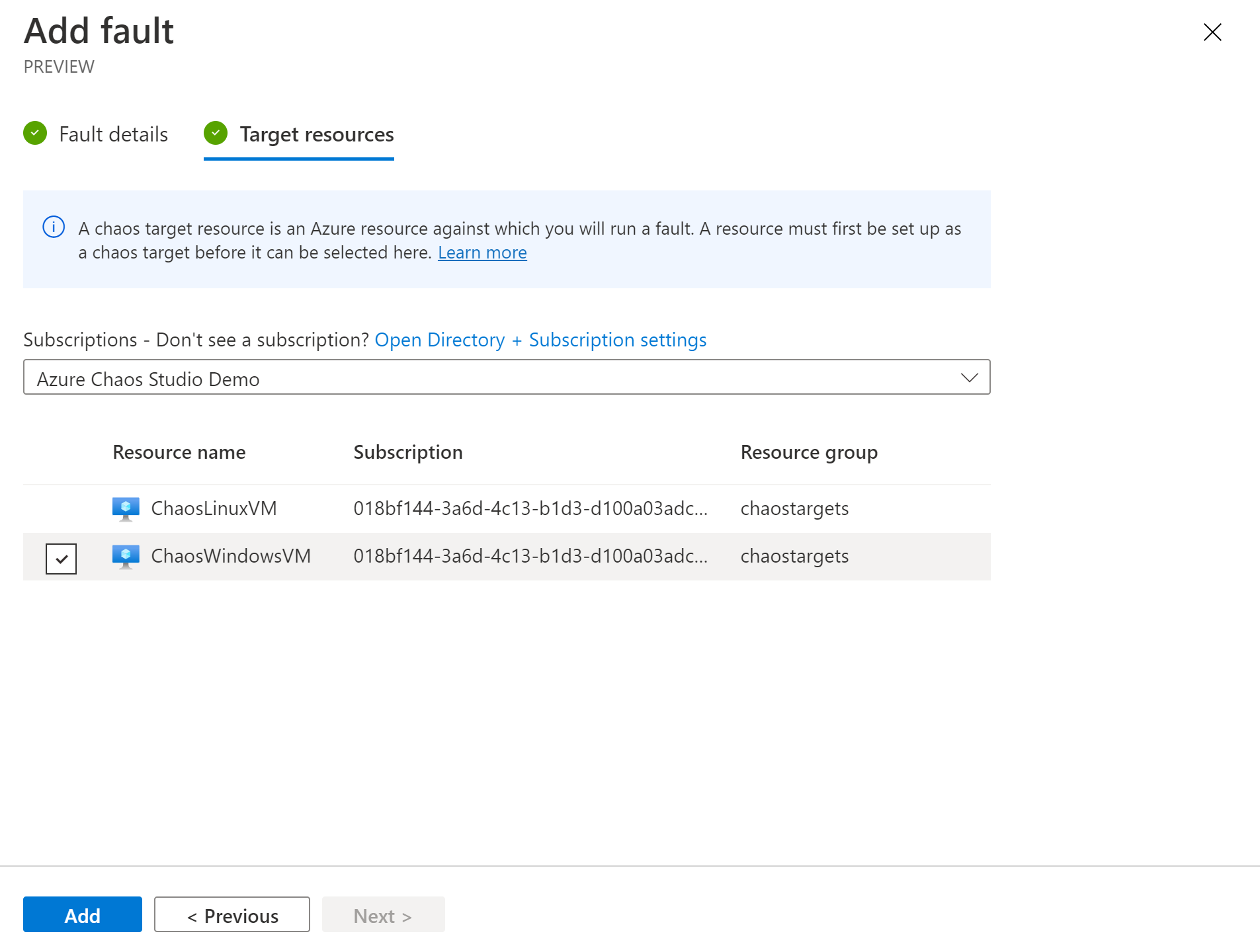
Pilih Tambahkan.
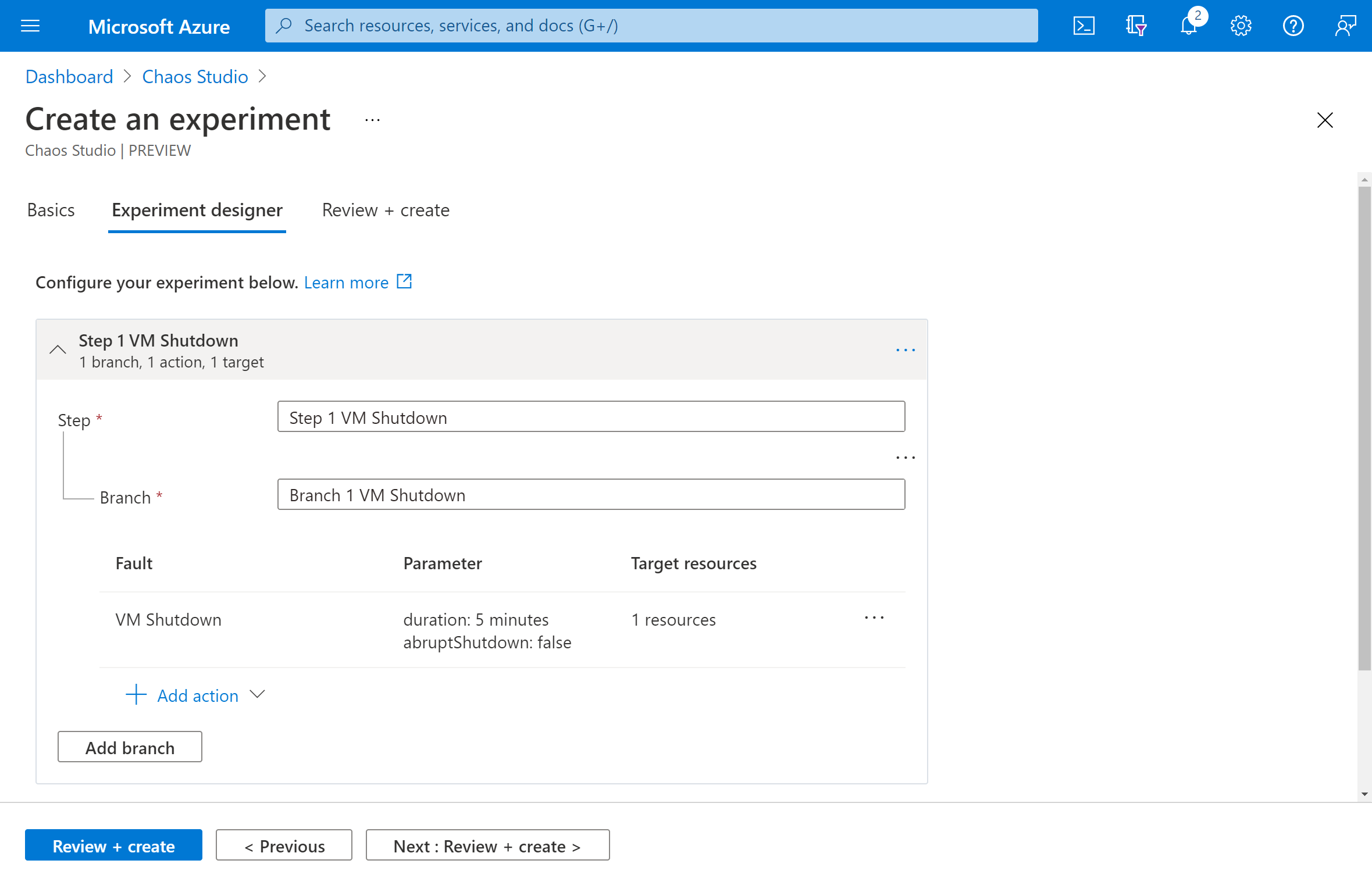
Verifikasi bahwa eksperimen Anda terlihat benar lalu pilih Tinjau + buat>Buat.
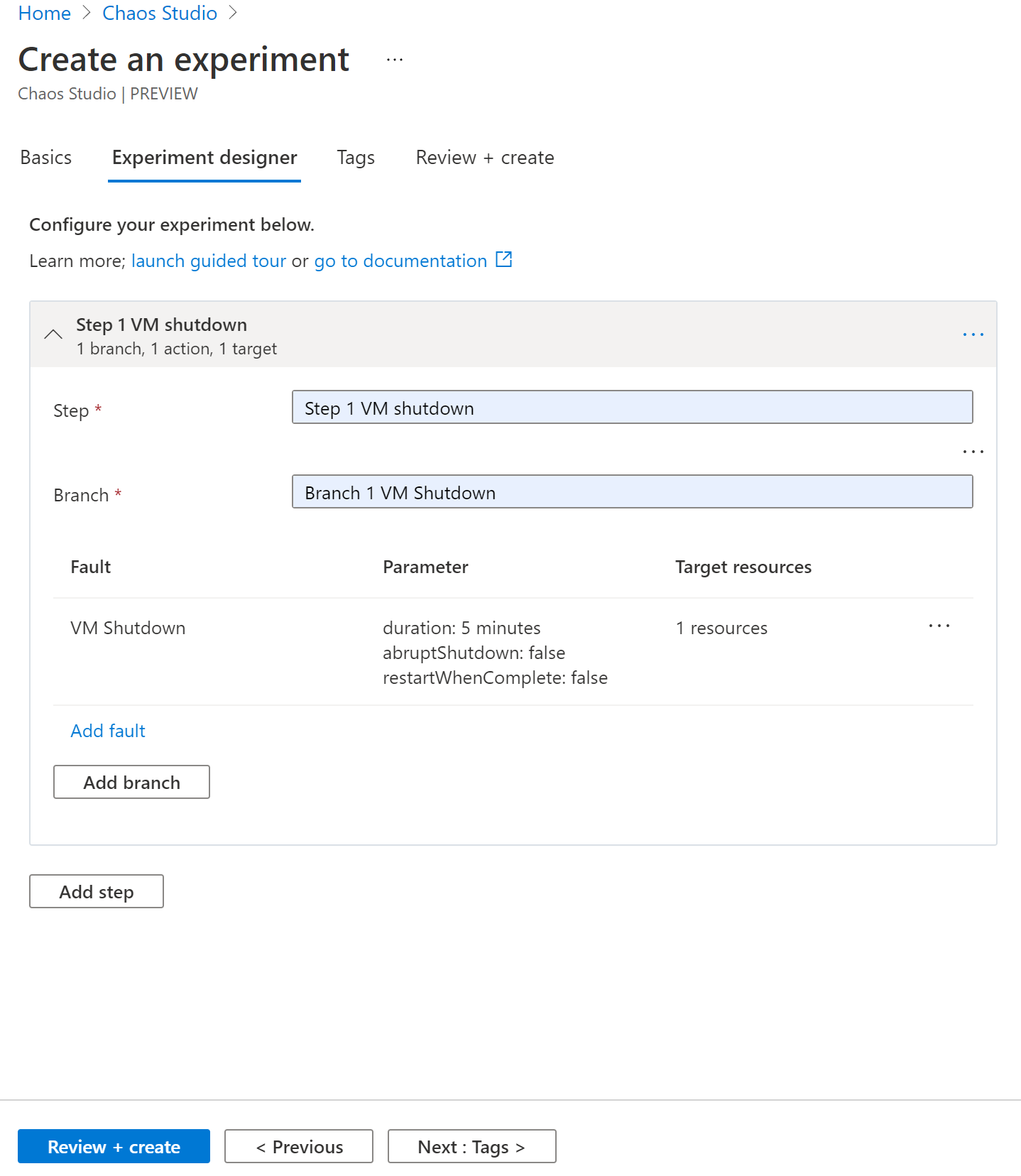
Memberikan izin eksperimen ke VM Anda
Buka VM Anda dan pilih Kontrol akses (IAM).
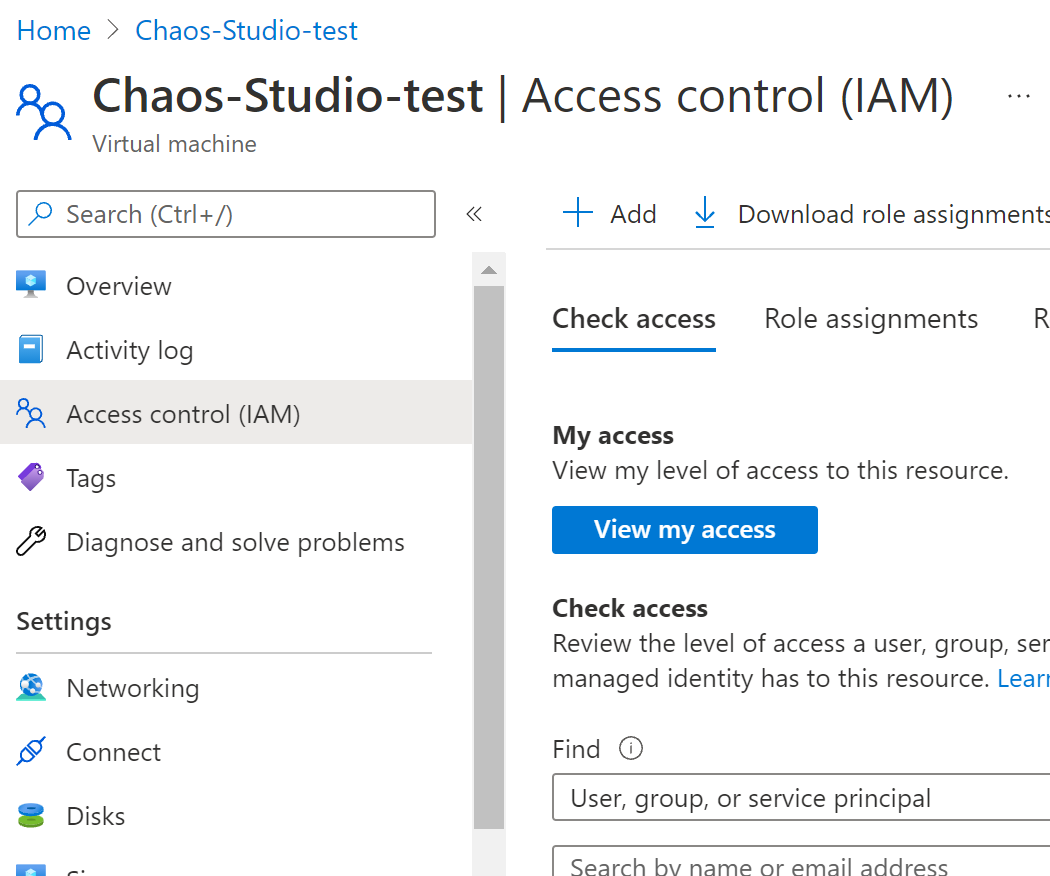
Pilih Tambahkan.

Pilih Tambahkan penetapan peran.
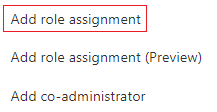
Cari Kontributor Mesin Virtual dan pilih perannya. Pilih Selanjutnya.
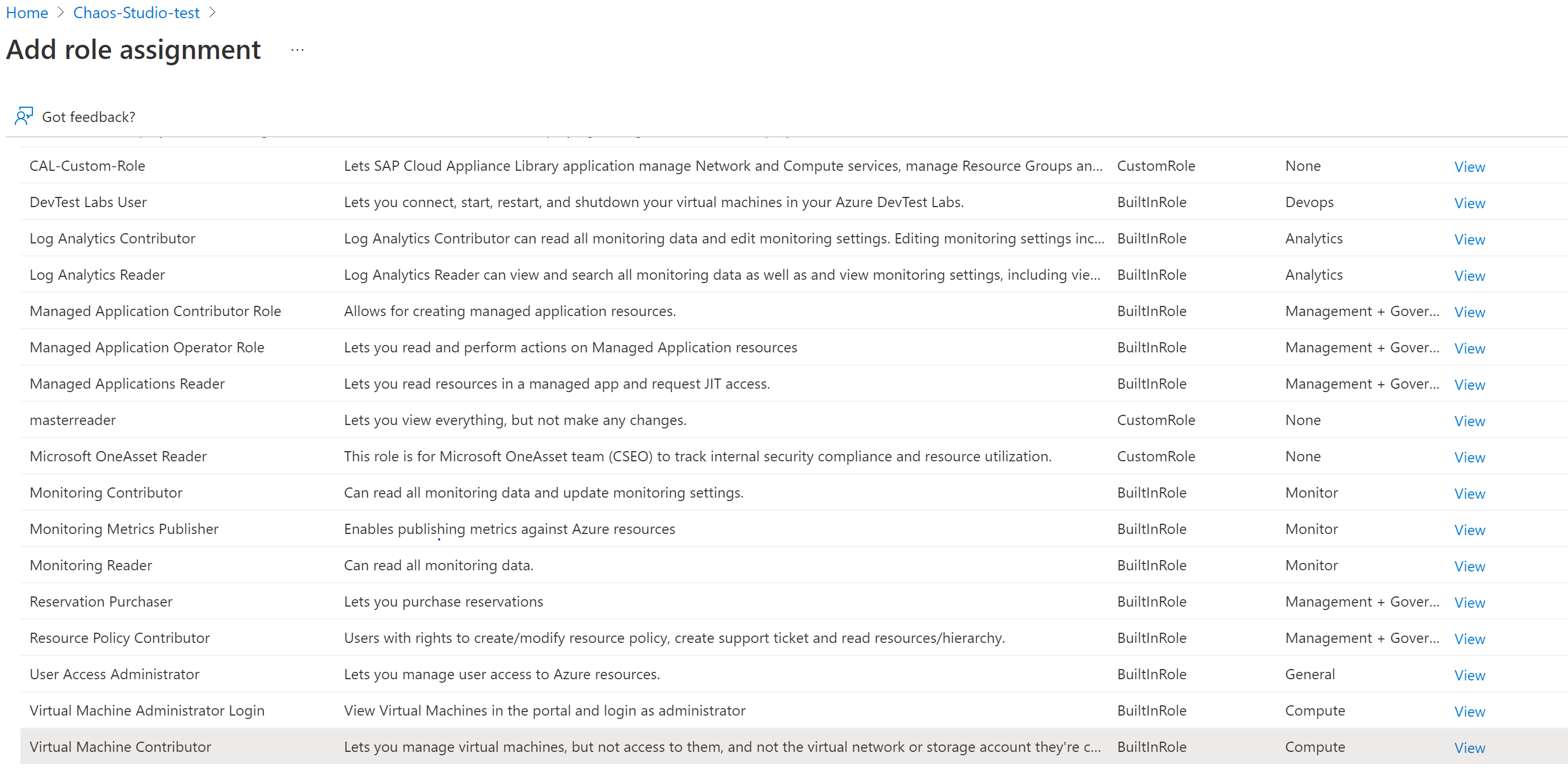
Pilih opsi Identitas terkelola
Pilih Pilih anggota dan cari nama eksperimen Anda. Pilih eksperimen Anda dan pilih Pilih.
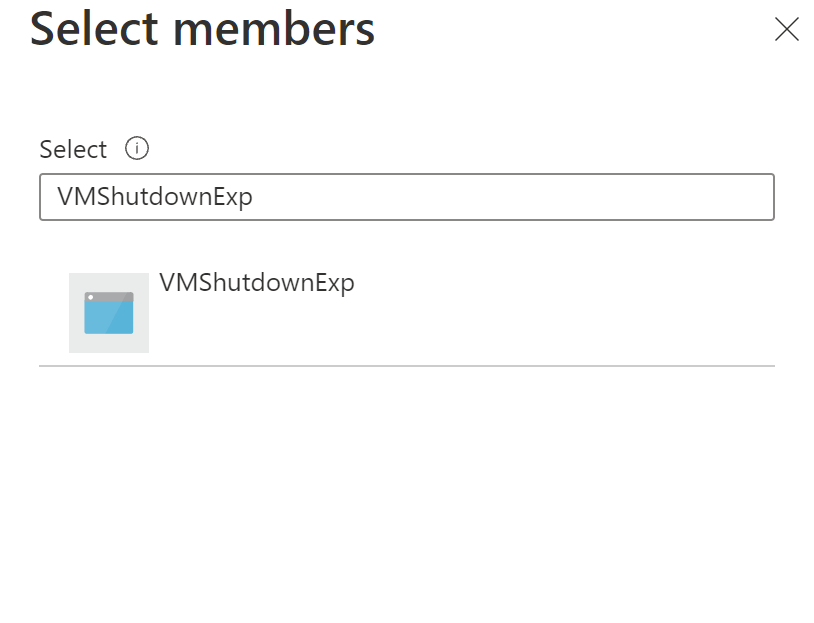
Pilih Tinjau + tetapkan.
Jalankan eksperimen chaos
Buka portal Microsoft Azure:
Pilih kotak centang di samping nama eksperimen dan pilih Mulai Eksperimen.
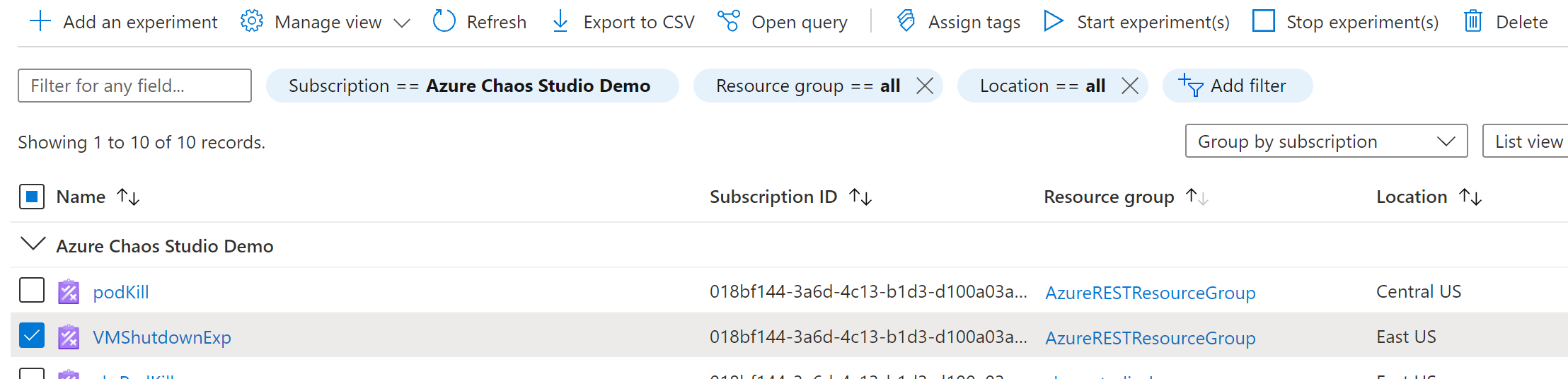
Pilih Ya untuk mengonfirmasi bahwa Anda ingin memulai eksperimen chaos.

(Opsional) Pilih nama eksperimen untuk melihat tampilan terperinci tentang status eksekusi eksperimen.
Membersihkan sumber daya
Pilih kotak centang di samping nama eksperimen dan pilih Hapus.
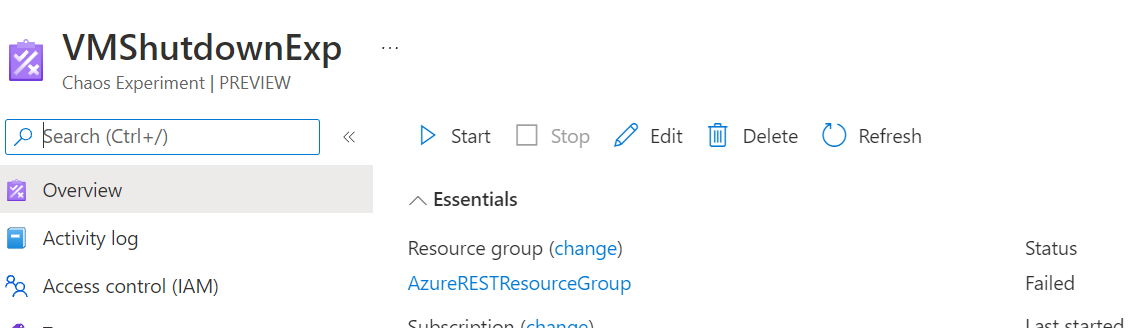
Pilih Ya untuk mengonfirmasi bahwa Anda ingin menghapus eksperimen.
Cari VM yang Anda buat di bilah pencarian portal Microsoft Azure.
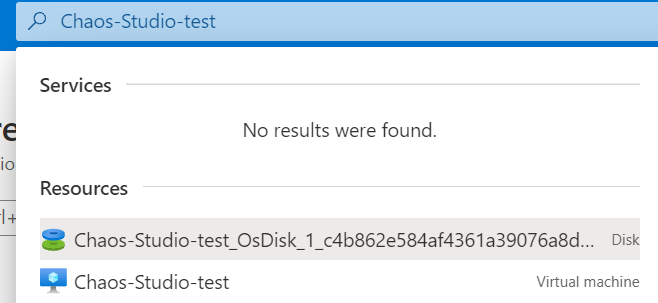
Pilih Hapus untuk menghindari biaya untuk sumber daya.
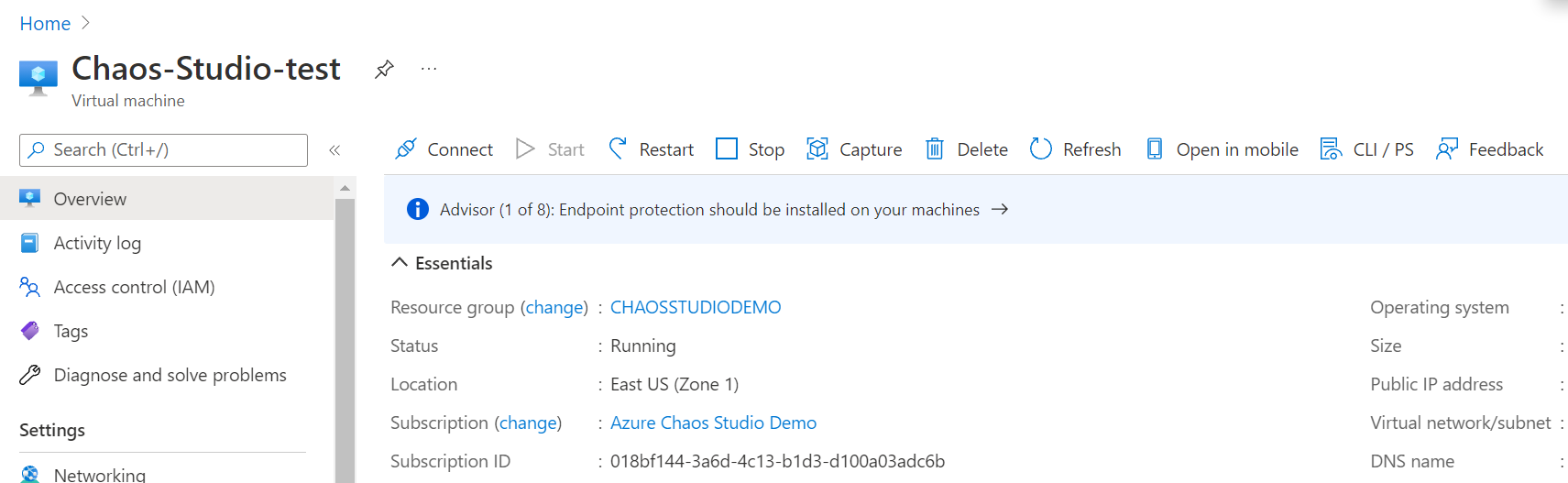
Langkah berikutnya
Sekarang setelah Anda menjalankan eksperimen langsung layanan penonaktifan VM, Anda siap untuk: