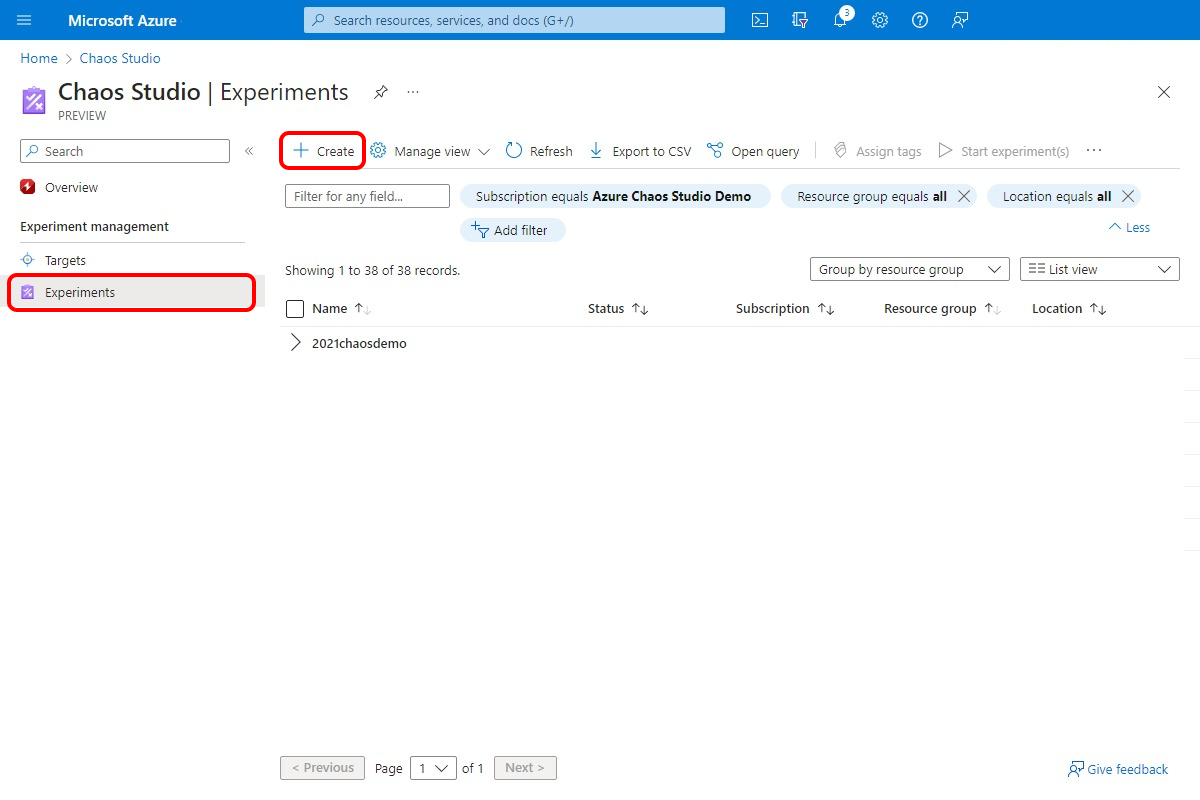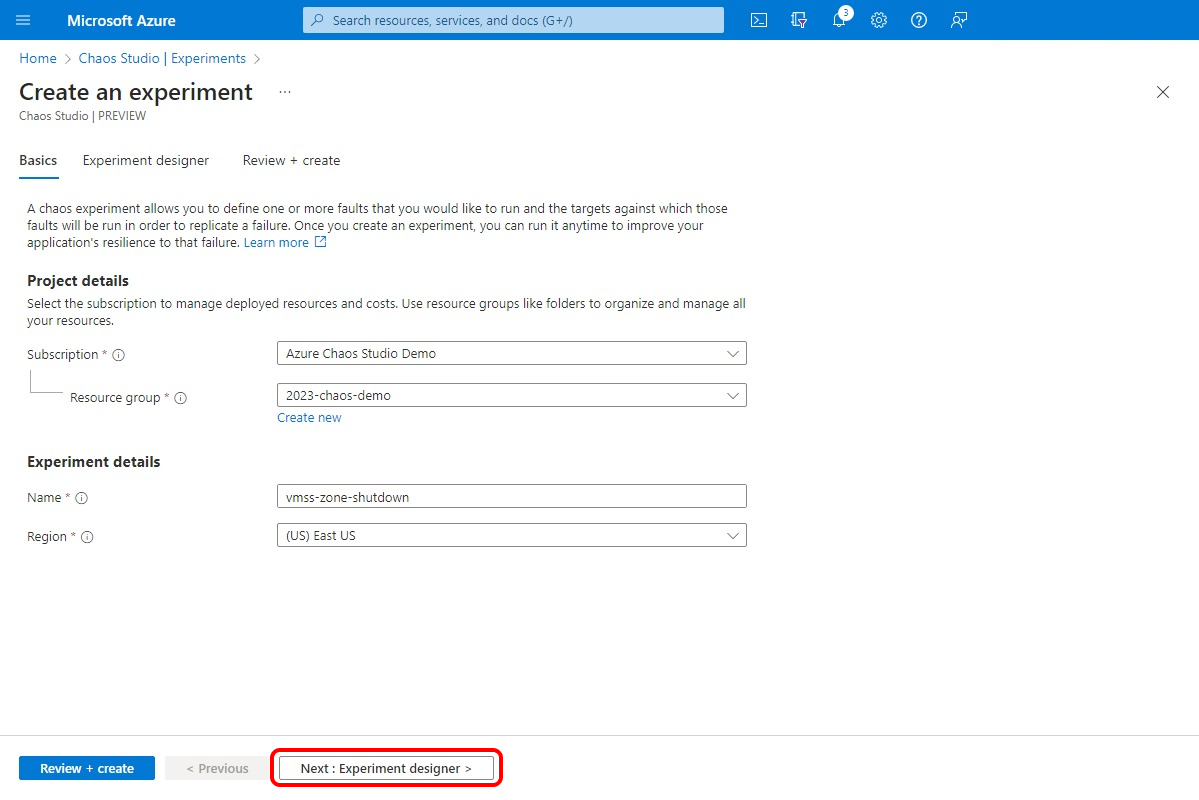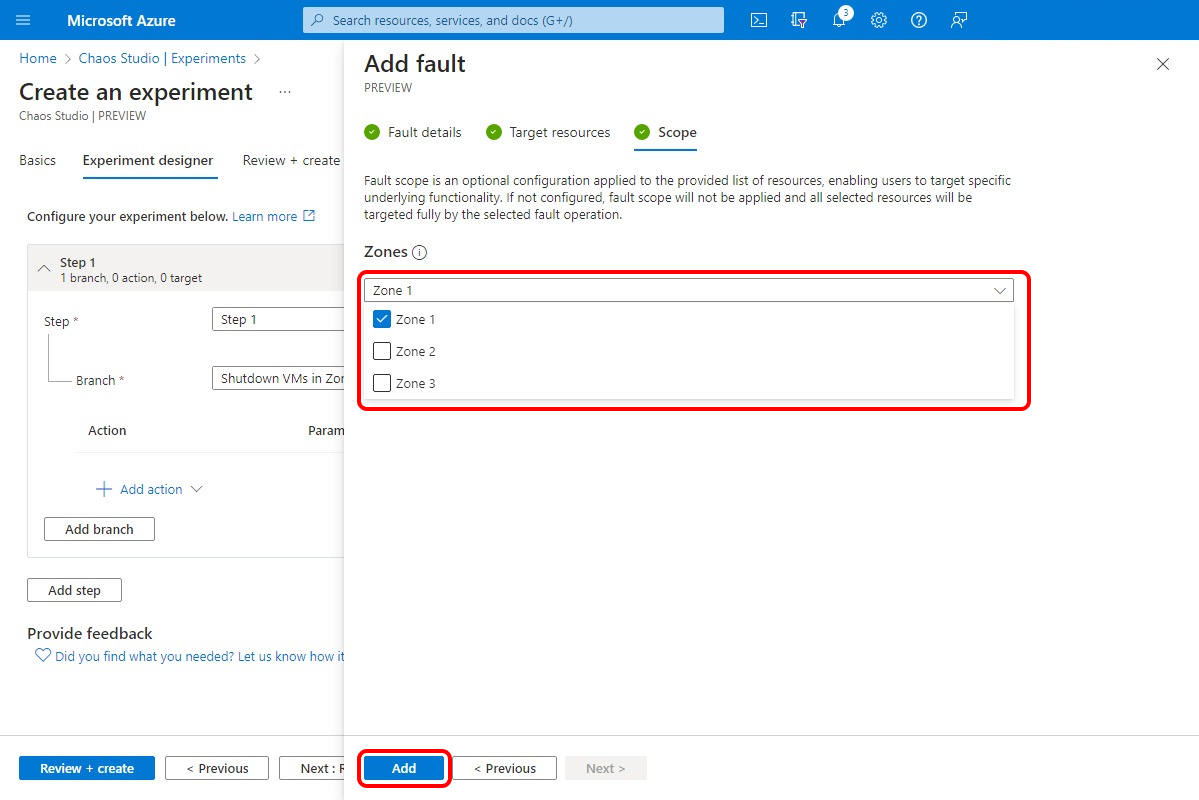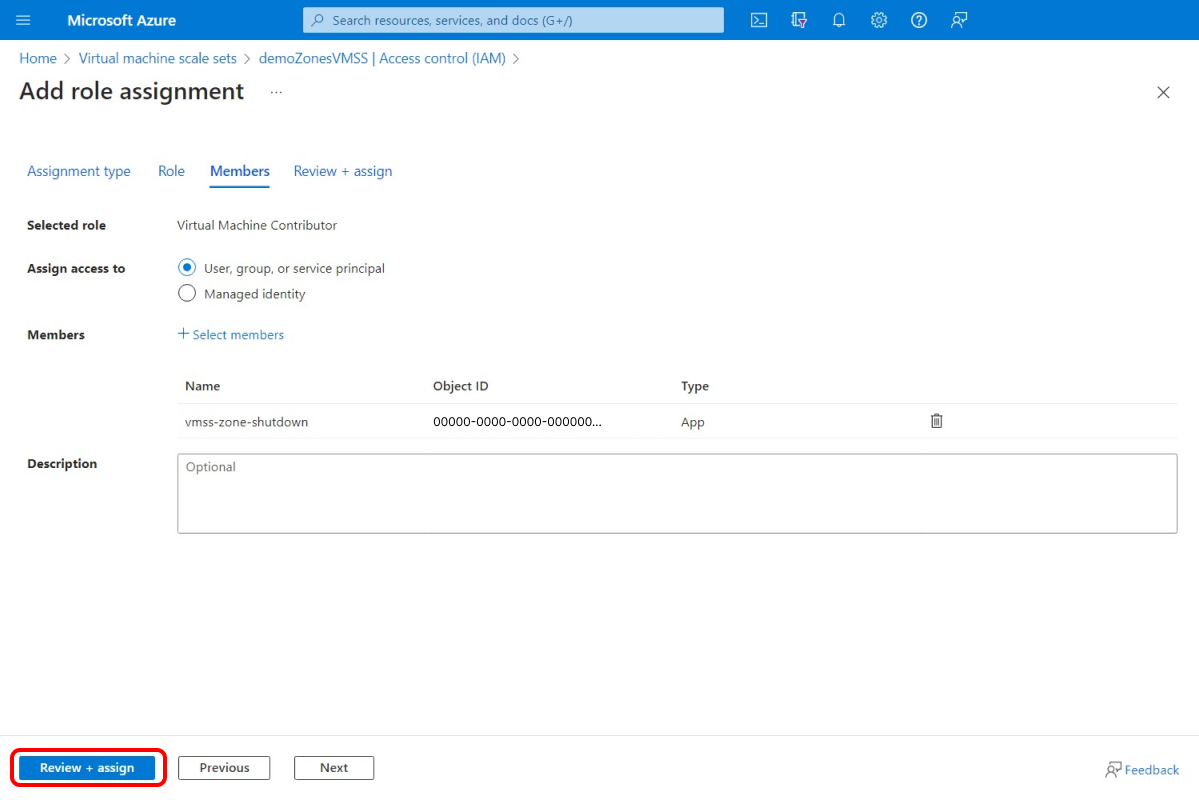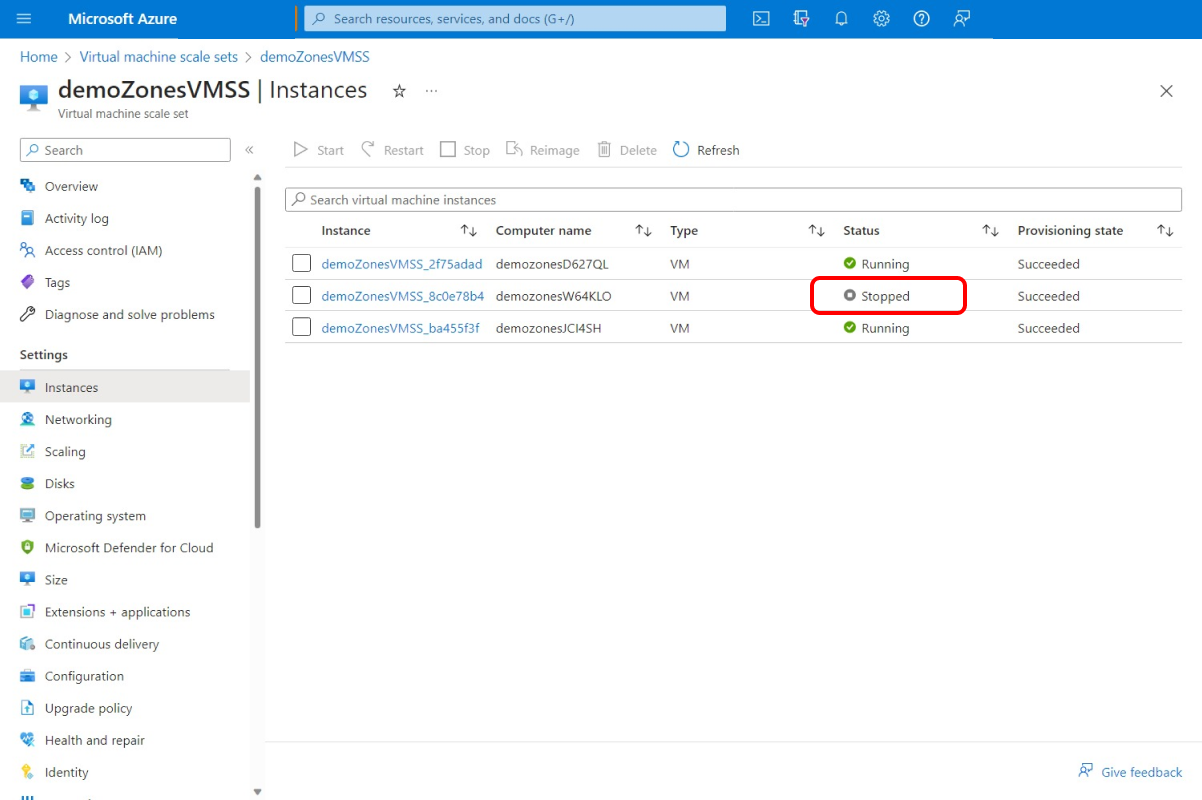Membuat eksperimen chaos untuk mematikan semua target di zona
Anda dapat menggunakan penargetan dinamis dalam eksperimen chaos untuk memilih sekumpulan target untuk menjalankan eksperimen, berdasarkan kriteria yang dievaluasi pada runtime eksperimen. Artikel ini menunjukkan bagaimana Anda dapat menargetkan set skala komputer virtual secara dinamis untuk mematikan instans berdasarkan zona ketersediaan. Menjalankan eksperimen ini dapat membantu Anda menguji failover ke instans Azure Virtual Machine Scale Sets di wilayah yang berbeda jika ada pemadaman.
Anda dapat menggunakan langkah-langkah yang sama ini untuk menyiapkan dan menjalankan eksperimen untuk kesalahan apa pun yang mendukung penargetan dinamis. Saat ini, hanya pematian set skala komputer virtual yang mendukung penargetan dinamis.
Prasyarat
- Langganan Azure. Jika Anda tidak memiliki Langganan Azure, buat Akun gratis Azure sebelum memulai.
- Instans Azure Virtual Machine Scale Sets.
Mengaktifkan Chaos Studio pada set skala komputer virtual Anda
Azure Chaos Studio tidak dapat menyuntikkan kesalahan terhadap sumber daya hingga sumber daya tersebut ditambahkan ke Chaos Studio. Untuk menambahkan sumber daya ke Chaos Studio, buat target dan kemampuan pada sumber daya.
Virtual Machine Scale Sets hanya memiliki satu jenis target (Microsoft-VirtualMachineScaleSet) dan satu kemampuan (shutdown). Sumber daya lain mungkin memiliki hingga dua jenis target. Salah satu jenis target adalah untuk kesalahan langsung layanan. Jenis target lain adalah untuk kesalahan berbasis agen. Sumber daya lain juga mungkin memiliki banyak kemampuan lain.
Buka portal Microsoft Azure.
Cari Chaos Studio di bilah pencarian.
Pilih Target dan temukan sumber daya set skala komputer virtual Anda.
Pilih sumber daya set skala komputer virtual dan pilih Aktifkan target>Aktifkan target langsung layanan.
Pilih Tinjau + Aktifkan Aktifkan>.
Anda sekarang telah berhasil menambahkan set skala komputer virtual Anda ke Chaos Studio.
Membuat eksperimen
Sekarang Anda dapat membuat eksperimen Anda. Eksperimen chaos mendefinisikan tindakan yang ingin Anda ambil terhadap sumber daya target. Tindakan diatur dan dijalankan secara berurutan. Eksperimen chaos juga mendefinisikan tindakan yang ingin Anda ambil terhadap cabang, yang berjalan secara paralel.
Di Chaos Studio, buka Eksperimen>Buat>Eksperimen Baru.
Tambahkan nama untuk eksperimen Anda yang mematuhi panduan penamaan sumber daya. Pilih Berikutnya: Perancang eksperimen.
Di Langkah 1 dan Cabang 1, pilih Tambahkan tindakan>Tambahkan kesalahan.
Pilih kesalahan VMSS Shutdown (versi 2.0). Pilih durasi yang Anda inginkan dan jika Anda ingin pematian tiba-tiba. Pilih Berikutnya: Sumber daya target.
Pilih sumber daya set skala komputer virtual yang ingin Anda gunakan dalam eksperimen. Pilih Berikutnya: Cakupan.
Di daftar dropdown Zona, pilih zona tempat Anda ingin komputer virtual (VM) di instans Virtual Machine Scale Sets dimatikan. Pilih Tambahkan.
Pilih Tinjau + buat>Buat untuk menyimpan eksperimen.
Berikan izin eksperimen ke set skala komputer virtual Anda
Saat membuat eksperimen chaos, Chaos Studio membuat identitas terkelola yang ditetapkan sistem yang mengeksekusi kesalahan pada sumber daya target Anda. Identitas ini harus diberi izin yang sesuai ke sumber daya target agar eksperimen berhasil berjalan. Untuk menggunakan langkah-langkah ini untuk sumber daya dan jenis target apa pun, ubah penetapan peran di langkah 3 agar sesuai dengan peran yang sesuai untuk sumber daya dan jenis target tersebut.
Buka sumber daya set skala komputer virtual Anda dan pilih Kontrol akses (IAM)>Tambahkan penetapan peran.
Pada tab Peran , pilih Kontributor Komputer Virtual dan pilih Berikutnya.
Pilih Pilih anggota dan cari nama eksperimen Anda. Pilih eksperimen Anda lalu pilih Pilih. Jika ada beberapa eksperimen di penyewa yang sama dengan nama yang sama, nama eksperimen Anda dipotong dengan karakter acak ditambahkan.
Pilih Tinjau + tetapkan>Tinjau + tetapkan.
Jalankan eksperimen Anda
Anda sekarang siap untuk menjalankan eksperimen Anda.
Di Chaos Studio, buka tampilan Eksperimen , pilih eksperimen Anda, dan pilih Mulai eksperimen.
Pilih OK untuk mengonfirmasi bahwa Anda ingin memulai eksperimen.
Saat Status berubah menjadi Berjalan, pilih Detail untuk eksekusi terbaru di bawah Riwayat untuk melihat detail eksperimen yang sedang berjalan. Jika terjadi kesalahan, Anda dapat melihatnya di Detail. Pilih tindakan yang gagal dan perluas Target yang gagal.
Untuk melihat efeknya, gunakan alat seperti Azure Monitor atau bagian Virtual Machine Scale Sets portal untuk memeriksa apakah target set skala komputer virtual Anda dimatikan. Jika dimatikan, periksa untuk melihat bahwa layanan yang berjalan pada set skala komputer virtual Anda masih berjalan seperti yang diharapkan.
Dalam contoh ini, eksperimen chaos berhasil mematikan instans di Zona 1, seperti yang diharapkan.
Langkah berikutnya
Tip
Jika set skala komputer virtual Anda menggunakan kebijakan skala otomatis, kebijakan memprovisikan VM baru setelah eksperimen ini mematikan VM yang ada. Untuk mencegah tindakan ini, tambahkan cabang paralel dalam eksperimen Anda yang menyertakan kesalahan Nonaktifkan Skala Otomatis terhadap sumber daya set microsoft.insights/autoscaleSettings skala komputer virtual. Ingatlah untuk menambahkan autoscaleSettings sumber daya sebagai target dan menetapkan peran.
Sekarang setelah Anda menjalankan eksperimen matikan set skala komputer virtual yang ditargetkan secara dinamis, Anda siap untuk: