Catatan
Akses ke halaman ini memerlukan otorisasi. Anda dapat mencoba masuk atau mengubah direktori.
Akses ke halaman ini memerlukan otorisasi. Anda dapat mencoba mengubah direktori.
Panduan cepat ini menjelaskan cara menggunakan portal web Custom Vision dalam membuat model klasifikasi gambar. Setelah membuat model, Anda dapat mengujinya dengan gambar baru dan akhirnya mengintegrasikannya ke dalam aplikasi pengenalan gambar Anda sendiri.
Prasyarat
- Langganan Azure. Anda dapat membuat akun gratis.
- Sekumpulan gambar untuk melatih model klasifikasi Anda. Anda dapat menggunakan kumpulan gambar sampel di GitHub. Atau, Anda dapat memilih gambar Anda sendiri menggunakan tips berikut.
- Browser web yang didukung.
Buat sumber daya Custom Vision
Untuk menggunakan layanan Custom Vision, Anda perlu membuat pelatihan Custom Vision dan sumber daya prediksi di Azure. Di portal Azure, gunakan halaman Buat Visi Kustom untuk membuat sumber daya pelatihan dan sumber daya prediksi.
Membuat proyek baru
Navigasikan ke halaman web Custom Vision, lalu masuk dengan akun yang sama dengan yang Anda gunakan untuk masuk ke portal Azure.
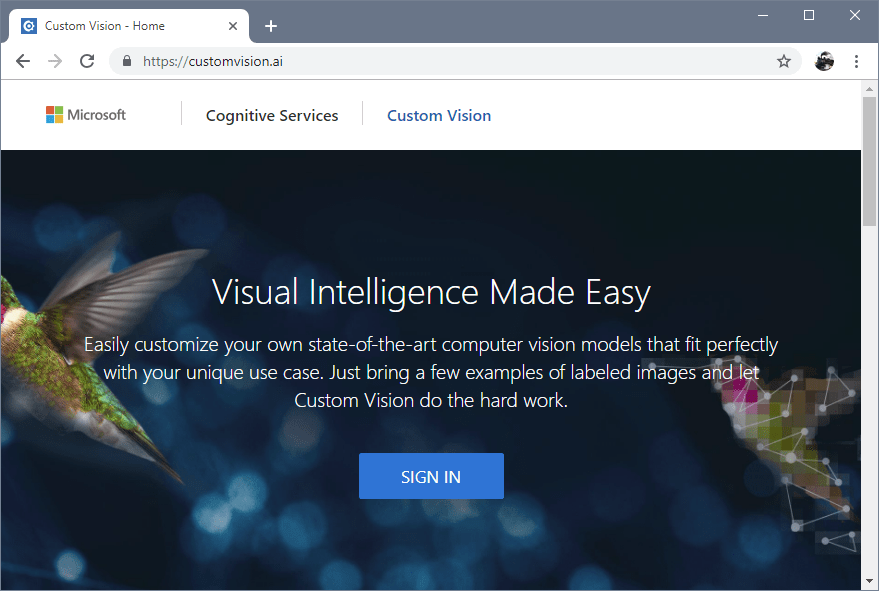
Untuk membuat proyek pertama Anda, pilih Proyek Baru. Kotak dialog Buat proyek baru muncul.

Masukkan nama dan deskripsi untuk proyek. Lalu pilih Sumber Daya Pelatihan Custom Vision Anda. Jika akun masuk Anda dikaitkan dengan akun Azure, dropdown Sumber Daya menampilkan semua sumber daya Azure yang kompatibel.
Catatan
Jika tidak ada sumber daya yang tersedia, konfirmasikan bahwa Anda telah masuk ke customvision.ai dengan akun yang sama dengan yang Anda gunakan untuk masuk ke portal Microsoft Azure. Konfirmasikan juga bahwa Anda telah memilih Direktori yang sama di situs web Custom Vision sebagai direktori di portal Microsoft Azure tempat sumber daya Custom Vision Anda berada. Di kedua situs, Anda dapat memilih direktori dari menu akun dropdown di sudut kanan atas layar.
Pilih Klasifikasi di bawah Tipe Proyek. Kemudian, di bawahJenisKlasifikasi, pilih Multilabel atau Multiclass, tergantung pada kasus penggunaan Anda. Klasifikasi multilabel menerapkan sejumlah tag Anda ke gambar (nol atau lebih), sementara klasifikasi multikelas mengurutkan gambar ke dalam satu kategori (setiap gambar yang Anda kirimkan diurutkan ke dalam tag yang paling mungkin). Anda dapat mengubah jenis klasifikasi nanti, jika anda mau.
Selanjutnya, pilih salah satu domain yang tersedia. Setiap domain mengoptimalkan model untuk jenis gambar tertentu, seperti yang dijelaskan dalam tabel berikut. Anda akan dapat mengubah domain nanti jika ingin.
Ruang Lingkup Tujuan Umum Dioptimalkan untuk berbagai tugas klasifikasi gambar. Jika tidak ada domain lain yang sesuai, atau Anda tidak yakin domain mana yang akan dipilih, pilih domain Generik. Makanan Dioptimalkan untuk foto hidangan seperti yang akan Anda lihat di menu restoran. Jika Anda ingin mengklasifikasikan foto buah atau sayuran individual, gunakan domain Makanan. Landmark Dioptimalkan untuk landmark yang dapat dikenali, baik alami maupun buatan. Domain ini berfungsi paling baik saat landmark terlihat jelas dalam foto. Domain ini berfungsi meskipun landmark terhalang sebagian oleh orang-orang yang berdiri di depannya. Retail Dioptimalkan untuk gambar yang ditemukan di katalog belanja atau situs web belanja. Jika Anda ingin klasifikasi presisi tinggi antara gaun, celana, dan kemeja, gunakan domain ini. Domain ringkas Dioptimalkan untuk batasan klasifikasi real time pada perangkat seluler. Model yang dihasilkan oleh domain ringkas dapat diekspor untuk berjalan secara lokal. Terakhir, pilih Buat proyek.
Pilih gambar pelatihan
Minimal, Anda harus menggunakan setidaknya 30 gambar per tag dalam set pelatihan awal. Anda juga harus mengumpulkan beberapa gambar tambahan untuk menguji model Anda setelah dilatih.
Untuk melatih model Anda secara efektif, gunakan gambar dengan variasi visual. Pilih gambar yang bervariasi menurut:
- sudut kamera
- pencahayaan
- latar belakang
- gaya visual
- subjek individu/kelompok terkelompok
- ukuran
- tipe
Selain itu, pastikan semua gambar latihan Anda memenuhi kriteria berikut:
- harus format .jpg, .png, .bmp, atau .gif
- tidak lebih besar dari 6 MB (4 MB untuk gambar prediksi)
- tidak kurang dari 256 piksel di tepi terpendek; gambar apa pun yang lebih pendek dari 256 piksel secara otomatis ditingkatkan skalanya oleh layanan Custom Vision
Mengunggah dan menandai gambar
Anda dapat mengunggah dan menandai gambar secara manual untuk membantu melatih pengklasifikasi.
Untuk menambahkan gambar, pilih Tambahkan gambar lalu pilih Telusuri file lokal. Pilih Buka untuk berpindah ke pemberian tag. Pilihan tag Anda diterapkan ke seluruh grup gambar yang Anda unggah, sehingga lebih mudah untuk mengunggah gambar dalam grup terpisah sesuai dengan tag yang diterapkan. Anda juga dapat mengubah tag untuk gambar individual setelah diunggah.

Untuk membuat tag, masukkan teks di bidangTag Saya dan tekan Enter. Jika tag sudah ada, tag akan muncul di menu dropdown. Dalam proyek multilabel, Anda dapat menambahkan lebih dari satu tag ke gambar Anda, tetapi dalam proyek multikelas Anda hanya dapat menambahkan satu. Untuk menyelesaikan pengunggahan gambar, gunakan tombolUnggah file [nomor].

Pilih Selesai setelah gambar diunggah.

Untuk mengunggah kumpulan gambar lain, kembali ke bagian atas bagian ini dan ulangi langkah-langkahnya.
Latih pengklasifikasi
Untuk melatih pengklasifikasi, pilih tombolLatih. Pengklasifikasi menggunakan semua gambar saat ini untuk membuat model yang mengidentifikasi kualitas visual dari setiap tag. Proses ini mungkin memerlukan waktu beberapa menit.

Proses pelatihan ini hanya akan memakan waktu beberapa menit. Selama waktu ini, informasi tentang proses pelatihan ditampilkan di tab Performa.

Evaluasi pengklasifikasi
Setelah pelatihan selesai, performa model diperkirakan dan ditampilkan. Layanan Custom Vision menggunakan gambar yang Anda kirimkan untuk pelatihan guna menghitung presisi dan pengenalan. Presisi dan pengenalan adalah dua pengukuran yang berbeda dari efektivitas pengklasifikasi:
- Presisi menunjukkan proporsi klasifikasi yang teridentifikasi dengan benar. Misalnya, jika model mengidentifikasi 100 gambar sebagai anjing, dan 99 di antaranya sebenarnya adalah anjing, maka presisinya adalah 99%.
- Recall menunjukkan proporsi klasifikasi aktual yang diidentifikasi dengan benar. Misalnya, jika sebenarnya ada 100 gambar apel, dan model mengidentifikasi 80 sebagai apel, pengenalan akan menjadi 80%.

Ambang probabilitas
Perhatikan penggeser Ambang Batas Probabilitas di panel kiri tabKinerja. Ini adalah tingkat kepercayaan yang harus dimiliki prediksi agar dianggap benar (untuk tujuan menghitung presisi dan pengenalan).
Saat Anda menafsirkan panggilan prediksi dengan ambang probabilitas tinggi, panggilan cenderung menampilkan hasil presisi tinggi dengan mengorbankan pengenalan—klasifikasi yang terdeteksi benar, tetapi banyak yang masih tidak terdeteksi. Ambang probabilitas rendah memberikan hasil sebaliknya—sebagian besar klasifikasi aktual terdeteksi, tetapi ada lebih banyak positif palsu dalam set tersebut. Dengan mengingat hal ini, Anda harus menetapkan ambang batas probabilitas sesuai dengan kebutuhan spesifik proyek Anda. Kemudian, ketika Anda menerima hasil prediksi di sisi klien, Anda harus menggunakan nilai ambang batas probabilitas yang sama seperti yang Anda gunakan di sini.
Mengelola pengulangan pelatihan
Setiap kali Anda melatih pengklasifikasi, Anda membuat perulangan baru dengan metrik performa yang diperbarui. Anda bisa menampilkan semua iterasi Anda di panel kiri tab Performa. Di panel kiri Anda juga akan menemukan tombol Hapus, yang bisa Anda gunakan untuk menghapus perulangan jika sudah usang. Saat Anda menghapus perulangan, Anda menghapus gambar apa pun yang secara unik terkait dengannya.
Untuk mempelajari cara mengakses model terlatih Anda secara programatik, lihat Memanggil API prediksi.
Langkah selanjutnya
Dalam mulai cepat ini, Anda belajar cara membuat dan melatih model klasifikasi gambar menggunakan portal web Custom Vision. Selanjutnya, dapatkan informasi lebih lanjut tentang proses berulang untuk meningkatkan model Anda.