Menggunakan Azure Cosmos DB Data Explorer untuk mengelola data Anda
BERLAKU UNTUK: NoSQL
MongoDB
Cassandra
Gremlin
Meja
Azure Cosmos DB Data Explorer adalah antarmuka berbasis web yang memungkinkan Anda melihat dan mengelola data yang disimpan di Azure Cosmos DB.
Azure Cosmos DB Data Explorer khusus (https://cosmos.azure.com) memiliki beberapa keuntungan utama jika dibandingkan dengan pengalaman Data Explorer portal Azure, termasuk:
- Real estat layar penuh untuk menelusuri data, menjalankan kueri, dan mengamati hasil kueri
- Kemampuan untuk menyediakan pengguna tanpa akses ke portal Azure atau kemampuan baca atau baca-tulis langganan Azure melalui data dalam kontainer
- Kemampuan untuk berbagi hasil kueri dengan pengguna yang tidak memiliki langganan Azure atau akses portal Azure
- Akun Azure Cosmos DB yang sudah ada.
- Jika Anda tidak memiliki langganan Azure, Coba Azure Cosmos DB gratis.
Anda dapat menggunakan akses Data Explorer secara langsung dan menggunakan kredensial yang ada untuk memulai alat dengan cepat.
Buka https://cosmos.azure.com.
Pilih Masuk. Masuk menggunakan kredensial Anda yang sudah ada yang memiliki akses ke akun Azure Cosmos DB.
Selanjutnya, pilih langganan Azure dan akun target Anda dari menu Pilih Akun Database.
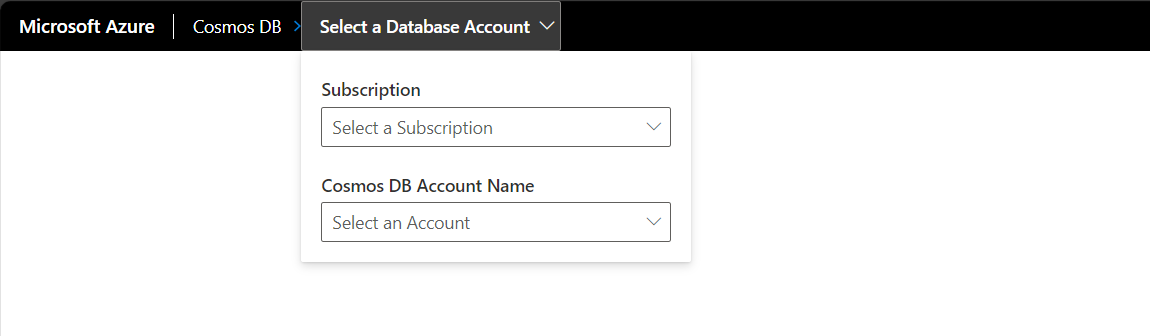
Jika Anda sudah nyaman dengan portal Azure, Anda dapat menavigasi langsung dari Data Explorer di portal ke Data Explorer mandiri.
Masuk ke portal Microsoft Azure.
Navigasikan ke akun Azure Cosmos DB Anda yang sudah ada.
Di menu sumber daya, pilih Data Explorer.
Selanjutnya, pilih opsi menu Buka Layar Penuh.
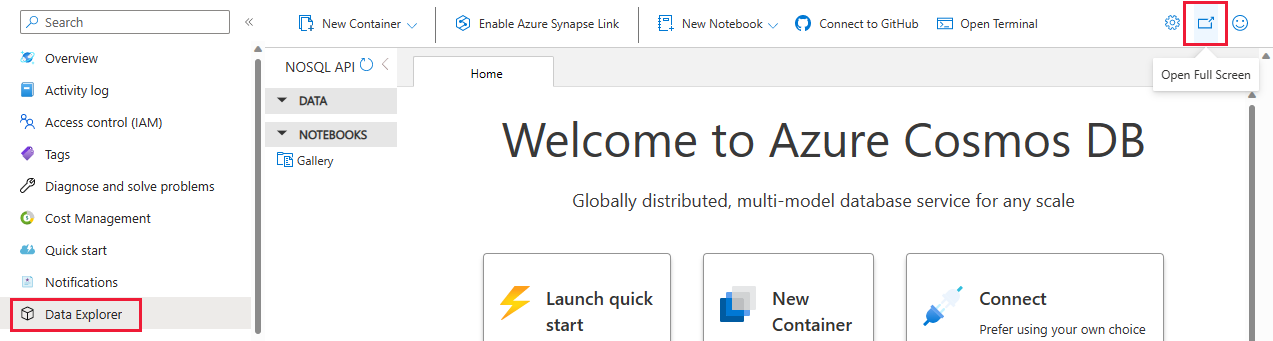
Dalam dialog Buka Layar Penuh, pilih Buka.
Pemilih Kolom Kustom di Azure Cosmos DB Data Explorer memungkinkan Anda menyesuaikan tampilan data dengan memilih kolom tertentu yang paling relevan dengan analisis Anda saat menggunakan API NoSQL. Sebelumnya, dalam tampilan item Data Explorer, Anda hanya dapat melihat kunci partisi dan kolom ID. Sekarang, dengan fitur baru ini, Anda dapat memilih satu atau banyak properti dari dokumen Anda dan membuat kolom tambahan untuk menampilkan data Anda dengan mudah.
Masuk ke portal Microsoft Azure.
Navigasikan ke akun Azure Cosmos DB Anda yang sudah ada.
Di menu sumber daya, pilih Data Explorer.
Selanjutnya, (Opsional) pilih opsi menu Buka Layar Penuh.
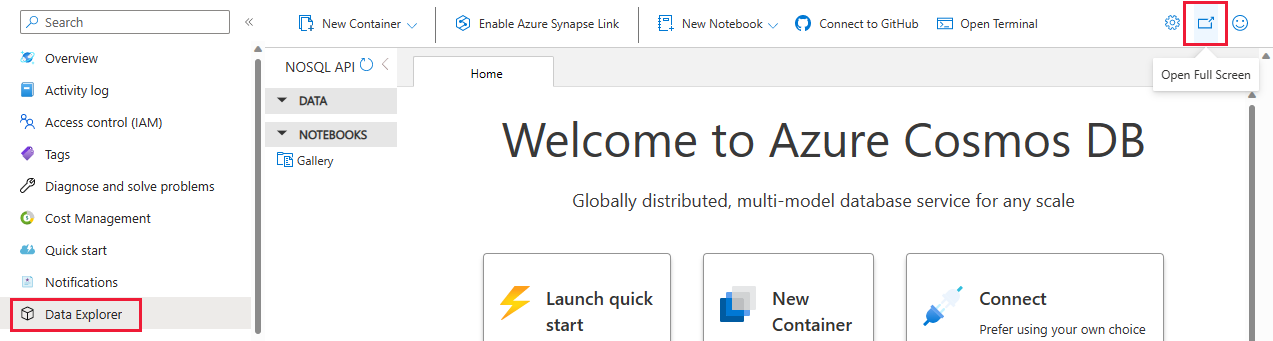
Dalam dialog Buka Layar Penuh, pilih Buka.
Setelah berada di Data Explorer, buka koleksi yang ingin Anda kueri, pilih Item.
Klik menu elipsis di kanan atas Kolom apa pun, pilih Edit Kolom
Pilih kolom yang ingin Anda tampilkan dan simpan pengaturan Anda.
Tampilan data Anda sekarang hanya akan mencerminkan kolom yang dipilih, sehingga lebih mudah untuk fokus pada data yang relevan.
Menghapus Kolom Kustom
Setelah berada di Data Explorer, buka koleksi yang ingin Anda kueri, pilih Item.
Klik menu elipsis di kanan atas Kolom apa pun, pilih Hapus Kolom.
Mengurutkan Tampilan Kolom Anda naik atau turun
Setelah berada di Data Explorer, buka koleksi yang ingin Anda kueri, pilih Item.
Klik menu elipsis di kanan atas Kolom apa pun, pilih Hapus Kolom.
Mereset Tampilan Kolom Anda
Setelah berada di Data Explorer, buka koleksi yang ingin Anda kueri, pilih Item.
Klik menu elipsis di kanan atas Kolom apa pun, pilih Edit Kolom.
Pilih Reset untuk kembali ke tampilan default. Atau Anda dapat Menghapus pengaturan Riwayat Filter, Kolom, dan TampilanLaporan dengan memilih ikon gerigi di menu Global Data Explorer kanan atas dan pilih Hapus Riwayat.
Riwayat Filter memungkinkan Anda mengunjungi kembali dan menerapkan filter sebelumnya dengan cepat. Ini menghemat Anda dari tugas berulang dari rekonstruksi filter secara manual untuk kueri berulang. Dengan Riwayat Filter, Anda dapat mengakses log filter sebelumnya dan menerapkannya kembali dengan klik sederhana. Fitur ini sangat bermanfaat bagi pengguna yang melakukan analisis rutin pada himpunan data serupa.
Terapkan Filter Tersimpan
Setelah berada di Data Explorer, buka koleksi yang ingin Anda kueri, pilih Item.
Klik Edit Filter.
Terapkan filter ke data Anda seperti biasa.
Setelah menerapkan filter, filter Anda akan secara otomatis disimpan dan ditambahkan ke daftar Filter default di menu Drop Down jendela filter.
Untuk menerapkan kembali filter sebelumnya, klik tombol Edit Filter.
Hapus Filter apa pun dari jendela filter. Langkah ini diperlukan untuk dapat melihat Filter tersimpan Anda.
Klik Menu Drop Down di jendela filter, dan pilih filter yang diinginkan dari daftar.
Pilih Terapkan Filter
Menghapus Riwayat Filter Anda
Di Data Explorer, klik ikon gerigi di sudut kanan atas Data Explorer untuk mengakses pengaturan
Pilih tombol Hapus Riwayat
Konfirmasikan bahwa Anda ingin menghapus riwayat Anda. Ini termasuk posisi pemisah kolom filter, kolom kustom, dan tata letak tab Anda.
Kami telah memperkenalkan fitur baru dalam tampilan kueri yang memungkinkan Anda beralih antara tampilan horizontal dan vertikal untuk kueri dan panel hasil. Anda dapat dengan mudah beralih di antara tampilan ini dengan memilih opsi "Tampilan" di menu bilah perintah.
Simpan preferensi tampilan Jendela Kueri Anda
Di Data Explorer, klik ikon gerigi di sudut kanan atas Data Explorer untuk mengakses pengaturan.
Pilih "Tampilan Hasil Kueri Default" dari menu dropdown.
Pilih horizontal atau vertikal sebagai tampilan default Anda.
Klik Simpan untuk menerapkan pengaturan Anda.
Di Data Explorer, Anda dapat mengonfigurasi batas ke unit permintaan per detik (RU/dtk) yang digunakan kueri. Gunakan fungsionalitas ini untuk mengontrol biaya dan performa dalam unit permintaan (RU) kueri Anda. Fungsionalitas ini juga dapat membatalkan kueri berbayar tinggi secara otomatis.
Mulai di penjelajah untuk akun Azure Cosmos DB target.
Pilih opsi menu Pengaturan.
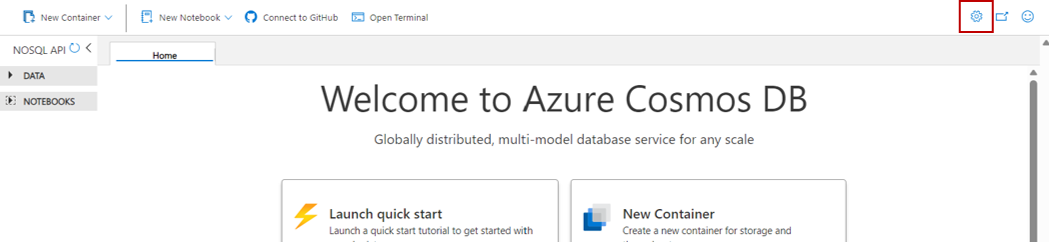
Dalam dialog Pengaturan, konfigurasikan apakah Anda ingin Mengaktifkan ambang RU dan nilai ambang RU yang sebenarnya.
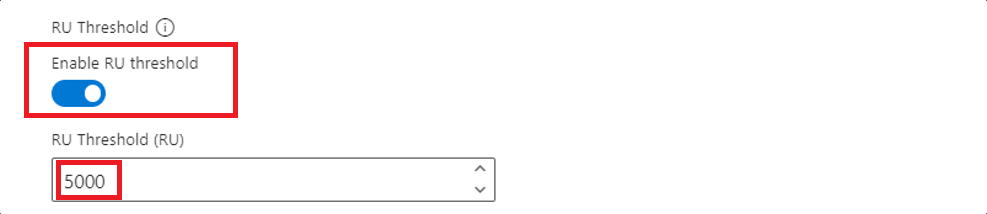
> [!TIP]Ambang RU diaktifkan secara otomatis dengan nilai default 5.000 RU.
Anda dapat menggunakan autentikasi berbasis Microsoft Entra dalam penjelajah dengan mengaktifkannya melalui konfigurasi. Untuk informasi selengkapnya tentang kontrol akses berbasis peran, lihat panduan keamanan.
Mulai di penjelajah untuk akun Azure Cosmos DB target.
Pilih opsi menu Pengaturan.
Dalam dialog Pengaturan, konfigurasikan apakah Anda ingin
Enable Entra ID (RBAC)menggunakan salah satu dari tiga nilai yang mungkin:
| Deskripsi | |
|---|---|
| Otomatis (default) | Kontrol akses berbasis peran (RBAC) secara otomatis digunakan jika autentikasi berbasis kunci dinonaktifkan untuk akun Anda. Jika tidak, Data Explorer menggunakan autentikasi berbasis kunci untuk permintaan data. |
| Benar | Kontrol akses berbasis peran selalu digunakan untuk permintaan data. Jika kontrol akses berbasis peran tidak dikonfigurasi dengan benar untuk akun atau identitas, maka permintaan gagal. |
| Salah | Autentikasi berbasis kunci selalu digunakan untuk permintaan data. Jika autentikasi berbasis kunci dinonaktifkan, maka permintaan gagal. |
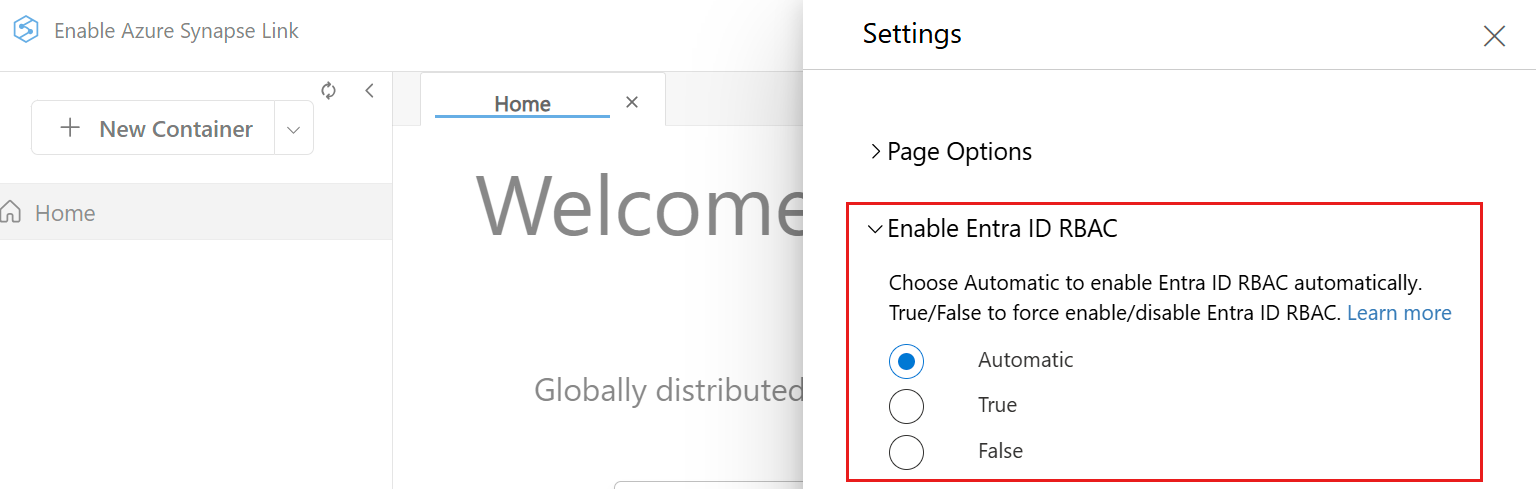
Catatan
Mengubah pengaturan ini ke opsi yang menggunakan autentikasi berbasis kunci dapat memicu permintaan untuk mengambil kunci utama atas nama identitas yang masuk.
Data Explorer akan masuk secara otomatis menggunakan akun Anda. Ini mungkin menampilkan jendela popup singkat tanpa meminta entri kredensial kepada Anda. Jika proses masuk otomatis gagal atau jika popup diblokir di browser Anda, Anda harus menggunakan tombol Masuk untuk RBAC ID Entra (terletak di bilah perintah Data Explorer) dan mengizinkan popup untuk Data Explorer sebelum membuat permintaan data apa pun.
Tip
Azure Cosmos DB Data Explorer juga mendukung opsi untuk mengatur nilai
Enable Entra ID (RBAC)keTruemenggunakan https://cosmos.azure.com?feature.enableAadDataPlane=true URL secara manual.
Berikut adalah beberapa masalah yang saat ini diketahui:
Menelusuri item yang berisi UUID tidak didukung di Data Explorer. Batasan ini tidak memengaruhi pemuatan kontainer, hanya menampilkan item atau kueri individual yang menyertakan item ini. Untuk melihat dan mengelola item ini, pengguna harus terus menggunakan alat/SDK yang sama yang awalnya digunakan untuk membuat item ini.
Kesalahan HTTP 401 dapat terjadi karena izin kontrol akses berbasis peran yang tidak mencukup untuk akun ID Microsoft Entra Anda. Kondisi ini dapat benar terutama jika akun memiliki peran kustom. Peran kustom apa pun harus memiliki tindakan yang
Microsoft.DocumentDB/databaseAccounts/listKeys/*disertakan untuk menggunakan Data Explorer.