Gunakan umpan perubahan Azure Cosmos DB untuk memvisualisasikan analitik data waktu nyata
BERLAKU UNTUK: NoSQL
Umpan perubahan Azure Cosmos DB adalah mekanisme untuk mendapatkan umpan rekaman berkelanjutan dan bertahap dari kontainer Azure Cosmos DB saat rekaman tersebut sedang dibuat atau dimodifikasi. Mengubah dukungan umpan bekerja dengan mendengarkan wadah untuk setiap perubahan. Kemudian melakukan output daftar dokumen yang diurutkan, yang diubah dalam urutan modifikasinya. Untuk mempelajari selengkapnya tentang umpan perubahan, lihat artikel bekerja dengan umpan perubahan.
Artikel ini menjelaskan bagaimana umpan perubahan dapat digunakan oleh perusahaan e-niaga untuk memahami pola pengguna, melakukan analisis dan visualisasi data real-time. Anda akan menganalisis peristiwa seperti pengguna melihat item, menambahkan item ke keranjang mereka, atau membeli item. Ketika salah satu dari peristiwa ini terjadi, catatan baru dibuat, dan umpan perubahan mencatat catatan itu. Ubah umpan kemudian memicu serangkaian langkah yang menghasilkan visualisasi metrik yang menganalisis kinerja dan aktivitas perusahaan. Contoh metrik yang dapat Anda visualisasikan mencakup pendapatan, pengunjung situs unik, item paling populer, dan harga rata-rata item yang dilihat versus ditambahkan ke keranjang versus yang dibeli. Metrik sampel ini dapat membantu perusahaan e-niaga mengevaluasi popularitas situsnya, mengembangkan strategi periklanan dan penetapan harga, dan membuat keputusan mengenai inventaris apa yang akan diinvestasikan.
Komponen solusi
Diagram berikut merepresentasikan aliran data dan komponen yang terlibat dalam solusi:

Pembuatan Data: Simulator data digunakan untuk menghasilkan data retail yang mewakili peristiwa seperti pengguna melihat item, menambahkan item ke keranjang mereka, dan membeli item. Anda dapat menghasilkan sekumpulan besar sampel data dengan menggunakan generator data. Contoh data yang dihasilkan berisi dokumen dengan format sebagai berikut:
{ "CartID": 2486, "Action": "Viewed", "Item": "Women's Denim Jacket", "Price": 31.99 }Azure Cosmos DB: Data yang dihasilkan disimpan dalam kontainer Azure Cosmos DB.
Umpan Perubahan: Umpan perubahan akan mendengarkan perubahan pada kontainer Azure Cosmos DB. Setiap kali dokumen baru ditambahkan ke dalam koleksi (yaitu ketika suatu peristiwa terjadi seperti pengguna melihat item, menambahkan item ke keranjang mereka, atau membeli item), umpan perubahan akan memicu Azure Function.
Azure Function: Azure Function memproses data baru dan mengirimkannya ke Azure Event Hubs.
Azure event hub: Event hub menyimpan peristiwa ini dan mengirimkannya ke Azure Stream Analytics untuk melakukan analisis lebih lanjut.
Azure Stream Analytics: Azure Stream Analytics mendefinisikan kueri untuk memproses aktivitas dan melakukan analisis data real-time. Data ini kemudian dikirim ke Microsoft Power BI.
Power BI: Power BI digunakan untuk memvisualisasikan data yang dikirim oleh Azure Stream Analytics. Anda dapat membuat dasbor untuk melihat bagaimana metrik berubah secara real time.
Prasyarat
Microsoft .NET Framework 4.7.1 atau yang lebih tinggi
Microsoft .NET Core 2.1 (atau lebih tinggi)
Visual Studio dengan pengembangan Universal Windows Platform, pengembangan desktop .NET, ASP.NET dan beban kerja pengembangan web.
Langganan Microsoft Azure
Akun Microsoft Power BI
Unduh lab umpan perubahan Azure Cosmos DB dari GitHub.
Membuat sumber daya Azure
Buat sumber daya Azure: Azure Cosmos DB, akun penyimpanan, event hub, dan Azure Stream Analytics yang diperlukan oleh solusi. Anda akan menerapkan sumber daya ini melalui template Azure Resource Manager. Gunakan langkah-langkah berikut untuk menggunakan sumber daya ini:
Atur kebijakan eksekusi Windows PowerShell ke Tidak Dibatasi. Untuk melakukannya, buka Windows PowerShell sebagai Administrator dan jalankan perintah berikut ini:
Get-ExecutionPolicy Set-ExecutionPolicy UnrestrictedDari repositori GitHub yang Anda unduh di langkah sebelumnya, navigasi ke folder Azure Resource Manager, dan buka file yang bernama parameters.jspada.
Berikan nilai untuk parameter
cosmosdbaccount_name,eventhubnamespace_name,storageaccount_name, seperti yang ditunjukkan dalam file parameters.json. Anda harus menggunakan nama yang Anda berikan kepada setiap sumber daya Anda nanti.Dari Windows PowerShell, navigasi ke folder Azure Resource Manager dan jalankan perintah berikut ini:
.\deploy.ps1Saat diminta, masukkan ID Langganan Azure Anda, changefeedlab untuk nama grup sumber daya, dan run1 untuk nama penyebaran. Setelah sumber daya mulai disebarkan, mungkin diperlukan waktu hingga 10 menit untuk menyelesaikannya.
Membuat database dan koleksi
Anda sekarang akan membuat koleksi untuk mengadakan acara situs e-commerce. Saat pengguna melihat item, menambahkan item ke keranjang mereka, atau membeli item, koleksi akan menerima rekaman yang menyertakan tindakan ("dilihat", "ditambahkan", atau "dibeli"), nama item yang terlibat, harga item yang terlibat, dan nomor ID keranjang pengguna yang terlibat.
Buka Portal Microsoft Azure dan temukan Akun Azure Cosmos DB yang telah dibuat oleh penyebaran template.
Dari panel Data Explorer, pilih Koleksi Baru dan isi formulir dengan detail berikut ini:
- Untuk kolom Id database, pilih Buat baru, lalu masukkan changefeedlabdatabase. Biarkan kotak throughput database Penyediaan tidak dicentang.
- Untuk bidang Id koleksi, masukkan changefeedlabcollection.
- Untuk kolom Tombol partisi, masukkan /Item. Ini peka huruf besar/kecil, jadi pastikan Anda memasukkannya dengan benar.
- Untuk bidang Throughput, masukkan 10000.
- Pilih tombol OK.
Selanjutnya buat koleksi lain bernama sewa untuk mengubah pemrosesan pakan. Pengumpulan sewa mengoordinasikan pemrosesan umpan perubahan di beberapa pekerja. Koleksi terpisah digunakan untuk menyimpan sewa dengan satu sewa per partisi.
Kembali ke panel Data Explorer dan pilih Koleksi Baru dan isi formulir dengan detail berikut ini:
- Untuk kolom Id database, pilih Gunakan yang sudah ada, lalu masukkan changefeedlabdatabase.
- Untuk kolom Collection id, masukkan sewa.
- Untuk Kapasitas penyimpanan,pilih Tetap.
- Biarkan kolom Throughput diatur ke nilai default-nya.
- Pilih tombol OK.
Mendapatkan string koneksi dan kunci
Menyiapkan string koneksi Azure Cosmos DB
Buka Portal Microsoft Azure dan temukan Akun Azure Cosmos DB yang dibuat oleh penyebaran template.
Navigasi ke panel Tombol, salin STRING KONEKSI UTAMA dan salin ke notepad atau dokumen lain yang akan Anda akses ke seluruh lab. Anda harus memberi label String Koneksi Azure Cosmos DB. Anda harus menyalin string ke dalam kode Anda nanti, jadi catat dan ingat di mana Anda menyimpannya.
Mendapatkan string koneksi ke akun penyimpanan
Akun Penyimpanan Azure memungkinkan pengguna untuk menyimpan data. Di lab ini, Anda akan menggunakan akun penyimpanan untuk menyimpan data yang digunakan oleh Fungsi Azure. Fungsi Azure dipicu ketika modifikasi apa pun dilakukan pada koleksi.
Kembali ke grup sumber daya Anda dan buka akun penyimpanan yang Anda buat sebelumnya
Pilih Tombol Akses dari menu di sisi kiri.
Salin nilai dari key1 ke notepad atau dokumen lain yang akan Anda akses ke seluruh lab. Anda harus memberi label Kunci sebagai Kunci Penyimpanan dan String koneksi sebagai String Koneksi Penyimpanan. Anda harus menyalin string ini ke dalam kode Anda nanti, jadi catat dan ingat di mana Anda menyimpannya.
Mendapatkan string koneksi namespace hub kejadian
Azure event hub menerima data peristiwa, menyimpan, memproses, dan meneruskan data. Di lab ini, event hub akan menerima dokumen setiap kali peristiwa baru terjadi (setiap kali item dilihat oleh pengguna, ditambahkan ke keranjang pengguna, atau dibeli oleh pengguna) dan kemudian akan meneruskan dokumen tersebut ke Azure Stream Analytics.
Kembali ke grup sumber daya Anda dan buka Namespace Azure Event Hubs yang Anda buat dan beri nama di prelab.
Pilih Kebijakan akses bersama dari menu di sisi kiri.
Pilih RootManageSharedAccessKey. Salin kunci utama connection string ke notepad atau dokumen lain yang akan Anda akses ke seluruh lab. Anda harus memberi label string koneksi Nama ruang Event Hub. Anda harus menyalin string ke dalam kode Anda nanti, jadi catat dan ingat di mana Anda menyimpannya.
Menyiapkan Fungsi Azure untuk membaca umpan perubahan
Saat dokumen baru dibuat, atau dokumen saat ini dimodifikasi dalam kontainer Azure Cosmos DB, umpan perubahan secara otomatis menambahkan dokumen yang dimodifikasi ke riwayat perubahan koleksinya. Sekarang Anda akan membangun dan menjalankan Fungsi Azure yang memproses umpan perubahan. Saat dokumen dibuat atau dimodifikasi dalam koleksi yang Anda buat, Fungsi Azure akan dipicu oleh umpan perubahan. Kemudian Azure Function akan mengirim dokumen yang diubah ke event hub.
Kembali ke repositori yang Anda kloning di perangkat Anda.
Klik kanan file bernama ChangeFeedLabSolution.sln dan pilih Buka Dengan Visual Studio.
Navigasi ke local.settings.jsdi Visual Studio. Lalu gunakan nilai yang Anda rekam sebelumnya untuk mengisi nilai kosong.
Navigasi ke ChangeFeedProcessor.cs. Dalam parameter untuk fungsi Jalankan, lakukan tindakan berikut:
- Ganti teks NAMA KOLEKSI ANDA DI SINI dengan nama koleksi Anda. Jika Anda mengikuti instruksi sebelumnya, nama koleksi Anda adalah changefeedlabcollection.
- Ganti teks NAMA KOLEKSI ANDA DI SINI dengan nama koleksi sewa Anda. Jika Anda mengikuti instruksi sebelumnya, nama koleksi sewa Anda adalah sewa.
- Di bagian atas Visual Studio, pastikan bahwa kotak Proyek Startup di sebelah kiri panah hijau mengatakan ChangeFeedFunction.
- Pilih Mulai di bagian atas halaman untuk menjalankan program
- Anda dapat mengonfirmasi bahwa fungsi berjalan saat aplikasi konsol mengatakan "Job host dimulai".
Menyisipkan data ke Azure Cosmos DB
Untuk melihat bagaimana perubahan feed memproses tindakan baru di situs e-commerce, harus mensimulasikan data yang mewakili pengguna yang melihat item dari katalog produk, menambahkan item tersebut ke keranjang mereka, dan membeli item di keranjang mereka. Data ini bersifat arbitrer dan digunakan untuk mereplikasi data yang mirip di situs e-niaga.
Navigasi kembali ke repositori di File Explorer, dan klik kanan ChangeFeedFunction.sln untuk membukanya lagi di jendela Visual Studio baru.
Arahkan ke file App.config. Di dalam blok
<appSettings>, tambahkan titik akhir dan KUNCI PRIMER unik dari akun Azure Cosmos DB yang Anda ambil sebelumnya.Tambahkan nama koleksi dan database. (Nama ini harus changefeedlabcollection dan changefeedlabdatabase kecuali Anda memilih untuk memberi nama berbeda.)
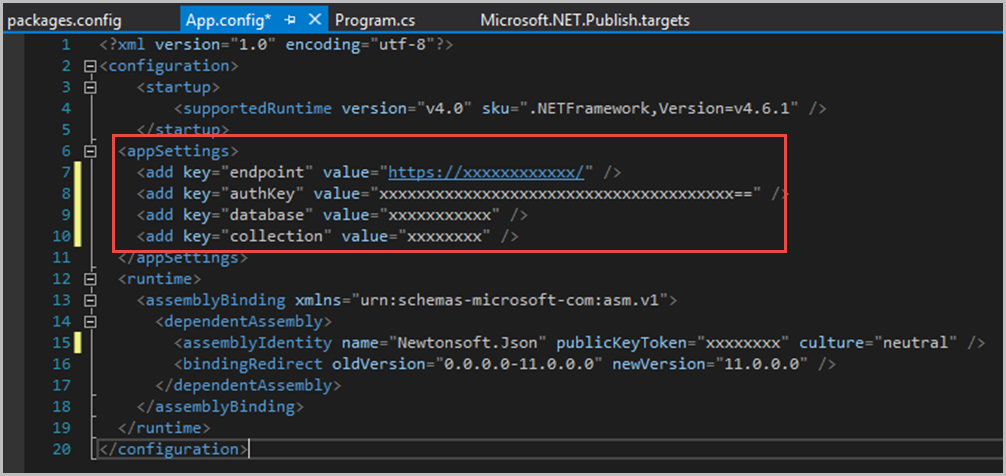
Simpan perubahan pada semua file yang diedit.
Di bagian atas Visual Studio, pastikan bahwa kotak Startup Project di sebelah kiri panah hijau bertuliskan DataGenerator. Kemudian pilih Mulai di bagian atas halaman untuk menjalankan program.
Tunggu program dijalankan. Bintang-bintang berarti data masuk! Menjaga program tetap berjalan--penting untuk mengumpulkan banyak data.
Jika Anda menavigasi ke portal Azure , maka ke akun Azure Cosmos DB dalam grup sumber daya Anda, lalu ke Data Explorer, Anda akan melihat data acak yang diimpor di changefeedlabcollection Anda .
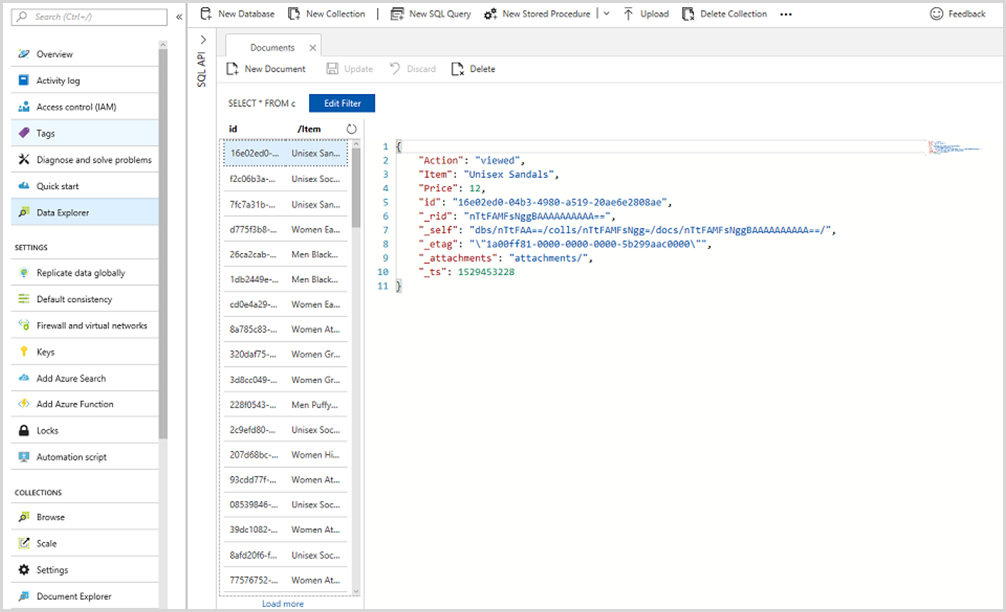
Menyiapkan pekerjaan stream analytic
Azure Stream Analytics adalah layanan cloud yang terkelola sepenuhnya untuk pemrosesan data streaming secara real-time. Di lab ini, Anda akan menggunakan analitik aliran untuk memproses peristiwa baru dari event hub (saat item dilihat, ditambahkan ke keranjang, atau dibeli), menggabungkan peristiwa tersebut ke dalam analisis data real time, dan mengirimkannya ke Power BI untuk visualisasi.
Dari portal Azure, navigasikan ke grup sumber daya Anda, lalu ke streamjob1 (tugas analisis aliran yang Anda buat di prelab).
Pilih Input seperti yang ditunjukkan di bawah ini.
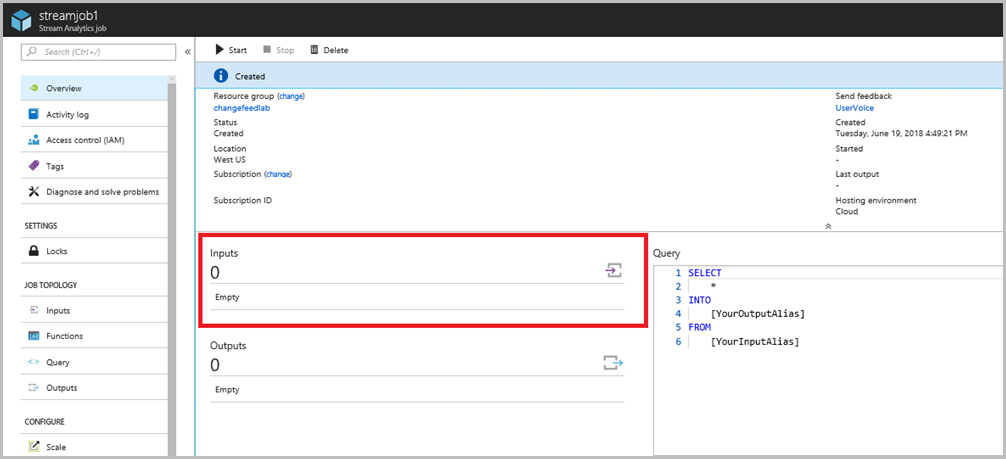
Pilih + Tambahkan masukan arus. Kemudian pilih Pusat Acara dari menu tarik-turun.
Isi formulir input baru dengan detail berikut:
- Di kolom alias Input, masukkan input.
- Pilih opsi untuk Pilih Pusat Acara dari langganan Anda.
- Setel kolom Langganan ke langganan Anda.
- Di bidang namespace Azure Event Hubs, masukkan nama namespace event hub yang Anda buat selama pralab.
- Di kolom Nama Event Hub, pilih opsi untuk Gunakan yang ada dan pilih event-hub1 dari menu drop-down.
- Biarkan kolom nama kebijakan Pusat Acara disetel ke nilai defaultnya.
- Biarkan Format serialisasi acara sebagai JSON.
- Biarkan Kolom encoding disetel ke UTF-8.
- Biarkan bidang Jenis kompresi acara disetel ke Tidak Ada.
- Pilih tombol Simpan.
Kembali ke halaman tugas analisis aliran, dan pilih Output.
Pilih + Tambah. Kemudian pilih Power BI dari menu tarik-turun.
Untuk membuat output Power BI baru untuk memvisualisasikan harga rata-rata, lakukan tindakan berikut:
- Di kolom Alias output, masukkan averagePriceOutput.
- Biarkan kolom Ruang kerja grup disetel ke Izinkan koneksi untuk memuat ruang kerja.
- Di kolom Nama set data, masukkan averagePrice.
- Di kolom Nama tabel, masukkan averagePrice.
- Pilih tombol Otorisasi, lalu ikuti petunjuk untuk mengotorisasi koneksi ke Power BI.
- Pilih tombol Simpan.
Kemudian kembali ke streamjob1 dan pilih Edit kueri.
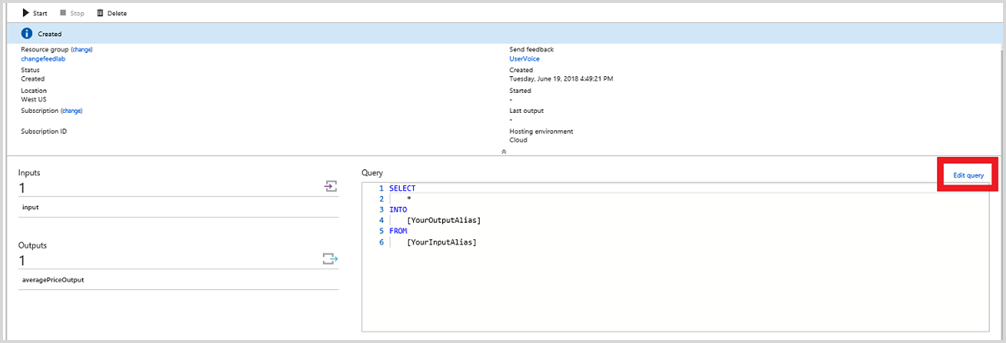
Tempel kueri berikut ke dalam jendela kueri. Kueri HARGA RATA-RATA menghitung harga rata-rata semua item yang dilihat oleh pengguna, harga rata-rata semua item yang ditambahkan ke keranjang pengguna, dan harga rata-rata semua item yang dibeli oleh pengguna. Metrik ini dapat membantu perusahaan e-commerce memutuskan pada harga berapa item akan dijual dan inventaris apa yang akan diinvestasikan. Misalnya, jika harga rata-rata barang yang dilihat jauh lebih tinggi daripada harga rata-rata barang yang dibeli, maka perusahaan mungkin memilih untuk menambahkan barang yang lebih murah ke inventarisnya.
/*AVERAGE PRICE*/ SELECT System.TimeStamp AS Time, Action, AVG(Price) INTO averagePriceOutput FROM input GROUP BY Action, TumblingWindow(second,5)Lalu pilih Simpan di sudut kiri atas.
Sekarang kembali ke streamjob1 dan pilih tombol Mulai di bagian atas halaman. Azure Stream Analytics dapat memakan waktu beberapa menit untuk memulai, tetapi akhirnya Anda akan melihatnya berubah dari "Mulai" menjadi "Berjalan".
Menyambungkan ke Power BI
Power BI adalah rangkaian alat analitik bisnis untuk menganalisis data dan berbagi wawasan. Ini adalah contoh yang bagus tentang bagaimana Anda dapat memvisualisasikan data yang dianalisis secara strategis.
Masuk ke Power BI dan navigasi ke Ruang Kerja Saya dengan membuka menu di sisi kiri halaman.
Pilih + Buat di sudut kanan atas lalu pilih Dasbor untuk membuat dasbor.
Pilih + Tambahkan petak peta di sudut kanan atas.
Pilih Data Streaming Kustom, lalu pilih tombol Berikutnya.
Pilih averagePrice dari HIMPUNAN DATA DATA ANDA, lalu pilih Berikutnya.
Di bidang Tipe Visualisasi, pilih Bagan batang terklaster dari menu drop-down. Di bawah Sumbu, tambahkan tindakan. Lewati Legenda tanpa menambahkan apa pun. Kemudian, di bawah bagian berikutnya yang disebut Nilai, tambahkan avg. Pilih Berikutnya, lalu beri nama bagan Anda, dan pilih Terapkan. Anda akan melihat bagan baru di dasbor Anda!
Sekarang, jika Anda ingin memvisualisasikan lebih banyak metrik, Anda dapat kembali ke streamjob1 dan membuat tiga output lagi dengan bidang berikut.
a. Alias output: incomingRevenueOutput, Nama himpunan data: incomingRevenue, Nama tabel: incomingRevenue
b. Alias output: top5Output, Nama himpunan data: top5, Nama tabel: top5
c. Alias output: uniqueVisitorCountOutput, Nama himpunan data: uniqueVisitorCount, Nama tabel: uniqueVisitorCountLalu pilih Edit kueri dan tempelkan kueri berikut di atas yang sudah Anda tulis.
/*TOP 5*/ WITH Counter AS ( SELECT Item, Price, Action, COUNT(*) AS countEvents FROM input WHERE Action = 'Purchased' GROUP BY Item, Price, Action, TumblingWindow(second,30) ), top5 AS ( SELECT DISTINCT CollectTop(5) OVER (ORDER BY countEvents) AS topEvent FROM Counter GROUP BY TumblingWindow(second,30) ), arrayselect AS ( SELECT arrayElement.ArrayValue FROM top5 CROSS APPLY GetArrayElements(top5.topevent) AS arrayElement ) SELECT arrayvalue.value.item, arrayvalue.value.price, arrayvalue.value.countEvents INTO top5Output FROM arrayselect /*REVENUE*/ SELECT System.TimeStamp AS Time, SUM(Price) INTO incomingRevenueOutput FROM input WHERE Action = 'Purchased' GROUP BY TumblingWindow(hour, 1) /*UNIQUE VISITORS*/ SELECT System.TimeStamp AS Time, COUNT(DISTINCT CartID) as uniqueVisitors INTO uniqueVisitorCountOutput FROM input GROUP BY TumblingWindow(second, 5)Kueri TOP 5 menghitung lima item teratas, yang diberi peringkat berdasarkan berapa kali item telah dibeli. Metrik ini dapat membantu perusahaan e-niaga mengevaluasi item mana yang paling populer dan dapat memengaruhi keputusan iklan, harga, dan inventaris perusahaan.
Kueri PENDAPATAN menghitung pendapatan dengan meringkas harga semua item yang dibeli setiap menit. Metrik ini dapat membantu perusahaan e-niaga mengevaluasi kinerja keuangannya dan juga memahami jam berapa hari berkontribusi pada sebagian besar pendapatan. Hal ini dapat berdampak pada strategi perusahaan secara keseluruhan, khususnya pemasaran.
Kueri UNIQUE VISITORS menghitung jumlah pengunjung unik di situs setiap lima detik dengan mendeteksi ID keranjang unik. Metrik ini dapat membantu perusahaan e-niaga mengevaluasi aktivitas situs mereka dan menyusun strategi cara memperoleh lebih banyak pelanggan.
Sekarang Anda dapat menambahkan petak peta untuk himpunan data ini juga.
- Untuk Top 5, masuk akal untuk melakukan bagan kolom terklaster dengan item sebagai sumbu dan hitungan sebagai nilai.
- Untuk Pendapatan, masuk akal untuk melakukan grafik garis dengan waktu sebagai sumbu dan jumlah harga sebagai nilai. Jendela waktu untuk ditampilkan harus menjadi yang terbesar untuk memberikan informasi sebanyak mungkin.
- Bagi Pengunjung Unik, masuk akal untuk melakukan visualisasi kartu dengan jumlah pengunjung unik sebagai nilainya.
Ini adalah tampilan dasbor sampel dengan bagan ini:
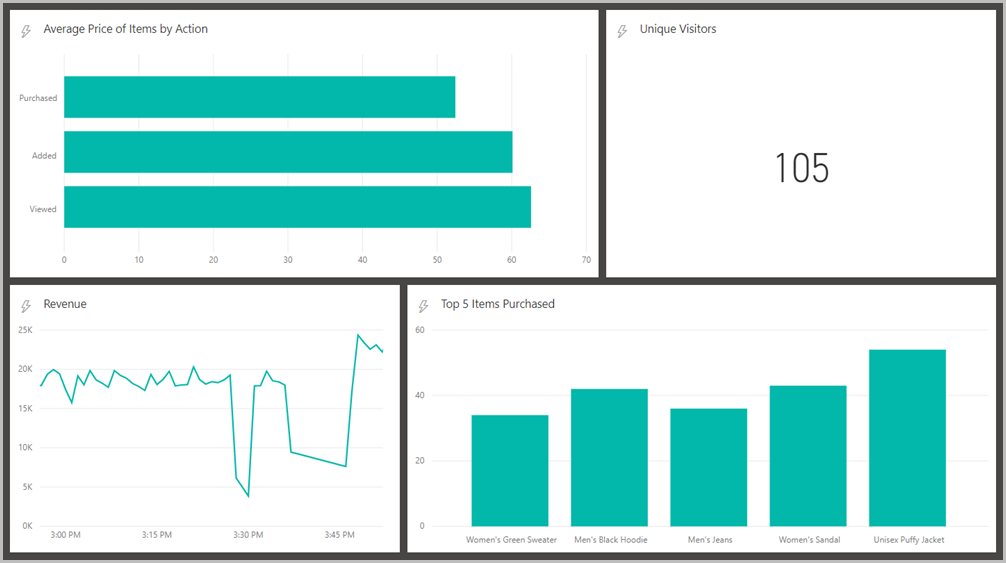
Opsional: Memvisualisasikan dengan situs E-niaga
Anda sekarang akan mengamati bagaimana Anda dapat menggunakan alat analisis data baru Anda untuk terhubung dengan situs e-niaga nyata. Untuk membangun situs e-niaga, gunakan database Azure Cosmos DB untuk menyimpan daftar kategori produk, katalog produk, dan daftar item paling populer.
Navigasikan kembali ke portal Azure, lalu ke akun Azure Cosmos DB Anda, lalu ke Data Explorer.
Tambahkan dua koleksi di bawah produk dan kategori changefeedlabdatabase - dengan kapasitas penyimpanan tetap.
Tambahkan koleksi lain di bawah changefeedlabdatabase bernama topItems dan /Item sebagai kunci partisi.
Pilih koleksi topItems, dan di bawah Skala dan Pengaturan atur Waktu untuk Hidup menjadi 30 detik sehingga topItem diperbarui setiap 30 detik.

Untuk mengisi koleksi topItems dengan item yang paling sering dibeli, navigasikan kembali ke streamjob1 dan tambahkan Output baru. Pilih Azure Cosmos DB.
Isi bidang yang diperlukan seperti yang digambarkan di bawah ini.
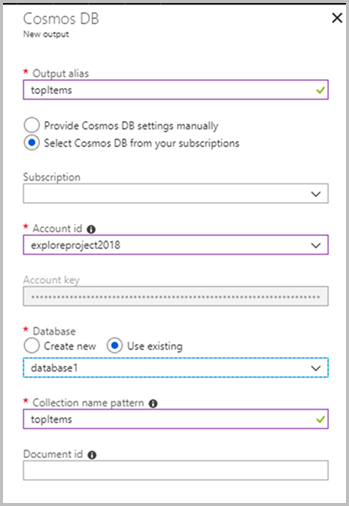
Jika Anda menambahkan kueri TOP 5 opsional di bagian lab sebelumnya, lanjutkan ke bagian 5a. Jika tidak, lanjutkan ke bagian 5b.
5a. Di streamjob1, pilih Edit kueri dan tempelkan kueri berikut di editor kueri Azure Stream Analytics Anda di bawah kueri TOP 5 tetapi di atas kueri lainnya.
SELECT arrayvalue.value.item AS Item, arrayvalue.value.price, arrayvalue.value.countEvents INTO topItems FROM arrayselect5b. Di streamjob1, pilih Edit kueri dan tempelkan kueri berikut ini di editor kueri Azure Stream Analytics Anda di atas semua kueri lainnya.
/*TOP 5*/ WITH Counter AS ( SELECT Item, Price, Action, COUNT(*) AS countEvents FROM input WHERE Action = 'Purchased' GROUP BY Item, Price, Action, TumblingWindow(second,30) ), top5 AS ( SELECT DISTINCT CollectTop(5) OVER (ORDER BY countEvents) AS topEvent FROM Counter GROUP BY TumblingWindow(second,30) ), arrayselect AS ( SELECT arrayElement.ArrayValue FROM top5 CROSS APPLY GetArrayElements(top5.topevent) AS arrayElement ) SELECT arrayvalue.value.item AS Item, arrayvalue.value.price, arrayvalue.value.countEvents INTO topItems FROM arrayselectBuka EcommerceWebApp.sln dan navigasi ke fileWeb.config di Solution Explorer.
Dalam blok
<appSettings>, tambahkan URI dan PRIMARY KEY yang Anda simpan sebelumnya di mana ia mengatakan URI Anda di sini dan kunci utama Anda di sini. Kemudian tambahkan nama database dan nama koleksi Anda seperti yang ditunjukkan. (Nama-nama ini harus changefeedlabdatabase dan changefeedlabcollection kecuali Anda memilih untuk menyebutkan nama Anda secara berbeda.)Isi nama koleksi produk Anda, nama koleksi kategori, dan nama koleksi item teratas seperti yang ditunjukkan. (Nama-nama ini harus menjadi produk, kategori, dan topItem kecuali Jika Anda memilih untuk memberi nama Anda secara berbeda.)
Arahkan ke dan buka Folder selesai di dalam EcommerceWebApp.sln. Lalu buka file Web.config di dalam folder itu.
Di dalam blok
<appSettings>, tambahkan URI dan KUNCI PRIMER yang Anda simpan sebelumnya, jika ditunjukkan. Kemudian, tambahkan nama database dan nama kumpulan Anda seperti yang ditunjukkan. (Nama-nama ini harus changefeedlabdatabase dan changefeedlabcollection kecuali Anda memilih untuk menyebutkan nama Anda secara berbeda.)Tekan Mulai di bagian atas halaman untuk menjalankan program.
Sekarang Anda dapat bermain-main di situs e-niaga. Saat Anda melihat item, menambahkan item ke keranjang Anda, mengubah kuantitas item di keranjang Anda, atau membeli item, peristiwa ini akan diteruskan melalui umpan perubahan Azure Cosmos DB ke hub peristiwa, Azure Stream Analytics, lalu Power BI. Kami sarankan untuk terus menjalankan DataGenerator untuk menghasilkan data lalu lintas web yang signifikan dan menyediakan serangkaian "Produk Populer" yang realistis di situs e-niaga.
Hapus sumber daya
Untuk menghapus sumber daya yang Anda buat selama lab ini, navigasi ke grup sumber daya di portal Azure, lalu pilih Hapus grup sumber daya dari menu di bagian atas halaman dan ikuti instruksi yang diberikan.
Langkah berikutnya
- Untuk mempelajari selengkapnya tentang umpan perubahan, lihat bekerja dengan dukungan umpan perubahan di Azure Cosmos DB
Saran dan Komentar
Segera hadir: Sepanjang tahun 2024 kami akan menghentikan penggunaan GitHub Issues sebagai mekanisme umpan balik untuk konten dan menggantinya dengan sistem umpan balik baru. Untuk mengetahui informasi selengkapnya, lihat: https://aka.ms/ContentUserFeedback.
Kirim dan lihat umpan balik untuk