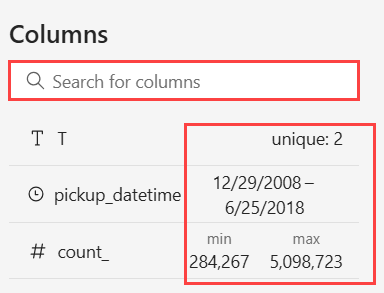Catatan
Akses ke halaman ini memerlukan otorisasi. Anda dapat mencoba masuk atau mengubah direktori.
Akses ke halaman ini memerlukan otorisasi. Anda dapat mencoba mengubah direktori.
Fitur jelajahi data memungkinkan Anda untuk mempelajari lebih dalam data yang disajikan di dasbor apa pun. Jika informasi yang Anda cari tidak tersedia di dasbor, fitur ini memungkinkan Anda memperluas eksplorasi di luar data yang ditampilkan dalam petak peta, yang berpotensi mengungkap wawasan baru.
Meskipun dasbor dibagikan dengan Anda dan Anda hanya memiliki izin penampil, Anda masih dapat menjelajahinya. Proses eksplorasi dimulai dengan menampilkan data dan visualisasi yang sesuai saat muncul di petak peta. Dari sana, Anda dapat menjelajahi data lebih lanjut dengan menambahkan atau menghapus filter dan agregasi, dan melihat hasil Anda menggunakan visualisasi yang berbeda, semua tanpa memerlukan pengetahuan tentang Bahasa Kueri Kusto.
Eksplorasi ini dapat memberikan wawasan tambahan tentang data Anda, meningkatkan kemampuan pemahaman dan pengambilan keputusan Anda.
Prasyarat
- Akun Microsoft atau identitas pengguna Microsoft Entra. Langganan Azure tidak diperlukan.
- Dasbor dengan visual. Untuk informasi selengkapnya, lihat Memvisualisasikan data dengan dasbor Azure Data Explorer.
Memulai eksplorasi data Anda
Dari bilah navigasi, pilih Dasbor.

Pilih dasbor yang ingin Anda jelajahi. Anda dapat menjelajahi dalam mode melihat atau mengedit.
Pada petak peta yang ingin Anda jelajahi, pilih ikon Jelajahi data .
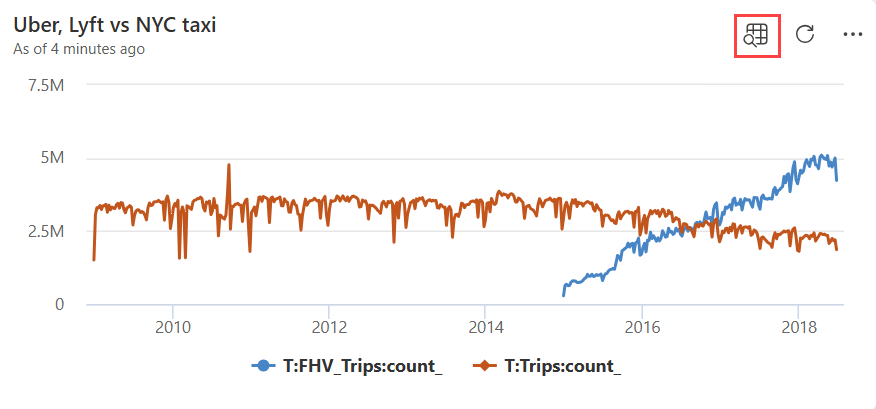
Jelajahi data
Saat membuka jendela jelajahi data, Anda mulai dengan visualisasi yang sama seperti yang ditunjukkan dalam petak peta.
Di jendela jelajahi data, Anda akan melihat area berikut:
J. Bilah filter dan agregasi: Menampilkan filter dan agregasi dari kueri asli, menambahkan filter dan agregasi, dan tombol refresh data.
B. Panel visual: Memperlihatkan visualisasi data kueri.
C. Panel hasil: Perlihatkan hasil tabular data kueri dan kueri di tab Hasil dan KQL masing-masing.
D. Panel kolom: Memperlihatkan kolom kueri dan metadata, distribusi nilai, dan nilai sampelnya bergantung pada jenis datanya.
Anda kemudian dapat menjelajahi data Anda tanpa memengaruhi visualisasi yang diperlihatkan dalam petak peta dengan cara berikut:
Di bilah filter, Anda bisa menghapus, menambahkan, dan memodifikasi filter dan agregasi dari kueri.
Filter yang berasal dari kueri petak peta asli tidak dapat dimodifikasi dan hanya dapat dihapus dalam urutan terbalik. Anda dapat menambahkan filter dan agregasi Anda sendiri, yang nantinya dapat Anda ubah atau hapus saat menjelajahi.
Untuk menambahkan filter:
Pilih + Tambah.
Temukan dan pilih kolom yang ingin Anda filter.

Pilih Operator filter dan Nilai, lalu pilih Terapkan. Pembaruan visual, hasil, dan kueri KQL untuk mencerminkan filter baru.

Untuk menambahkan agregasi:
Pilih + Tambahkan>Agregasi.

Pilih Operator filter dan Nama Tampilan, secara opsional tambahkan hingga dua kolom untuk dikelompokkan menurut, lalu pilih Terapkan. Pembaruan visual, hasil, dan kueri KQL untuk mencerminkan filter baru.

Dari menu dropdown Jenis visual, pilih jenis visual lainnya untuk memvisualisasikan data Anda dengan cara yang berbeda.

Pilih tab Hasil dan KQL untuk menampilkan hasil kueri tabular dan kueri yang mendasar masing-masing. Saat menjelajahi, Anda akan melihat perubahan yang Anda buat diperbarui di tab ini.

Di panel Kolom , Anda bisa menelusuri skema tabel dengan melihat kolom atau menemukan kolom tertentu. Anda juga dapat memilih kolom untuk melihat nilai teratas, distribusi nilai, dan nilai sampelnya bergantung pada jenis datanya, sebagai berikut: