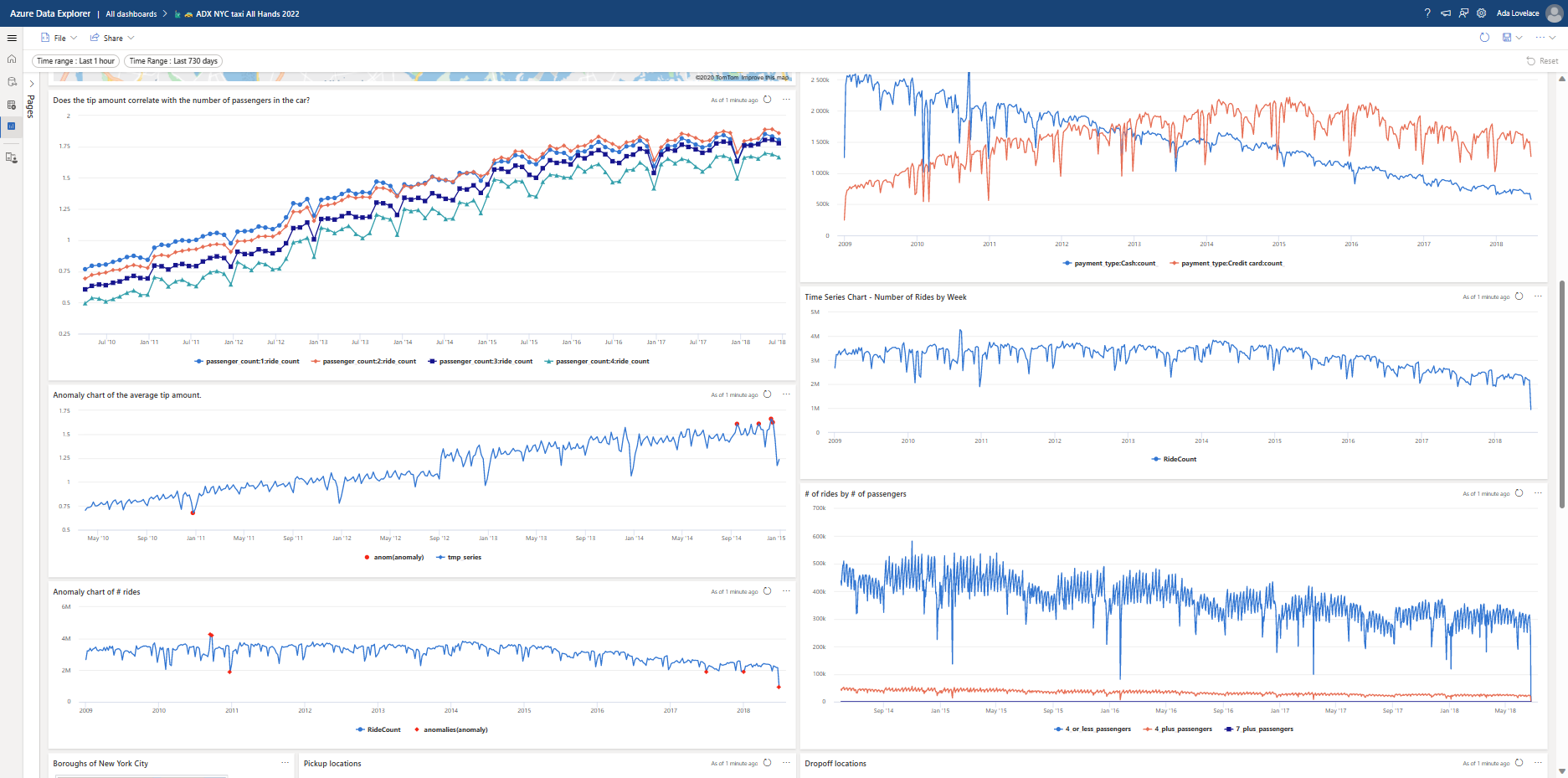Memvisualisasikan data dengan dasbor Azure Data Explorer
Azure Data Explorer adalah layanan eksplorasi data yang cepat dan sangat dapat diskalakan untuk data log dan telemetri. Jelajahi data Anda dari ujung ke ujung di aplikasi web Azure Data Explorer, dimulai dengan penyerapan data, menjalankan kueri, dan pada akhirnya membangun dasbor.
Dasbor adalah kumpulan petak peta, secara opsional diatur dalam halaman, di mana setiap petak peta memiliki kueri yang mendasar dan representasi visual. Dengan menggunakan UI web, Anda dapat mengekspor kueri Bahasa Kueri Kusto (KQL) secara asli ke dasbor sebagai visual dan kemudian memodifikasi kueri yang mendasarinya dan pemformatan visual sesuai kebutuhan. Selain kemudahan eksplorasi data, pengalaman dasbor Azure Data Explorer yang terintegrasi penuh ini memberikan peningkatan performa kueri dan visualisasi.
Penting
Data Anda aman. Dasbor dan metadata terkait dasbor tentang pengguna dienkripsi saat tidak aktif menggunakan kunci yang dikelola Microsoft.
Gambar berikut menunjukkan contoh dasbor Azure Data Explorer:
Untuk menjelajahi dasbor sampel secara interaktif, lihat Mulai Cepat: Memvisualisasikan dasbor data sampel.
Prasyarat
- Akun Microsoft atau identitas pengguna Microsoft Entra. Langganan Azure tidak diperlukan.
- Buat kluster dan database Azure Data Explorer.
- Masuk ke antarmuka pengguna web Azure Data Explorer dan tambahkan koneksi ke kluster Anda.
Buat dasbor baru
Di bilah navigasi, pilih Dasbor Dasbor> Baru.
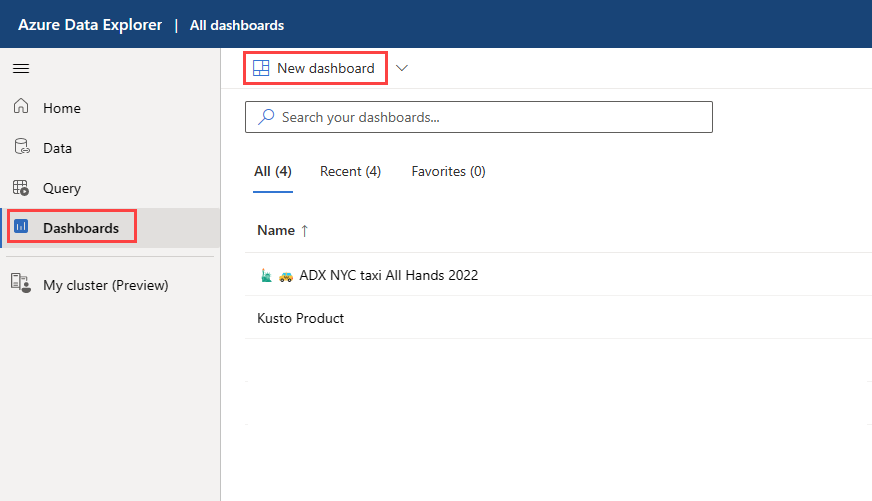
Masukkan nama dasbor dan pilih Buat.
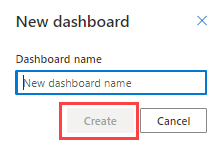
Tambahkan sumber data
Satu dasbor dapat menampilkan visual dari satu atau beberapa kluster.
Pilih menu Lainnya [...] >Sumber data
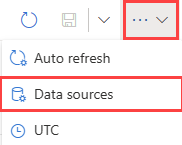
Di panel Sumber data , pilih + Sumber data baru.
Di panel Buat sumber data baru:
- Masukkan Nama sumber data.
- Masukkan wilayah URI Kluster lalu pilih Sambungkan.
- Pilih Database dari daftar drop-down.
- Masukkan nilai untuk Usia maksimal cache hasil kueri untuk mengaktifkan cache hasil kueri pada semua kueri sumber data ini. Usia maksimum dapat dalam satuan detik, jam, atau hari.
- Pilih Buat.
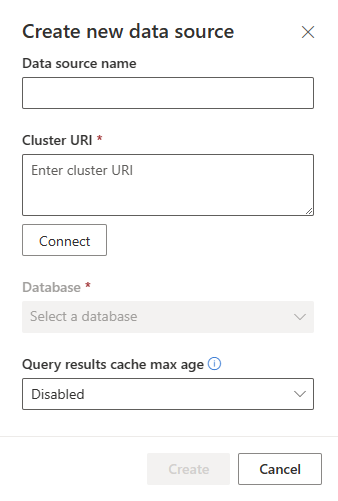
Tambahkan petak peta
Petak peta dasbor menggunakan cuplikan Bahasa Kueri Kusto untuk mengambil data dan merender visual. Setiap petak/kueri dapat mendukung satu visual.
Pilih Tambahkan petak peta dari kanvas dasbor atau bilah menu atas.
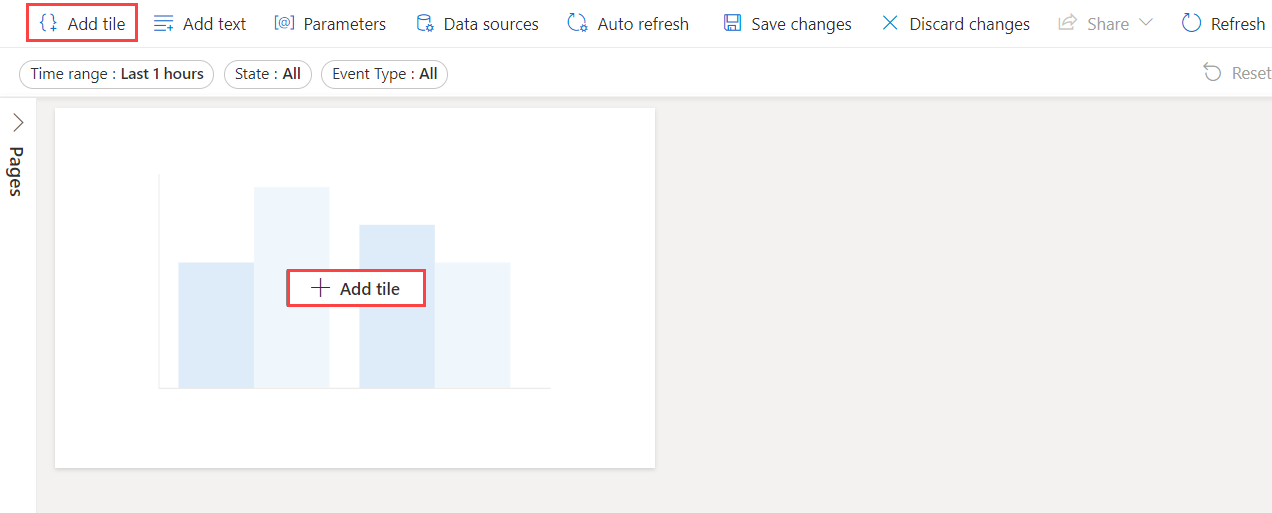
Di panel Kueri ,
Pilih sumber data dari menu drop-down.
Ketik kueri, dan pilih Jalankan. Untuk informasi selengkapnya tentang membuat kueri yang menggunakan parameter, lihat Menggunakan parameter dalam kueri Anda.
Pilih Visual.
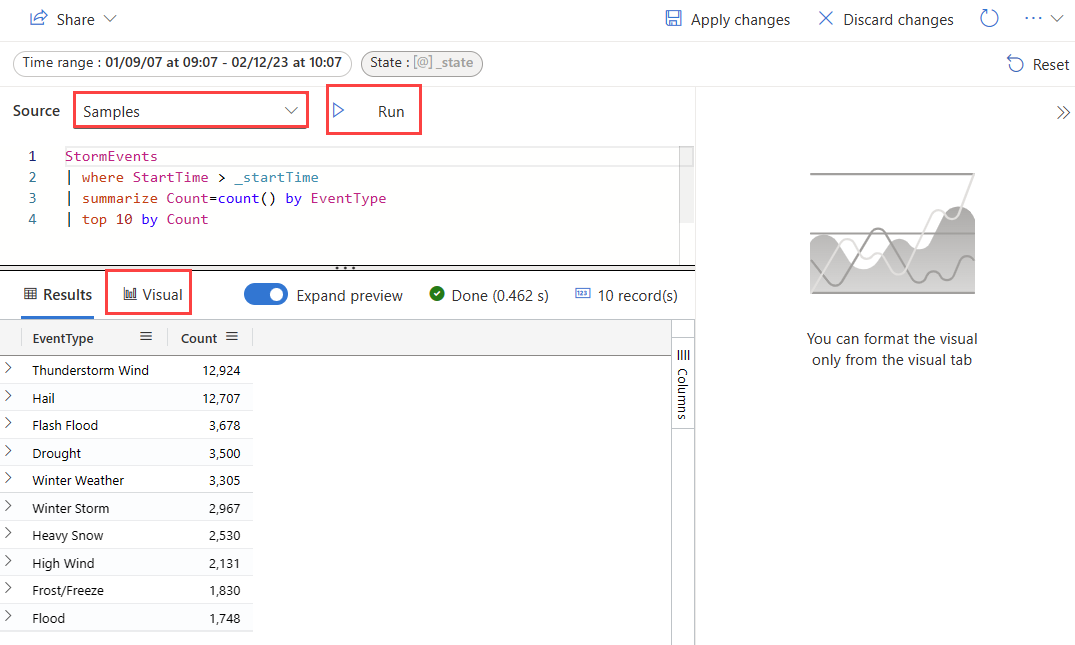
Di tab visual, pilih Jenis visual untuk memilih jenis visual.
Pilih Terapkan perubahan untuk menyematkan visual ke dasbor.
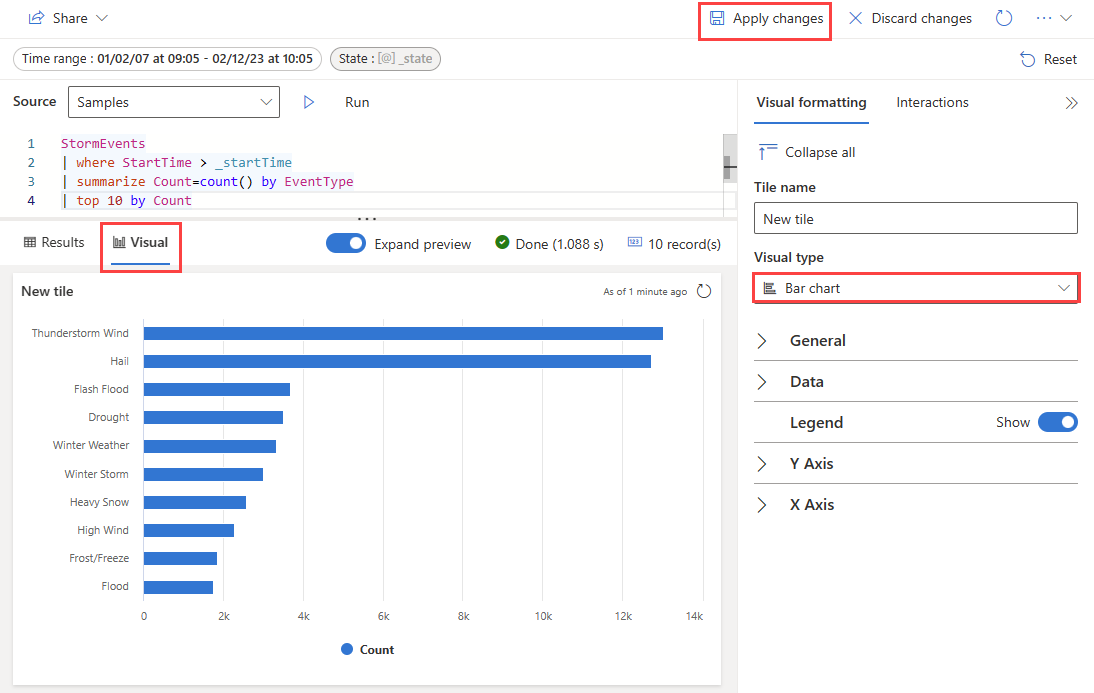
Anda dapat mengubah ukuran visual lalu memilih ikon Simpan .
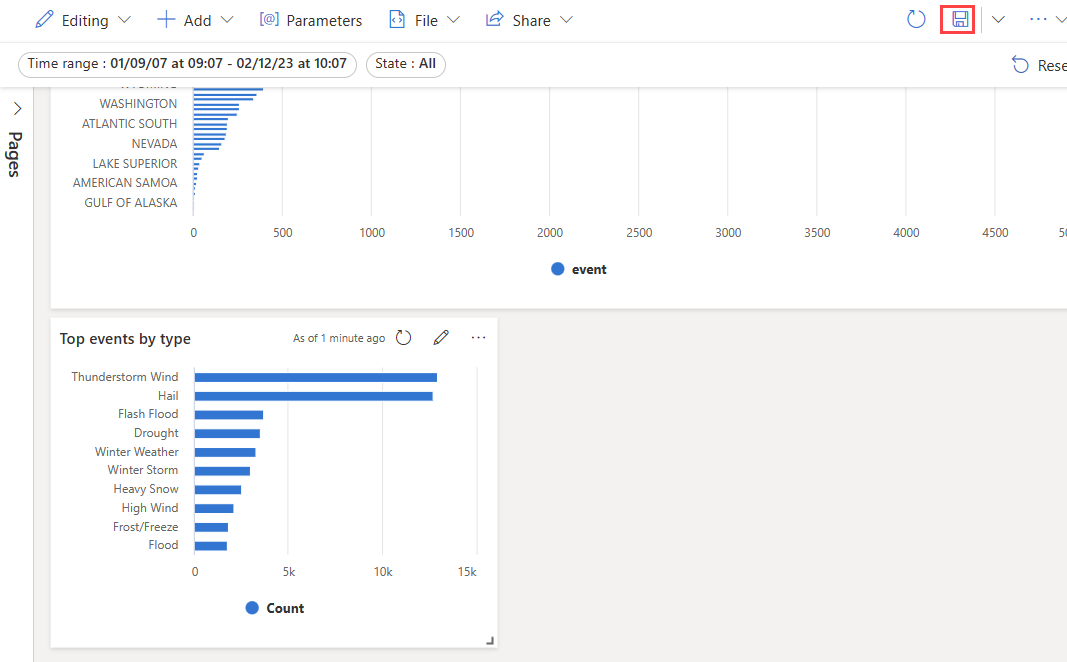
Sematkan petak peta dari kueri
Anda juga bisa menyematkan kueri dari tab kueri UI web.
Untuk menyematkan kueri:
Buat dan jalankan kueri yang outputnya ingin Anda visualisasikan di dasbor.
Pilih Bagikan>Pin ke dasbor.
Di panel Sematkan ke dasbor :
- Berikan nama Petak Peta.
- Nama sumber Data diisi secara otomatis dari sumber data kueri.
- Pilih Gunakan sumber data yang ada jika memungkinkan.
- Pilih Buat baru.
- Masukkan Nama dasbor.
- Pilih kotak centang Tampilkan dasbor setelah pembuatan (jika dasbor baru).
- Pilih Sematkan
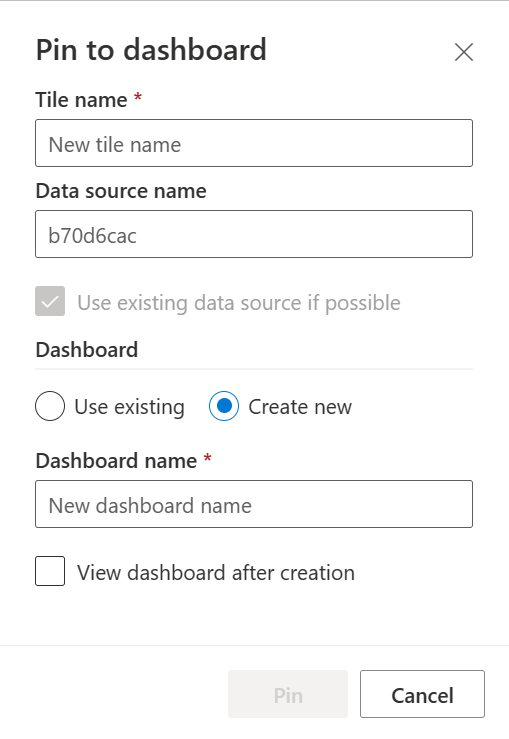
Menggunakan parameter
Parameter secara signifikan meningkatkan performa penyajian dasbor, dan memungkinkan Anda menggunakan nilai filter sedini mungkin dalam kueri. Pemfilteran diaktifkan saat parameter disertakan dalam kueri yang terkait dengan petak peta. Untuk informasi selengkapnya tentang cara menyiapkan dan menggunakan berbagai jenis parameter, lihat Menggunakan parameter di dasbor Azure Data Explorer.
Legenda petak peta
Anda dapat mengubah posisi legenda di petak peta Anda dan menggunakan legenda untuk berinteraksi dengan data.
Mengubah lokasi legenda
Jika Anda memiliki hak edit di dasbor, Anda dapat mengubah lokasi legenda di petak peta Anda. Alihkan ke mode Edit dan pilih ikon Edit pensil petak peta . Di panel Pemformatan visual, di bawah Legenda, Anda dapat memilih preferensi lokasi Anda.
Berinteraksi dengan data Anda
Anda dapat menggunakan legenda untuk berinteraksi dengan data di petak peta Anda. Anda dapat mengubah data apa yang Anda lihat dengan memilih item tertentu dalam legenda. Gunakan Ctrl untuk menambahkan atau menghapus item dari pilihan, tahan shift untuk memilih rentang. Item yang tidak dipilih berwarna abu-abu.
Tombol Cari memungkinkan Anda mencari dan memfilter item.
Gunakan tombol Invert untuk mengubah pilihan Anda.
Panah Atas dan Bawah menavigasi melalui daftar dengan cara berikut:
- Saat satu item dipilih, panah atas dan bawah memilih item sebelumnya atau berikutnya.
- Ketika lebih dari satu item dipilih, panah atas dan bawah mengubah item mana yang disorot pada petak peta.
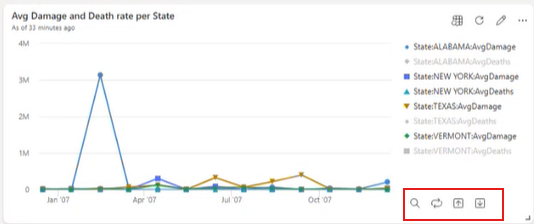
Menampilkan kueri
Anda bisa menampilkan kueri dalam mode pengeditan atau tampilan. Mengedit kueri yang mendasar dari petak peta hanya dimungkinkan dalam mode pengeditan. Dalam mode tampilan, Anda bisa mengubah kueri di tab kueri baru, tanpa mengubah kueri dasar petak dasbor.
Telusuri ke dasbor Anda.
Pada petak peta yang ingin Anda jelajahi, pilih menu Lainnya [...]>Tampilkan kueri.
Panel terbuka dengan tabel kueri dan hasil.
Pilih Tab kueri baru. Lanjutkan untuk mengedit kueri di panel kueri antarmuka pengguna web Azure Data Explorer.
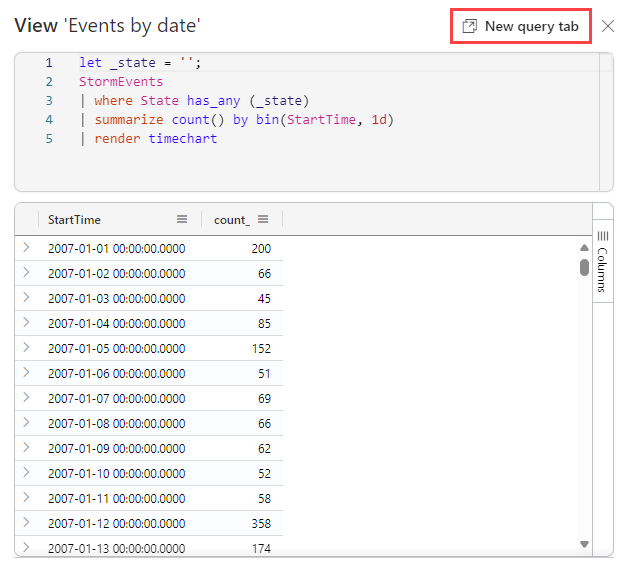
Catatan
Setiap pengeditan yang dilakukan pada kueri menggunakan alur ini tidak akan tercermin di dasbor asli.
Berbagi dasbor
Gunakan menu berbagi untuk memberikan izin bagi pengguna Microsoft Entra atau grup Microsoft Entra untuk mengakses dasbor, mengubah tingkat izin pengguna, dan berbagi tautan dasbor.
Penting
Untuk mengakses dasbor, penampil dasbor memerlukan hal berikut:
- Tautan dasbor untuk akses
- Izin dasbor
- Akses ke database yang mendasar di kluster Azure Data Explorer
Kelola izin
Pilih item menu Bagikan di bilah atas dasbor.
Pilih Kelola izin dari menu drop-down.
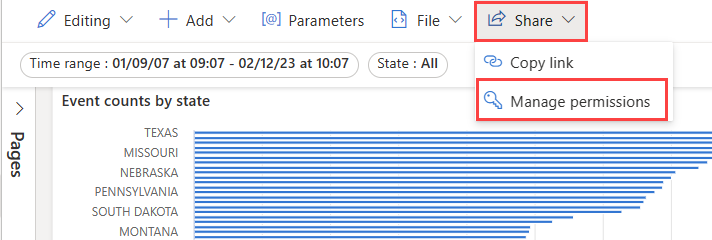
Memberikan izin
Untuk memberikan izin kepada pengguna di panel Izin dasbor:
- Masukkan pengguna Microsoft Entra atau grup Microsoft Entra di Tambahkan anggota baru.
- Di tingkat Izin, pilih salah satu nilai berikut ini: Bisa menampilkan atau Bisa mengedit.
- Pilih Tambahkan.
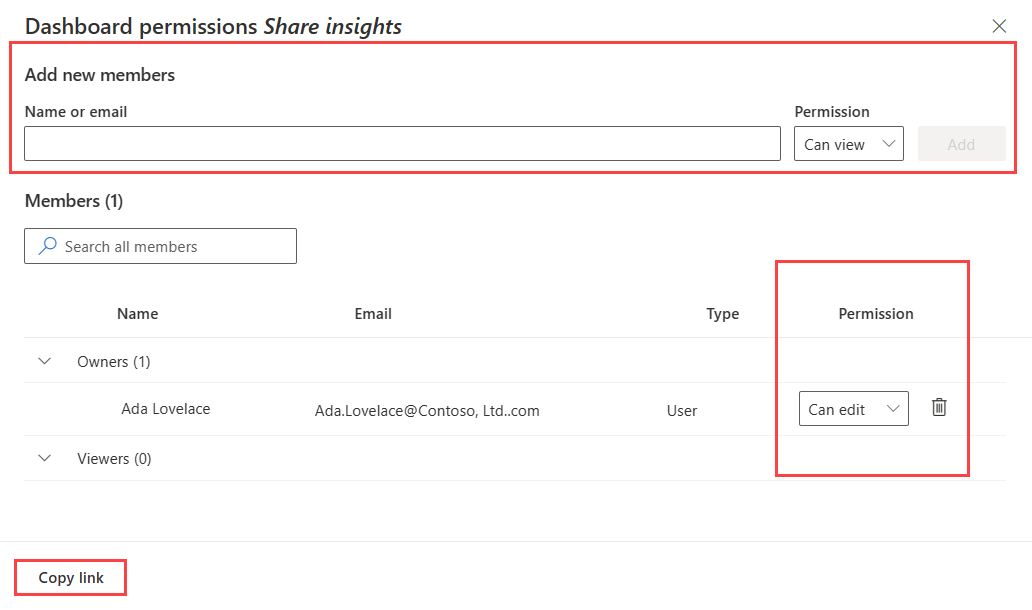
Mengubah tingkat izin pengguna
Untuk mengubah tingkat izin pengguna di panel Izin dasbor:
- Gunakan kotak pencarian atau gulir daftar pengguna untuk menemukan pengguna.
- Ubah tingkat Izin sesuai kebutuhan.
Bagikan tautan dasbor
Untuk berbagi tautan dasbor, lakukan salah satu hal berikut ini:
- Pilih Bagikan lalu pilih Salin tautan
- Di jendela Izin dasbor , pilih Salin tautan.
Mengekspor dasbor
Gunakan menu file untuk mengekspor dasbor ke file JSON. Mengekspor dasbor dapat berguna dalam skenario berikut:
- Kontrol versi: Anda dapat menggunakan file untuk memulihkan dasbor ke versi sebelumnya.
- Templat dasbor: Anda dapat menggunakan file sebagai templat untuk membuat dasbor baru.
- Pengeditan manual: Anda dapat mengedit file untuk mengubah dasbor. File dapat diimpor kembali ke dasbor.
Untuk mengekspor dasbor, di dasbor, pilih Ekspor File>ke file.
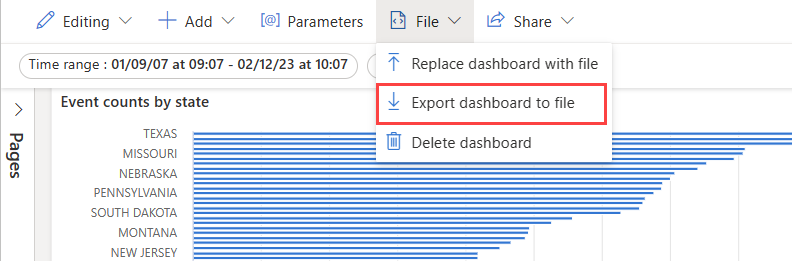
File berisi data dasbor dalam format JSON, kerangka yang ditampilkan dalam cuplikan berikut.
{
"id": "{GUID}",
"eTag": "{TAG}",
"title": "Dashboard title",
"tiles": [
{
"id": "{GUID}",
"title": "Tile title",
"query": "{QUERY}",
"layout": { "x": 0, "y": 7, "width": 6, "height": 5 },
"pageId": "{GUID}",
"visualType": "line",
"dataSourceId": "{GUID}",
"visualOptions": {
"xColumn": { "type": "infer" },
"yColumns": { "type": "infer" },
"yAxisMinimumValue": { "type": "infer" },
"yAxisMaximumValue": { "type": "infer" },
"seriesColumns": { "type": "infer" },
"hideLegend": false,
"xColumnTitle": "",
"yColumnTitle": "",
"horizontalLine": "",
"verticalLine": "",
"xAxisScale": "linear",
"yAxisScale": "linear",
"crossFilterDisabled": false,
"crossFilter": { "dimensionId": "dragX-timeRange", "parameterId": "{GUID}" },
"multipleYAxes": {
"base": { "id": "-1", "columns": [], "label": "", "yAxisMinimumValue": null, "yAxisMaximumValue": null, "yAxisScale": "linear", "horizontalLines": [] },
"additional": []
},
"hideTileTitle": false
},
"usedParamVariables": [ "{PARAM}" ]
}
],
"dataSources": [ {} ],
"$schema": "https://dataexplorer.azure.com/static/d/schema/20/dashboard.json",
"autoRefresh": { "enabled": true, "defaultInterval": "15m", "minInterval": "5m" },
"parameters": [ {} ],
"pages": [ { "name": "Primary", "id": "{GUID}" } ],
"schema_version": "20"
}
Untuk membuat dasbor baru dari file
Anda dapat menggunakan file dasbor untuk membuat dasbor baru, sebagai berikut:
Di halaman dasbor utama, pilih Impor dasbor>baru dari file.
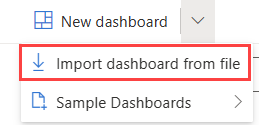
Pilih file yang akan diimpor.
Masukkan nama dasbor, lalu pilih Buat.
Untuk memperbarui atau memulihkan dasbor yang sudah ada dari file
Anda dapat memperbarui dasbor yang sudah ada, atau memulihkan versi sebelumnya, sebagai berikut:
Di dasbor, pilih Ganti File>dengan file.
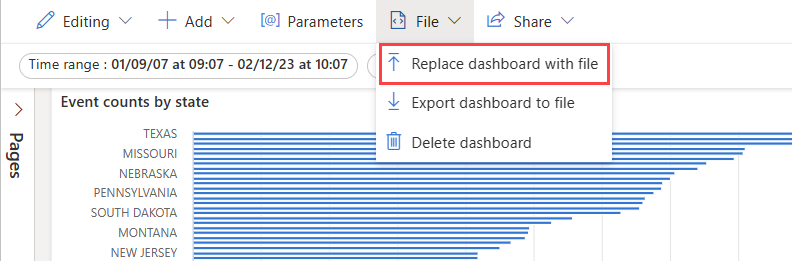
Pilih file untuk memperbarui dasbor.
Pilih Simpan perubahan.
Tambahkan halaman
Halaman adalah kontainer opsional untuk petak peta. Anda dapat menggunakan halaman untuk menata petak peta ke dalam grup logis, seperti berdasarkan sumber data atau berdasarkan area subjek. Anda juga dapat menggunakan halaman untuk membuat dasbor dengan beberapa tampilan, seperti dasbor dengan penelusuran dari halaman ringkasan ke halaman detail.
Di panel Halaman kiri, pilih + Tambahkan halaman.
Untuk memberi nama halaman, pilih menu Lainnya vertikal [...]>Ganti nama halaman.
Tambahkan petak peta ke halaman.
Mengaktifkan refresh otomatis
Refresh otomatis adalah fitur yang memungkinkan Anda memperbarui data secara otomatis di dasbor tanpa memuat ulang halaman secara manual atau mengklik tombol refresh.
Laju refresh otomatis default dapat diatur oleh editor database. Baik editor maupun penonton dapat mengubah tingkat aktual refresh otomatis saat melihat dasbor.
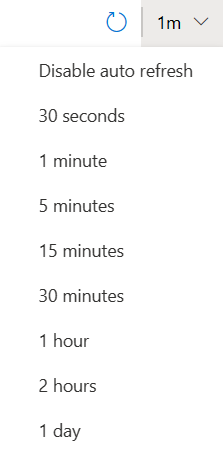
Namun, editor database mungkin ingin membatasi laju refresh minimum yang dapat diatur oleh setiap penampil sehingga mengurangi beban kluster. Saat laju refresh minimum diatur, pengguna database tidak dapat mengatur laju refresh yang lebih rendah dari minimum.
Pilih menu Lainnya [...]>Refresh otomatis.
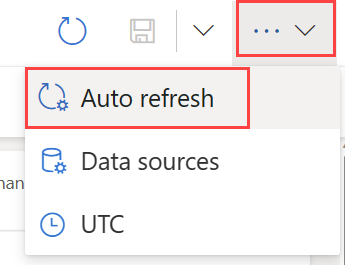
Alihkan opsi sehingga refresh otomatis Diaktifkan.
Pilih nilai untuk Interval waktu minimum dan Laju refresh default.
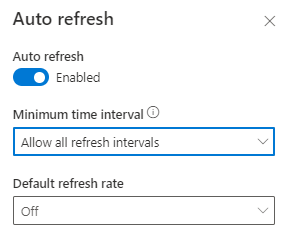
Pilih Terapkan lalu Simpan dasbor.