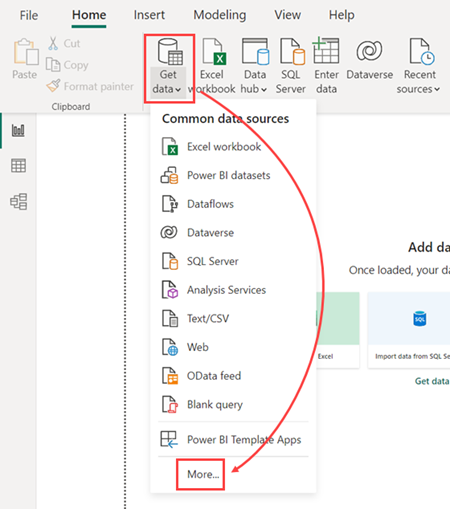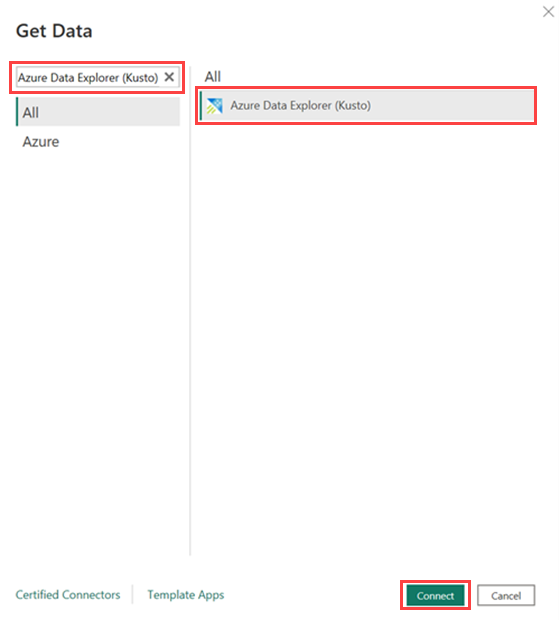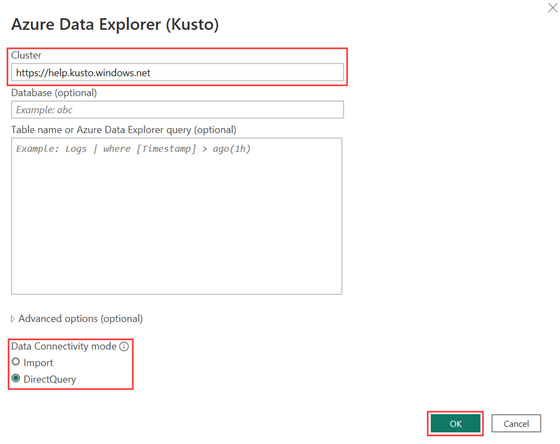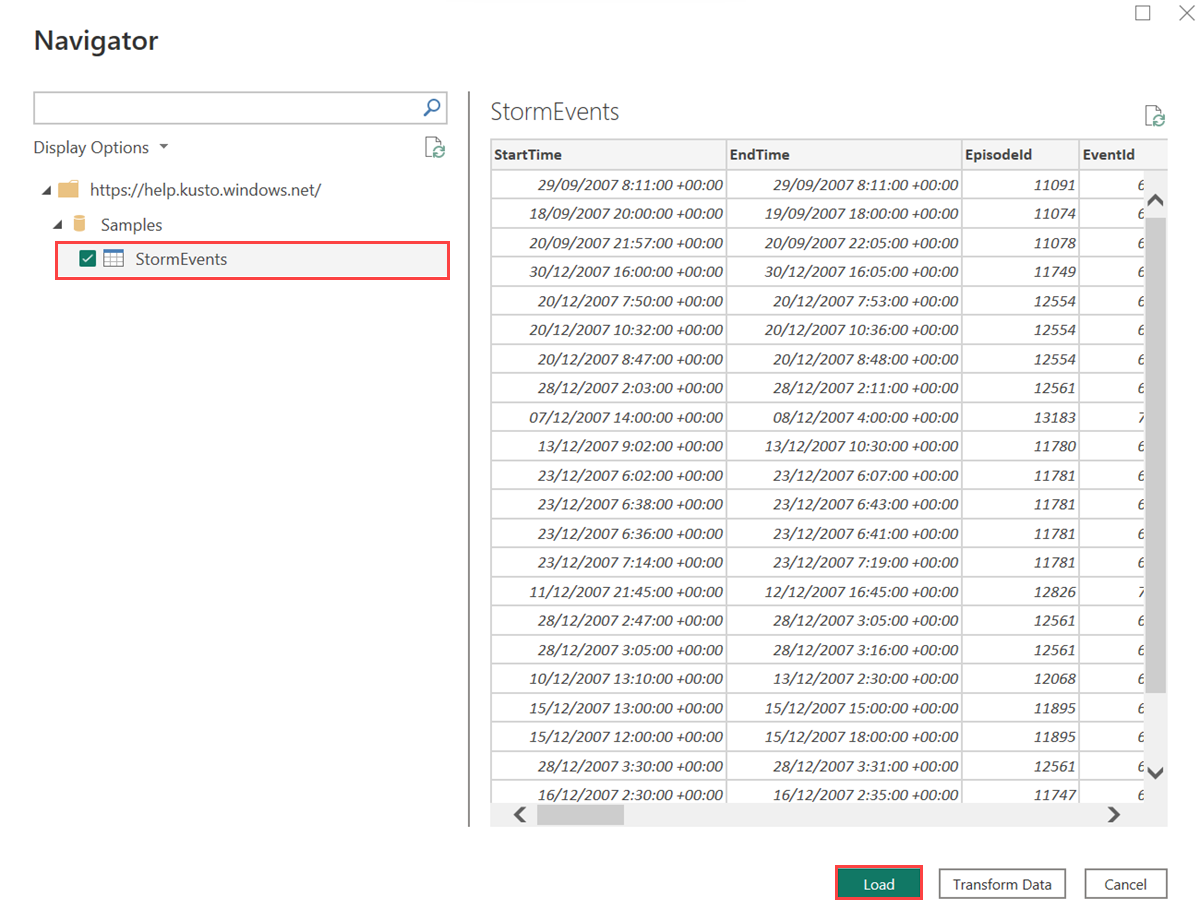Menggunakan data Azure Data Explorer di Power BI
Dalam artikel ini, Anda akan mempelajari tentang berbagai cara untuk menyambungkan Azure Data Explorer sebagai sumber data ke Power BI. Setelah tersambung, Anda dapat melanjutkan untuk membuat laporan Power BI.
Prasyarat
- Akun Microsoft atau identitas pengguna Microsoft Entra. Langganan Azure tidak diperlukan.
- Kluster dan database Azure Data Explorer. Membuat kluster dan database.
- Power BI Desktop.
Mode konektivitas
Power BI mendukung mode konektivitas Impor dan DirectQuery . Saat membuat laporan atau dasbor Power BI, pilih mode konektivitas Anda bergantung pada skenario, skala, dan persyaratan performa Anda. Menggunakan mode Impor menyalin data Anda ke Power BI. Sebaliknya, menggunakan mode DirectQuery mengkueri data Anda langsung dari kluster Azure Data Explorer Anda.
Gunakan mode Impor ketika:
- Himpunan data Anda kecil dan Anda tidak memerlukan data mendekati real-time.
- Anda melakukan agregasi di Kusto.
Gunakan mode DirectQuery saat:
- Himpunan data Anda besar atau Anda memerlukan data mendekati real-time.
Untuk informasi selengkapnya tentang mode konektivitas, lihat Mode konektivitas Impor dan Kueri Langsung.
Menggunakan data di Power BI
Anda bisa menyambungkan Azure Data Explorer sebagai sumber data ke Power BI dengan cara berikut:
- Mulai di UI web Azure Data Explorer lalu menempelkan data di Power BI Desktop.
- Mulai langsung di Power BI Desktop lalu menambahkan konektor Azure Data Explorer.
Dalam langkah-langkah berikut, kita akan menggunakan tabel StormEvents dari kluster bantuan kami untuk menunjukkan cara menggunakan data Penjelajah Data Azure di Power BI.
Di antarmuka pengguna web Azure Data Explorer, di menu sebelah kiri, pilih Kueri, lalu pilih database dengan data Anda.
Buat kueri dan pilih. Misalnya, kueri berikut dari tabel SamplesStormEvents, mengembalikan peristiwa badai yang menyebabkan kerusakan pemangkasan> terbanyak:
StormEvents | sort by DamageCrops desc | take 1000Dari menu Ekspor , pilih Kueri ke Power BI.
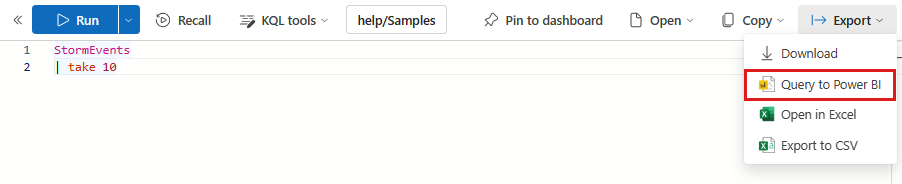
Luncurkan Power BI Desktop.
Pada tab Beranda , pilih Transformasi data.
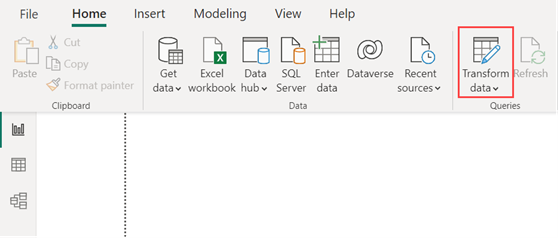
Tempelkan kueri di panel Navigator .

Secara opsional, Anda dapat mengubah mode konektivitas dari DirectQuery ke Impor. Di jendela Pengaturan Kueri , di bawah Langkah yang diterapkan, pilih cog pengaturan. Untuk informasi selengkapnya, lihat Mode konektivitas.
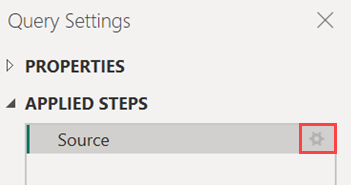
Pada tab Beranda , pilih Tutup & Terapkan.
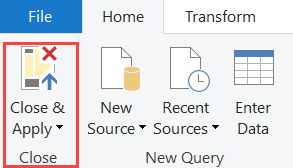
Langkah selanjutnya
Saran dan Komentar
Segera hadir: Sepanjang tahun 2024 kami akan menghentikan penggunaan GitHub Issues sebagai mekanisme umpan balik untuk konten dan menggantinya dengan sistem umpan balik baru. Untuk mengetahui informasi selengkapnya, lihat: https://aka.ms/ContentUserFeedback.
Kirim dan lihat umpan balik untuk