Mengelola pengalaman pratinjau studio Azure Data Factory
BERLAKU UNTUK:  Azure Data Factory
Azure Data Factory  Azure Synapse Analytics
Azure Synapse Analytics
Tip
Cobalah Data Factory di Microsoft Fabric, solusi analitik all-in-one untuk perusahaan. Microsoft Fabric mencakup semuanya mulai dari pergerakan data hingga ilmu data, analitik real time, kecerdasan bisnis, dan pelaporan. Pelajari cara memulai uji coba baru secara gratis!
Anda dapat memilih apakah ingin mengaktifkan pengalaman pratinjau di Azure Data Factory Anda.
Cara mengaktifkan/menonaktifkan pengalaman pratinjau
Ada dua cara untuk mengaktifkan pengalaman pratinjau.
Di banner di bagian atas layar, Anda dapat mengklik Buka pengaturan untuk mempelajari selengkapnya dan memilih ikut.
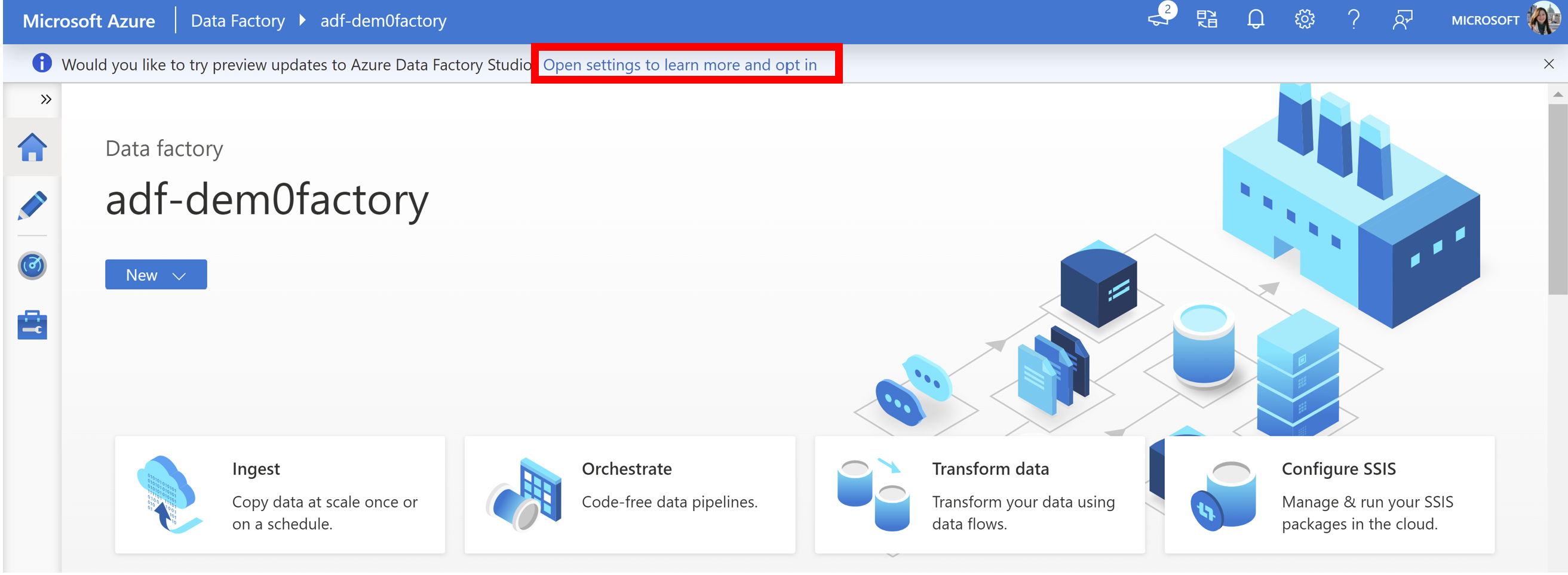
Atau, Anda dapat mengklik tombol Pengaturan.
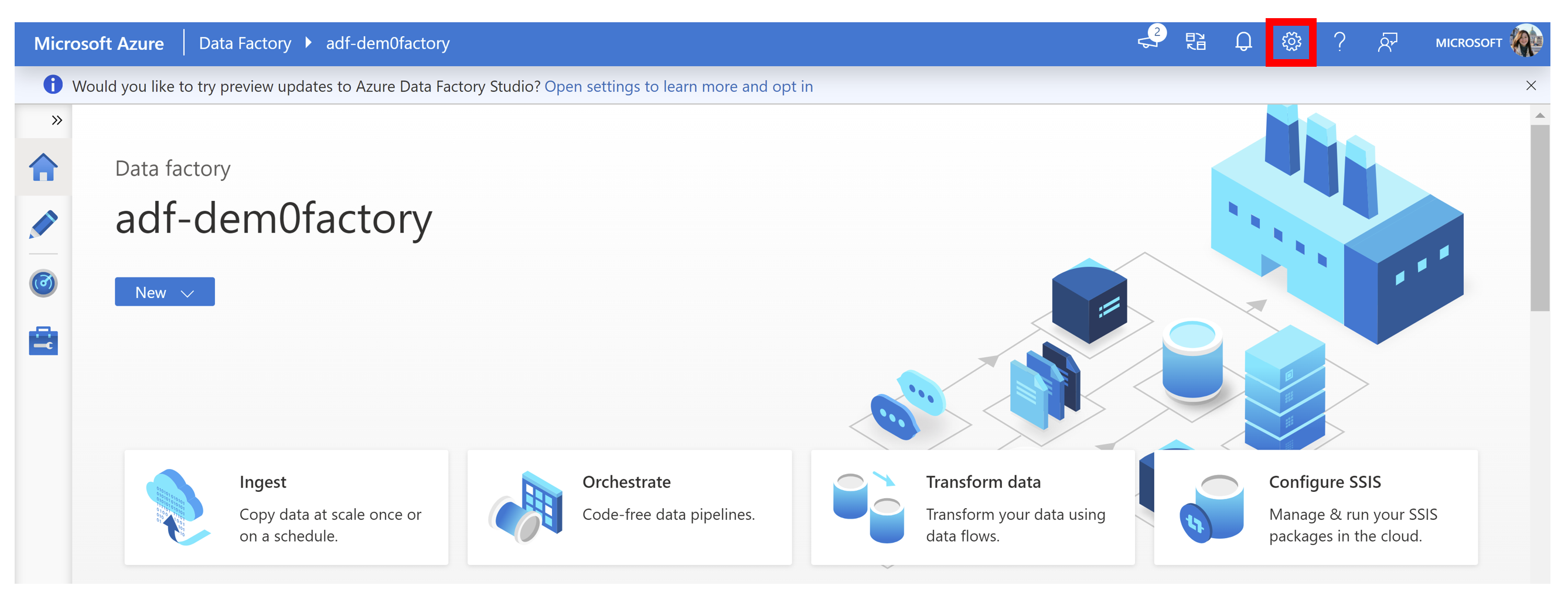
Setelah membuka Pengaturan, Anda akan melihat opsi untuk mengaktifkan pembaruan pratinjau Azure Data Factory Studio.
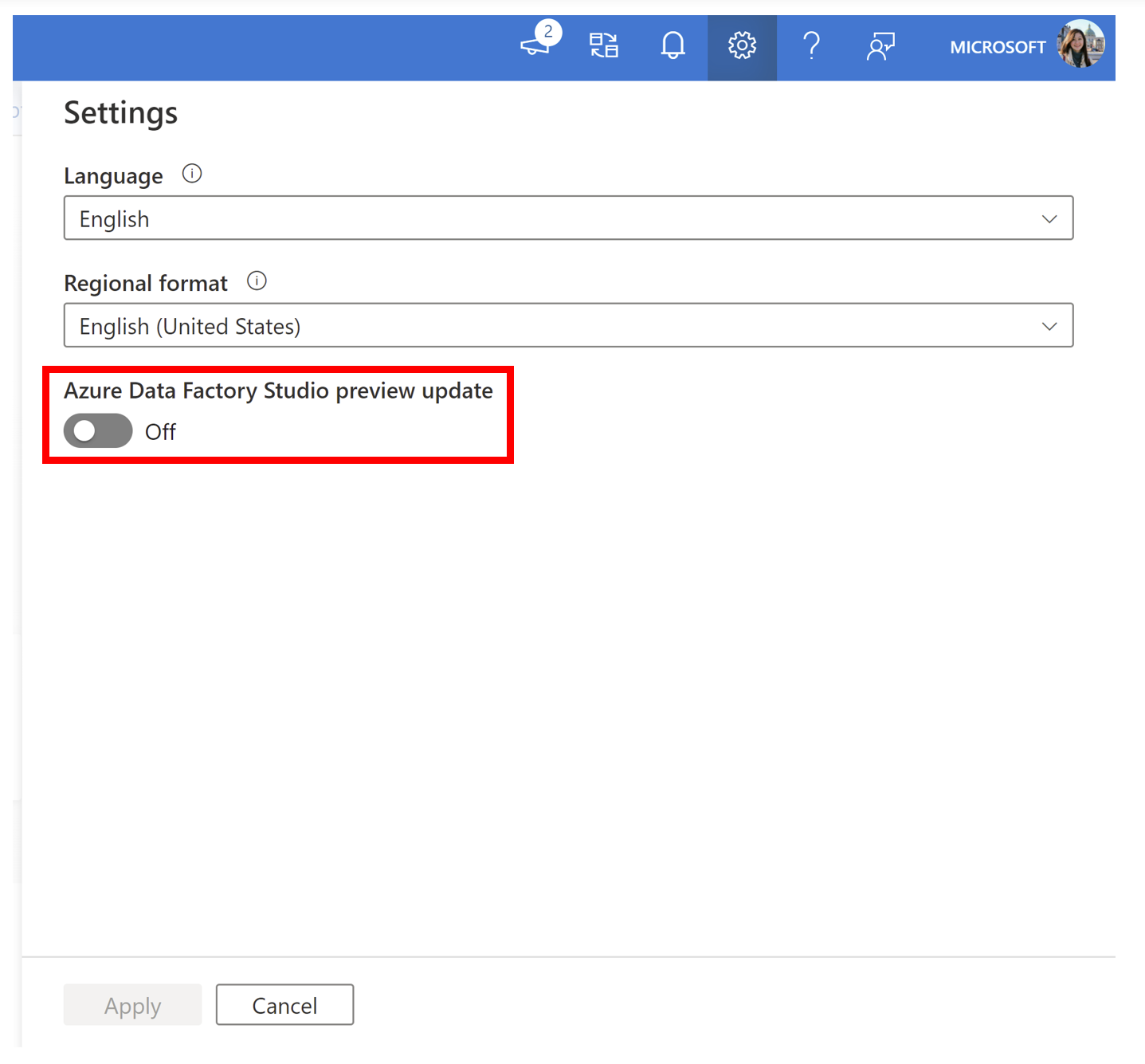
Alihkan tombol agar menampilkan Aktif dan klik Terapkan.
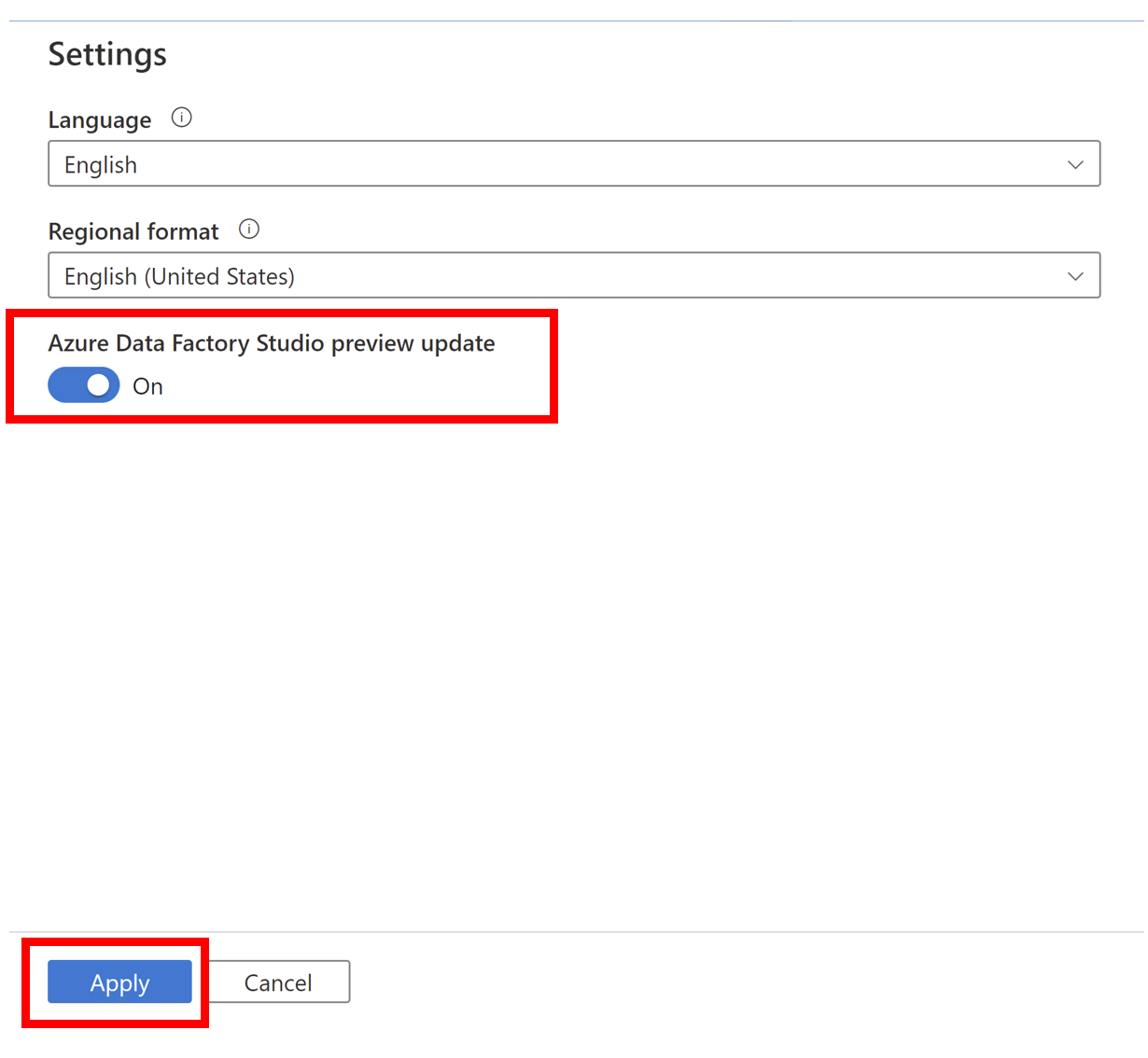
Pabrik data Anda di-refresh untuk menampilkan fitur pratinjau.
Demikian pula, Anda dapat menonaktifkan fitur pratinjau dengan langkah yang sama. Klik Buka pengaturan untuk menolak atau klik tombol Pengaturan dan batalkan pilihan pembaruan pratinjau Azure Data Factory Studio.
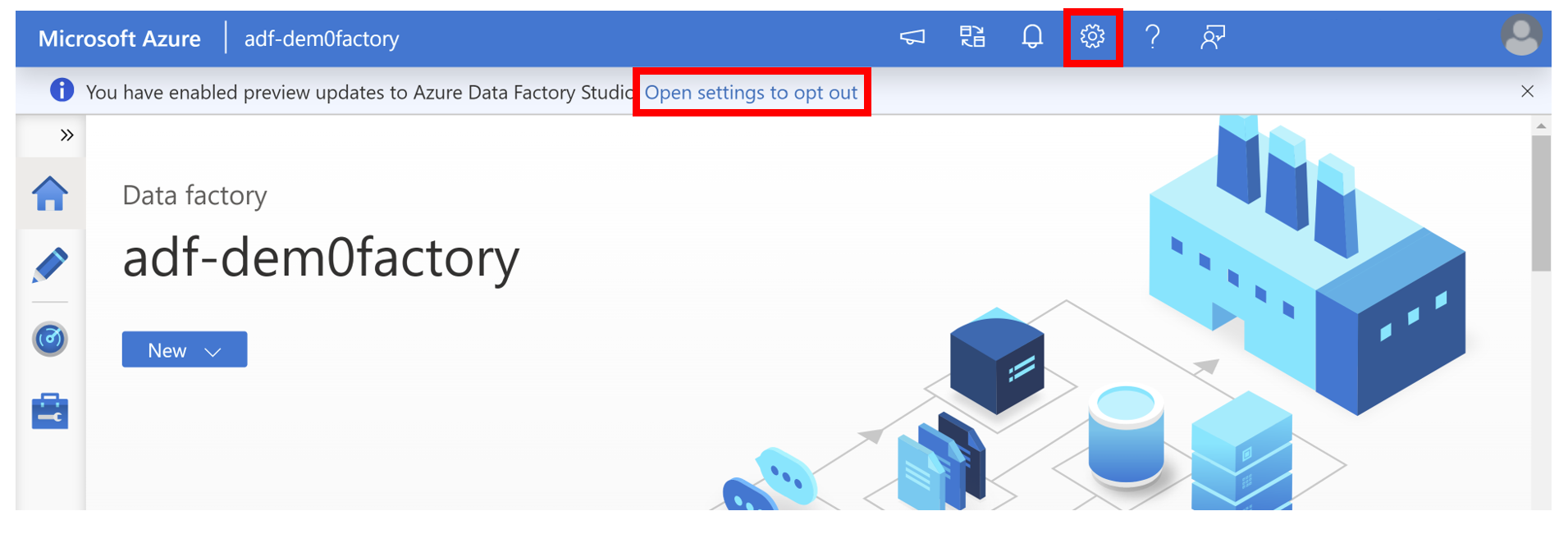
Catatan
Mengaktifkan/menonaktifkan pembaruan pratinjau akan membuang perubahan yang tidak disimpan.
Pembaruan Pratinjau Saat Ini
Tampilan eksperimental Dataflow pertama
- Flyout konten dinamis
- [Layanan tertaut untuk aktivitas Web] (#linked-service-web-activity)
Memantau tampilan eksperimental
- Relokasi pesan kesalahan ke kolom Status
- Tampilan kontainer
- Tampilan pemantauan default yang sederhana
Tampilan eksperimental data-first Dataflow
Perubahan UI (antarmuka pengguna) telah dilakukan untuk memetakan aliran data. Perubahan ini dilakukan untuk menyederhanakan dan mempermudah proses pembuatan aliran data sehingga Anda dapat fokus pada tampilan data Anda.
Pengalaman penulisan aliran data tetap sama seperti yang dijelaskan di sini, kecuali untuk area tertentu yang dirinci di bawah ini.
Untuk melihat tampilan eksperimental data-first, Anda perlu mengikuti langkah-langkah ini untuk mengaktifkannya. Secara default, pengguna melihat gaya Klasik .
Catatan
Untuk mengaktifkan tampilan data-first, Anda harus mengaktifkan pengalaman pratinjau di pengaturan Dan Anda memerlukan sesi debug aliran Data aktif.
Di editor aliran data, Anda dapat menemukan beberapa alat kanvas di sisi kanan seperti alat Pencarian, alat Perbesar tampilan, dan alat Multi-pilih.
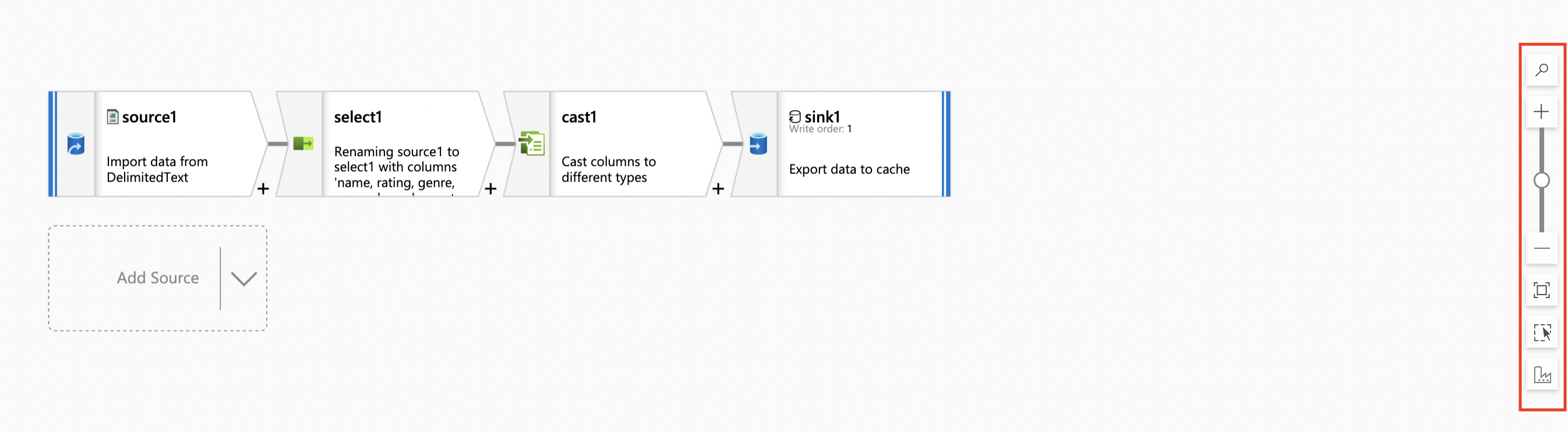
Anda akan melihat ikon baru di bawah alat Multi-pilih . Ini adalah cara Anda dapat beralih antara tampilan Klasik dan Data-first.
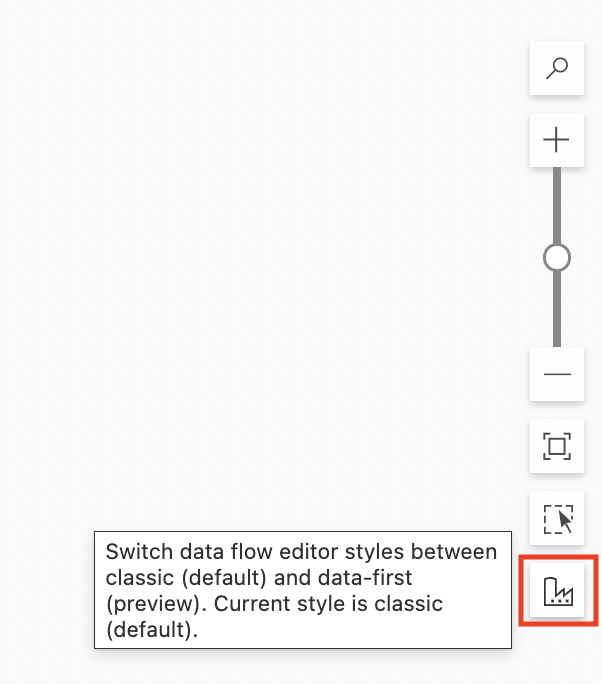
Panel konfigurasi
Panel konfigurasi untuk transformasi sekarang telah disederhanakan. Sebelumnya, panel konfigurasi menunjukkan pengaturan khusus untuk transformasi yang dipilih. Sekarang, untuk setiap transformasi, panel konfigurasi hanya akan memiliki Pratinjau Data yang akan secara otomatis di-refresh ketika perubahan dilakukan pada transformasi.
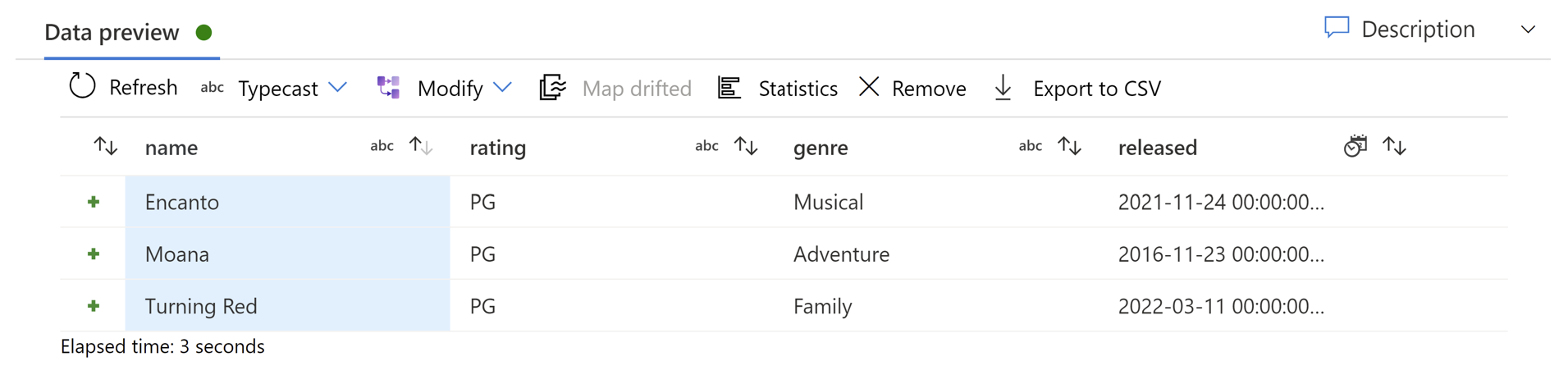
Jika tidak ada transformasi yang dipilih, panel akan menampilkan konfigurasi aliran data yang sudah ada sebelumnya: Parameter dan Pengaturan.
Pengaturan transformasi
Pengaturan khusus bagi transformasi kini akan muncul di pop up, bukan panel konfigurasi. Dengan setiap transformasi baru, pop-up yang sesuai akan muncul secara otomatis.
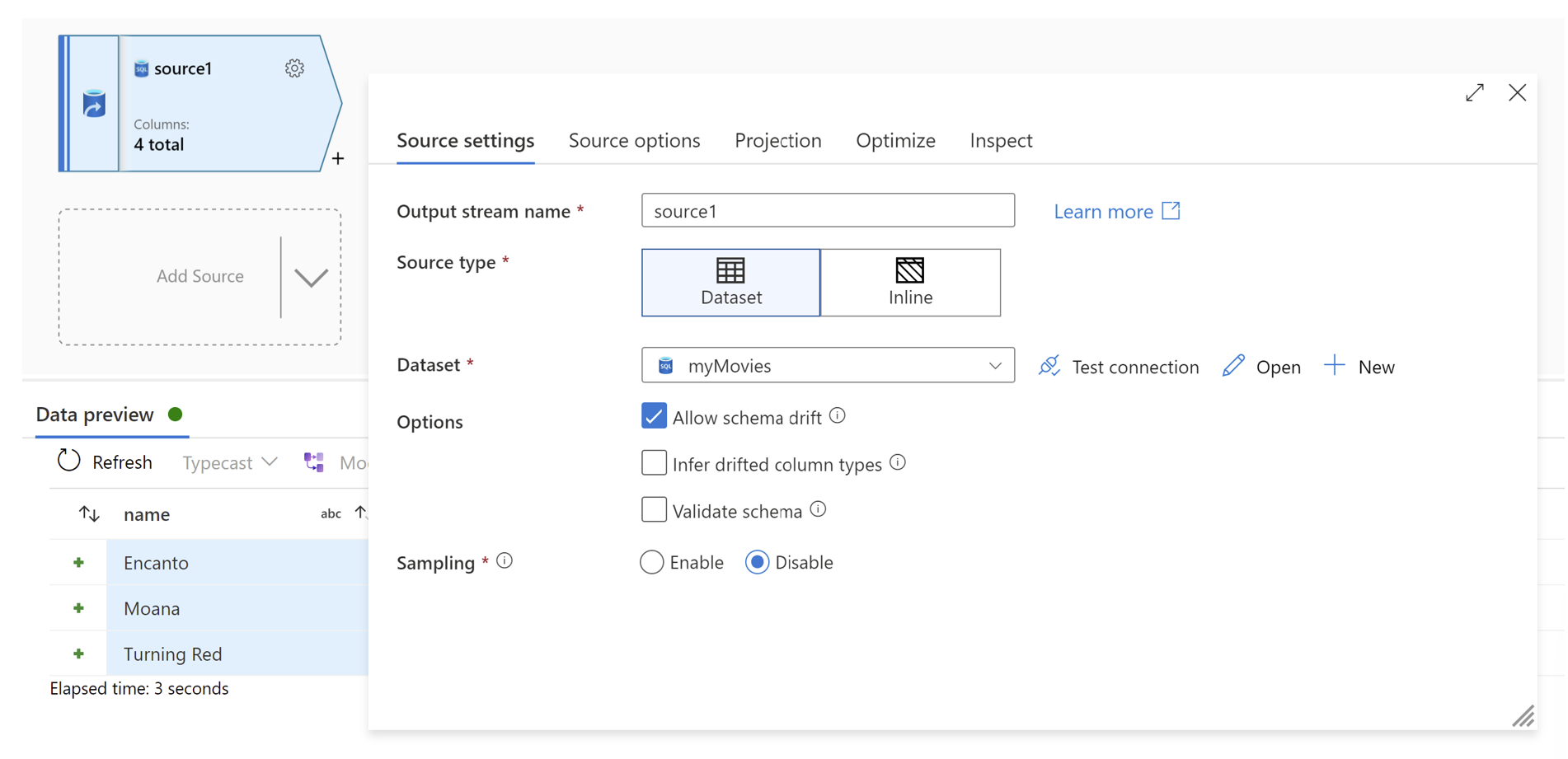
Anda juga dapat menemukan pengaturan dengan mengklik tombol roda gigi di sudut kanan atas aktivitas transformasi.
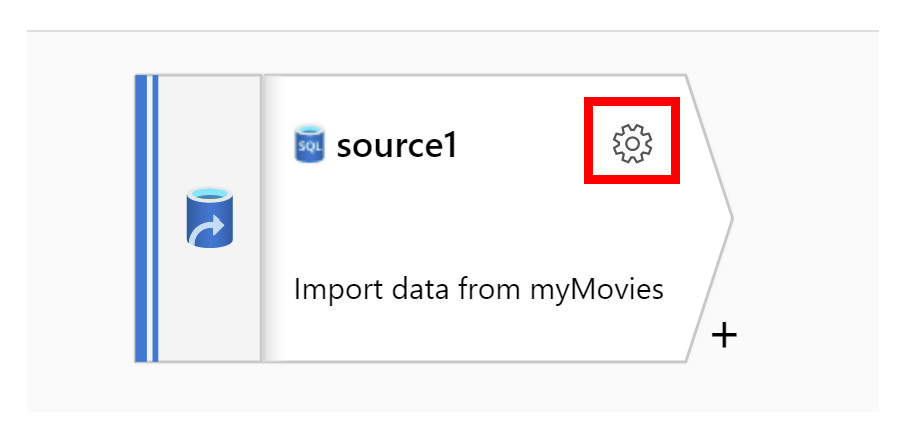
Pratinjau data
Jika mode debug aktif, Pratinjau Data di panel konfigurasi akan memberi Anda snapshot interaktif dari data di setiap transformasi. Pratinjau data sekarang menyertakan Waktu yang berlalu (detik) untuk menunjukkan berapa lama pratinjau data Anda dimuat. Kolom dapat disusun ulang dengan menyeret kolom menurut header-nya. Anda juga bisa mengurutkan kolom menggunakan panah di samping judul kolom dan Anda bisa mengekspor data pratinjau data menggunakan Ekspor ke CSV pada banner di atas header kolom.
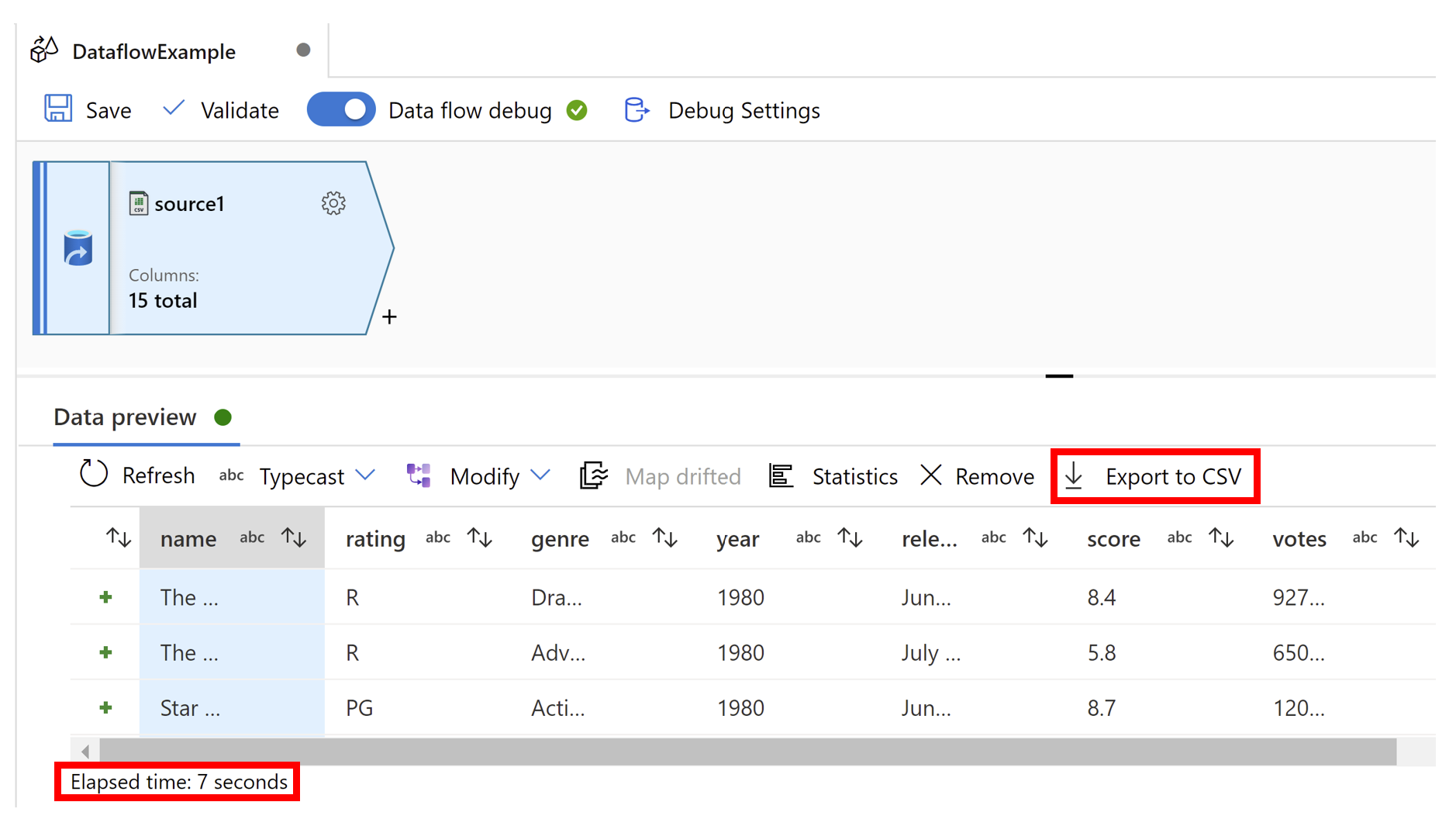
Tampilan eksperimental CI/CD
Auto Save
Anda sekarang memiliki opsi untuk mengaktifkan Simpan Otomatis saat Anda memiliki repositori Git yang dikonfigurasi untuk pabrik Anda. Ini memungkinkan Anda menyimpan perubahan ke pabrik Anda secara otomatis saat mengembangkan.
Untuk mengaktifkan Simpan otomatis, klik tombol alihkan yang ditemukan di banner atas layar Anda.
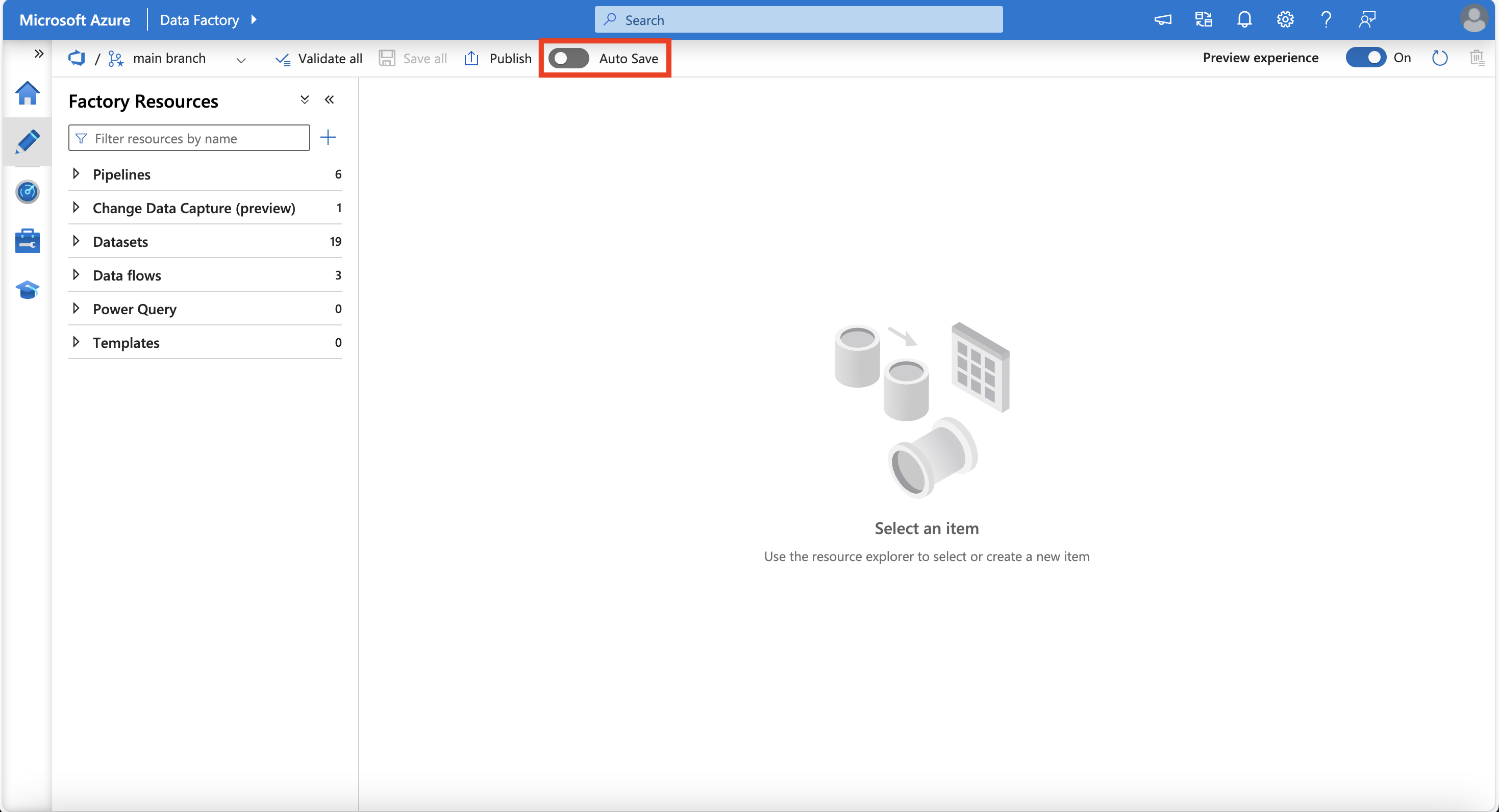
Tinjau pop-up dan klik Ya.
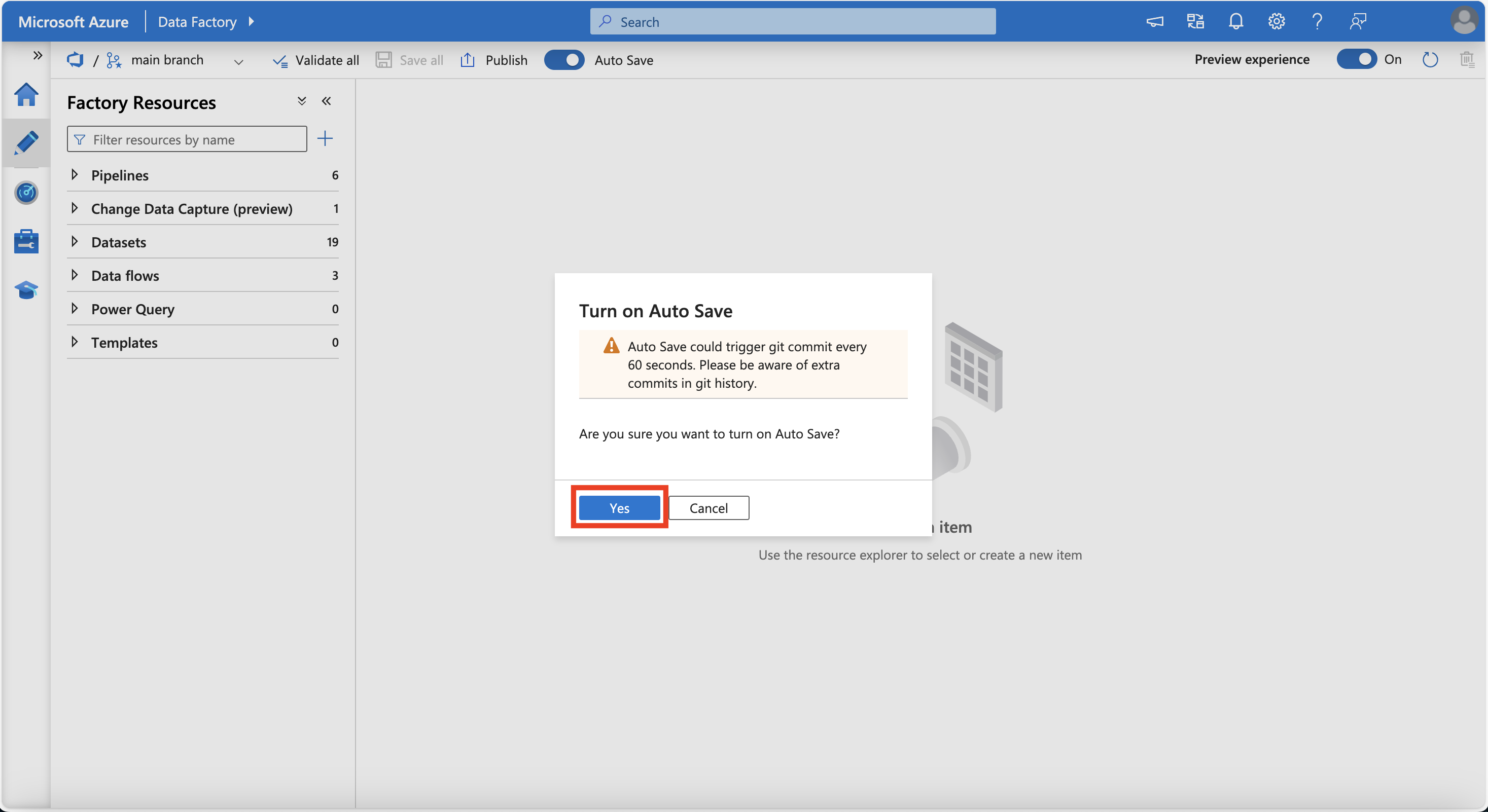
Saat Simpan Otomatis diaktifkan, tombol alihkan ditampilkan sebagai biru.
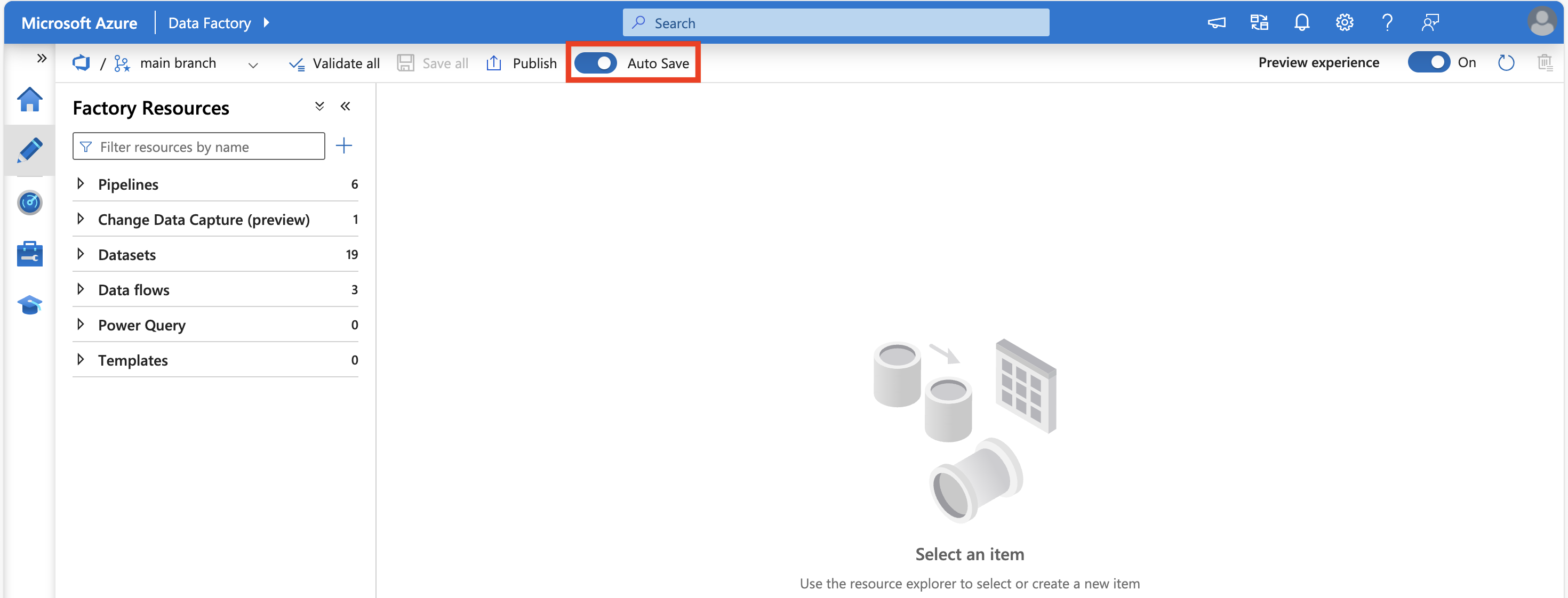
Tampilan eksperimental alur
Perubahan UI (antarmuka pengguna) telah dilakukan pada aktivitas di kanvas editor alur. Perubahan ini dilakukan untuk menyederhanakan dan mempermudah proses pembuatan alur.
Flyout konten dinamis
Flyout baru telah ditambahkan untuk mempermudah pengaturan konten dinamis dalam aktivitas alur Anda tanpa harus menggunakan penyusun ekspresi. Flyout konten dinamis saat ini didukung dalam aktivitas dan pengaturan ini:
| Tinggi | Nama pengaturan |
|---|---|
| Fungsi Azure | Nama Fungsi |
| Databricks-Notebook | Jalur buku catatan |
| Databricks-Jar | Nama kelas utama |
| Databricks-Python | File Python |
| Gagal | Pesan gagal |
| Gagal | Kode kesalahan |
| Web | URL |
| Webhook | URL |
| Tunggu | Waktu tunggu dalam detik |
| Filter | Item |
| Filter | Kondisi |
| ForEach | Item |
| If/Switch/Until | Ekspresi |
Dalam aktivitas yang didukung, Anda akan melihat ikon di samping pengaturan. Mengklik ikon ini akan membuka flyout tempat Anda dapat memilih konten dinamis Anda.
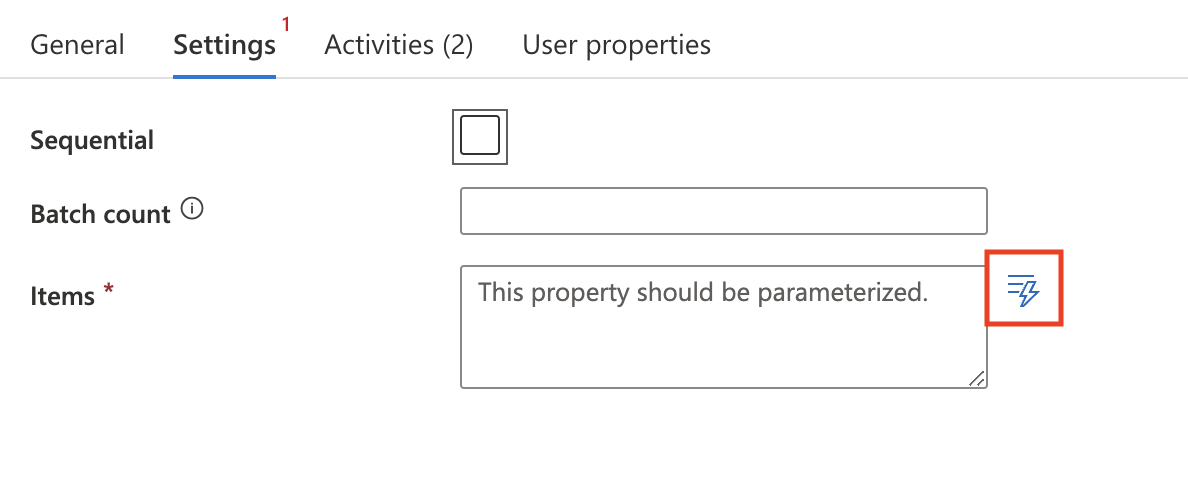
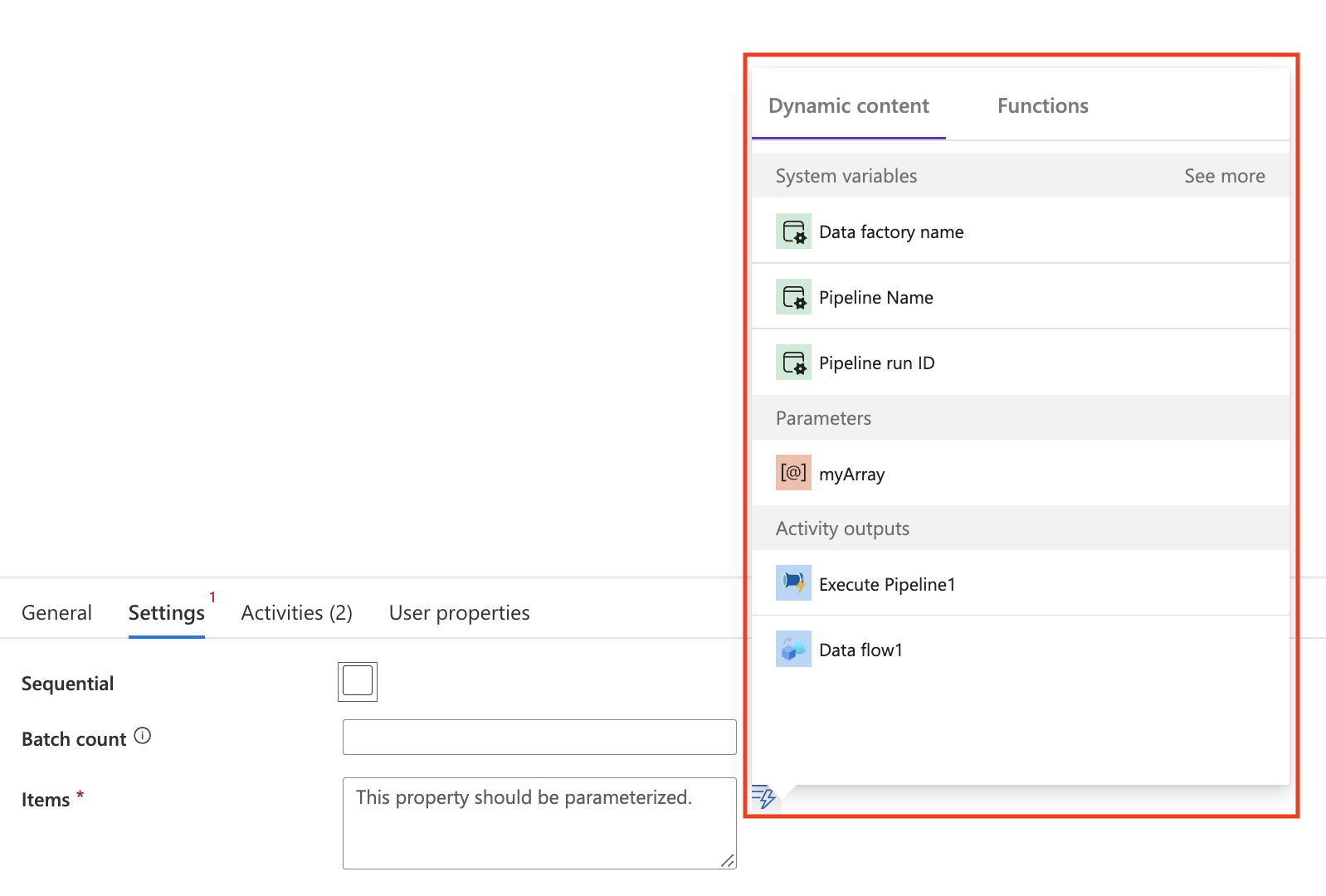
Layanan tertaut untuk aktivitas Web
Ada pengaturan baru yang tersedia untuk aktivitas Web.
Secara default, Jenis koneksi akan diatur ke Sebaris, tetapi Anda dapat memilih untuk memilih Layanan tertaut. Melakukannya memungkinkan Anda mereferensikan layanan tertaut REST untuk tujuan autentikasi.
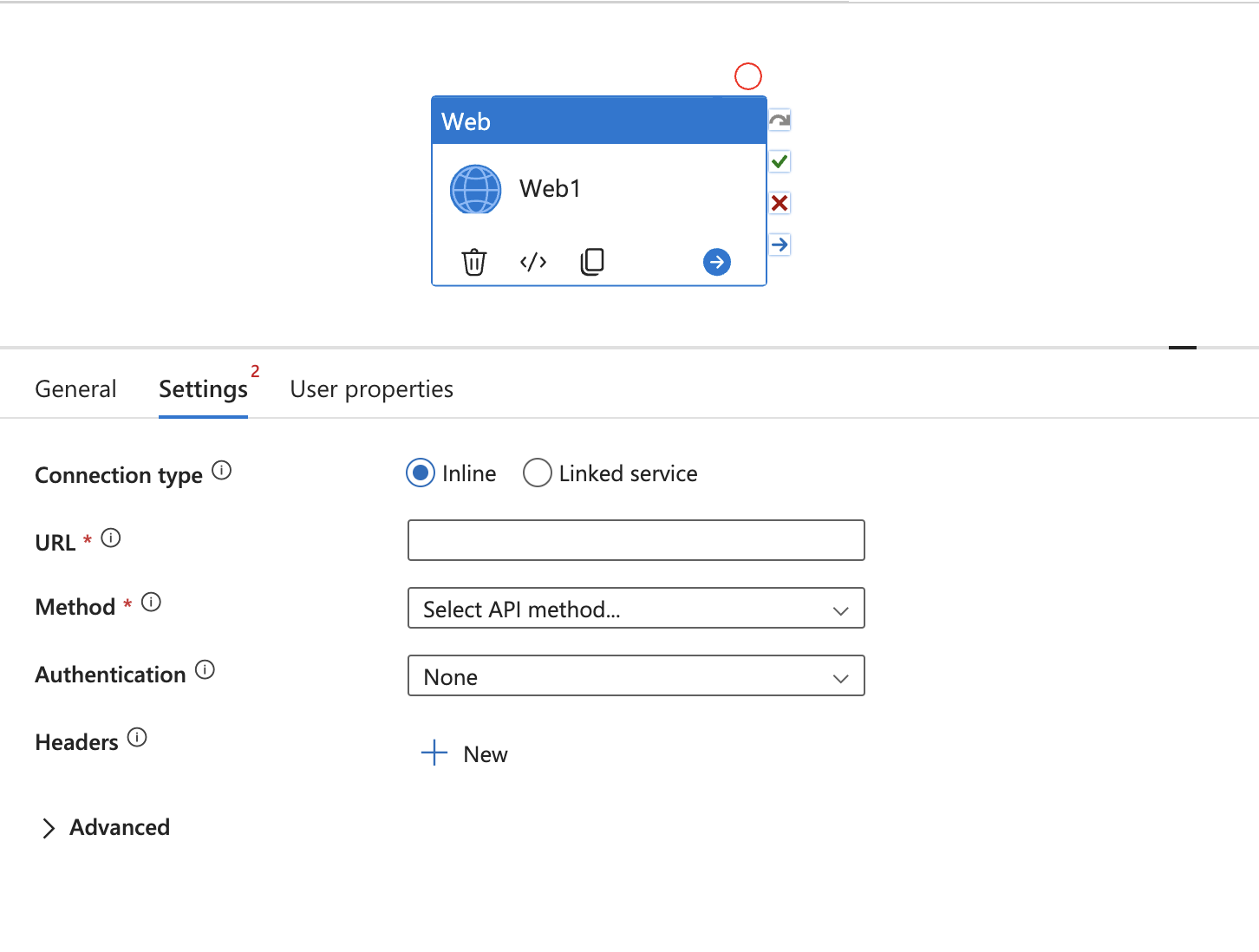
Setelah memilih Layanan tertaut, gunakan menu drop-down untuk memilih layanan tertaut yang sudah ada atau klik Baru untuk membuat layanan tertaut baru.
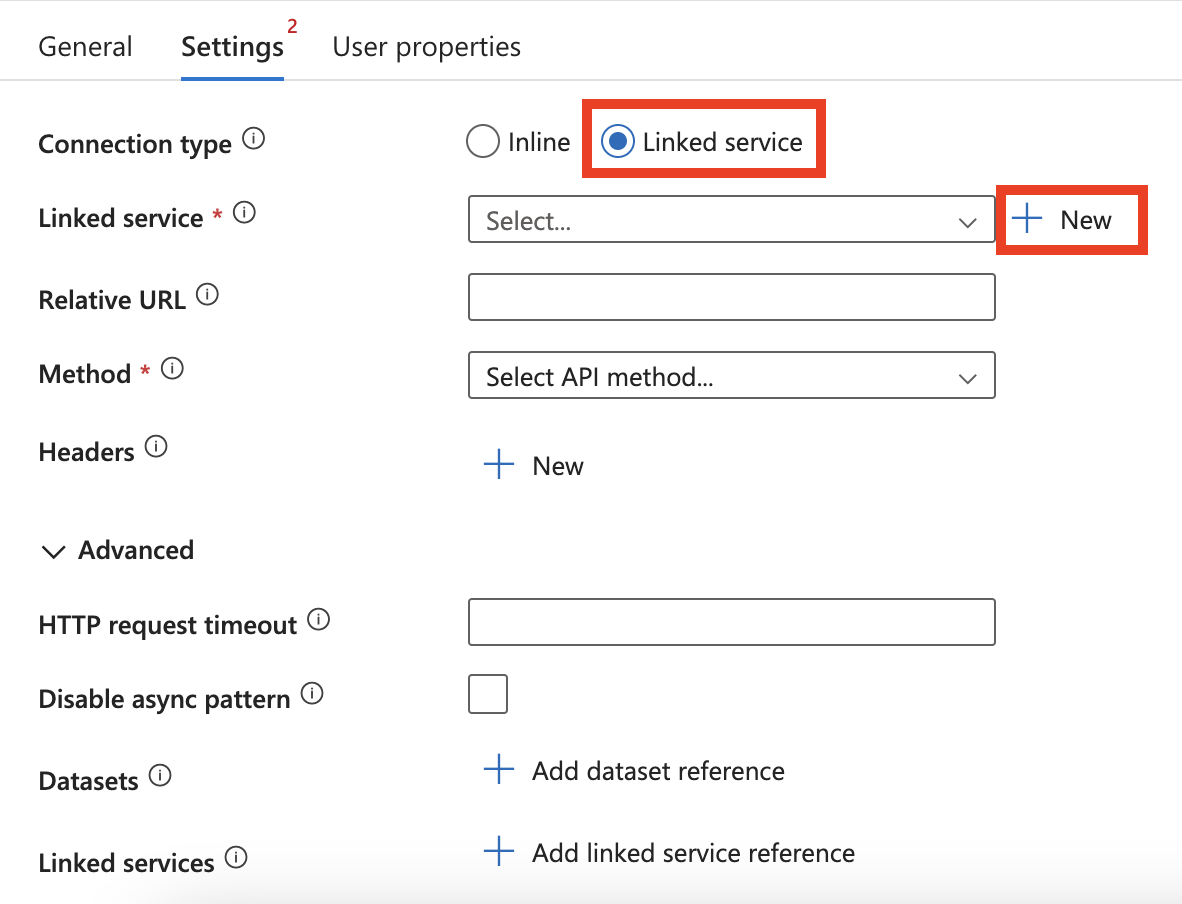
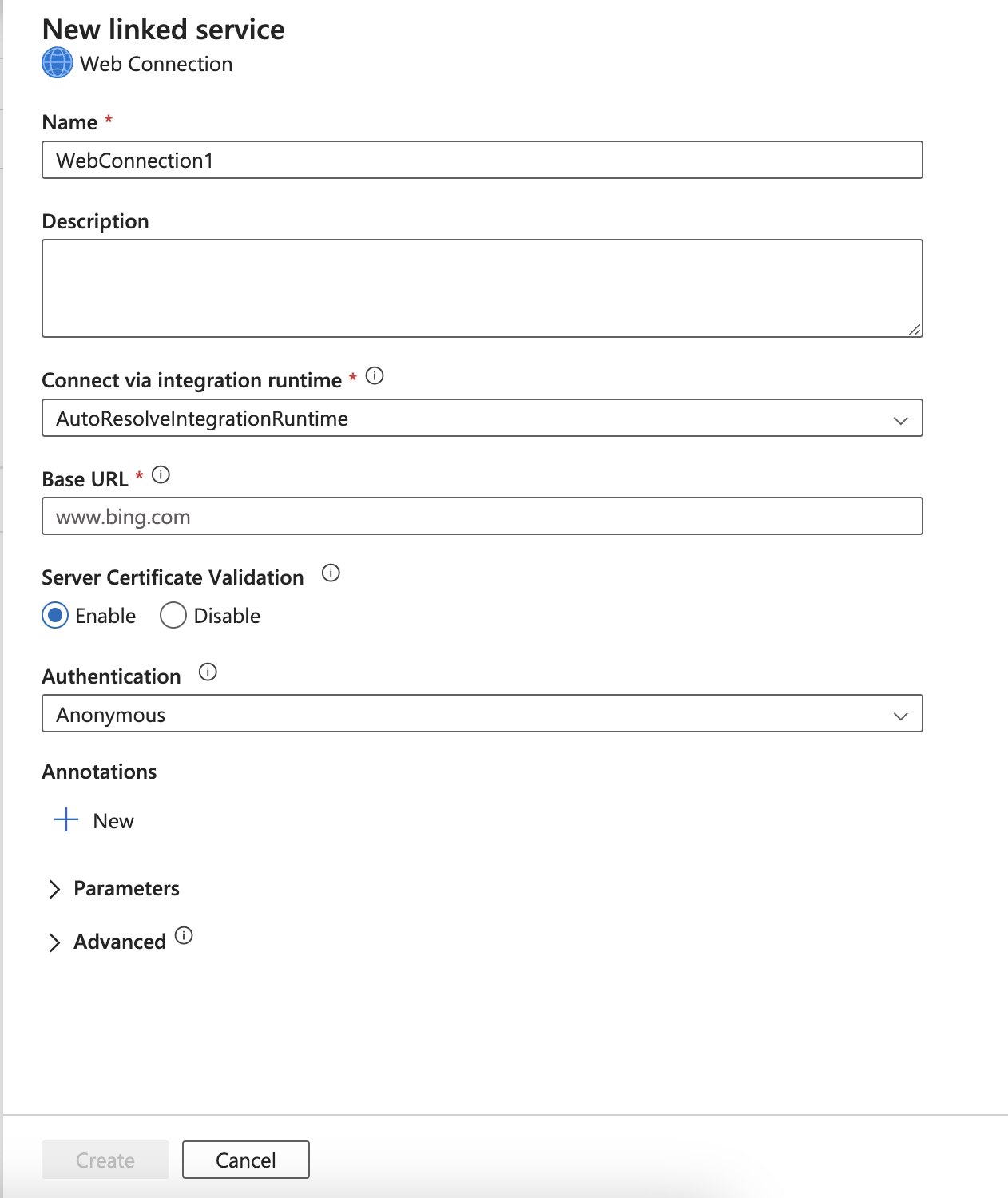
Memantau tampilan eksperimental
Perubahan UI (antarmuka pengguna) telah dilakukan pada halaman pemantauan. Perubahan ini dilakukan untuk menyederhanakan dan mengalirkan pengalaman pemantauan Anda. Pengalaman pemantauan tetap sama seperti yang dirinci di sini, kecuali untuk item yang dirinci di bagian berikut.
Relokasi pesan kesalahan ke kolom Status
Catatan
Fitur ini sekarang umumnya tersedia di studio ADF.
Untuk memudahkan Anda melihat kesalahan saat Anda melihat eksekusi alur Gagal , pesan kesalahan telah direlokasi ke kolom Status .
Temukan ikon kesalahan di halaman pemantauan alur dan di tab Output alur setelah men-debug alur Anda.
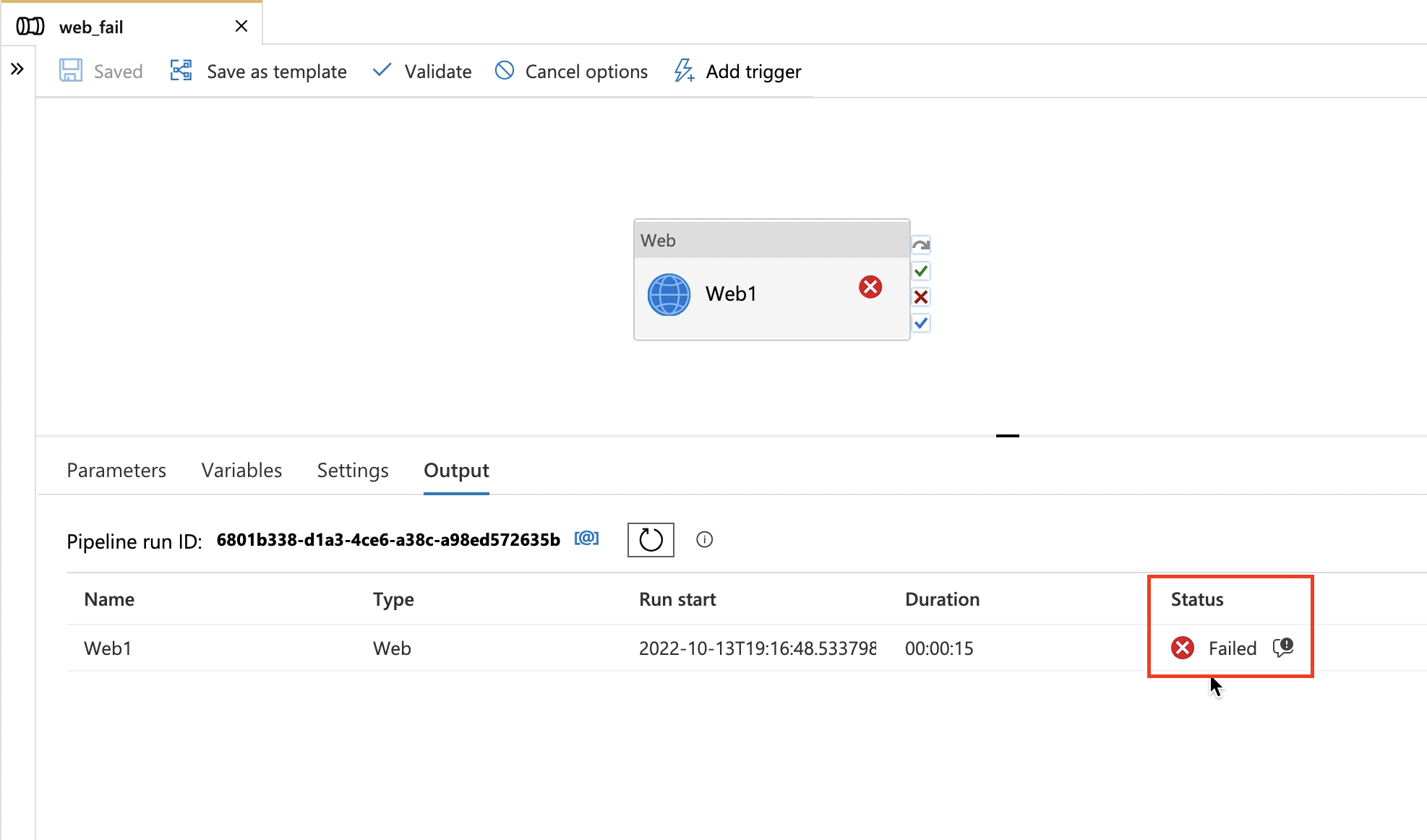
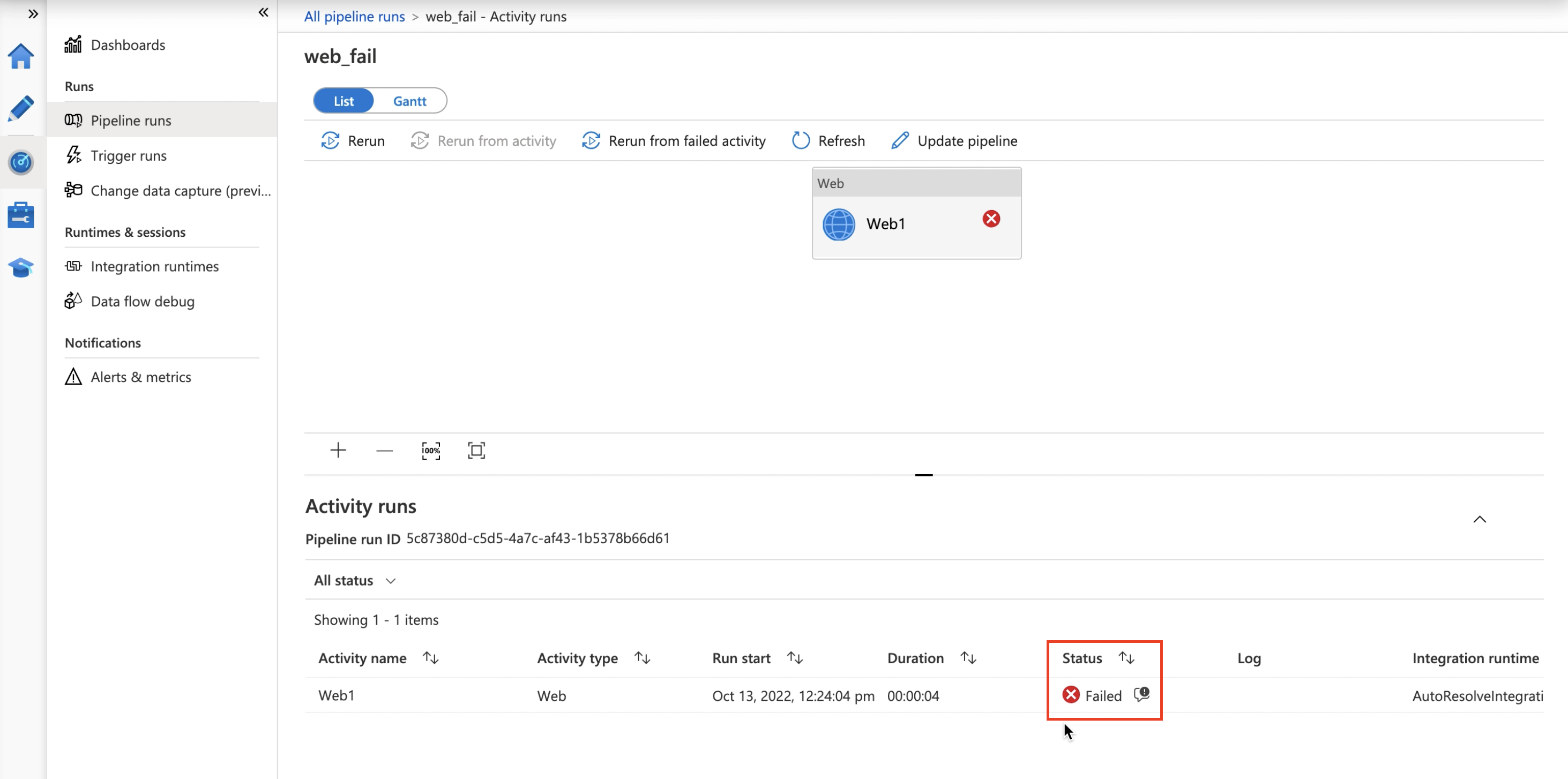
Tampilan kontainer
Catatan
Fitur ini sekarang umumnya tersedia di studio ADF.
Saat memantau eksekusi alur, Anda memiliki opsi untuk mengaktifkan tampilan kontainer, yang menyediakan tampilan terkonsolidasi dari aktivitas yang berjalan. Tampilan ini tersedia dalam output eksekusi debug alur Anda dan dalam tampilan pemantauan terperinci yang ditemukan di tab pemantauan.
Cara mengaktifkan tampilan kontainer dalam output debug alur
Di tab Output di alur Anda, ada menu dropdown baru untuk memilih tampilan pemantauan Anda.
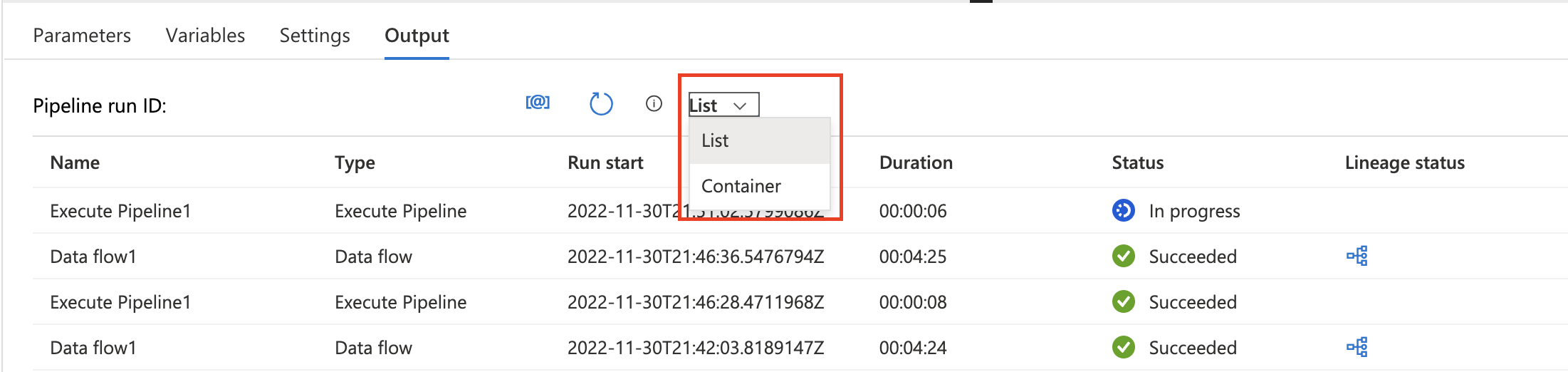
Pilih Hierarki untuk melihat tampilan hierarki baru. Jika Anda memiliki iterasi atau aktivitas kondisional, aktivitas berlapis dikelompokkan di bawah aktivitas induk.
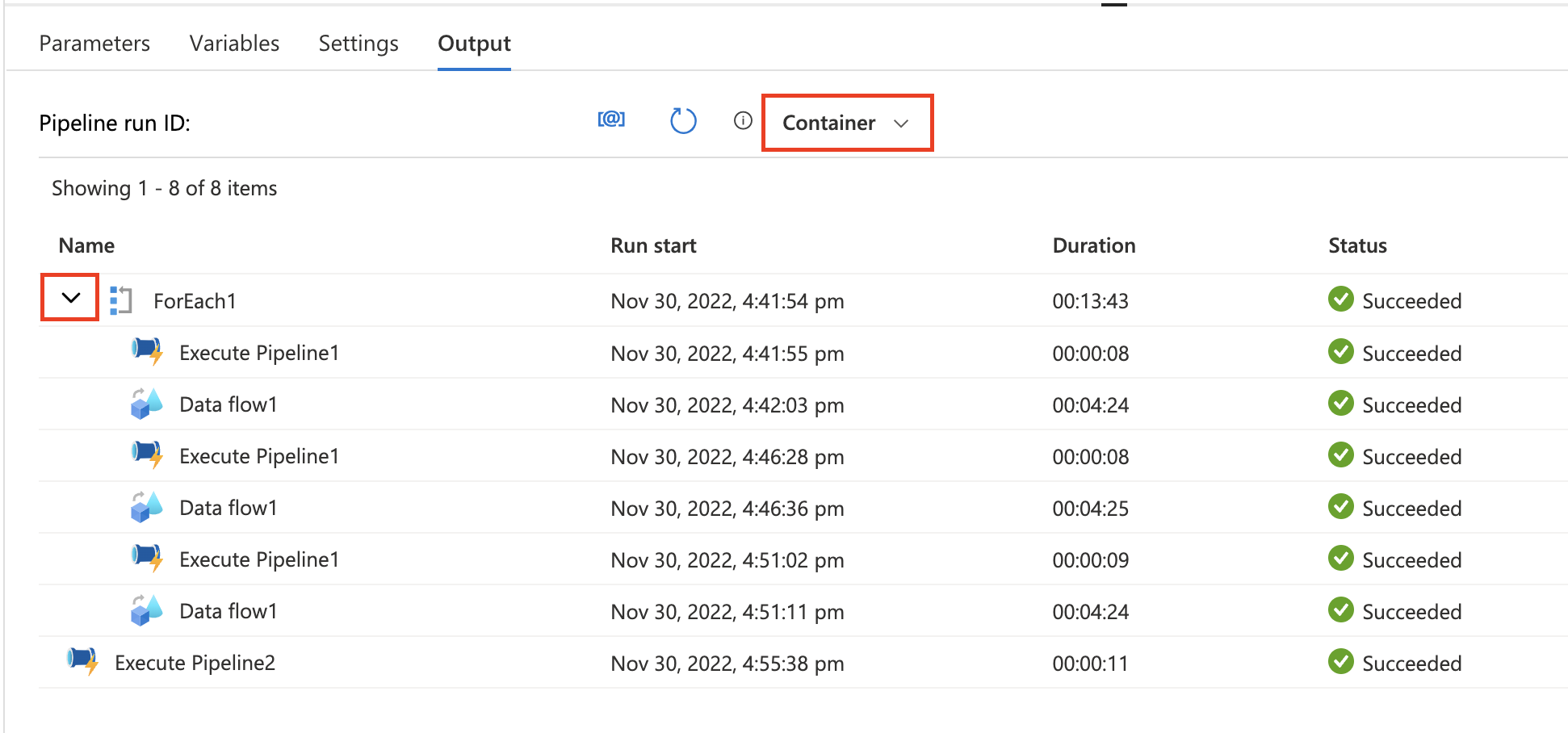
Klik tombol di samping iterasi atau aktivitas kondisional untuk menciutkan aktivitas berlapis untuk tampilan yang lebih terkonsolidasi.

Cara mengaktifkan tampilan kontainer dalam pemantauan alur
Dalam tampilan terperinci dari eksekusi alur Anda, ada menu dropdown baru untuk memilih tampilan pemantauan Anda di samping filter Status.
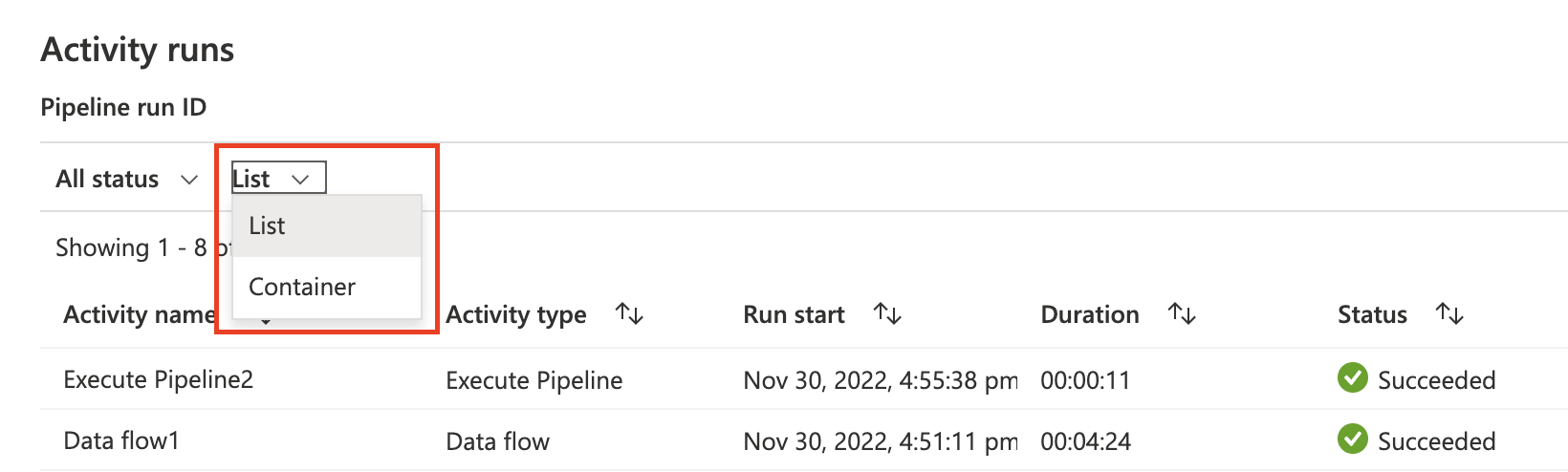
Pilih Kontainer untuk melihat tampilan kontainer baru. Jika Anda memiliki iterasi atau aktivitas kondisional, aktivitas berlapis dikelompokkan di bawah aktivitas induk.
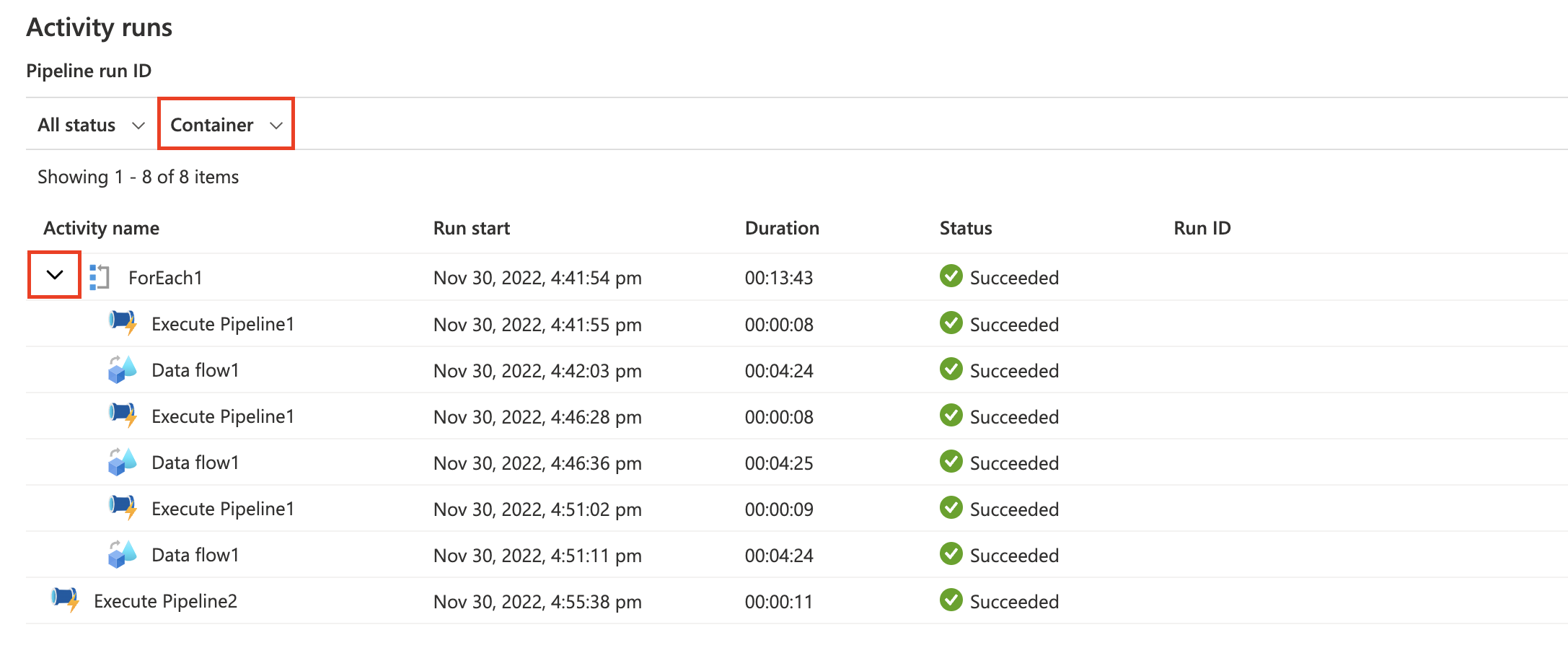
Klik tombol di samping iterasi atau aktivitas kondisional untuk menciutkan aktivitas berlapis untuk tampilan yang lebih terkonsolidasi.

Tampilan pemantauan default yang sederhana
Tampilan pemantauan default telah disederhanakan dengan lebih sedikit kolom default. Anda dapat menambahkan/menghapus kolom jika ingin melakukan personalisasi tampilan pemantauan Anda. Perubahan pada default akan dilakukan penombolokan.

Kolom default
| Nama kolom | Keterangan |
|---|---|
| Nama Alur | Nama alur |
| Awal Eksekusi | Tanggal dan waktu mulai eksekusi alur (MM/DD/YYYY, HH:MM:SS AM/PM) |
| Durasi | Durasi eksekusi (HH:MM:SS) |
| Dipicu Oleh | Nama pemicu yang memulai alur |
| Status | Gagal, Berhasil, Sedang Berlangsung, Dibatalkan, atau Antre |
| Parameter | Parameter untuk eksekusi alur (pasangan nama/nilai) |
| Kesalahan | Jika alur gagal, kesalahan eksekusi |
| ID Eksekusi | ID eksekusi alur |
Anda dapat mengedit tampilan default dengan mengeklik Edit Kolom.

Tambahkan kolom dengan mengeklik Tambahkan kolom atau hapus kolom dengan mengeklik ikon keranjang sampah.
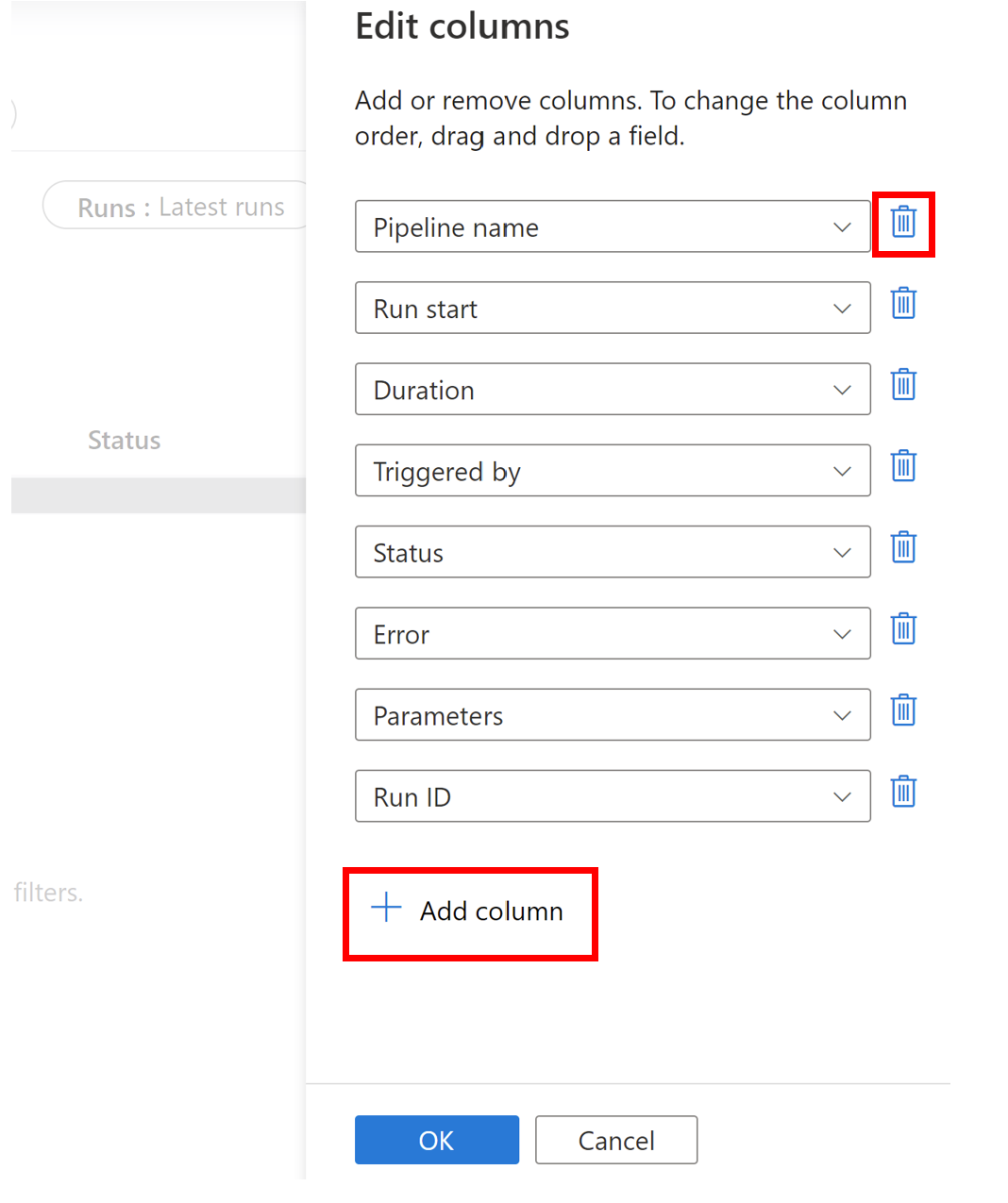
Sekarang Anda juga dapat melihat Detail eksekusi alur di panel baru dalam tampilan pemantauan alur terperinci dengan mengklik Tampilkan detail eksekusi.
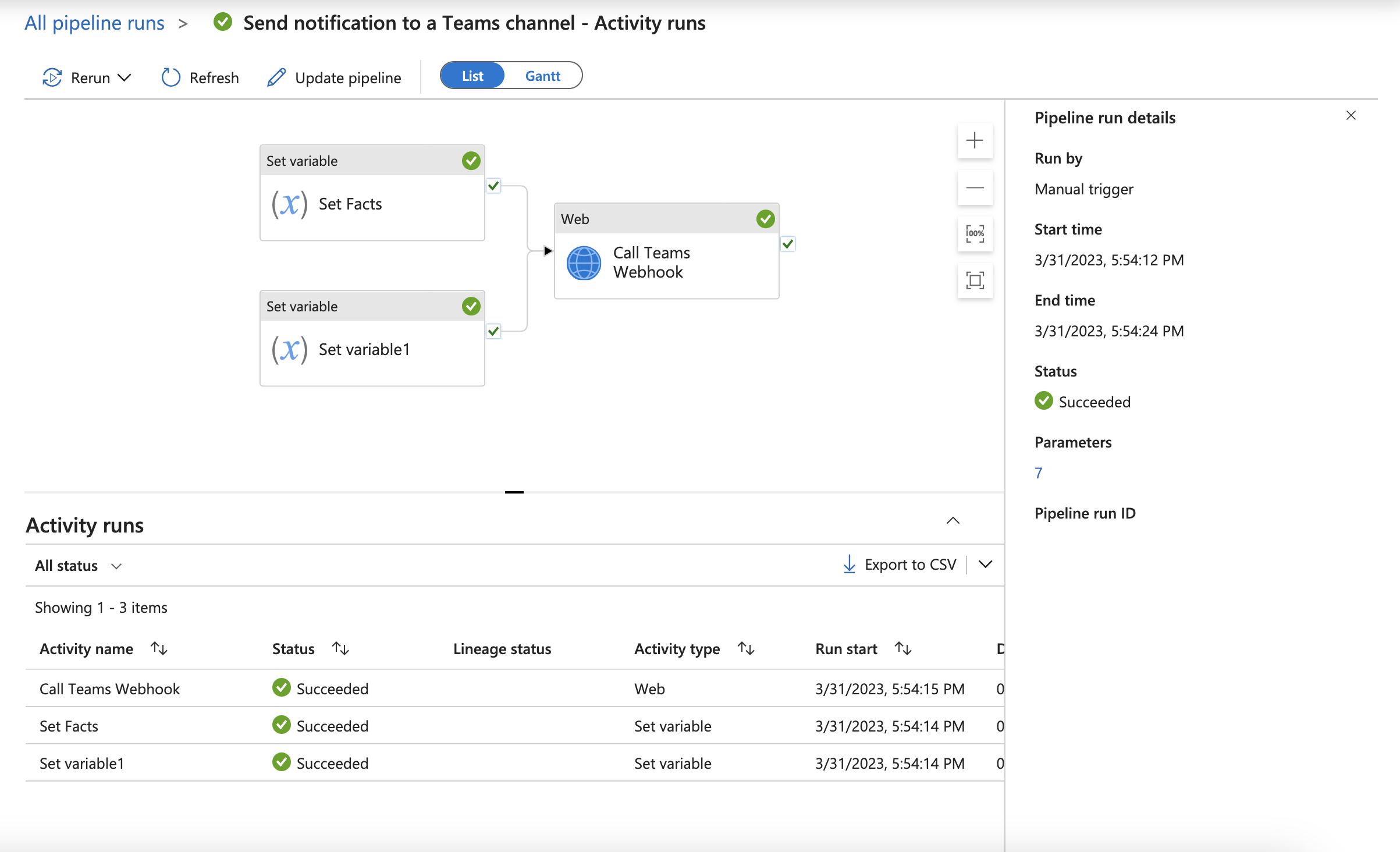
Memberikan tanggapan
Kami ingin mendengar pendapat Anda! Jika Anda melihat pop-up ini, beri tahu kami pemikiran Anda dengan memberikan umpan balik tentang pembaruan yang Anda uji.
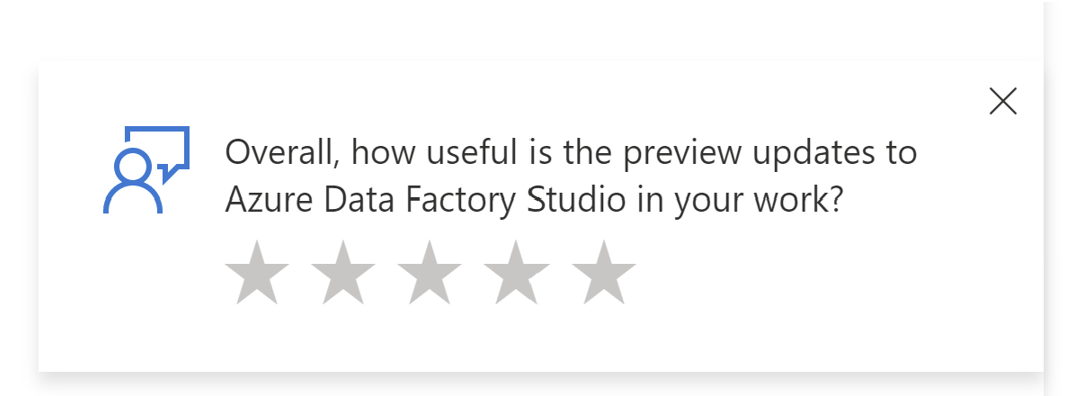
Konten terkait
Saran dan Komentar
Segera hadir: Sepanjang tahun 2024 kami akan menghentikan penggunaan GitHub Issues sebagai mekanisme umpan balik untuk konten dan menggantinya dengan sistem umpan balik baru. Untuk mengetahui informasi selengkapnya, lihat: https://aka.ms/ContentUserFeedback.
Kirim dan lihat umpan balik untuk