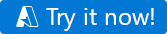Mulai cepat: Menggunakan alat salin data di Azure Data Factory Studio untuk menyalin data
BERLAKU UNTUK: Azure Data Factory
Azure Data Factory  Azure Synapse Analytics
Azure Synapse Analytics
Tip
Cobalah Data Factory di Microsoft Fabric, solusi analitik all-in-one untuk perusahaan. Microsoft Fabric mencakup semuanya mulai dari pergerakan data hingga ilmu data, analitik real time, kecerdasan bisnis, dan pelaporan. Pelajari cara memulai uji coba baru secara gratis!
Dalam mulai cepat ini, Anda akan menggunakan alat Salin Data untuk membuat alur yang menyalin data dari folder sumber di penyimpanan Azure Blob ke folder target.
Prasyarat
Langganan Azure
Jika Anda tidak memiliki langganan Azure, buat akun gratis sebelum Anda memulai.
Menyiapkan data sumber di Azure Blob Storage
Pilih tombol di bawah ini untuk mencobanya!
Anda akan diarahkan ke halaman konfigurasi yang ditunjukkan pada gambar di bawah ini untuk menyebarkan templat. Di sini, Anda hanya perlu membuat grup sumber daya baru. (Anda dapat meninggalkan semua nilai lain dengan defaultnya.) Lalu klik Tinjau + buat dan klik Buat untuk menyebarkan sumber daya.
Catatan
Pengguna yang menyebarkan templat perlu menetapkan peran ke identitas terkelola. Ini memerlukan izin yang dapat diberikan melalui peran Pemilik, Administrator Akses Pengguna, atau Operator Identitas Terkelola.
Akun penyimpanan blob baru akan dibuat di grup sumber daya baru, dan file moviesDB2.csv akan disimpan dalam folder yang disebut input di penyimpanan blob.
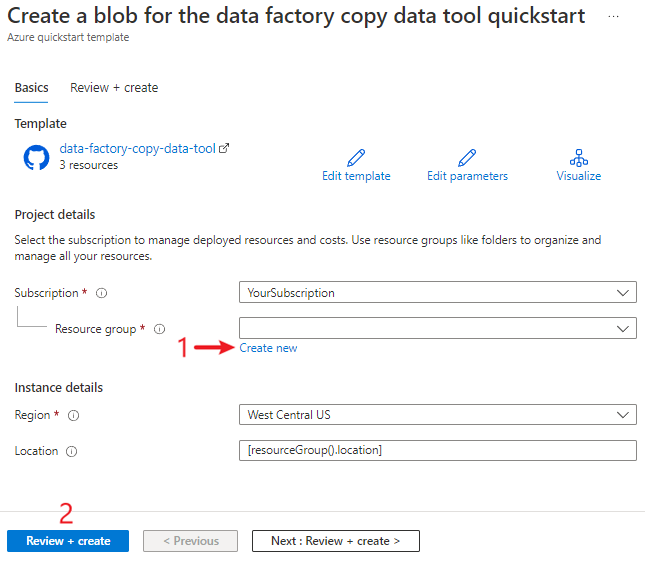
Membuat pabrik data
Anda bisa menggunakan pabrik data yang sudah ada atau membuat yang baru seperti yang dijelaskan di Mulai Cepat: Membuat pabrik data dengan menggunakan portal Azure.
Menggunakan alat salin data untuk menyalin data
Langkah-langkah di bawah ini akan memandikan Anda melalui cara menyalin data dengan mudah dengan alat salin data di Azure Data Factory.
Langkah 1: Mulai Alat salin data
Pada beranda Azure Data Factory, pilih petak Serap untuk memulai alat Salin Data.
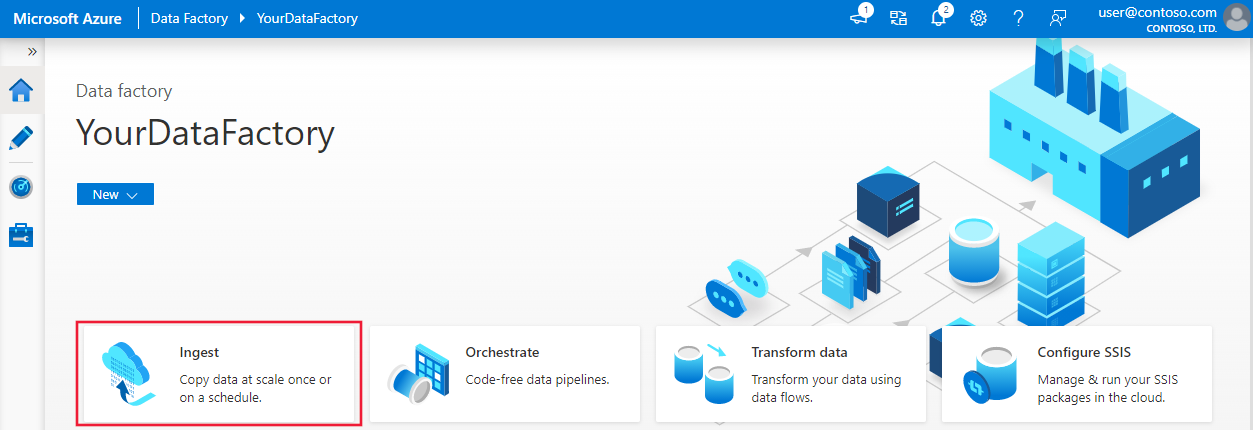
Di halaman Properti alat Salin Data, pilih Tugas salin bawaan di bagian Jenis tugas, lalu pilih Berikutnya.
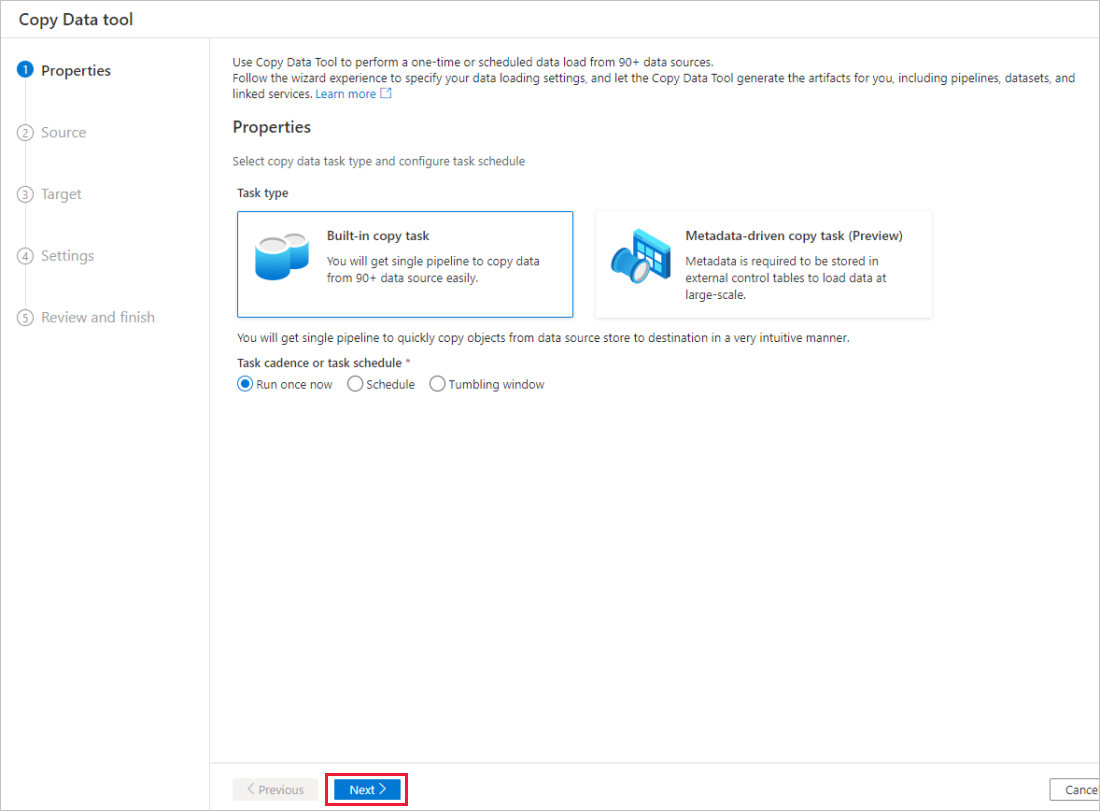
Langkah 2: Menyelesaikan konfigurasi sumber
Klik + Buat koneksi baru untuk menambahkan koneksi.
Pilih jenis layanan tertaut yang ingin Anda buat untuk koneksi sumber. Dalam tutorial ini, kita menggunakan Azure Blob Storage. Pilih dari galeri, lalu pilih Lanjutkan.
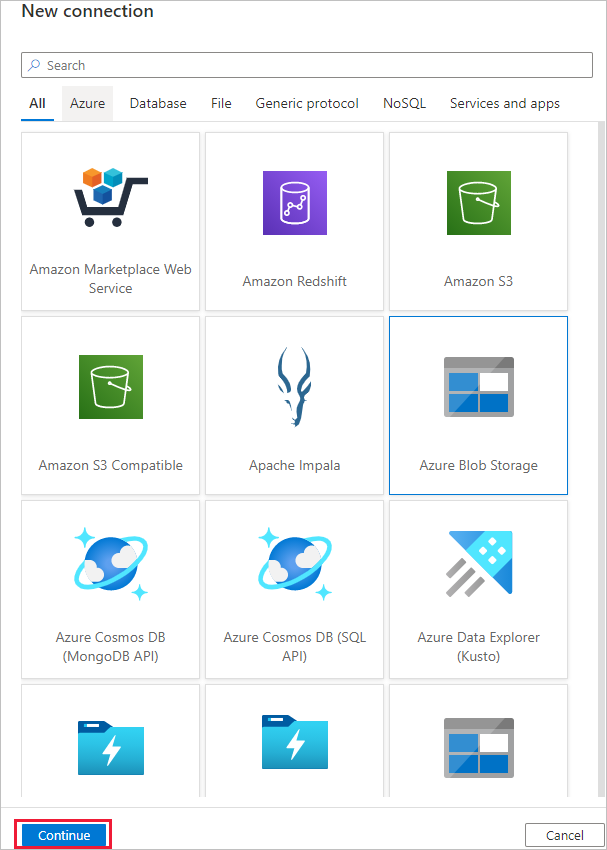
Di halaman Koneksi baru (Azure Blob Storage), tentukan nama untuk koneksi. Pilih langganan Azure dari daftar langganan Azure dan akun penyimpanan Anda dari daftar Nama akun penyimpanan, uji koneksi, lalu pilih Buat.
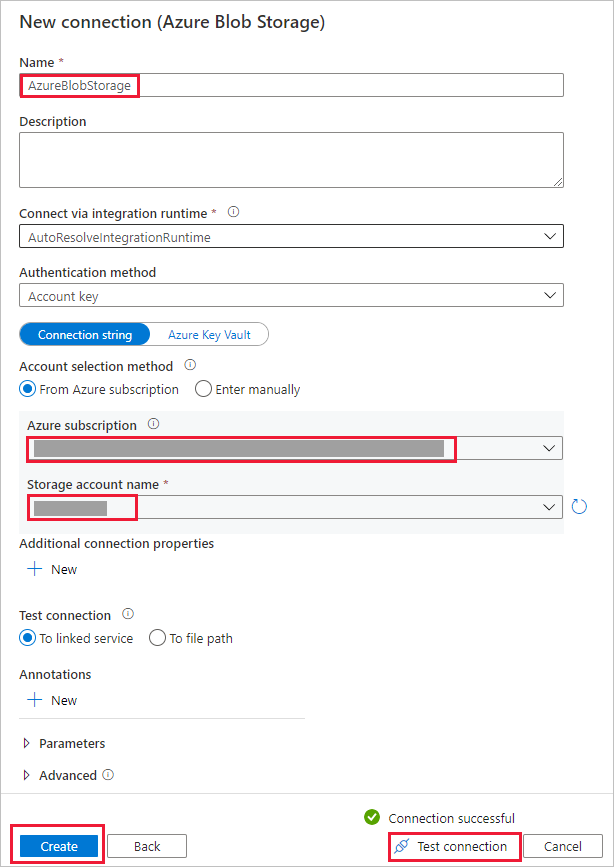
Pilih koneksi yang baru dibuat di blok Koneksi.
Di bagian File atau folder, pilih Telusur untuk menavigasi ke folder adftutorial/input, pilih file emp.txt, lalu klik OK.
Pilih kotak centang Salinan biner untuk menyalin file apa adanya, lalu pilih Berikutnya.
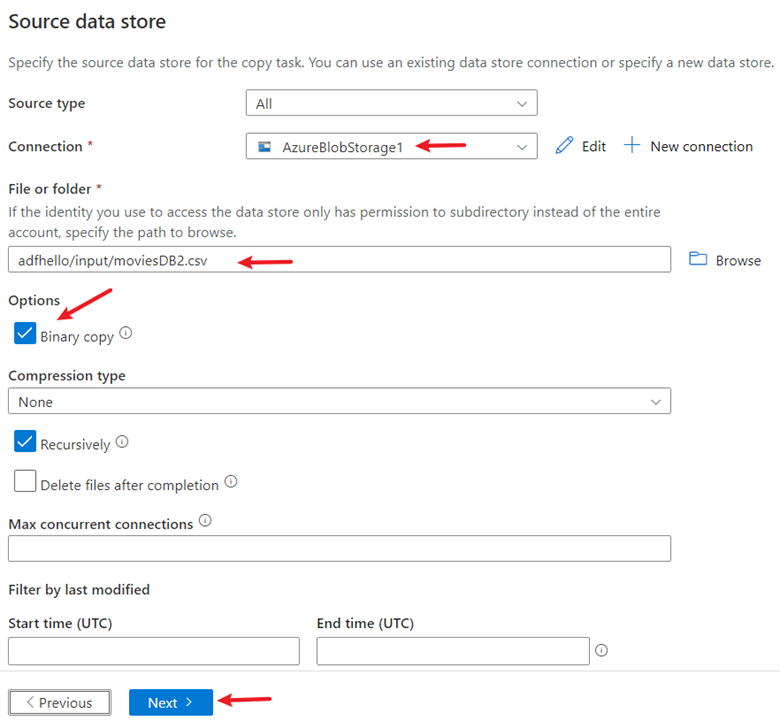
Langkah 3: Menyelesaikan konfigurasi tujuan
Pilih koneksi AzureBlobStorage yang Anda buat di blok Koneksi.
Di bagian Jalur folder, masukkan adftutorial/output untuk jalur folder.
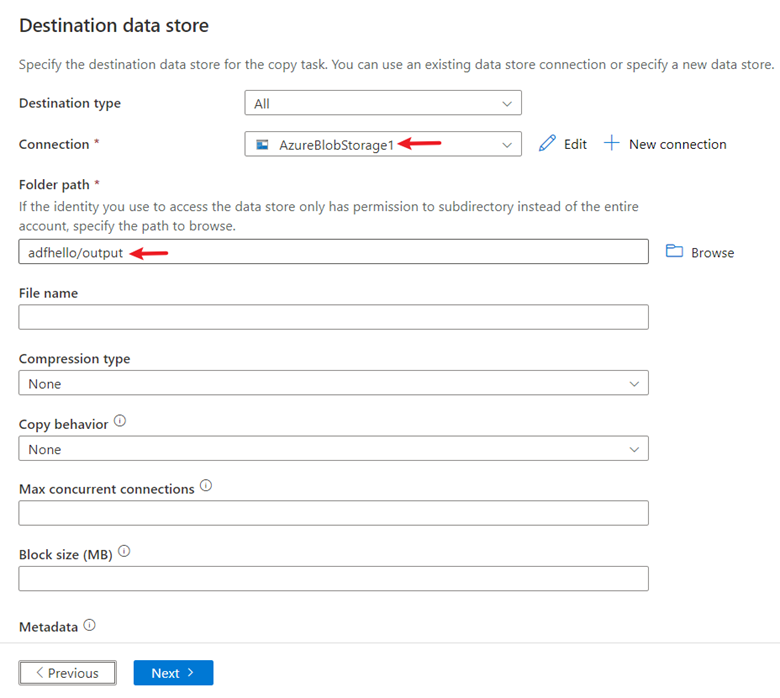
Biarkan pengaturan lain sebagai default lalu pilih Berikutnya.
Langkah 4: Tinjau semua pengaturan dan penyebaran
Di halaman Pengaturan, tentukan nama untuk alur dan deskripsinya, lalu pilih Berikutnya untuk menggunakan konfigurasi default lainnya.
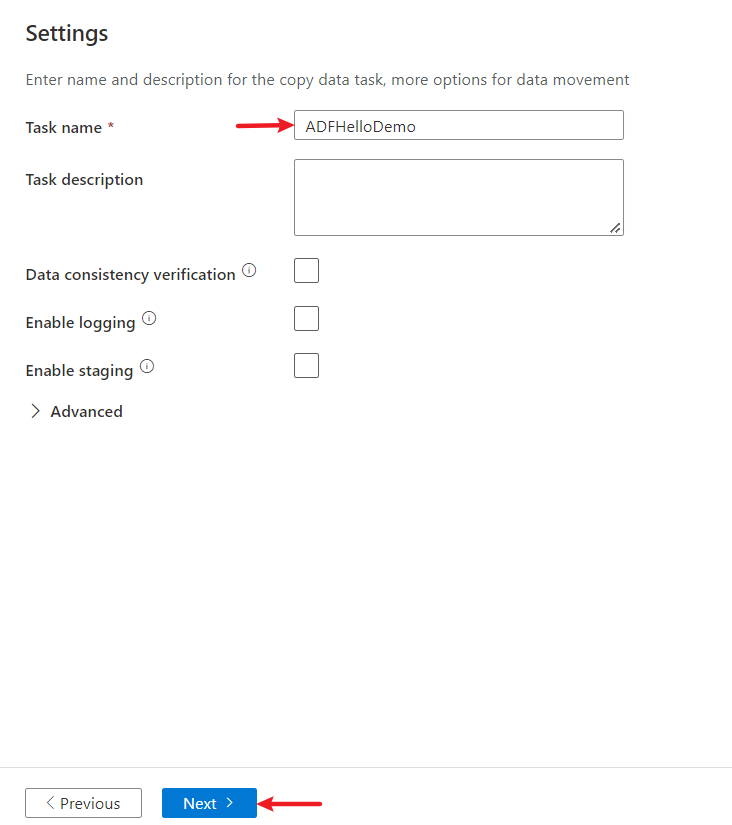
Pada halaman Ringkasan, tinjau semua pengaturan, dan pilih Berikutnya.
Pada halaman Penyebaran selesai, pilih Pemantau untuk memantau alur yang Anda buat.
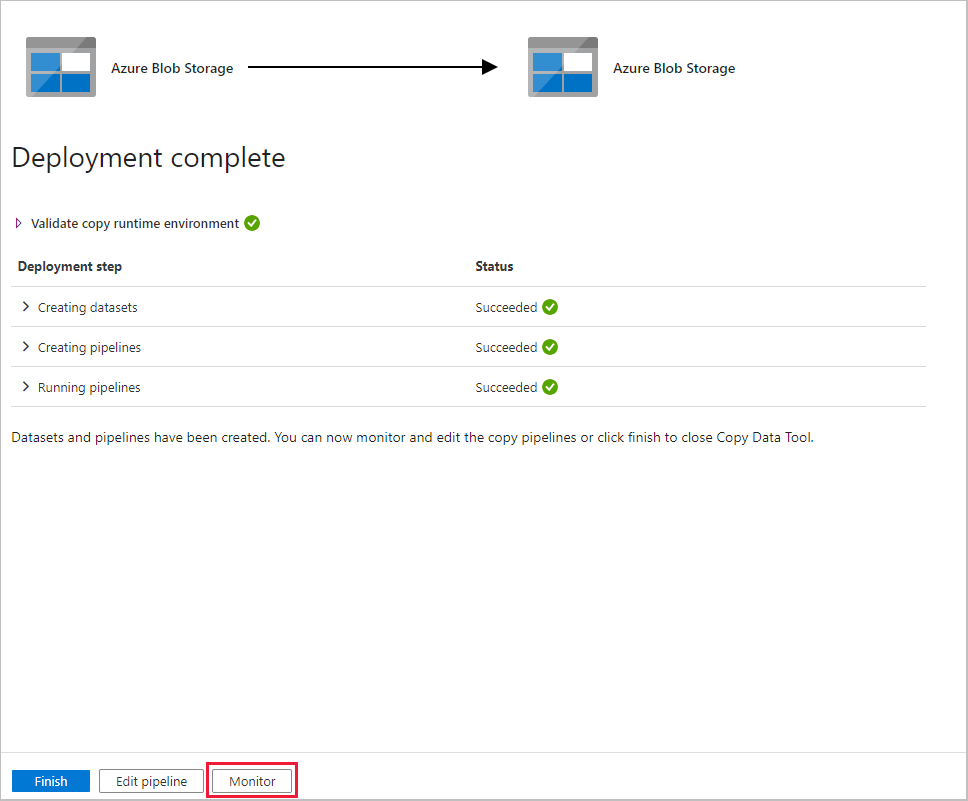
Langkah 5: Memantau hasil yang sedang berjalan
Aplikasi beralih ke tab Pemantau. Anda akan melihat status alur pada tab ini. Pilih Refresh untuk merefresh daftar. Klik tautan di bagian Nama alur untuk melihat detail eksekusi aktivitas atau menjalankan kembali alur.
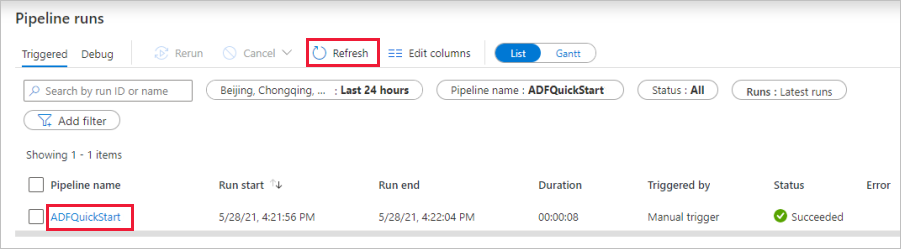
Pada halaman eksekusi Aktivitas, pilih tautan Detail (ikon kacamata) di bawah kolom Nama aktivitas untuk detail selengkapnya tentang operasi penyalinan. Untuk detail properti, lihat Ringkasan Aktivitas Salin.
Konten terkait
Alur dalam sampel ini menyalin data dari satu lokasi ke lokasi lain dalam penyimpanan Azure Blob. Untuk mempelajari cara menggunakan Data Factory dalam skenario lebih banyak, buka tutorial.