Mengembangkan skrip U-SQL dengan menggunakan Data Lake Tools for Visual Studio
Penting
Akun Azure Data Lake Analytics baru tidak dapat lagi dibuat kecuali langganan Anda telah diaktifkan. Jika Anda memerlukan dukungan kontak langganan diaktifkan dan memberikan skenario bisnis Anda.
Jika Anda sudah menggunakan Azure Data Lake Analytics, Anda harus membuat rencana migrasi ke Azure Synapse Analytics untuk organisasi Anda pada 29 Februari 2024.
Azure Data Lake dan Stream Analytics Tools menyertakan fungsionalitas yang terkait dengan dua layanan Azure, Azure Data Lake Analytics dan Azure Stream Analytics. Untuk informasi selengkapnya tentang skenario Azure Stream Analytics, lihat Alat Azure Stream Analytics untuk Visual Studio.
Artikel ini menjelaskan cara menggunakan Visual Studio untuk membuat akun Azure Data Lake Analytics. Anda dapat menentukan pekerjaan di U-SQL, dan mengirimkan pekerjaan ke layanan Data Lake Analytics. Untuk informasi selengkapnya tentang Data Lake Analytics, lihat Ringkasan Azure Data Lake Analytics.
Penting
Sebaiknya Anda meningkatkan ke Azure Data Lake Tools untuk Visual Studio versi 2.3.3000.4 atau yang lebih baru. Versi sebelumnya tidak lagi tersedia untuk diunduh dan sekarang tidak digunakan lagi.
Periksa apakah Anda menggunakan versi yang lebih lama dari Azure Data Lake Tools for Visual Studio 2.3.3000.4.
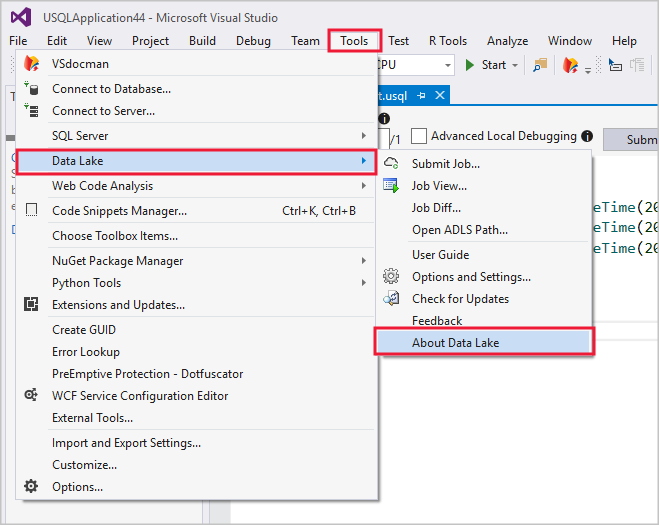
Jika versi Anda adalah versi yang lebih lama dari 2.3.3000.4, perbarui Azure Data Lake Tools untuk Visual Studio dengan mengunjungi pusat unduhan:
Prasyarat
Visual Studio: Semua edisi didukung, kecuali Express.
- Visual Studio 2019
- Visual Studio 2017
- Visual Studio 2015
- Visual Studio 2013
SDK Microsoft Azure untuk .NET versi 2.7.1 atau yang lebih baru. Instal dengan menggunakan Penginstal platform web.
Akun Data Lake Analytics. Untuk membuat akun, lihat Memulai Azure Data Lake Analytics menggunakan portal Microsoft Azure.
Instal Azure Data Lake Tools untuk Visual Studio
Tutorial ini mengharuskan Data Lake Tools untuk Visual Studio diinstal. Untuk informasi selengkapnya, lihat Memasang Data Lake Tools untuk Visual Studio.
Sambungkan ke akun Azure Data Lake Analytics
Buka Visual Studio.
Buka Data Lake Analytics Explorer dengan memilih Lihat>Data Lake Analytics Explorer.
Klik kanan Azure, lalu pilih Sambungkan ke Langganan Microsoft Azure. Di Masuk ke akun Anda, ikuti instruksinya.
Di Server Explorer, pilih Azure>Data Lake Analytics. Anda akan melihat daftar akun Data Lake Analytics Anda.
Tulis skrip U-SQL pertama Anda
Teks berikut adalah skrip U-SQL yang sederhana. Ini mendefinisikan set data kecil dan menuliskan set data itu ke Data Lake Store default sebagai file yang disebut /data.csv.
USE DATABASE master;
USE SCHEMA dbo;
@a =
SELECT * FROM
(VALUES
("Contoso", 1500.0),
("Woodgrove", 2700.0)
) AS
D( customer, amount );
OUTPUT @a
TO "/data.csv"
USING Outputters.Csv();
Kirim pekerjaan Data Lake Analytics
Di Visual Studio, pilih File>Baru>Proyek.
Pilih jenis Proyek U-SQL, lalu pilih Berikutnya. Di Konfigurasikan proyek baru Anda, pilih Buat.
Visual Studio membuat solusi yang berisi file Script.usql.
Tempelkan skrip dari Tulis skrip U-SQL pertama Anda ke jendela Script.usql.
Di Penjelajah Solusi, klik kanan Script.usql, dan pilih Kirim Skrip.
Di Kirim Pekerjaan, pilih akun Data Lake Analytics Anda dan pilih Kirim.
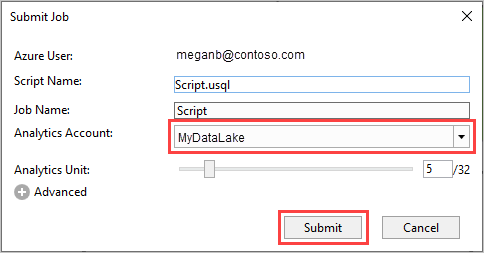
Setelah pengiriman pekerjaan, tab Tampilkan pekerjaan untuk memperlihatkan kemajuan pekerjaan.
- Ringkasan Pekerjaan memperlihatkan ringkasan pekerjaan.
- Grafik Pekerjaan memvisualisasikan kemajuan pekerjaan.
- Operasi MetaData menunjukkan semua tindakan yang diambil pada katalog U-SQL.
- Data memperlihatkan semua input dan output.
- Riwayat Status memperlihatkan garis waktu dan detail status.
- Analisis AU menunjukkan berapa banyak AUs (unit analitik) yang digunakan dalam pekerjaan dan menjelajahi simulasi strategi alokasi AU yang berbeda.
- Diagnostik menyediakan analisis lanjutan untuk eksekusi pekerjaan dan pengoptimalan performa.
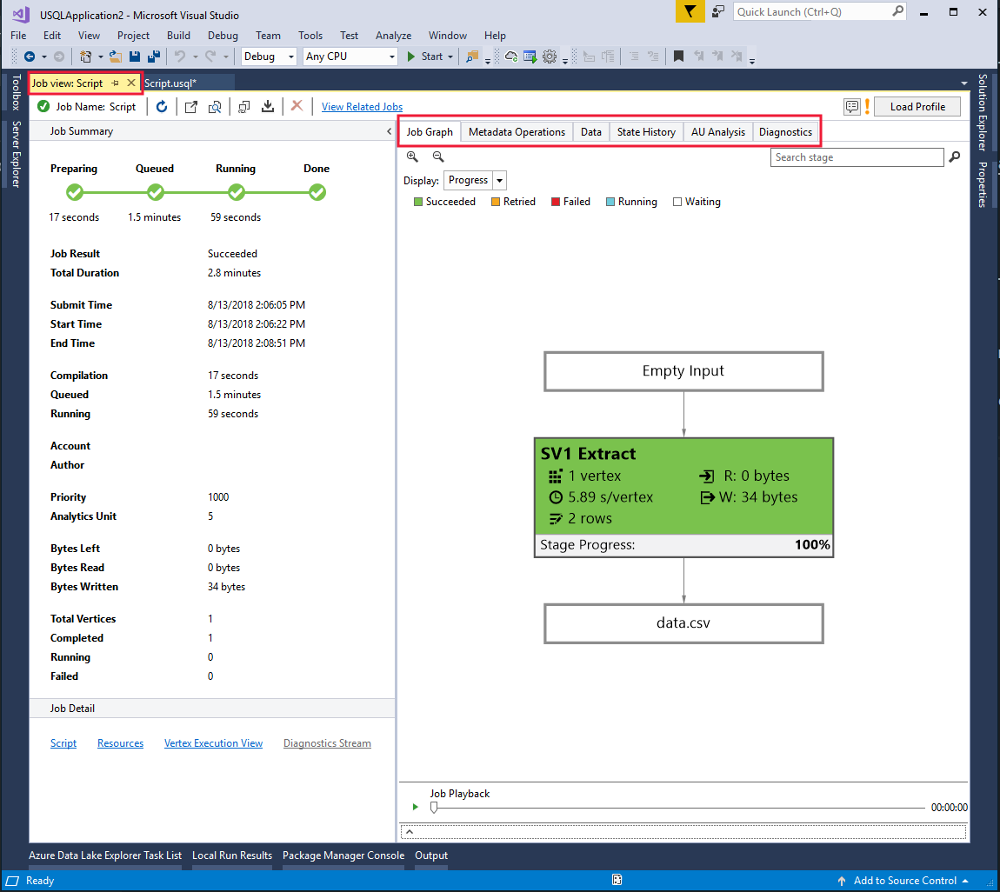
Untuk melihat status pekerjaan terbaru dan me-refresh layar, pilih Muat Ulang.
Periksa status pekerjaan
Di Data Lake Analytics Explorer, pilih Data Lake Analytics.
Luaskan nama akun Data Lake Analytics.
Klik ganda Pekerjaan.
Pilih tugas yang sebelumnya Anda kirimkan.
Lihat output pekerjaan
Di Data Lake Analytics Explorer, telusuri pekerjaan yang Anda kirimkan.
Pilih tab Data di pekerjaan Anda.
Di tab Output Pekerjaan, pilih file
"/data.csv".