Autentikasi layanan ke layanan dengan Azure Data Lake Storage Gen1 menggunakan Microsoft Entra ID
Azure Data Lake Storage Gen1 menggunakan Microsoft Entra ID untuk autentikasi. Sebelum menulis aplikasi yang berfungsi dengan Data Lake Storage Gen1, Anda harus memutuskan cara mengautentikasi aplikasi Anda dengan Microsoft Entra ID. Dua opsi utama yang tersedia adalah:
- Autentikasi pengguna akhir
- Autentikasi layanan-ke-layanan (artikel ini)
Kedua opsi ini mengakibatkan aplikasi Anda diberikan token OAuth 2.0, yang dilampirkan ke setiap permintaan yang dibuat untuk Azure Data Lake Storage Gen1.
Artikel ini membahas tentang cara membuat aplikasi web Microsoft Entra untuk autentikasi layanan-ke-layanan. Untuk petunjuk tentang konfigurasi aplikasi Microsoft Entra untuk autentikasi pengguna akhir, lihat Autentikasi pengguna akhir dengan Data Lake Storage Gen1 menggunakan Microsoft Entra ID.
Prasyarat
- Langganan Azure. Lihat Mendapatkan uji coba gratis Azure.
Langkah 1: Membuat aplikasi web Direktori Aktif
Membuat dan mengonfigurasi aplikasi web Microsoft Entra untuk autentikasi layanan ke layanan dengan Azure Data Lake Storage Gen1 menggunakan Microsoft Entra ID. Untuk petunjuknya, lihat Membuat aplikasi Microsoft Entra.
Saat mengikuti instruksi di tautan sebelumnya, pastikan Anda memilih Web App/API untuk jenis aplikasi, seperti yang ditunjukkan pada cuplikan layar berikut:
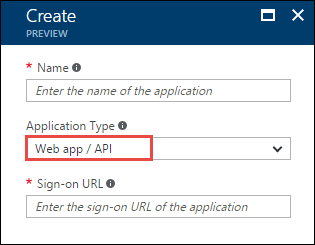
Langkah 2: Mendapatkan ID aplikasi, kunci autentikasi, dan ID penyewa
Saat log in secara terprogram, Anda memerlukan ID untuk aplikasi Anda. Jika aplikasi dujalankan di bawah informasi masuknya sendiri, Anda juga memerlukan kunci autentikasi.
Untuk petunjuk tentang cara mengambil ID aplikasi dan kunci autentikasi (juga disebut rahasia klien) untuk aplikasi Anda, lihat Mendapatkan ID aplikasi dan kunci autentikasi.
Untuk instruksi tentang cara mengambil ID penyewa, lihat Mendapatkan ID penyewa.
Langkah 3: Tetapkan aplikasi Microsoft Entra ke file atau folder akun Azure Data Lake Storage Gen1
Masuk ke portal Microsoft Azure. Buka akun Data Lake Storage Gen1 yang ingin Anda kaitkan dengan aplikasi Microsoft Entra yang Anda buat sebelumnya.
Di bilah akun Data Lake Storage Gen1 Anda, klik Data Explorer.

Di bilah Data Explorer, klik file atau folder yang ingin Anda berikan akses ke aplikasi Microsoft Entra, lalu klik Akses. Untuk mengonfigurasikan akses ke file, Anda harus mengklik Akses dari bilah Pratinjau File.
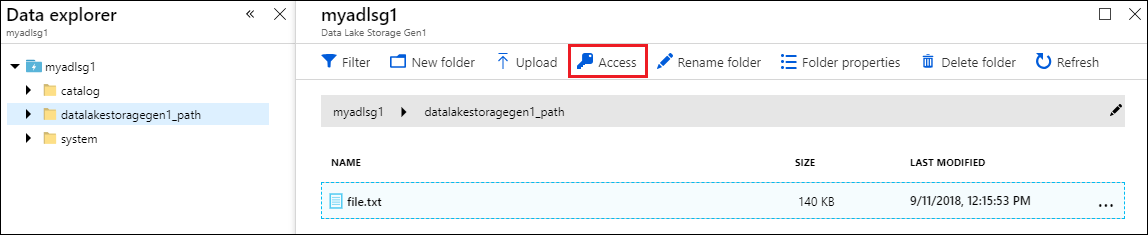
Bilah Akses mencantumkan akses standar dan akses kustom yang sudah ditetapkan ke akar. Klik ikon Tambahkan untuk menambahkan ACL tingkat kustom.
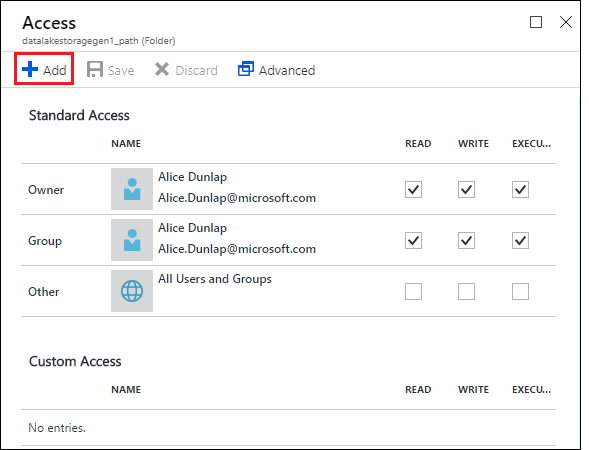
Klik ikon Tambahkan untuk membuka bilah Tambahkan Akses Kustom. Di bilah ini, klik Pilih Pengguna atau Grup, lalu di bilah Pilih Pengguna atau Grup, cari aplikasi Microsoft Entra yang Anda buat sebelumnya. Jika Anda mencari di antara banyak grup, gunakan kotak teks di bagian atas untuk memfilter nama grup. Klik grup yang ingin Anda tambahkan lalu klik Pilih.
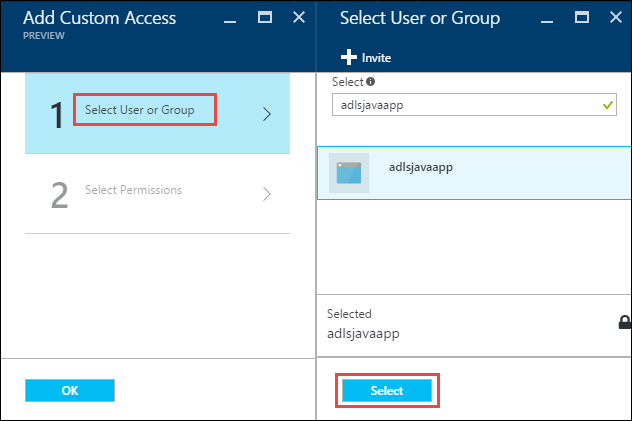
Klik Pilih Izin, pilih izin dan apakah Anda ingin menetapkan izin sebagai ACL default, mengakses ACL, atau keduanya. Klik OK.
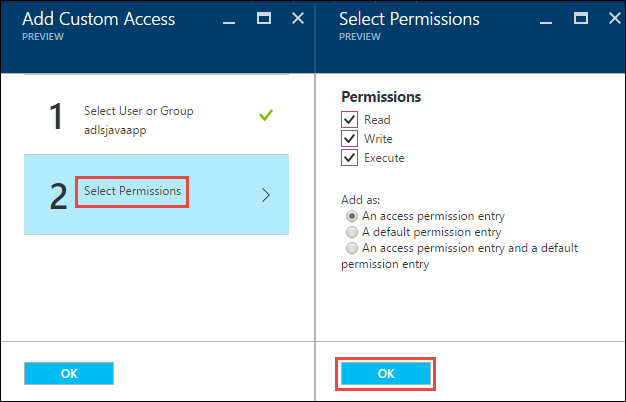
Untuk informasi selengkapnya tentang izin di Data Lake Storage Gen1, dan ACL Default/Access, lihat Microsoft Azure Access Control Service di Data Lake Storage Gen1.
Di bilah Tambahkan Akses Kustom, klik OK. Grup yang baru ditambahkan, dengan izin terkait, tercantum di bilah Akses.
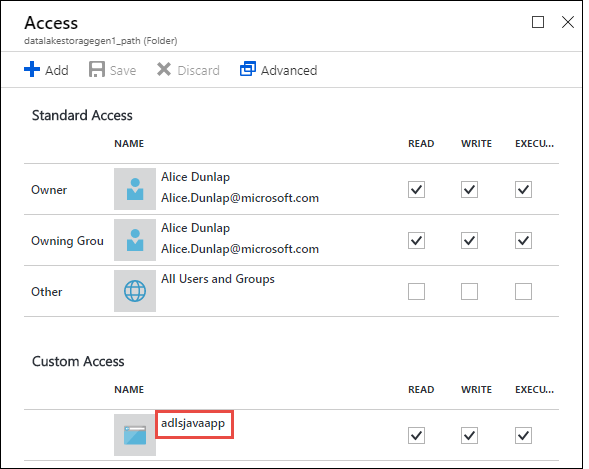
Catatan
Jika Anda berencana membatasi aplikasi Microsoft Entra ke folder tertentu, Anda juga harus memberikan izin Eksekusi aplikasi Microsoft Entra yang sama ke root untuk mengaktifkan akses pembuatan file melalui .NET SDK.
Catatan
Jika Anda ingin menggunakan SDK untuk membuat akun Data Lake Storage Gen1, Anda harus menetapkan aplikasi web Microsoft Entra sebagai peran ke Grup Sumber Daya tempat Anda membuat akun Data Lake Storage Gen1.
Langkah 4: Mendapatkan titik akhir token OAuth 2.0 (hanya untuk aplikasi berbasis Java)
Masuk ke portal Microsoft Azure dan klik Direktori Aktif dari panel kiri.
Dari panel kiri, klik Pendaftaran aplikasi.
Dari bagian atas bilah Pendaftaran aplikasi, klik Titik Akhir.
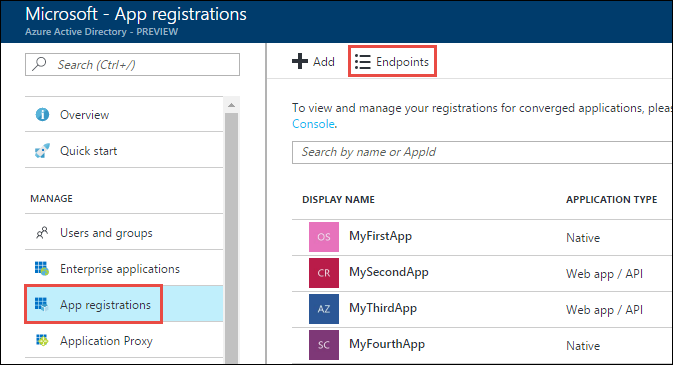
Dari daftar titik akhir, salin titik akhir token OAuth 2.0.
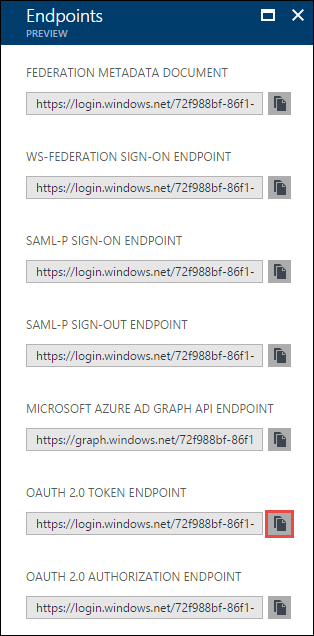
Langkah berikutnya
Dalam artikel ini, Anda membuat aplikasi web Microsoft Entra dan mengumpulkan informasi yang Anda butuhkan dalam aplikasi klien yang Anda tulis menggunakan .NET SDK, Java, Python, REST API, dll. Sekarang Anda dapat melanjutkan ke artikel berikut yang berbicara tentang cara menggunakan aplikasi asli Microsoft Entra untuk terlebih dahulu mengautentikasi dengan Data Lake Storage Gen1 lalu melakukan operasi lain di toko.
- Autentikasi layanan-ke-layanan dengan Data Lake Storage Gen1 menggunakan Java
- Autentikasi layanan-ke-layanan dengan Data Lake Storage Gen1 menggunakan .NET SDK
- Autentikasi layanan-ke-layanan dengan Data Lake Storage Gen1 menggunakan Python
- Autentikasi layanan-ke-layanan dengan Data Lake Storage Gen1 menggunakan REST API