Berbagi dan menerima data dari Azure SQL Database dan Azure Synapse Analytics
BERLAKU UNTUK: Kumpulan SQL Azure SQL Database
Kumpulan SQL Azure SQL Database  Azure Synapse Analytics (sebelumnya Azure SQL DW)
Azure Synapse Analytics (sebelumnya Azure SQL DW)  Azure Synapse Analytics (ruang kerja)
Azure Synapse Analytics (ruang kerja)
Azure Data Share memungkinkan Anda berbagi rekam jepret data dengan aman dari sumber daya Azure SQL Database dan Azure Synapse Analytics, ke langganan Azure lainnya. Termasuk langganan Azure di luar penyewa Anda.
Artikel ini menjelaskan berbagi data dari Azure SQL Database dan Azure Synapse Analytics.
Artikel ini akan memandu Anda melalui:
- Jenis data apa yang dapat dibagikan
- Cara menyiapkan lingkungan Anda
- Cara membuat berbagi
- Cara menerima data bersama
Anda dapat menggunakan daftar isi untuk melompat ke bagian yang Anda butuhkan, atau melanjutkan artikel ini untuk mengikuti proses dari awal hingga akhir.
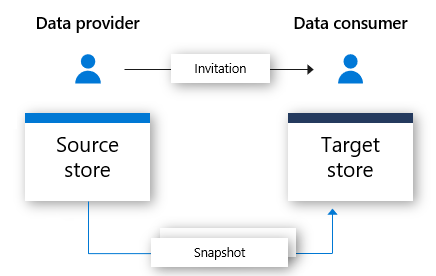
Apa yang didukung
Berbagi data
Azure Data Share mendukung berbagi rekam jepret data lengkap dari beberapa sumber daya SQL di Azure. Rekam jepret bertahap saat ini tidak didukung untuk sumber daya ini.
| Jenis Sumber Daya | Bagikan tabel | Berbagi tampilan |
|---|---|---|
| Database Azure SQL | Ya | Ya |
| Azure Synapse Analytics (sebelumnya Azure SQL DW) | Ya | Ya |
| Kumpulan SQL khusus (ruang kerja) Azure Synapse Analytics | Ya | Tidak |
Catatan
Saat ini, Azure Data Share tidak mendukung berbagi dari sumber daya ini:
- Kumpulan SQL tanpa server Azure Synapse Analytics (ruang kerja)
- Database Azure SQL dengan Always Encrypted dikonfigurasi
Menerima data
Konsumen data dapat memilih untuk menerima data bersama ke dalam beberapa sumber daya Azure:
- Azure Data Lake Storage Gen2
- Azure Blob Storage
- Azure SQL Database
- Azure Synapse Analytics
Data bersama di Azure Data Lake Storage Gen 2 atau Azure Blob Storage dapat disimpan sebagai file csv atau parket. Rekam jepret data lengkap menimpa konten file target jika sudah ada.
Data bersama di Azure SQL Database dan Azure Synapse Analytics disimpan dalam tabel. Jika tabel target belum ada, Azure Data Share membuat tabel SQL dengan skema sumber. Jika tabel target dengan nama yang sama sudah ada, tabel tersebut akan dihilangkan dan ditimpa dengan rekam jepret lengkap terbaru.
Catatan
Untuk tabel SQL sumber dengan penyembunyian data dinamis, data akan tampak tertutup di sisi penerima.
Tipe data yang didukung
Saat Anda berbagi data dari sumber SQL, pemetaan berikut digunakan dari jenis data SQL Server ke jenis data sementara Azure Data Share selama proses rekam jepret.
Catatan
- Untuk tipe data yang dipetakan ke tipe interim Desimal, snapshot saat ini mendukung presisi hingga 28. Jika Anda memiliki data yang memerlukan presisi lebih besar dari 28, pertimbangkan untuk mengonversinya menjadi string.
- Jika Anda berbagi data dari database Azure SQL ke Azure Synapse Analytics, tidak semua tipe data didukung. Lihat Jenis data tabel di kumpulan SQL khusus untuk detailnya.
| Tipe data SQL Server | Tipe data sementara Azure Data Share |
|---|---|
| bigint | Int64 |
| biner | Byte[] |
| bit | Boolean |
| char | String, Char[] |
| date | DateTime |
| Tanggalwaktu | DateTime |
| tanggalwaktu2 | DateTime |
| Datetimeoffset | DateTimeOffset |
| Decimal | Decimal |
| FILESTREAM attribute (varbinary(max)) | Byte[] |
| Float | Laju |
| gambar | Byte[] |
| int | Int32 |
| money | Decimal |
| nchar | String, Char[] |
| ntext | String, Char[] |
| numeric | Decimal |
| nvarchar | String, Char[] |
| real | Tunggal |
| rowversion | Byte[] |
| smalldatetime | DateTime |
| smallint | Int16 |
| smallmoney | Decimal |
| aql_variant | Objek |
| text | String, Char[] |
| waktu | TimeSpan |
| rentang waktu | Byte[] |
| tinyint | Int16 |
| uniqueidentifier | Guid |
| varbinary | Byte[] |
| varchar | String, Char[] |
| xml | String |
Prasyarat untuk berbagi data
Untuk berbagi rekam jepret data dari sumber daya Azure SQL, Anda harus terlebih dahulu menyiapkan lingkungan Anda. Anda akan membutuhkan:
- Langganan Azure: Jika Anda tidak memiliki langganan Azure, buat akun gratis sebelum Memulai.
- Azure SQL Database atau Azure Synapse Analytics (sebelumnya Azure SQL DW) dengan tabel dan tampilan yang ingin Anda bagikan.
- Akun Azure Data Share.
- Alamat email masuk Azure penerima data Anda (menggunakan alias email mereka tidak akan berfungsi).
- Jika sumber daya Azure SQL Anda berada dalam langganan Azure yang berbeda dari akun Azure Data Share Anda, daftarkan penyedia sumber daya Microsoft.DataShare di langganan tempat sumber daya Azure SQL sumber Daya Anda berada.
Prasyarat khusus sumber
Ada juga prasyarat untuk berbagi yang bergantung pada dari mana data Anda berasal. Pilih sumber berbagi data Anda dan ikuti langkah-langkahnya:
- Azure SQL Database atau Azure Synapse Analytics (sebelumnya Azure SQL DW)
- Kumpulan SQL Azure Synapse Analytics (ruang kerja)
Prasyarat untuk berbagi dari Azure SQL Database atau Azure Synapse Analytics (sebelumnya Azure SQL DW)
Anda dapat menggunakan salah satu metode ini untuk mengautentikasi dengan Azure SQL Database atau Azure Synapse Analytics (sebelumnya Azure SQL DW):
Autentikasi Microsoft Entra
Prasyarat ini mencakup autentikasi yang Anda perlukan sehingga Azure Data Share dapat terhubung dengan Azure SQL Database Anda:
- Anda akan memerlukan izin untuk menulis ke database di server SQL: Microsoft.Sql/servers/databases/write. Izin ini ada di dalam peran Kontributor.
- Izin Admin Microsoft Entra SQL Server.
- Akses Firewall SQL Server:
- Di portal Azure, navigasikan ke server SQL Anda. Pilih Firewall dan jaringan virtual dari navigasi kiri.
- Pilih Ya untuk Izinkan layanan dan sumber daya Azure mengakses server ini.
- Pilih +Tambahkan IP klien. Alamat IP klien dapat berubah, jadi Anda mungkin perlu menambahkan IP klien Anda lagi lain kali Anda berbagi data dari portal.
- Pilih Simpan.
Autentikasi SQL
Anda dapat mengikuti video demo langkah demi langkah untuk mengonfigurasi autentikasi, atau menyelesaikan masing-masing prasyarat ini:
Izin untuk menulis ke database di server SQL: Microsoft.Sql/servers/databases/write. Izin ini ada di dalam peran Kontributor.
Izin untuk identitas terkelola sumber daya Azure Data Share untuk mengakses database:
Di portal Azure, navigasikan ke server SQL dan atur diri Anda sebagai Admin Microsoft Entra.
Sambungkan ke Azure SQL Database/Gudang Data menggunakan Editor Kueri atau SQL Server Management Studio dengan autentikasi Microsoft Entra.
Jalankan skrip berikut untuk menambahkan Data Share resource-Managed Identity sebagai db_datareader. Sambungkan menggunakan Direktori Aktif dan bukan autentikasi SQL Server.
create user "<share_acct_name>" from external provider; exec sp_addrolemember db_datareader, "<share_acct_name>";Catatan
<share_acc_name> adalah nama sumber daya Data Share Anda.
Pengguna Azure SQL Database dengan akses 'db_datareader' untuk menavigasi dan memilih tabel atau tampilan yang ingin Anda bagikan.
Akses Firewall SQL Server:
- Di portal Azure, navigasikan ke server SQL. Pilih Firewall dan jaringan virtual dari navigasi kiri.
- Pilih Ya untuk Izinkan layanan dan sumber daya Azure mengakses server ini.
- Pilih +Tambahkan IP klien. Alamat IP klien dapat berubah, jadi Anda mungkin perlu menambahkan IP klien Anda lagi lain kali Anda berbagi data dari portal.
- Pilih Simpan.
Prasyarat untuk berbagi dari kumpulan SQL Azure Synapse Analytics (ruang kerja)
Izin untuk menulis ke kumpulan SQL di ruang kerja Synapse: Microsoft.Synapse/workspaces/sqlPools/write. Izin ini ada di dalam peran Kontributor.
Izin untuk identitas terkelola sumber daya Data Share untuk mengakses kumpulan SQL ruang kerja Synapse:
Di portal Azure, navigasikan ke ruang kerja Synapse Anda. Pilih admin Direktori Aktif SQL dari navigasi kiri dan atur diri Anda sebagai admin Microsoft Entra.
Buka Synapse Studio, pilih Kelola dari navigasi kiri. Pilih Kontrol akses di bawah Keamanan. Tetapkan diri Anda peran admin SQL atau admin Ruang Kerja.
Pilih Kembangkan dari navigasi kiri di Synapse Studio. Jalankan skrip berikut di kumpulan SQL untuk menambahkan Data Share resource-Managed Identity sebagai db_datareader.
create user "<share_acct_name>" from external provider; exec sp_addrolemember db_datareader, "<share_acct_name>";Catatan
<share_acc_name> adalah nama sumber daya Data Share Anda.
Akses Firewall ruang kerja Synapse:
- Di portal Azure, navigasikan ke ruang kerja Synapse. Pilih Firewall dari navigasi kiri.
- Pilih AKTIF untuk Izinkan layanan dan sumber daya Azure mengakses ruang kerja ini.
- Pilih +Tambahkan IP klien. Alamat IP klien dapat berubah, jadi Anda mungkin perlu menambahkan IP klien Anda lagi lain kali Anda berbagi data dari portal.
- Pilih Simpan.
Membuat berbagi
Navigasi ke halaman Gambaran Umum Azure Data Share Anda.
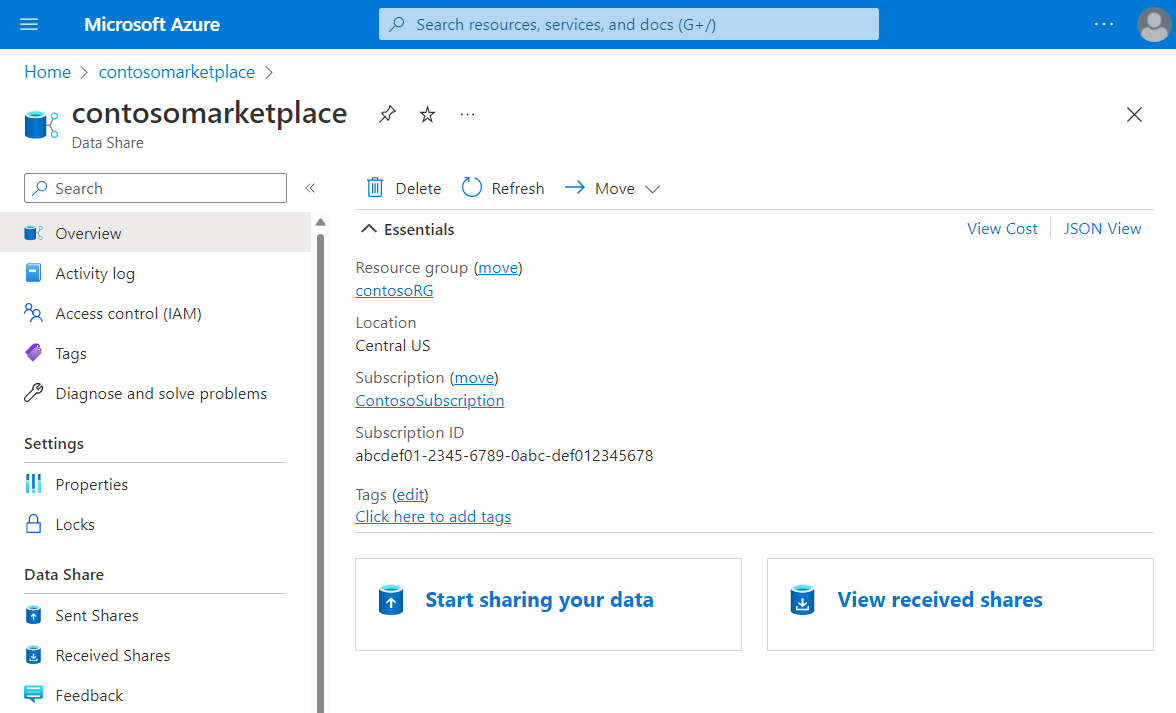
Pilih Mulai berbagi data Anda.
Pilih Buat.
Isi detail untuk berbagi data Anda. Tentukan nama, jenis data, deskripsi konten data, dan ketentuan penggunaan (opsional).
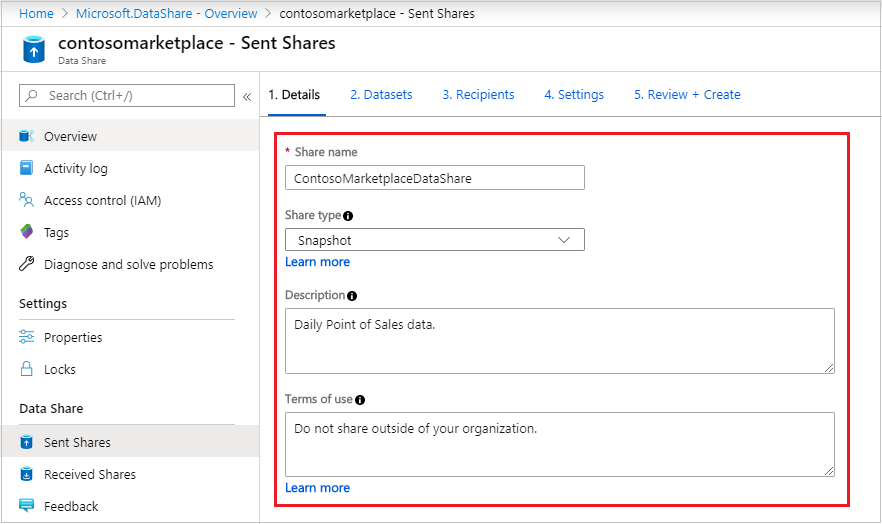
Pilih Lanjutkan.
Untuk menambahkan Himpunan Data ke berbagi data, pilih Tambahkan Himpunan Data.
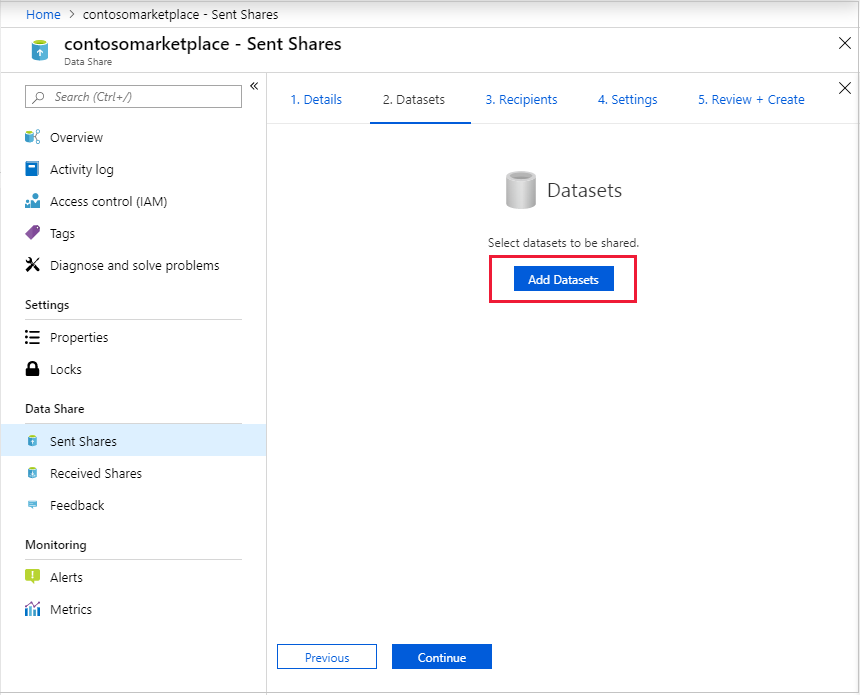
Pilih jenis himpunan data yang ingin Anda tambahkan. Akan ada daftar jenis himpunan data yang berbeda tergantung pada jenis berbagi (rekam jepret atau di tempat) yang Anda pilih di langkah sebelumnya.
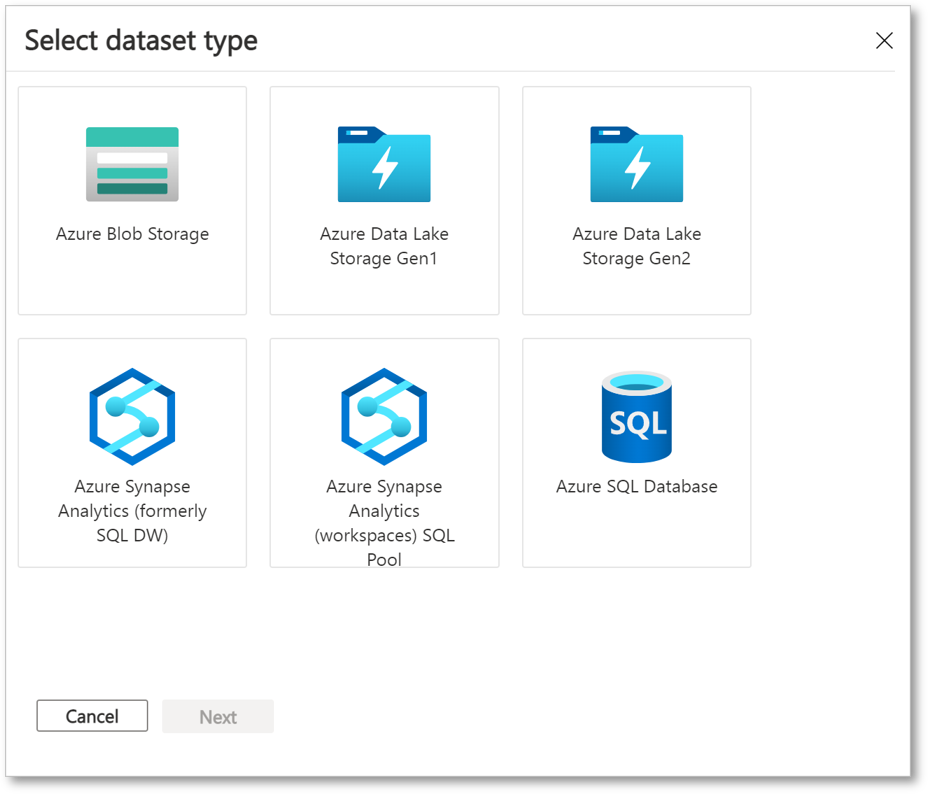
Pilih server SQL atau ruang kerja Synapse Anda. Jika Anda menggunakan autentikasi Microsoft Entra dan kotak centang Izinkan Data Share untuk menjalankan skrip SQL 'buat pengguna' di atas muncul atas nama saya, centang kotak centang. Jika Anda menggunakan autentikasi SQL, berikan kredensial, dan pastikan Anda telah mengikuti prasyarat sehingga Anda memiliki izin.
Pilih Berikutnya untuk menavigasi ke objek yang ingin Anda bagikan dan pilih 'Tambahkan Himpunan Data'. Anda dapat memilih tabel dan tampilan dari Azure SQL Database dan Azure Synapse Analytics (sebelumnya Azure SQL DW), atau tabel dari kumpulan SQL khusus Azure Synapse Analytics (ruang kerja).
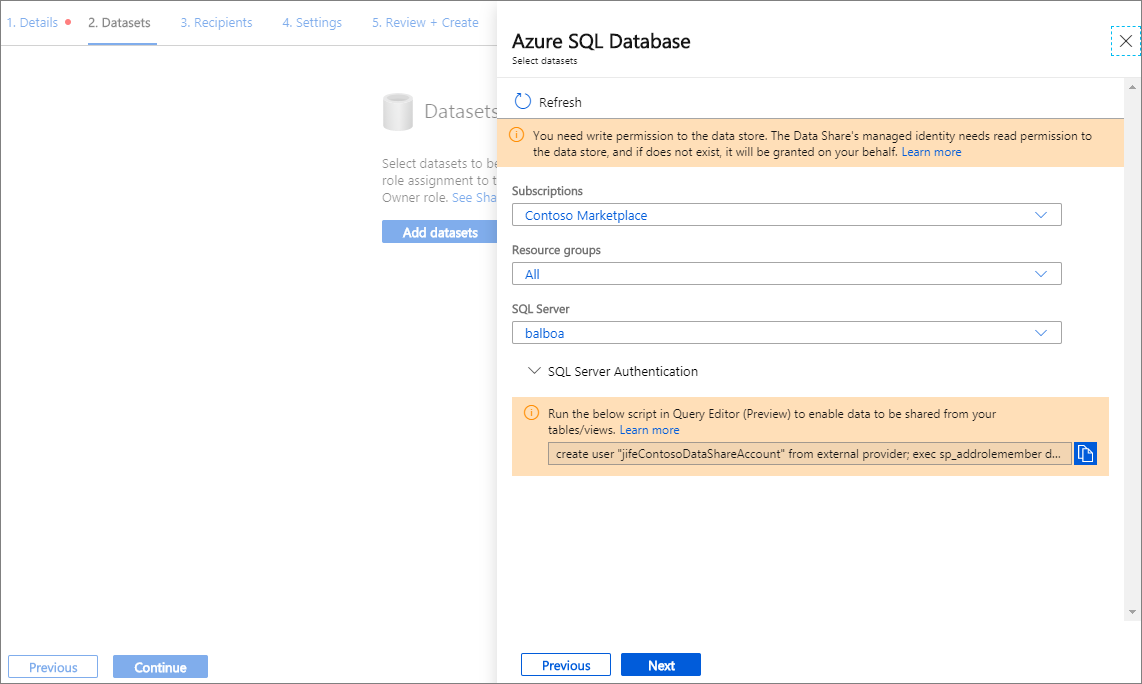
Pada tab Penerima, masukkan alamat email Konsumen Data Anda dengan memilih '+ Tambah Penerima'. Alamat email harus berupa email masuk Azure penerima.
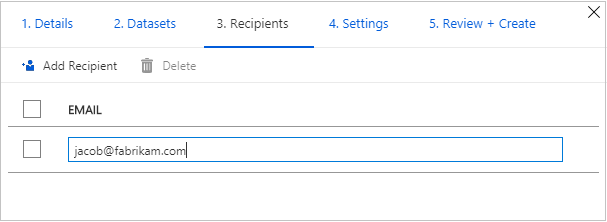
Pilih Lanjutkan.
Jika Anda telah memilih jenis berbagi data snapshot, Anda dapat mengonfigurasi jadwal snapshot untuk memberikan pembaruan data Anda kepada konsumen data Anda.
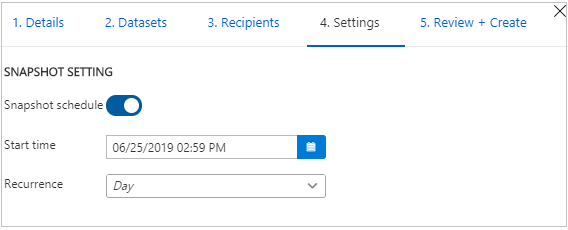
Pilih waktu mulai dan interval pengulangan.
Pilih Lanjutkan.
Di tab Tinjau + Buat, tinjau Isi Paket, Pengaturan, Penerima, dan Pengaturan Sinkronisasi Anda. Pilih Buat.
Azure Data Share Anda sekarang telah dibuat dan penerima Data Share Anda sekarang dapat menerima undangan Anda.
Prasyarat untuk menerima data
Sebelum dapat menerima undangan berbagi data, Anda perlu menyiapkan lingkungan Anda.
Konfirmasikan bahwa semua prasyarat selesai sebelum menerima undangan berbagi data:
- Langganan Azure: Jika Anda tidak memiliki langganan Azure, buat akun gratis sebelum memulai.
- Undangan Data Share: Undangan dari Microsoft Azure dengan subjek berjudul "Undangan Azure Data Share dari yourdataprovider@domain.com".
- Daftarkan penyedia sumber daya Microsoft.DataShare di langganan Azure tempat Anda akan membuat sumber daya Data Share dan langganan Azure tempat penyimpanan data Azure target Anda berada.
- Anda akan memerlukan sumber daya di Azure untuk menyimpan data bersama. Anda dapat menggunakan jenis sumber daya ini:
Ada juga prasyarat untuk sumber daya tempat data yang diterima akan disimpan. Pilih jenis sumber daya Anda dan ikuti langkah-langkahnya:
- Prasyarat Azure Storage
- Prasyarat Azure SQL Database atau Azure Synapse Analytics (sebelumnya Azure SQL DW)
- Prasyarat kumpulan SQL Azure Synapse Analytics (ruang kerja)
Prasyarat untuk akun penyimpanan target
Jika Anda memilih untuk menerima data ke Azure Storage, selesaikan prasyarat ini sebelum menerima berbagi data:
- Akun Azure Storage.
- Izin untuk menulis ke akun penyimpanan: Microsoft.Storage/storageAccounts/write. Izin ini ada di dalam peran Kontributor.
- Izin untuk menambahkan penetapan peran identitas terkelola sumber daya Data Share ke akun penyimpanan: yang ada di Microsoft.Authorization/role assignments/write. Izin ini ada dalam peran Pemilik.
Prasyarat untuk menerima data ke Azure SQL Database atau Azure Synapse Analytics (sebelumnya Azure SQL DW)
Untuk server SQL tempat Anda adalah admin Microsoft Entra dari server SQL, selesaikan prasyarat ini sebelum menerima berbagi data:
- Azure SQL Database atau Azure Synapse Analytics (sebelumnya Azure SQL DW).
- Izin untuk menulis ke database di server SQL: Microsoft.Sql/servers/databases/write. Izin ini ada di dalam peran Kontributor.
- Akses Firewall SQL Server:
- Di portal Azure, navigasikan ke server SQL Anda. Pilih Firewall dan jaringan virtual dari navigasi kiri.
- Pilih Ya untuk Izinkan layanan dan sumber daya Azure mengakses server ini.
- Pilih +Tambahkan IP klien. Alamat IP klien dapat berubah, jadi Anda mungkin perlu menambahkan IP klien Anda lagi lain kali Anda berbagi data dari portal.
- Pilih Simpan.
Untuk server SQL di mana Anda bukan admin Microsoft Entra, selesaikan prasyarat ini sebelum menerima berbagi data:
Anda dapat mengikuti video demo langkah demi langkah, atau langkah-langkah di bawah ini untuk mengonfigurasi prasyarat.
Azure SQL Database atau Azure Synapse Analytics (sebelumnya Azure SQL DW).
Izin untuk menulis ke database di server SQL: Microsoft.Sql/servers/databases/write. Izin ini ada di dalam peran Kontributor.
Izin untuk identitas terkelola sumber daya Data Share untuk mengakses Azure SQL Database atau Azure Synapse Analytics:
Di portal Azure, navigasikan ke server SQL dan atur diri Anda sebagai Admin Microsoft Entra.
Sambungkan ke Azure SQL Database/Gudang Data menggunakan Editor Kueri atau SQL Server Management Studio dengan autentikasi Microsoft Entra.
Jalankan skrip berikut untuk menambahkan Identitas Terkelola dari Data Share sebagai 'db_datareader, db_datawriter, db_ddladmin'.
create user "<share_acc_name>" from external provider; exec sp_addrolemember db_datareader, "<share_acc_name>"; exec sp_addrolemember db_datawriter, "<share_acc_name>"; exec sp_addrolemember db_ddladmin, "<share_acc_name>";Catatan
<share_acc_name> adalah nama sumber daya Data Share Anda.
Akses Firewall SQL Server:
- Di portal Azure, navigasikan ke server SQL dan pilih Firewall dan jaringan virtual.
- Pilih Ya untuk Izinkan layanan dan sumber daya Azure mengakses server ini.
- Pilih +Tambahkan IP klien. Alamat IP klien dapat berubah, jadi Anda mungkin perlu menambahkan IP klien Anda lagi lain kali Anda berbagi data dari portal.
- Pilih Simpan.
Prasyarat untuk menerima data ke kumpulan SQL Azure Synapse Analytics (ruang kerja)
Kumpulan SQL khusus Azure Synapse Analytics (ruang kerja). Menerima data ke kumpulan SQL tanpa server saat ini tidak didukung.
Izin untuk menulis ke kumpulan SQL di ruang kerja Synapse: Microsoft.Synapse/workspaces/sqlPools/write. Izin ini ada di dalam peran Kontributor.
Izin untuk identitas terkelola sumber daya Data Share untuk mengakses kumpulan SQL ruang kerja Synapse:
Di portal Azure, navigasikan ke ruang kerja Synapse.
Pilih admin Direktori Aktif SQL dari navigasi kiri dan atur diri Anda sebagai admin Microsoft Entra.
Buka Synapse Studio, pilih Kelola dari navigasi kiri. Pilih Kontrol akses di bawah Keamanan. Tetapkan diri Anda peran admin SQL atau admin Ruang Kerja.
Di Synapse Studio, pilih Kembangkan dari navigasi kiri. Jalankan skrip berikut di kumpulan SQL untuk menambahkan Identitas Terkelola sumber daya Data Share sebagai 'db_datareader, db_datawriter, db_ddladmin'.
create user "<share_acc_name>" from external provider; exec sp_addrolemember db_datareader, "<share_acc_name>"; exec sp_addrolemember db_datawriter, "<share_acc_name>"; exec sp_addrolemember db_ddladmin, "<share_acc_name>";Catatan
<share_acc_name> adalah nama sumber daya Data Share Anda.
Akses Firewall ruang kerja Synapse:
- Di portal Azure, navigasikan ke ruang kerja Synapse. Pilih Firewall dari navigasi kiri.
- Pilih AKTIF untuk Izinkan layanan dan sumber daya Azure mengakses ruang kerja ini.
- Pilih +Tambahkan IP klien. Alamat IP klien dapat berubah. Proses ini mungkin perlu diulang saat Anda berbagi data SQL dari portal Azure berikutnya.
- Pilih Simpan.
Menerima data bersama
Membuka undangan
Anda dapat membuka undangan dari email atau langsung dari portal Azure.
Untuk membuka undangan dari email, periksa kotak masuk untuk undangan dari penyedia data Anda. Undangan berasal dari Microsoft Azure, berjudul Undangan Azure Data Share dari yourdataprovider@domain.com. Pilih Lihat undangan untuk melihat undangan di Azure.
Untuk membuka undangan dari portal Azure secara langsung, cari Undangan Data Share di portal Azure, yang membawa Anda ke daftar undangan Data Share.
Jika Anda adalah pengguna tamu di penyewa, Anda harus memverifikasi alamat email untuk penyewa sebelum melihat undangan Data Share untuk pertama kalinya. Setelah diverifikasi, email Anda berlaku selama 12 bulan.
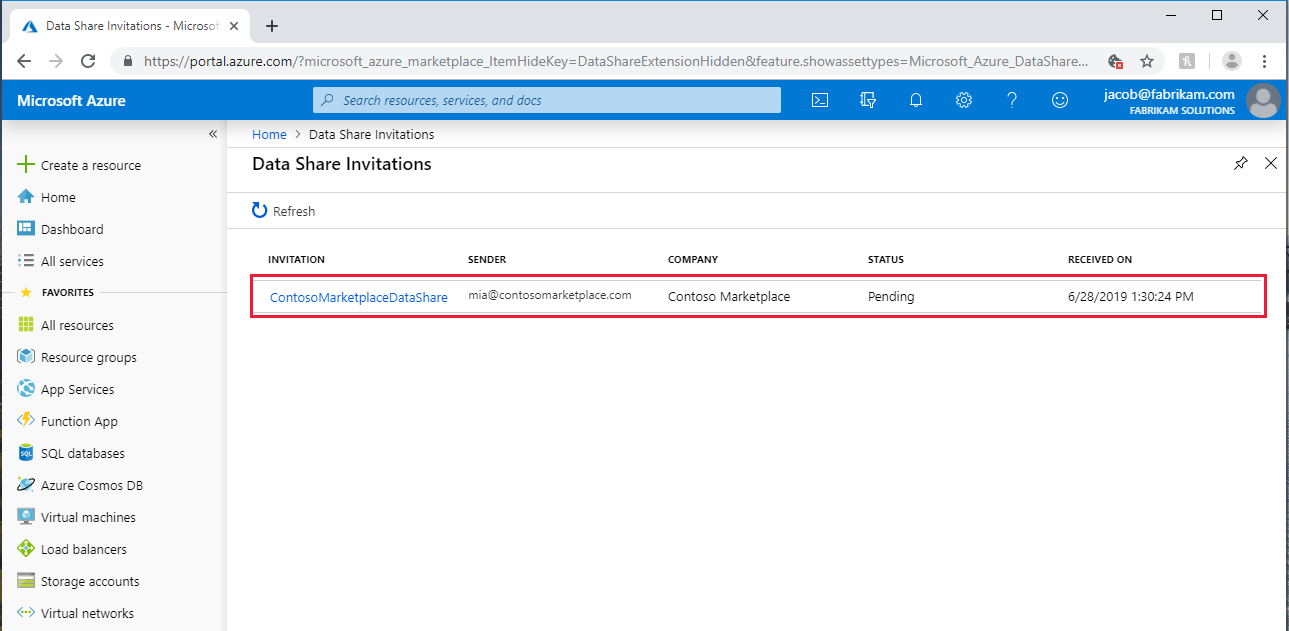
Kemudian, pilih berbagi yang ingin Anda lihat.
Menerima undangan
Pastikan semua bidang ditinjau, termasuk Persyaratan Penggunaan. Jika Anda menyetujui persyaratan penggunaan, Anda akan diminta untuk mencentang kotak untuk menunjukkan bahwa Anda setuju.
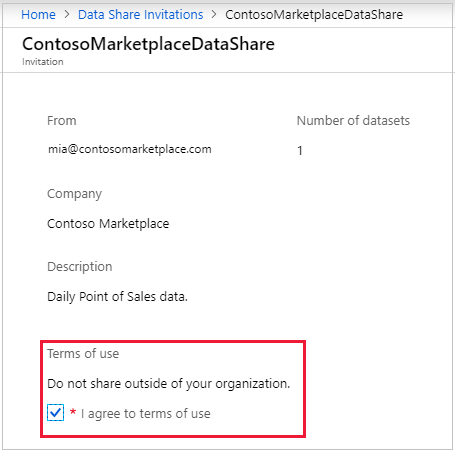
Di bawah Akun Data Share Target, pilih Langganan dan Grup Sumber Daya tempat Anda akan menyebarkan Data Share.
Untuk bidang Akun Data Share, pilih Buat baru jika Anda belum memiliki akun Data Share. Jika sudah memiliki akun, pilih akun Data Share yang ada untuk menerima data.
Untuk bidang Nama Berbagi yang Diterima, Anda mungkin membiarkan default yang ditentukan oleh penyediaan data, atau menentukan nama baru untuk berbagi yang diterima.
Setelah Anda menyetujui persyaratan penggunaan dan menetapkan akun Data Share untuk mengelola pembagian yang Anda terima, Pilih Terima dan konfigurasikan. Langganan berbagi data akan dibuat.
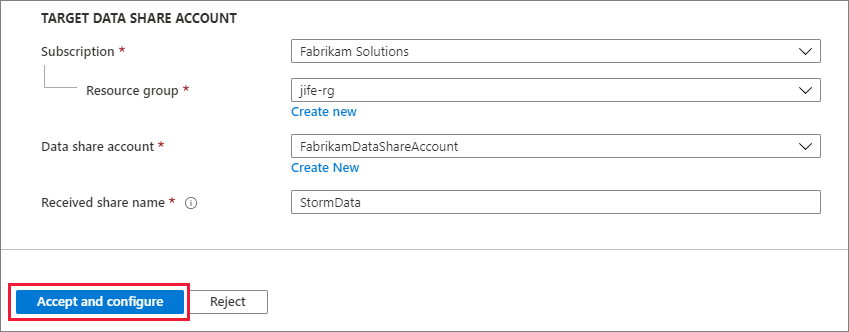
Jika Anda tidak ingin menerima undangan, Pilih Tolak.
Konfigurasikan bagian yang diterima
Ikuti langkah-langkah di bawah ini untuk mengonfigurasi tempat Anda ingin menerima data.
Pilih tab Himpunan Data. Centang kotak di samping himpunan data yang ingin Anda tetapkan tujuannya. Pilih + Peta untuk ditargetkan untuk memilih penyimpanan data target.
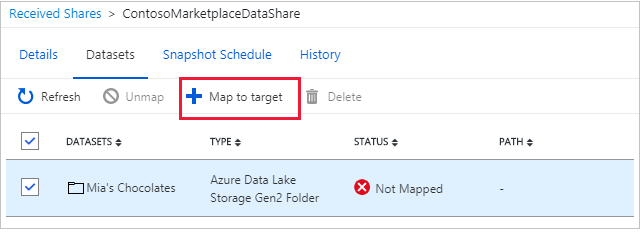
Pilih sumber daya target untuk menyimpan data bersama. File atau tabel data apa pun di penyimpanan data target dengan jalur dan nama yang sama akan ditimpa. Jika Anda menerima data ke penyimpanan SQL dan kotak centang Izinkan Data Share untuk menjalankan skrip SQL 'buat pengguna' di atas atas nama saya muncul, centang kotak. Atau, ikuti instruksi di prasyarat untuk menjalankan skrip yang muncul di layar. Ini akan memberikan izin untuk menulis sumber daya Data Share ke SQL DB target Anda.
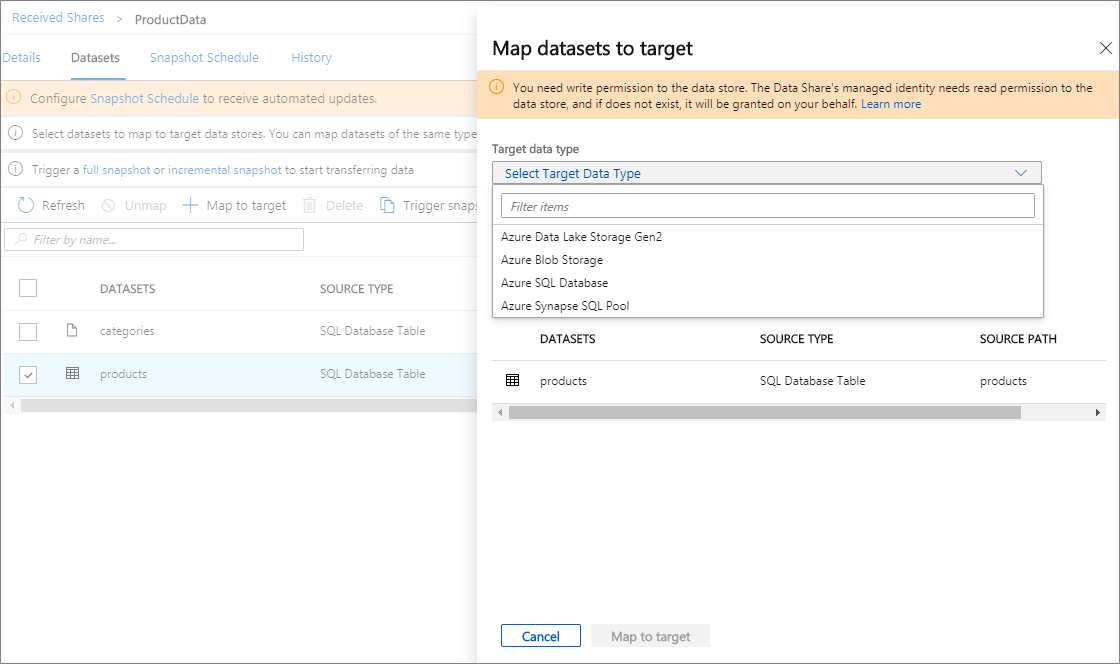
Untuk berbagi berbasis rekam jepret, jika penyedia data telah membuat jadwal rekam jepret untuk menyediakan pembaruan reguler pada data, Anda juga dapat mengaktifkan jadwal rekam jepret dengan memilih tab Jadwal Rekam Jepret. Centang kotak di samping jadwal rekam jepret dan pilih + Aktifkan.
Catatan
Rekam jepret terjadwal pertama akan dimulai dalam satu menit dari waktu jadwal dan rekam jepret berikutnya akan dimulai dalam hitungan detik dari waktu yang dijadwalkan.
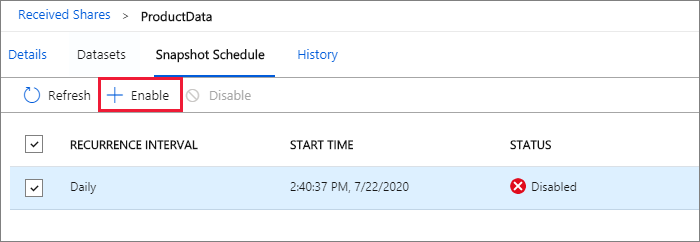
Memicu snapshot
Langkah-langkah ini hanya berlaku untuk berbagi data berbasis snapshot.
Anda dapat memicu snapshot dengan memilih tab Detail, kemudian Picu snapshot. Di sini, Anda dapat memicu rekam jepret lengkap data Anda. Jika ini pertama kalinya Anda menerima data dari penyedia data Anda, pilih salinan lengkap. Saat rekam jepret dijalankan, rekam jepret berikutnya tidak akan dimulai sampai rekam jepret sebelumnya selesai.
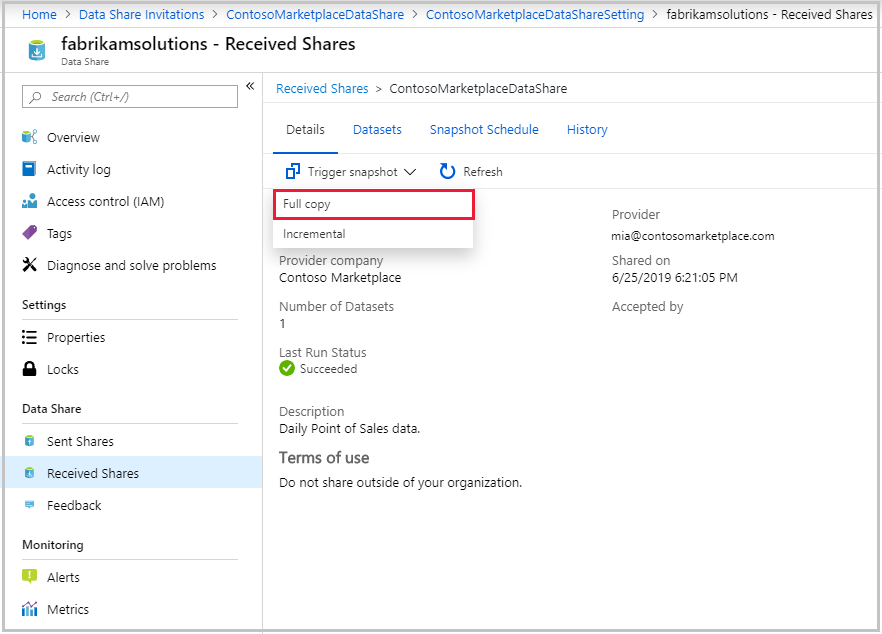
Ketika status terakhir adalah berhasil, buka penyimpanan data target untuk melihat data yang diterima. Pilih Himpunan Data, dan pilih tautan di Jalur Target.
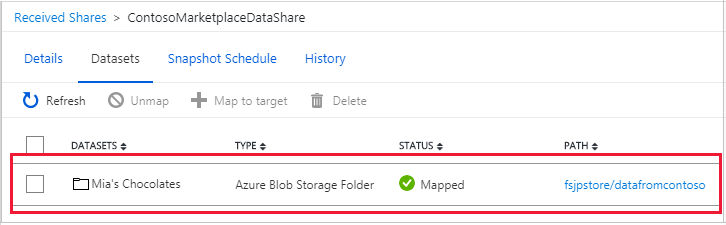
Lihat riwayat
Langkah ini hanya berlaku untuk berbagi data berbasis rekam jepret. Untuk melihat riwayat snapshot Anda, pilih tab Riwayat. Di sini Anda akan menemukan riwayat semua snapshot yang dibuat selama 30 hari terakhir.
Performa rekam jepret
Performa rekam jepret SQL dipengaruhi oleh banyak faktor. Selalu disarankan untuk melakukan pengujian performa Anda sendiri. Di bawah ini adalah beberapa faktor contoh yang berdampak pada performa.
- Operasi input/output penyimpanan data sumber atau tujuan per detik (IOPS) dan bandwidth.
- Konfigurasi perangkat keras (Misalnya: vCore, memori, DWU) dari penyimpanan data SQL sumber dan target.
- Akses bersamaan ke penyimpanan data sumber dan target. Jika Anda berbagi beberapa tabel dan tampilan dari penyimpanan data SQL yang sama, atau menerima beberapa tabel dan tampilan ke penyimpanan data SQL yang sama, performa akan terpengaruh.
- Bandwidth jaringan antara penyimpanan data sumber dan tujuan, dan lokasi penyimpanan data sumber dan target.
- Ukuran tabel dan tampilan yang dibagikan. Pembagian salinan bayangan SQL mengelola salinan lengkap dari seluruh tabel. Jika ukuran tabel bertambah dari waktu ke waktu, salinan bayangan akan memakan waktu lebih lama.
Untuk tabel besar di mana pembaruan bertambah bertahas diinginkan, Anda dapat mengekspor pembaruan ke akun penyimpanan dan menggunakan kemampuan berbagi tambahan akun penyimpanan untuk performa yang lebih cepat.
Memecahkan masalah kegagalan rekam jepret
Penyebab kegagalan rekam jepret yang paling umum adalah bahwa Data Share tidak memiliki izin ke penyimpanan data sumber atau target. Untuk memberikan izin Data Share ke sumber atau target Azure SQL Database atau Azure Synapse Analytics (sebelumnya Azure SQL DW), Anda harus menjalankan skrip SQL yang disediakan saat menyambungkan ke database SQL menggunakan autentikasi Microsoft Entra. Untuk memecahkan masalah kegagalan rekam jepret SQL lainnya, lihat Memecahkan masalah kegagalan rekam jepret.
Langkah berikutnya
Anda telah mempelajari cara berbagi dan menerima data dari sumber SQL menggunakan layanan Azure Data Share. Untuk mempelajari lebih lanjut tentang berbagi dari sumber data lain, lanjutkan ke penyimpanan data yang didukung.
Saran dan Komentar
Segera hadir: Sepanjang tahun 2024 kami akan menghentikan penggunaan GitHub Issues sebagai mekanisme umpan balik untuk konten dan menggantinya dengan sistem umpan balik baru. Untuk mengetahui informasi selengkapnya, lihat: https://aka.ms/ContentUserFeedback.
Kirim dan lihat umpan balik untuk