Menyiapkan gambar umum dari Windows VHD untuk menyebarkan mesin virtual di Azure Stack Edge Pro GPU
BERLAKU UNTUK:  Azure Stack Edge Pro - GPU
Azure Stack Edge Pro - GPU Azure Stack Edge Pro 2
Azure Stack Edge Pro 2 Azure Stack Edge Pro R
Azure Stack Edge Pro R Azure Stack Edge Mini R
Azure Stack Edge Mini R
Untuk menyebarkan mesin virtual di perangkat Azure Stack Edge Pro GPU, Anda harus bisa membuat gambar mesin virtual kustom yang dapat Anda gunakan untuk membuat mesin virtual. Artikel ini menjelaskan cara menyiapkan gambar umum dari Windows VHD atau VHDX yang dapat Anda gunakan untuk menyebarkan mesin virtual di perangkat Windows Stack Edge Pro GPU.
Untuk menyiapkan gambar mesin virtual umum menggunakan ISO, lihat Menyiapkan gambar umum dari ISO untuk menyebarkan mesin virtual di Azure Stack Edge Pro GPU.
Tentang gambar komputer virtual
Windows VHD atau VHDX dapat digunakan untuk membuat gambar khusus atau gambar umum. Tabel berikut ini meringkas perbedaan utama antara gambar khusus dan umum.
| Jenis citra | Umum | Khusus |
|---|---|---|
| Target | Disebarkan pada sistem apa pun. | Ditargetkan ke sistem tertentu. |
| Penyetelan setelah boot | Pengaturan diperlukan pada boot pertama VM. | Tidak perlu pengaturan. Platform menyalakan VM. |
| Konfigurasi | Nama host, admin-pengguna, dan pengaturan spesifik VM lainnya diperlukan. | Sudah dikonfigurasi. |
| Digunakan ketika | Membuat beberapa VM baru dari gambar yang sama. | Memigrasikan mesin tertentu atau memulihkan VM dari cadangan sebelumnya. |
Alur kerja
Alur kerja tingkat tinggi untuk menyiapkan Windows VHD untuk digunakan sebagai gambar umum, mulai dari VHD atau VHDX dari mesin virtual yang ada yang memiliki langkah-langkah berikut:
- Siapkan VM sumber dari VHD Windows:
- Konversi VHD atau VHDX sumber ke VHD ukuran tetap.
- Gunakan VHD tersebut untuk membuat komputer virtual baru.
- Mulai mesin virtual dan instal sistem operasi Windows.
- Generalisasi VHD menggunakan utilitas sysprep.
- Salin gambar umum ke penyimpanan Blob.
Prasyarat
Sebelum Anda menyiapkan Windows VHD untuk digunakan sebagai gambar umum pada perangkat Azure Stack Edge Pro GPU, pastikan bahwa:
- Anda memiliki VHD atau VHDX yang mempunyai versi Windows yang didukung.
- Anda memiliki akses ke klien Windows dengan Hyper-V Manager terinstal.
- Anda memiliki akses ke akun penyimpanan Azure Blob untuk menyimpan VHD Anda setelah disiapkan.
Menyiapkan mesin virtual sumber dari Windows VHD
Ketika mesin virtual sumber Anda adalah Windows VHD atau VHDX, Anda harus terlebih dahulu mengonversi Windows VHD menjadi VHD ukuran tetap. Anda akan menggunakan VHD ukuran tetap untuk membuat mesin virtual baru.
Penting
Prosedur ini tidak mencakup kasus di mana VHD sumber dikonfigurasi dengan konfigurasi dan pengaturan kustom. Misalnya, tindakan tambahan mungkin diperlukan untuk menggeneralisasi VHD yang berisi aturan firewall atau pengaturan proksi kustom. Untuk informasi selengkapnya tentang tindakan tambahan ini, lihat Menyiapkan Windows VHD untuk diunggah ke Azure - Azure Virtual Machines.
Mengonversi VHD sumber ke VHD ukuran tetap
Untuk perangkat Anda, Anda memerlukan VHD ukuran tetap untuk membuat gambar mesin virtual. Anda harus mengonversi Windows VHD atau VHDX sumber Anda ke VHD tetap.
Ikuti langkah-langkah ini:
Buka Hyper-V Manager di sistem klien Anda. Buka Edit Disk.

Pada halaman Sebelum Memulai , pilih Berikutnya>.
Pada halaman Temukan hard disk virtual, telusuri ke lokasi Windows VHD atau VHDX sumber yang ingin Anda konversi. Pilih Selanjutnya>.

Pada halaman Pilih tindakan , pilih Konversi dan pilih Berikutnya>.

Pada halaman Pilih format disk, pilih format VHD lalu pilih Berikutnya>.

Pada halaman Pilih jenis disk, pilih Ukuran tetap dan pilih Berikutnya>.

Pada halaman Konfigurasikan disk, telusuri ke lokasi dan tentukan nama untuk disk VHD ukuran tetap. Pilih Selanjutnya>.
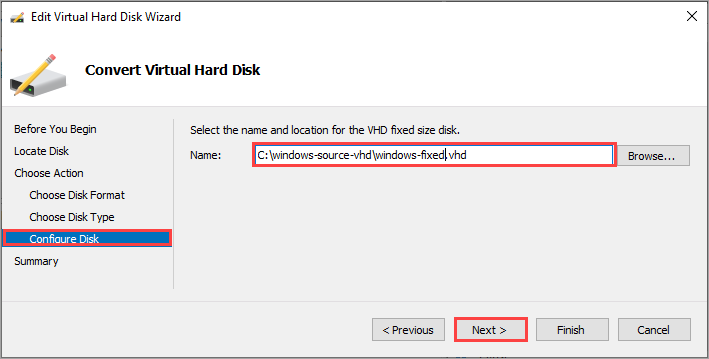
Tinjau ringkasan dan pilih Selesai. Konversi VHD atau VHDX memerlukan waktu beberapa menit. Waktu untuk konversi tergantung pada ukuran disk sumber.
Anda akan menggunakan VHD ukuran tetap ini untuk semua langkah selanjutnya dalam artikel ini.
Membuat mesin virtual Hyper-V dari VHD ukuran tetap
Di Hyper-V Manager, di panel cakupan, klik kanan node sistem Anda untuk membuka menu konteks, lalu pilih Mesin Virtual>Baru.
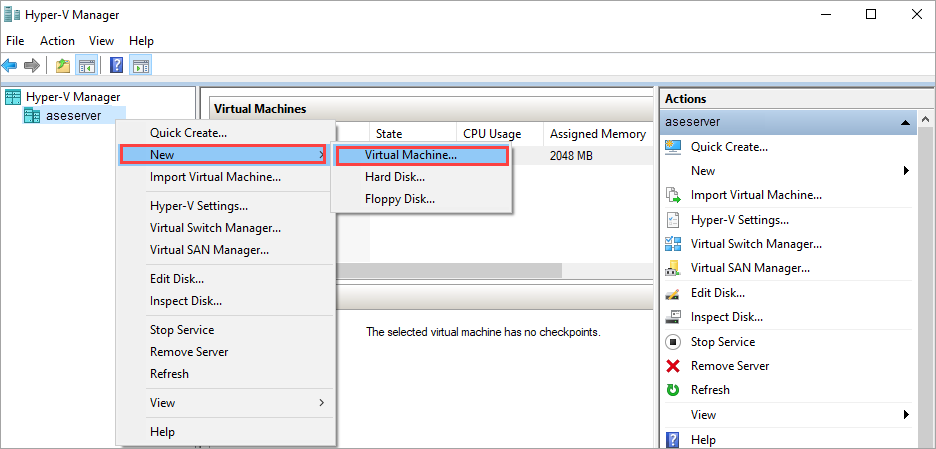
Pada halaman Sebelum Anda memulai Wizard Mesin Virtual Baru, pilih Berikutnya.
Pada halaman Tentukan nama dan lokasi, berikan Nama dan lokasi untuk mesin virtual Anda. Pilih Selanjutnya.

Pada halaman Tentukan pembuatan , pilih Generasi 1 atau Generasi 2 untuk jenis gambar perangkat .vhd, lalu pilih Berikutnya.

Tetapkan konfigurasi memori dan jaringan yang Anda inginkan.
Pada halaman Sambungkan hard disk virtual, pilih Gunakan hard disk virtual yang ada, tentukan lokasi Windows VHD tetap yang telah dibuat sebelumnya, lalu pilih Berikutnya.

Tinjau Ringkasan, lalu pilih Selesai untuk membuat mesin virtual.
Pembuatan mesin virtual membutuhkan waktu beberapa menit.
Mesin virtual ditampilkan dalam daftar mesin virtual pada sistem klien Anda.
Memulai mesin virtual dan menginstal sistem operasi
Untuk menyelesaikan pembuatan komputer virtual, Anda perlu memulai komputer virtual dan berjalan melalui instalasi sistem operasi.
Di Manajer Hyper-V, di panel cakupan, klik kanan VM untuk membuka menu konteks, lalu pilih Mulai.
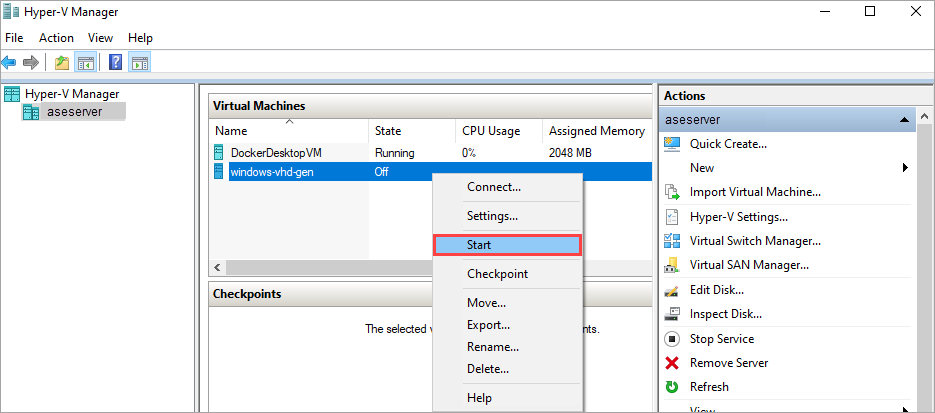
Saat status VM Berjalan, pilih VM, lalu klik kanan dan pilih Sambungkan.
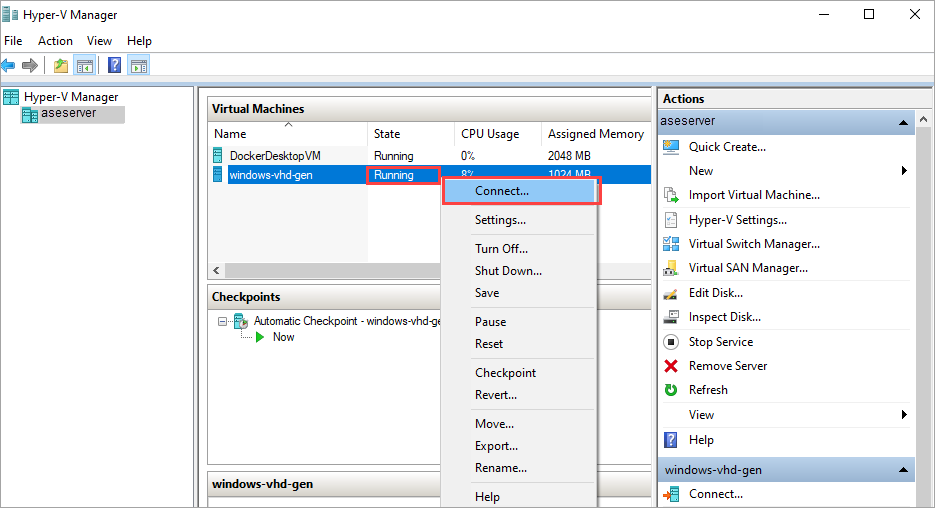
Komputer virtual melakukan boot ke persiapan, dan Anda dapat melakukan penginstalan seperti yang Anda lakukan pada komputer fisik.
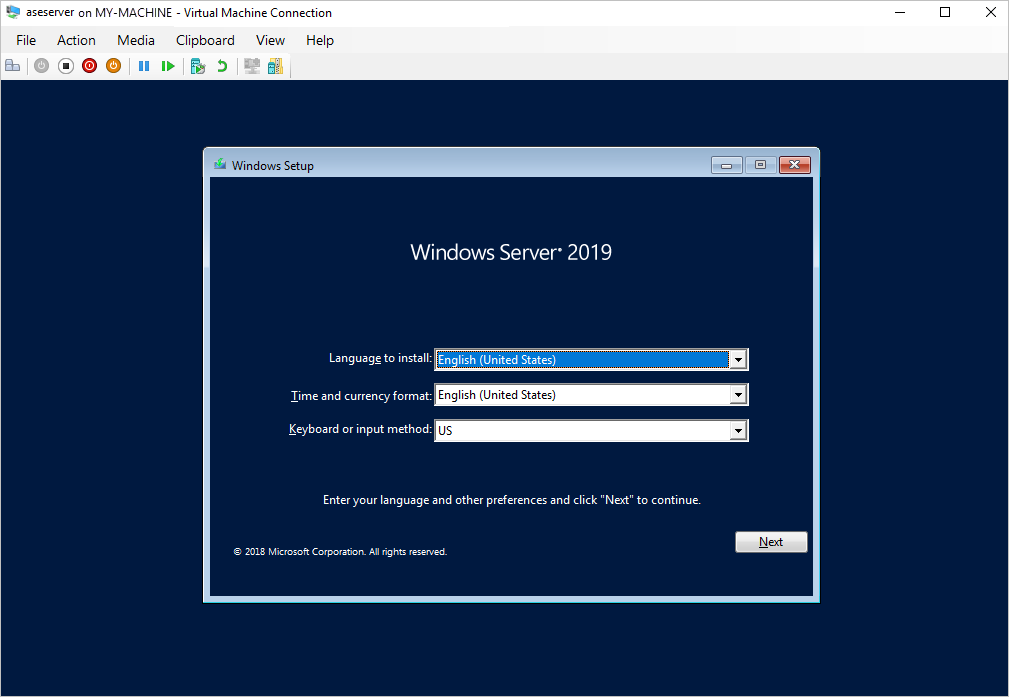
Setelah Anda tersambung ke VM, selesaikan wizard Penyiapan mesin, lalu masuk ke VM.
Menggeneralisasi VHD
Gunakan utilitas sysprep untuk menggeneralisasi VHD.
Di dalam VM, buka permintaan perintah.
Jalankan perintah berikut untuk menggeneralisasi VHD.
c:\windows\system32\sysprep\sysprep.exe /oobe /generalize /shutdown /mode:vmUntuk detailnya, lihat Ringkasan Sysprep (persiapan sistem).
Setelah perintah selesai, komputer virtual akan dimatikan. Jangan hidupkan ulang VM.
VHD Anda sekarang dapat digunakan untuk membuat gambar umum untuk digunakan pada Azure Stack Edge Pro GPU.
Mengunggah VHD umum ke penyimpanan Azure Blob
Upload penyimpanan blob VHD ke Azure. Lihat petunjuk terperinci di Mengunggah VHD menggunakan Azure Storage Explorer.
Setelah upload selesai, Anda dapat menggunakan gambar yang diunggah untuk membuat gambar VM dan VM.
Langkah berikutnya
Tergantung pada sifat penyebaran, Anda dapat memilih salah satu prosedur berikut.