Catatan
Akses ke halaman ini memerlukan otorisasi. Anda dapat mencoba masuk atau mengubah direktori.
Akses ke halaman ini memerlukan otorisasi. Anda dapat mencoba mengubah direktori.
Dalam artikel ini, pelajari cara menggunakan Azure Storage Explorer untuk mengunggah file VHD ke akun penyimpanan lab di Azure DevTest Labs. Setelah mengunggah file VHD, Anda dapat membuat gambar kustom dari file VHD yang diunggah dan menggunakan gambar untuk menyediakan komputer virtual.
Untuk informasi selengkapnya tentang disk dan VHD di Azure, lihat Pengantar disk terkelola.
Storage Explorer mendukung beberapa opsi koneksi. Artikel ini menjelaskan cara menyambungkan ke akun penyimpanan yang terkait dengan langganan Azure Anda. Untuk informasi tentang opsi koneksi Storage Explorer lainnya, lihat Mulai menggunakan Storage Explorer.
Prasyarat
- Unduh dan instal versi terbaru Storage Explorer.
Untuk mengunggah file VHD ke akun penyimpanan lab dengan menggunakan Storage Explorer, pertama, dapatkan nama akun penyimpanan lab melalui portal Azure. Kemudian, gunakan Storage Explorer untuk mengunggah file.
Mendapatkan nama akun penyimpanan lab
Untuk mendapatkan nama akun penyimpanan lab:
Masuk ke portal Azure.
Pilih Semua sumber daya, lalu pilih lab Anda.
Di menu lab di bawah Pengaturan, pilih Konfigurasi dan kebijakan.
Di Log aktivitas, di menu sumber daya di bawah Basis komputer virtual, pilih Gambar kustom.
Di Gambar kustom, pilih Tambahkan.
Di Gambar kustom, di bawah VHD, pilih tautan Unggah gambar menggunakan PowerShell .
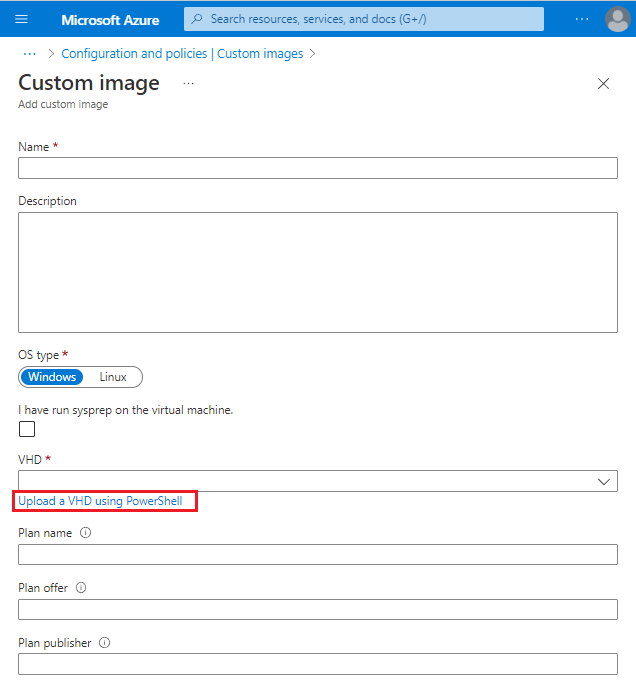
Di Unggah gambar menggunakan PowerShell, gulir ke kanan untuk melihat panggilan ke cmdlet Add-AzureRmVhd.
Parameter
-Destinationberisi URI untuk kontainer blob dalam format berikut:https://<storageAccountName>.blob.core.windows.net/uploads/...
Salin nama akun penyimpanan yang akan digunakan di bagian berikutnya.
Mengunggah file VHD
Untuk mengunggah file VHD dengan menggunakan Storage Explorer:
Saat Anda membuka Storage Explorer, panel Explorer memperlihatkan semua langganan Azure tempat Anda masuk.
Jika Anda perlu menambahkan akun lain, pilih ikon Manajemen Akun. Di Manajemen Akun, pilih Tambahkan akun.

Ikuti petunjuk untuk masuk dengan akun Microsoft yang terkait dengan langganan Azure Anda.
Setelah Anda masuk, panel Explorer memperlihatkan langganan Azure yang terkait dengan akun Anda. Pilih panah pilihan menurun di samping langganan Azure yang ingin Anda gunakan. Panel kiri memperlihatkan akun penyimpanan yang terkait dengan langganan Azure yang dipilih.

Pilih panah pilihan menurun di sebelah nama akun penyimpanan lab yang Anda simpan sebelumnya.
Perluas Kontainer Blob, lalu pilih unggahan.

Di panel kanan Storage Explorer, pada bar alat editor blob, pilih Unggah, lalu pilih Unggah Berkas.

Dalam dialog Unggah File:
Pilih ... di samping File yang dipilih. Buka file VHD di komputer Anda, pilih file, lalu pilih Buka.
Untuk Jenis blob, pilih Blob Halaman.
Pilih Unggah.

Periksa panel Aktivitas di bagian bawah Storage Explorer untuk melihat status unggahan. Mengunggah file VHD mungkin memakan waktu lama, tergantung pada ukuran file VHD dan kecepatan koneksi Anda.

Mengotomatiskan pengunggahan file VHD
Untuk mengotomatiskan pengunggahan file VHD untuk membuat gambar kustom, gunakan Azure Storage Explorer. Storage Explorer adalah aplikasi mandiri yang berjalan di Windows, OS X, dan Linux.
Untuk menemukan akun penyimpanan tujuan yang terkait dengan lab Anda:
- Masuk ke portal Azure.
- Dari menu sebelah kiri, pilih Grup sumber daya.
- Temukan dan pilih grup sumber daya yang terkait dengan lab Anda.
- Di bawah Gambaran Umum, pilih salah satu akun penyimpanan.
- Pilih Blob.
- Cari unggahan dalam daftar. Jika tidak ada, kembali ke langkah 4 dan coba akun penyimpanan lain.
- Gunakan URL sebagai tujuan untuk VHD Anda.