Tutorial: Menginstal Azure Stack Edge Pro 2
Tutorial ini menjelaskan cara menginstal perangkat fisik Azure Stack Edge Pro 2. Prosedur penginstalan melibatkan pembongkaran, penyusunan di rak, dan penyambungan kabel perangkat.
Penginstalan dapat memakan waktu sekitar dua jam untuk diselesaikan.
Tutorial ini menjelaskan cara menginstal kluster perangkat Azure Stack Edge Pro 2 dua node. Prosedur penginstalan melibatkan pembongkaran, penyusunan di rak, dan penyambungan kabel perangkat.
Penginstalan dapat memakan waktu sekitar 2,5 hingga 3 jam untuk menyelesaikannya.
Dalam tutorial ini, Anda akan mempelajari cara:
- Membongkar perangkat
- Menyusun perangkat di rak
- Menyambungkan kabel perangkat
Prasyarat
Berikut adalah prasyarat untuk menginstal perangkat fisik:
Untuk sumber daya Microsoft Azure Stack Edge
Sebelum Anda mulai, pastikan bahwa:
- Anda telah menyelesaikan semua langkah dalam Bersiap untuk menyebarkan Azure Stack Edge Pro 2.
- Anda sudah membuat sumber daya Azure Stack Edge untuk menyebarkan perangkat Anda.
- Anda sudah membuat kunci aktivasi untuk mengaktifkan perangkat Anda dengan sumber daya Azure Stack Edge.
Untuk perangkat fisik Azure Stack Edge Pro 2
Sebelum Anda menyebarkan perangkat:
- Pastikan perangkat berada di permukaan kerja yang datar, stabil, dan rata dengan aman.
- Verifikasi bahwa situs tempat Anda ingin menyiapkan memiliki:
Daya AC standar dari sumber independen.
-ATAU-
Unit distribusi daya (PDU) dengan catu daya yang tidak dapat diinterupsi (UPS).
Slot 2U yang tersedia di rak tempat Anda ingin memasang perangkat. Jika Anda ingin memasang dinding perangkat, Anda harus memiliki ruang yang diidentifikasi di dinding atau meja tempat Anda ingin memasang perangkat.
Untuk jaringan di pusat data
Sebelum Anda mulai:
Tinjau persyaratan jaringan untuk menyebarkan Azure Stack Edge Pro 2, dan konfigurasikan jaringan pusat data sesuai persyaratan. Untuk informasi selengkapnya, lihat Persyaratan jaringan Azure Stack Edge Pro 2.
Pastikan bandwidth Internet minimum adalah 20 Mbps agar perangkat berfungsi optimal.
Membongkar perangkat
Perangkat ini dikirim dalam satu kotak. Selesaikan langkah-langkah berikut untuk membongkar perangkat Anda.
- Tempatkan kotak di permukaan yang datar dan rata.
- Periksa kotak dan busa kemasan untuk memastikan tidak adanya remuk, terpotong, kerusakan karena air, atau kerusakan lain yang jelas. Jangan dibuka jika kotak atau kemasan rusak parah. Hubungi Dukungan Microsoft untuk membantu Anda menilai apakah perangkat dalam pesanan kerja yang baik.
- Buka kemasan kotaknya. Setelah membuka kemasan kotak, pastikan Anda memiliki:
Satu perangkat penutup tunggal Azure Stack Edge Pro 2.
Satu kabel listrik.
Satu bezel paket.
Sepasang antena Wi-Fi kemasan di kotak aksesori.
Catatan
Kotak aksesori menyertakan antena Wi-Fi, tetapi kemampuan Wi-Fi tidak didukung untuk perangkat Azure Stack Edge. Antena tidak boleh digunakan.
Satu aksesori pemasangan paket yang dapat berupa:
- Rel slide rak 4 pos, atau
- Slide rak 2 postingan, atau
- Pemasangan dinding (dapat dipaketkan secara terpisah).
Buklet informasi keamanan, lingkungan, dan peraturan.
Perangkat ini dikirim dalam dua kotak. Selesaikan langkah-langkah berikut untuk membongkar perangkat Anda.
- Tempatkan kotak di permukaan yang datar dan rata.
- Periksa kotak dan busa kemasan untuk memastikan tidak adanya remuk, terpotong, kerusakan karena air, atau kerusakan lain yang jelas. Jangan dibuka jika kotak atau kemasan rusak parah. Hubungi Dukungan Microsoft untuk membantu Anda menilai apakah perangkat dalam pesanan kerja yang baik.
- Buka kemasan kotaknya. Setelah membuka kemasan kotak, pastikan Anda memiliki yang berikut ini di setiap kotak:
Satu perangkat penutup tunggal Azure Stack Edge Pro 2.
Satu kabel listrik.
Satu bezel paket.
Sepasang antena Wi-Fi kemasan di kotak aksesori.
Catatan
Kotak aksesori menyertakan antena Wi-Fi, tetapi kemampuan Wi-Fi tidak didukung untuk perangkat Azure Stack Edge. Antena tidak boleh digunakan.
Satu aksesori pemasangan paket yang dapat berupa:
- Rel slide rak 4 pos, atau
- Slide rak 2 postingan, atau
- Pemasangan dinding (dapat dipaketkan secara terpisah).
Buklet informasi keamanan, lingkungan, dan peraturan.
Jika Anda tidak menerima semua item yang tercantum di sini, Hubungi Dukungan Microsoft. Langkah selanjutnya adalah memasang perangkat Anda di rak atau dinding.
Menyusun perangkat di rak
Perangkat dapat dipasang menggunakan salah satu aksesori pemasangan berikut:
- Sebuah 4-post rackmount.
- Sebuah 2-post rackmount.
- Sebuah wallmount.
Jika Anda telah menerima 4-post rackmount, gunakan prosedur berikut untuk memasang rak perangkat Anda. Untuk aksesori pemasangan lainnya, lihat Racking menggunakan rackmount 2-post atau Memasang perangkat di dinding.
Jika Anda memutuskan untuk tidak memasang perangkat, Anda juga dapat menempatkannya di meja atau rak.
Prasyarat
- Sebelum memulai, pastikan untuk membaca instruksi Brankas ty untuk perangkat Anda.
- Mulai pasang rel di ruang yang dialokasikan yang paling dekat dengan bagian bawah enklosur rak.
- Untuk konfigurasi pemasangan rel:
- Anda perlu menggunakan sekrup 10L M5. Pastikan ini disertakan dalam kit rel Anda.
- Kau butuh obeng kepala Phillips.
Mengidentifikasi konten kit rel
Cari komponen untuk menginstal rakitan kit rel:
- Rel dalam.
- Sasis perangkat Anda.
- 10L M5 sekrup.
Pasang rel
Lepaskan rel dalam.

Dorong dan geser rel tengah ke belakang.

Pasang rel dalam ke sasis. Pastikan untuk mengencangkan sekrup rel dalam.

Perbaiki rel luar dan rakitan braket ke bingkai. Pastikan kait sepenuhnya terlibat dengan pos rak.


Masukkan sasis untuk menyelesaikan penginstalan.
- Tarik rel tengah sehingga sepenuhnya diperpanjang dalam posisi kunci. Pastikan puntung bantalan bola terletak di bagian depan rel tengah (diagram referensi 1 dan 2).
- Masukkan sasis ke rel tengah (diagram referensi 3).
- Setelah Anda berhenti, tarik dan dorong tab rilis biru di rel dalam (diagram referensi 4).
- Kencangkan sekrup M5 sasis ke rel setelah server duduk (diagram referensi 5).

Jika menyebarkan kluster perangkat dua node, pastikan untuk memasang kedua perangkat di rak atau dinding.
Memasang bezel
Setelah perangkat dipasang di rak, pasang bezel pada perangkat. Bezel berfungsi sebagai pelat wajah pelindung untuk perangkat.
Temukan dua pin tetap di sisi kanan bezel, dan dua pin yang dimuat spring di sisi kiri bezel.
Masukkan bezel ke dalam pada sudut dengan pin tetap masuk ke lubang di telinga rak kanan.
Dorong
[>kait berbentuk ke kanan, pindahkan sisi kiri bezel ke tempatnya, lalu lepaskan kait sampai pin musim semi terlibat dengan lubang di telinga rak kiri.
Kunci bezel di tempat menggunakan kunci keamanan yang disediakan.

Menyambungkan kabel perangkat
Prosedur berikut menjelaskan cara menyambungkan kabel perangkat Azure Stack Edge Pro 2 Anda untuk daya dan jaringan.
Daftar periksa kabel
Sebelum mulai menyambungkan kabel perangkat, Anda memerlukan hal berikut:
Perangkat fisik Azure Stack Edge Pro 2 Anda, dibonglis, dan dipasang di rak.
Satu kabel daya (termasuk dalam paket perangkat).
Gunakan kabel jaringan 10G-BASET RJ-45 (CAT-5e atau CAT-6) untuk menyambungkan ke Port1 dan Port2. Mereka dapat beroperasi pada 1Gb/dtk atau 10Gb/dtk.
Satu kabel terpasang langsung pasif QSFP28 100 GbE (divalidasi Microsoft) untuk setiap antarmuka jaringan data Port 3 dan Port 4 yang akan dikonfigurasi. Berikut adalah contoh konektor QSFP28 DAC:

Untuk daftar lengkap kabel, modul, dan sakelar yang didukung, lihat Produk yang kompatibel dengan Firmware.
Akses ke satu unit distribusi daya.
Setidaknya satu sakelar jaringan 100 GbE untuk menyambungkan antarmuka jaringan 10/1-GbE atau 100 GbE ke internet untuk data. Setidaknya satu antarmuka jaringan data dari antara Port 2, Port 3, dan Port 4 perlu dihubungkan ke Internet (dengan konektivitas ke Azure).
Sepasang antena Wi-Fi (termasuk dalam kotak aksesori).
Catatan
Kotak aksesori menyertakan antena Wi-Fi, tetapi kemampuan Wi-Fi tidak didukung untuk perangkat Azure Stack Edge. Antena tidak boleh digunakan.
Sebelum mulai menyambungkan kabel perangkat, Anda memerlukan hal berikut:
Dua perangkat fisik Azure Stack Edge Pro 2 Anda, dibonglis, dan dipasang di rak.
Satu kabel daya untuk setiap simpul perangkat (termasuk dalam paket perangkat).
Akses ke satu unit distribusi daya untuk setiap simpul perangkat.
Setidaknya dua kabel jaringan RJ-45 1-GbE per perangkat untuk terhubung ke Port 1 dan Port2. Ini adalah dua antarmuka jaringan 10/1-GbE di perangkat Anda.
Kabel terpasang langsung pasif 100 GbE QSFP28 (divalidasi Microsoft) untuk setiap antarmuka jaringan data Port 3 dan Port 4 yang akan dikonfigurasi pada setiap perangkat. Jumlah total yang diperlukan akan bergantung pada topologi jaringan yang akan Anda sebarkan. Berikut adalah contoh konektor QSFP28 DAC:

Untuk daftar lengkap kabel, modul, dan sakelar yang didukung, lihat Produk yang kompatibel dengan Firmware.
Setidaknya satu sakelar jaringan 100 GbE untuk menyambungkan antarmuka jaringan 1 GbE atau 100 GbE ke internet untuk data untuk setiap perangkat.
Sepasang antena Wi-Fi (termasuk dalam kotak aksesori).
Catatan
Kotak aksesori menyertakan antena Wi-Fi, tetapi kemampuan Wi-Fi tidak didukung untuk perangkat Azure Stack Edge. Antena tidak boleh digunakan.
Catatan
Perangkat Azure Stack Edge Pro 2 harus terhubung ke jaringan pusat data sehingga dapat menyerap data dari server sumber data.
Panel depan perangkat
Di perangkat Anda:
Panel depan memiliki drive disk dan tombol daya. Panel depan memiliki:
- Memiliki enam slot disk di bagian depan perangkat Anda.
- Memiliki 2, 4, atau 6 disk data di 6 slot yang tersedia tergantung pada konfigurasi perangkat keras tertentu.

Bidang belakang perangkat
Di perangkat Anda:
Bidang belakang memiliki:
Empat antarmuka jaringan:
- Dua antarmuka 10/1 Gbps, Port 1 dan Port 2.
- Dua antarmuka 100 Gbps, Port 3 dan Port 4.
Pengontrol manajemen baseboard (BMC).
Satu kartu jaringan yang sesuai dengan dua port berkecepatan tinggi dan dua port 10/1-GbE bawaan:
- Adaptor jaringan Intel Ethernet X722 - Port 1, Port 2.
- Adaptor jaringan Mellanox dual port 100 GbE Koneksi X-6 Dx - Port 3, Port 4.
Dua konektor Miniatur Sub Wi-Fi versi A (SMA) terletak di faceplate slot kartu PCIe yang terletak di bawah Port 3 dan Port 4. Antena Wi-Fi dipasang pada konektor ini.
Dua, satu, atau tidak ada Unit Pemrosesan Grafis (GPU).

Kabel daya
Ikuti langkah-langkah berikut untuk menyambungkan kabel perangkat Anda untuk daya:
- Identifikasi berbagai port di bidang belakang perangkat Anda.
- Cari slot disk dan tombol daya di bagian depan perangkat.
- Koneksi kabel daya ke PSU di penutup.
- Pasang kabel daya ke unit distribusi daya (PDU).
- Tekan tombol daya untuk menyalakan perangkat.
Ikuti langkah-langkah berikut untuk menyambungkan kabel perangkat Anda untuk daya:
- Identifikasi berbagai port di bidang belakang setiap perangkat.
- Temukan slot disk dan tombol daya di bagian depan setiap perangkat.
- Koneksi kabel daya ke PSU di setiap penutup perangkat.
- Pasang kabel daya dari dua perangkat ke dua unit distribusi daya (PDU) yang berbeda.
- Tekan tombol daya pada panel depan untuk menyalakan kedua perangkat.
Pemasangan kabel jaringan
Ikuti langkah-langkah berikut untuk menyambungkan kabel perangkat Anda untuk jaringan:
Koneksi Port antarmuka jaringan 10/1-GbE ke komputer yang digunakan untuk mengonfigurasi perangkat fisik. Port 1 digunakan untuk konfigurasi awal perangkat.
Catatan
Jika menyambungkan komputer ke perangkat secara langsung (tanpa sakelar), gunakan kabel crossover atau adaptor Ethernet USB.
Koneksi satu atau beberapa Port 2, Port 3, Port 4 ke jaringan/internet pusat data.
- Jika menyambungkan Port 2, gunakan kabel jaringan RJ-45 1-GbE.
- Untuk antarmuka jaringan 100 GbE, gunakan kabel terpasang langsung pasif QSFP28 (diuji in-house).
Bidang belakang perangkat berkabel adalah sebagai berikut:
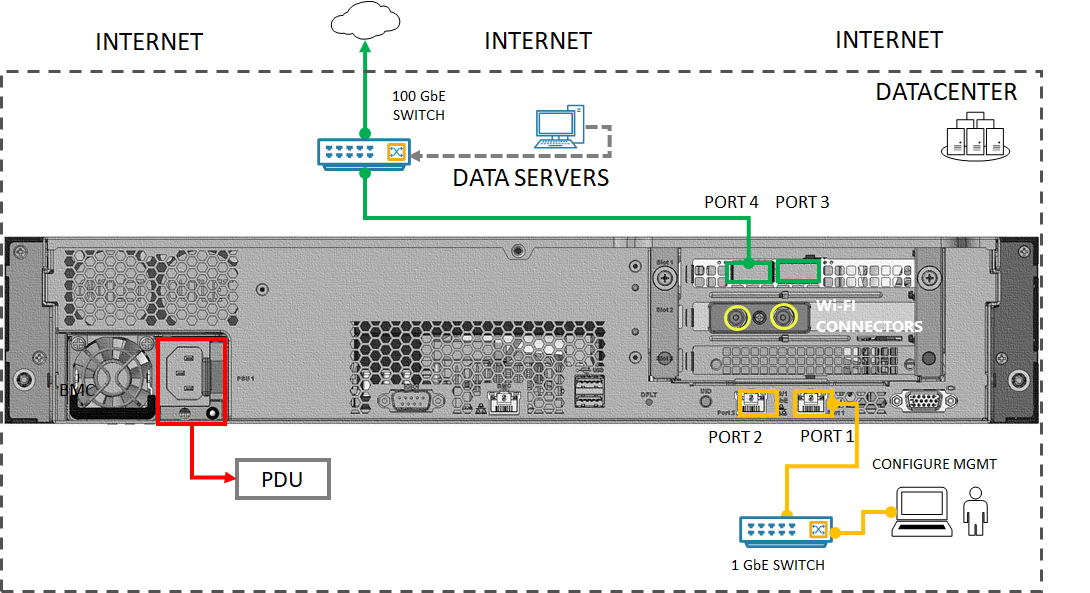
Catatan
Menggunakan port USB untuk menyambungkan perangkat eksternal apa pun, termasuk keyboard dan monitor, tidak didukung untuk perangkat Azure Stack Edge.
Perangkat dua node dapat dikonfigurasi dengan cara yang berbeda berikut:
- Tanpa sakelar
- Menggunakan sakelar eksternal
Masing-masing konfigurasi ini dijelaskan di bagian berikut. Untuk informasi selengkapnya tentang kapan menggunakan konfigurasi ini, lihat Topologi jaringan yang didukung.
Tanpa sakelar
Konfigurasi ini digunakan ketika sakelar kecepatan tinggi tidak tersedia.
Kabel perangkat Anda seperti yang ditunjukkan pada diagram berikut:

Koneksi Port 1 pada setiap simpul ke komputer menggunakan kabel crossover Ethernet atau adaptor USB Ethernet untuk konfigurasi awal perangkat.
Koneksi Port 2 pada setiap simpul ke sakelar 1 GbE melalui kabel jaringan RJ-45 1 GbE. Jika tersedia, sakelar 10 GbE juga dapat digunakan.
Koneksi Port 3 pada satu perangkat secara langsung (tanpa sakelar) ke Port 3 pada simpul perangkat lainnya. Gunakan kabel terpasang langsung pasif QSFP28 (diuji di rumah) untuk koneksi.
Koneksi Port 4 pada satu perangkat secara langsung (tanpa sakelar) ke Port 4 pada simpul perangkat lainnya. Gunakan kabel terpasang langsung pasif QSFP28 (diuji di rumah) untuk koneksi.
Catatan
Menggunakan port USB untuk menyambungkan perangkat eksternal apa pun, termasuk keyboard dan monitor, tidak didukung untuk perangkat Azure Stack Edge.
Menggunakan sakelar eksternal
Konfigurasi ini digunakan untuk penyebaran beban kerja Network Function Manager (NFM) dan memerlukan sakelar kecepatan tinggi 10 GbE.
Kabel perangkat Anda seperti yang ditunjukkan pada diagram berikut:

- Koneksi Port 1 pada setiap simpul ke komputer menggunakan kabel crossover atau adaptor USB Ethernet untuk konfigurasi awal perangkat.
- Koneksi Port 2 pada setiap simpul ke sakelar berkecepatan tinggi 10 GbE melalui kabel jaringan RJ-45 10 GbE. Sakelar kecepatan tinggi harus digunakan.
- Port 3 dan Port 4 dicadangkan untuk penyebaran beban kerja NFM dan harus terhubung dengan sesuai.
Langkah berikutnya
Dalam tutorial ini, Anda mempelajari cara:
- Membongkar perangkat
- Menyusun perangkat di rak
- Menyambungkan kabel perangkat
Lanjutkan ke tutorial berikutnya untuk mempelajari cara terhubung ke perangkat Anda.