Tutorial: Menggunakan API REST untuk Menyalin data ke penyimpanan Blob Azure Data Box
Perhatian
Artikel ini mereferensikan CentOS, distribusi Linux yang merupakan status End Of Life (EOL). Harap pertimbangkan penggunaan dan perencanaan Anda yang sesuai. Untuk informasi selengkapnya, lihat panduan Akhir Masa Pakai CentOS.
Tutorial ini menjelaskan prosedur untuk menyambungkan ke penyimpanan Blob Azure Data Box melalui API REST melalui http atau https. Setelah tersambung, langkah-langkah yang diperlukan untuk menyalin data ke penyimpanan Blob Azure Data Box dan menyiapkan Data Box untuk dikirim, juga dijelaskan di sini.
Dalam tutorial ini, Anda akan mempelajari cara:
- Prasyarat
- Menyambungkan ke penyimpanan Blob Data Box melalui http atau https
- Menyalin data ke Data Box
Sebelum Anda mulai, pastikan bahwa:
- Anda menyelesaikan Tutorial: Menyiapkan Azure Data Box.
- Anda menerima Data Box dan status pesanan di portal Terkirim.
- Anda meninjau persyaratan sistem untuk penyimpanan Blob Data Box dan terbiasa dengan versi API, SDK, dan alat yang didukung.
- Anda memiliki akses ke komputer host yang memiliki data yang ingin Anda salin ke Data Box. Komputer host Anda harus:
- Menjalankan Sistem operasi yang didukung.
- Tersambung ke jaringan berkecepatan tinggi. Kami sangat menyarankan Anda memiliki setidaknya satu koneksi 10 GbE. Anda dapat menggunakan tautan data 1 GbE jika koneksi 10 GbE tidak tersedia, meskipun kecepatan salin terpengaruh.
- Unduh AzCopy V10 di komputer host Anda. AzCopy digunakan untuk menyalin data ke penyimpanan Azure Data Box Blob dari komputer host Anda.
Anda dapat menghubungkan ke penyimpanan Blob Data Box melalui http atau https.
- Https adalah cara yang aman dan direkomendasikan untuk terhubung ke penyimpanan Blob Data Box.
- Http digunakan ketika menghubungkan melalui jaringan tepercaya.
Langkah-langkah untuk menghubungkan berbeda ketika Anda menghubungkan ke penyimpanan Blob Data Box melalui http atau https.
Koneksi ke REST API penyimpanan Blob Data Box melalui http memerlukan langkah-langkah berikut:
- Tambahkan IP perangkat dan titik akhir layanan blob ke host jarak jauh
- Mengonfigurasi perangkat lunak mitra dan memverifikasi koneksi
Masing-masing langkah ini dijelaskan di bagian berikut.
Masuk ke perangkat Data Box. Pastikan tidak terkunci.
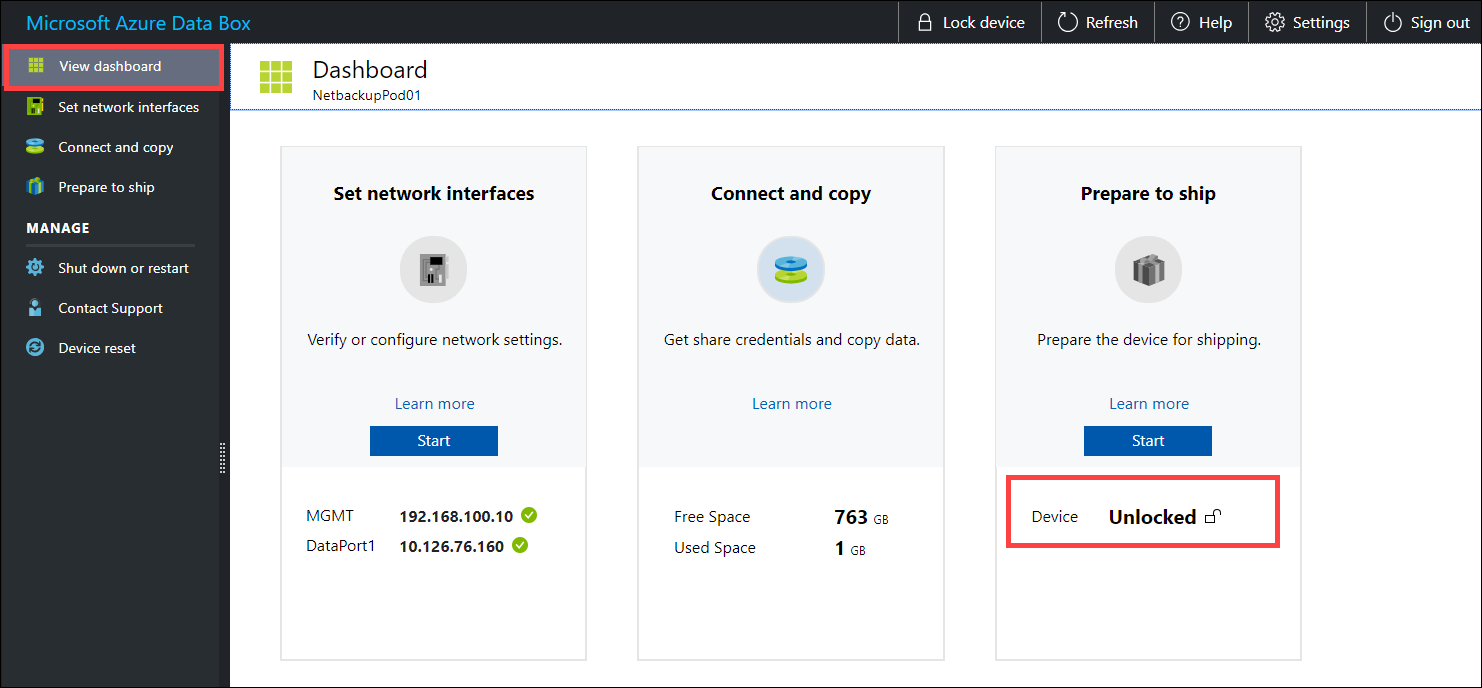
Buka Mengatur antarmuka jaringan. Catat alamat IP perangkat untuk antarmuka jaringan yang digunakan untuk menyambungkan ke klien.
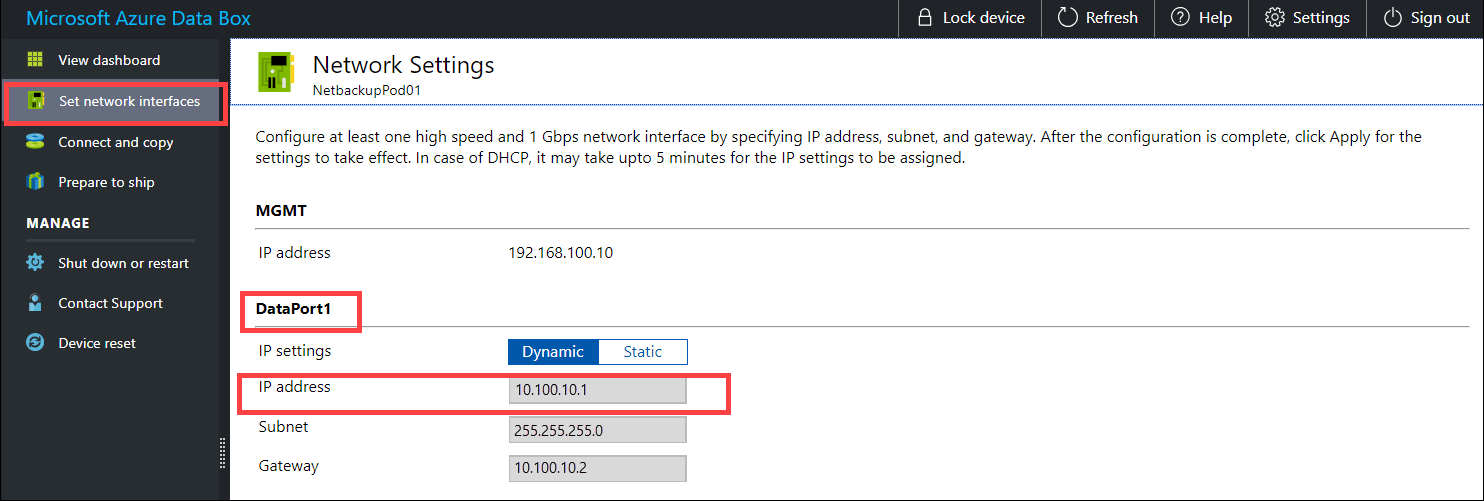
Buka Sambungkan dan salin, lalu klik Istirahat.
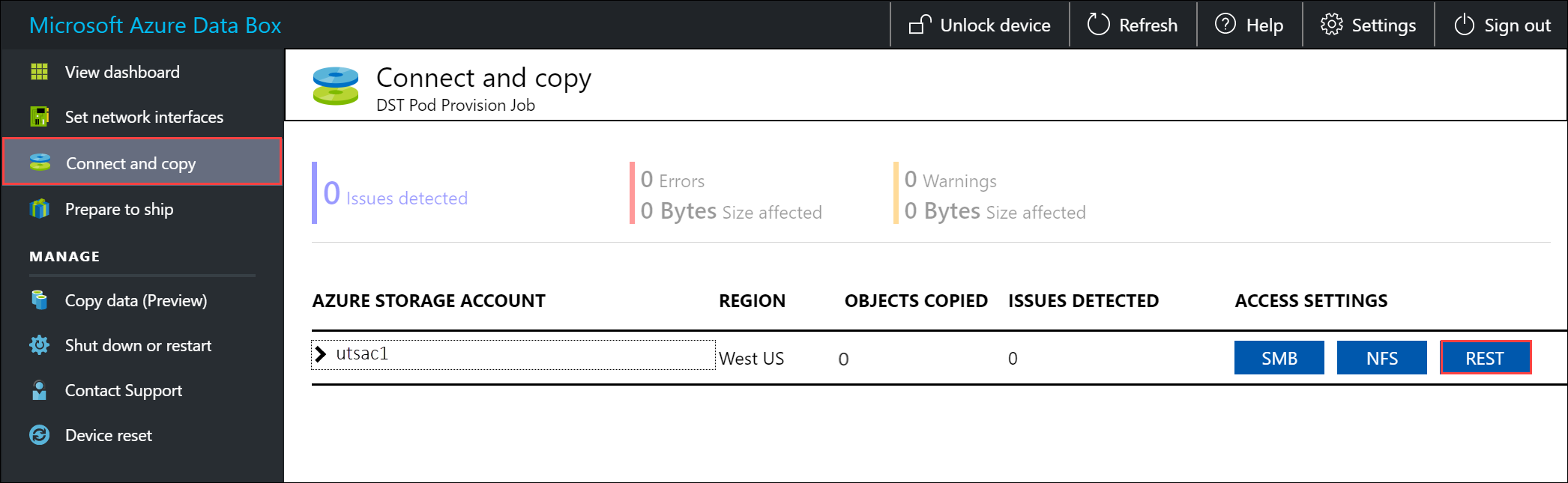
Dari dialog Akses akun Penyimpanan dan unggah data, salin Titik Akhir Layanan Blob.
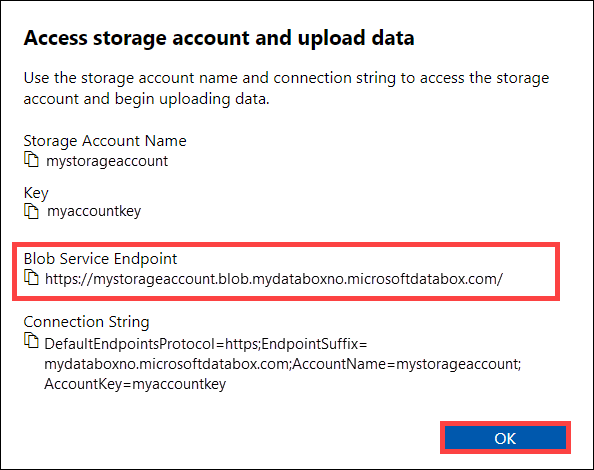
Mulai Notepad sebagai administrator, lalu buka file host yang terletak di
C:\Windows\System32\Drivers\etc.Tambahkan entri berikut ke file host Anda:
<device IP address> <Blob service endpoint>Untuk referensi, gunakan gambar berikut. Simpan file host.
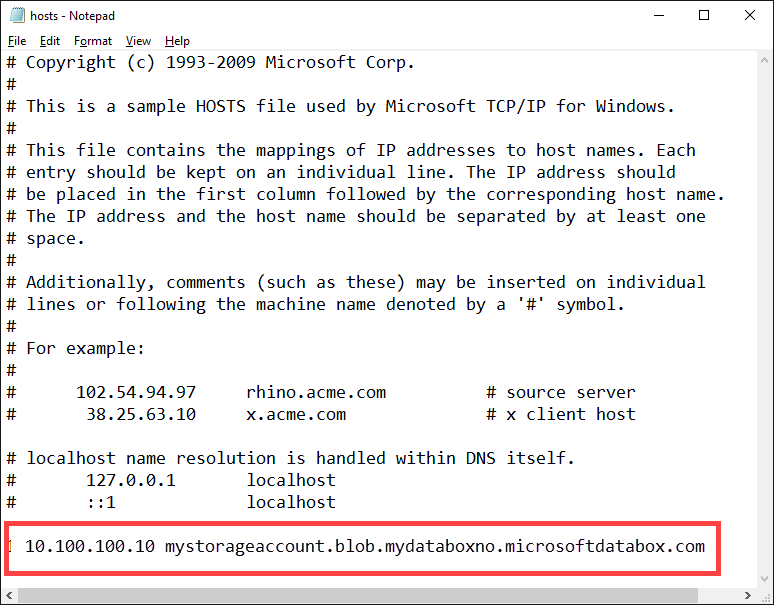
Konfigurasikan perangkat lunak mitra untuk terhubung ke klien. Untuk menyambungkan ke perangkat lunak mitra, Anda biasanya memerlukan informasi berikut (dapat bervariasi) yang Anda kumpulkan dari halaman Sambungkan dan salin UI web lokal di langkah sebelumnya:
- Nama akun penyimpanan
- Kunci akses
- Titik akhir Blob service
Untuk memverifikasi bahwa koneksi berhasil dibuat, gunakan Storage Explorer untuk melampirkan ke akun penyimpanan eksternal. Jika Anda tidak memiliki Storage Explorer, Anda perlu mengunduh dan menginstal.
Saat pertama kali menggunakan Storage Explorer, Anda perlu melakukan langkah-langkah berikut:
Dari bilah perintah atas, buka Edit > Target Azure Stack.
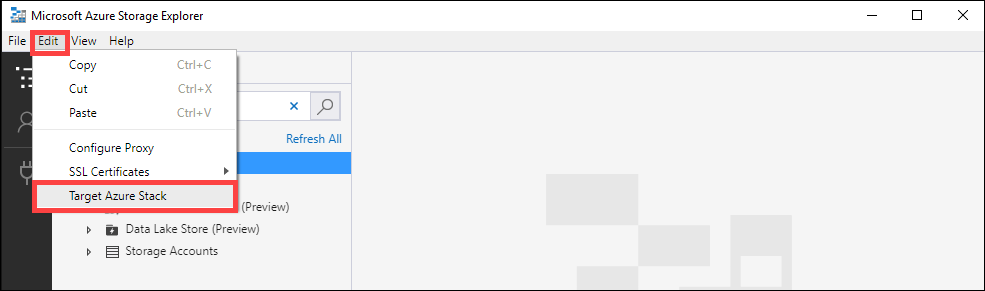
Hidupkan ulang Storage Explorer agar perubahan diterapkan.

Ikuti langkah-langkah ini untuk tersambung ke akun penyimpanan lalu verifikasi koneksi.
Di Penjelajah Penyimpanan, buka dialog Sambungkan ke Azure Storage. Di dialog Sambungkan ke Azure Storage, pilih Gunakan nama dan kunci akun penyimpanan.
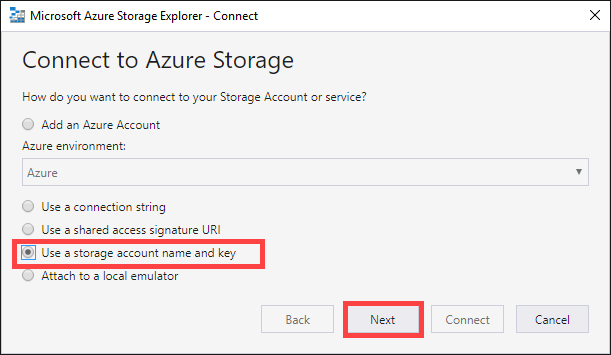
Tempelkan Nama akun dan Kunci akun Anda (kunci 1 nilai dari halaman Sambungkan dan salin di antarmuka pengguna web lokal). Pilih Domain titik akhir penyimpanan sebagai Lainnya (masukkan di bawah) lalu berikan titik akhir layanan blob seperti yang ditunjukkan di bawah ini. Centang opsi Gunakan HTTP hanya jika mentransfer melalui http. Jika menggunakan https, biarkan opsi tidak dicentang. Pilih Selanjutnya.
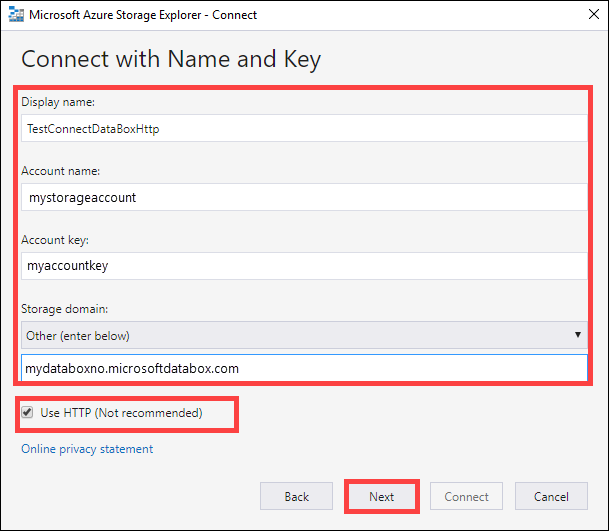
Dalam dialog Ringkasan Koneksi, tinjau informasi yang disediakan. Pilih Sambungkan.
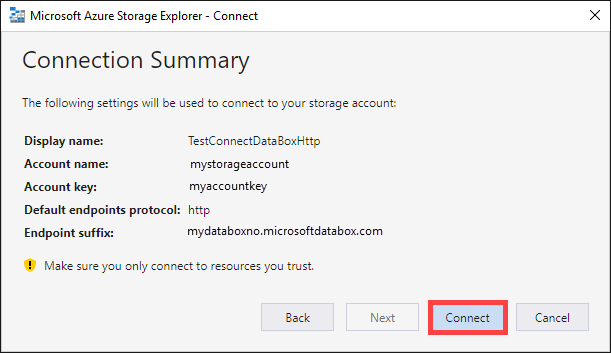
Akun yang berhasil Anda tambahkan ditampilkan di panel kiri Storage Explorer dengan (Eksternal, Lainnya) ditambahkan ke namanya. Pilih Kontainer Blob untuk melihat kontainer.
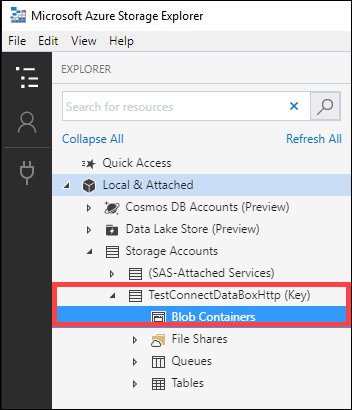
Sambungan ke REST API penyimpanan Blob Azure Data Box melalui http memerlukan langkah-langkah berikut:
- Unduh sertifikat dari portal Azure. Sertifikat ini digunakan untuk menyambungkan ke UI web dan REST API penyimpanan Azure Blob.
- Impor sertifikat pada klien atau host jarak jauh.
- Tambahkan IP perangkat dan titik akhir layanan blob ke klien atau host jarak jauh.
- Konfigurasikan perangkat lunak mitra dan verifikasi koneksi.
Masing-masing langkah ini dijelaskan di bagian berikut.
Gunakan portal Microsoft Azure untuk mengunduh sertifikat.
Masuk ke Portal Microsoft Azure.
Buka pesanan Data Box Anda dan navigasikan ke detail Perangkat Umum>.
Pada Kredensial perangkat, buka akses API ke perangkat. Pilih Unduh. Tindakan ini mengunduh nama> pesanan <Anda.cer file sertifikat. Simpan file ini dan instal pada klien atau komputer host yang Anda gunakan untuk menyambungkan ke perangkat.
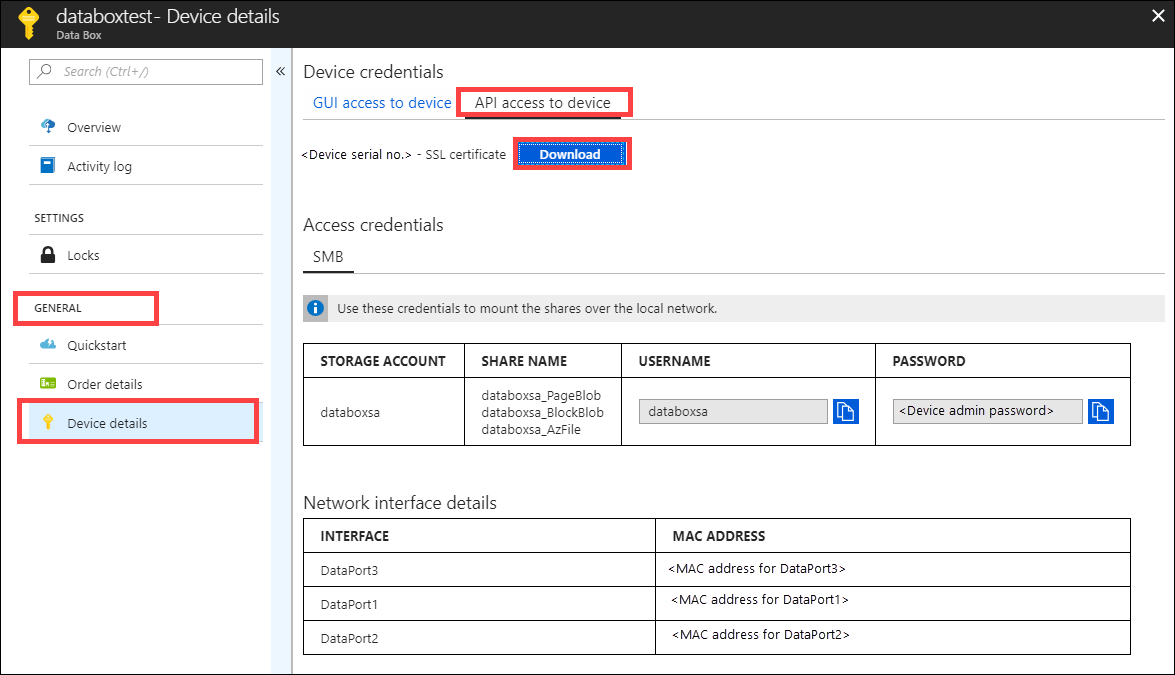
Mengakses penyimpanan Blob Data Box melalui HTTPS memerlukan sertifikat TLS/SSL di perangkat. Bagaimana sertifikat ini tersedia untuk aplikasi klien bervariasi dari satu aplikasi ke aplikasi lain dan antar sistem operasi dan distribusi. Beberapa aplikasi dapat mengakses sertifikat setelah mengimpornya ke penyimpanan sertifikat sistem, sementara aplikasi lain tidak menggunakan mekanisme tersebut.
Informasi spesifik untuk beberapa aplikasi disebutkan di bagian ini. Untuk informasi selengkapnya tentang aplikasi lain, lihat dokumentasi untuk aplikasi dan sistem operasi yang digunakan.
Ikuti langkah-langkah ini untuk mengimpor file .cer ke penyimpanan root klien Windows atau Linux. Pada sistem Windows, Anda bisa menggunakan Windows PowerShell atau UI Windows Server untuk mengimpor dan menginstal sertifikat pada sistem Anda.
Mulai sesi Windows PowerShell sebagai admin.
Pada command prompt, ketik:
Import-Certificate -FilePath C:\temp\localuihttps.cer -CertStoreLocation Cert:\LocalMachine\Root
Klik kanan file
.cerdan pilih Instal sertifikat. Tindakan ini akan memulai Wizard Impor Sertifikat.Untuk Lokasi penyimpanan, pilih Komputer Lokal, lalu pilih Berikutnya.
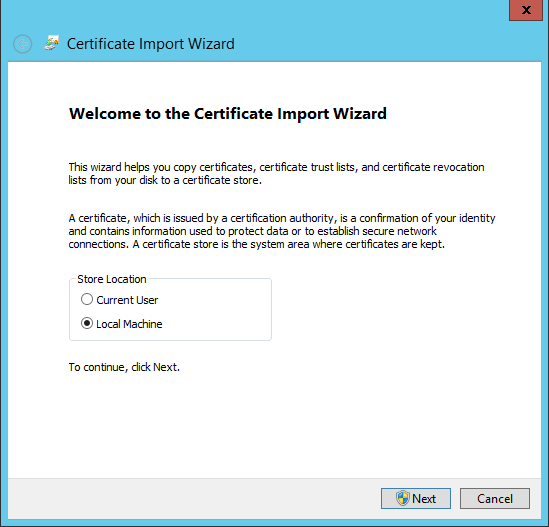
Pilih Tempatkan semua sertifikat pada penyimpanan berikut, lalu klik Telusuri. Navigasi ke penyimpanan akar host jarak jauh Anda, lalu pilih Berikutnya.
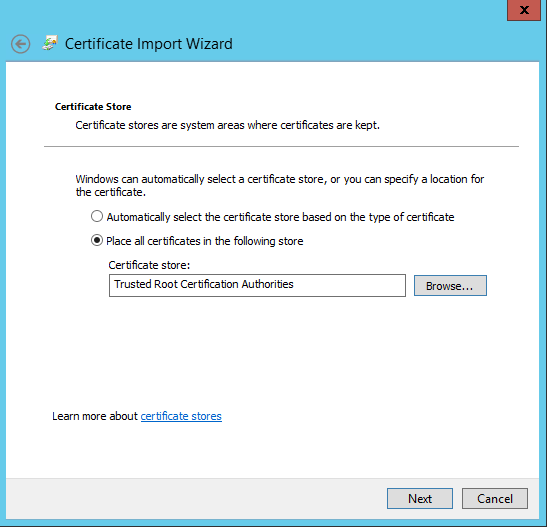
Pilih Selesai. Akan muncul pesan yang memberi tahu Anda bahwa impor berhasil.
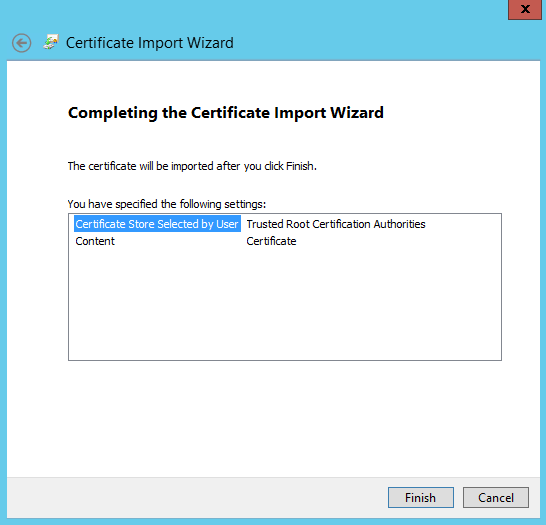
Metode untuk mengimpor sertifikat bervariasi menurut distribusinya.
Di antaranya, seperti Ubuntu dan Debian, menggunakan perintah update-ca-certificates.
- Ganti nama file sertifikat berenkode Base64 agar memiliki ekstensi
.crtdan salin ke dalam/usr/local/share/ca-certificates directory. - Jalankan perintah
update-ca-certificates.
RHEL, Fedora, dan CentOS versi terbaru menggunakan perintah update-ca-trust.
- Salin file sertifikat ke dalam direktori
/etc/pki/ca-trust/source/anchors. - Jalankan
update-ca-trust.
Periksa dokumentasi khusus distribusi Anda untuk detailnya.
Ikuti langkah-langkah yang sama untuk menambahkan alamat IP perangkat dan titik akhir layanan blob saat menyambungkan melalui http.
Ikuti langkah-langkah untuk Mengkonfigurasi perangkat lunak mitra yang Anda gunakan saat menyambungkan melalui http. Satu-satunya perbedaan adalah Anda harus membiarkan Opsi gunakan http tidak dicentang.
Setelah satu atau beberapa berbagi Data Box tersambung, langkah selanjutnya adalah menyalin data. Sebelum Anda memulai operasi penyalinan data, pertimbangkan batasan berikut:
- Saat menyalin data, pastikan bahwa ukuran data sesuai dengan batas ukuran yang dijelaskan dalam batas Penyimpanan Azure dan Data Box.
- Unggahan simultan oleh Data Box dan aplikasi non-Data Box lainnya berpotensi mengakibatkan kegagalan pekerjaan unggahan dan kerusakan data.
Penting
Pastikan Anda menyimpan salinan data sumber hingga Anda dapat mengonfirmasi bahwa data Anda telah disalin ke Azure Storage.
Dalam tutorial ini, AzCopy digunakan untuk menyalin data ke penyimpanan Blob Data Box. Jika Anda lebih suka alat berbasis GUI, Anda juga dapat menggunakan Azure Storage Explorer atau perangkat lunak mitra lainnya untuk menyalin data.
Prosedur penyalinan menggunakan langkah-langkah berikut:
- Membuat kontainer
- Mengunggah konten folder ke penyimpanan Blob Data Box
- Mengunggah file yang telah diubah ke penyimpanan Blob Data Box
Masing-masing langkah tersebut dijelaskan secara detail di bagian berikut.
Langkah pertama adalah membuat kontainer, karena blob harus selalu diunggah ke dalam kontainer. Kontainer mengatur grup blob seperti Anda mengatur file dalam folder di komputer Anda. Ikuti langkah ini untuk membuat kontainer blob.
Buka Storage Explorer.
Di panel kiri, perluas akun penyimpanan di mana Anda ingin membuat kontainer blob.
Klik kanan Kontainer Blob, dan dari menu pintasan, pilih Buat Kontainer Blob.
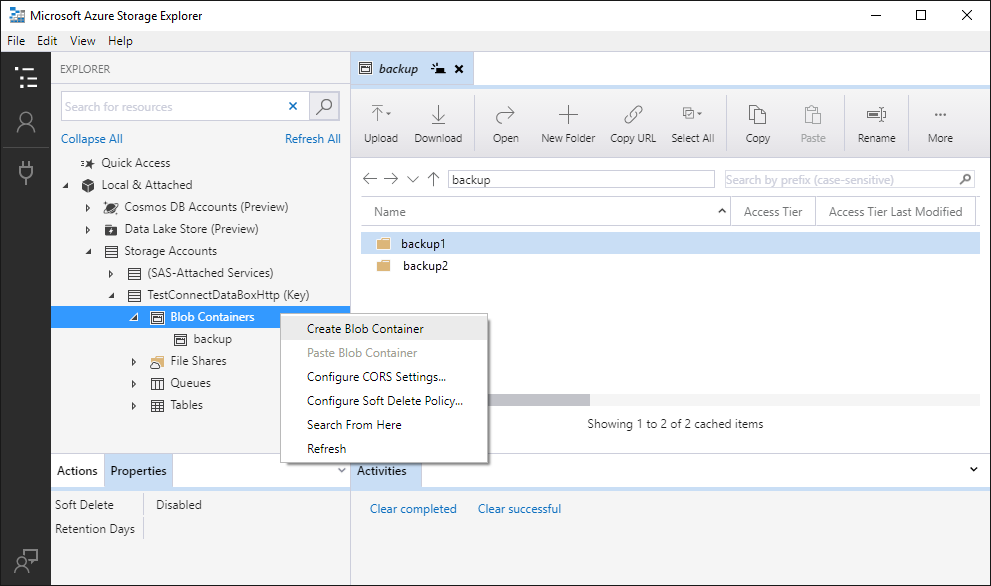
Kotak teks muncul di bawah folder Kontainer Blob. Masukkan nama untuk kontainer blob Anda. Lihat Buat kontainer dan atur izin untuk informasi tentang aturan dan pembatasan penamaan kontainer blob.
Tekan Enter bila sudah selesai membuat kontainer blob, atau Esc untuk membatalkan. Setelah berhasil dibuat, kontainer blob ditampilkan di bawah folder Kontainer Blob akun penyimpanan yang dipilih.
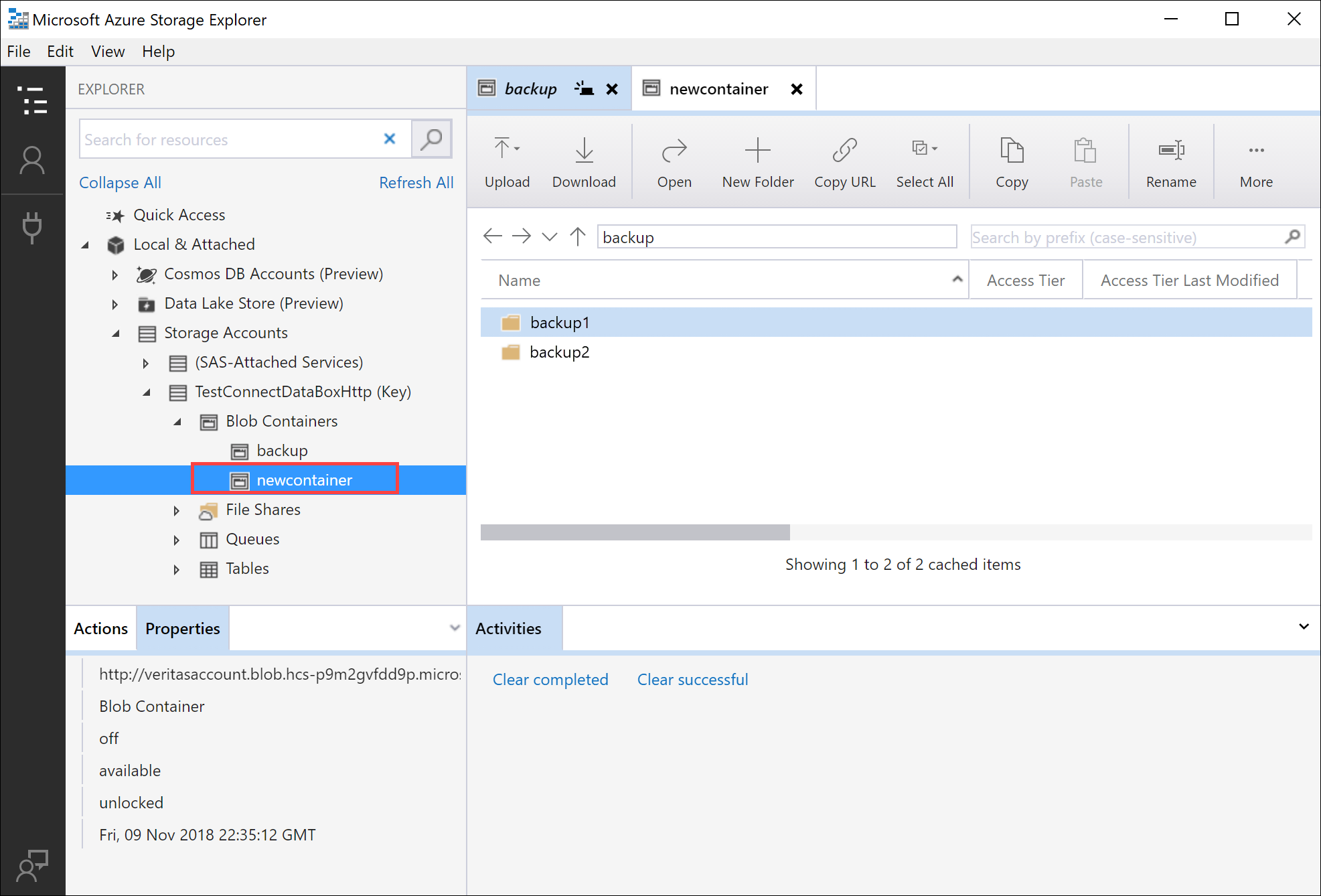
Gunakan AzCopy untuk mengunggah semua file dalam folder ke penyimpanan Blob di Windows atau Linux. Untuk mengunggah semua blob dalam folder, masukkan perintah AzCopy berikut:
azcopy \
--source /mnt/myfolder \
--destination https://data-box-storage-account-name.blob.device-serial-no.microsoftdatabox.com/container-name/ \
--dest-key <key> \
--recursive
AzCopy /Source:C:\myfolder /Dest:https://data-box-storage-account-name.blob.device-serial-no.microsoftdatabox.com/container-name/ /DestKey:<key> /S
Ganti <key> dengan kunci akun Anda. Anda dapat mengambil kunci akun dalam portal Azure dengan menavigasi ke akun penyimpanan Anda. Pilih Pengaturan > Kunci akses, pilih kunci, lalu salin dan tempel nilai ke dalam perintah AzCopy.
Jika kontainer tujuan yang ditentukan tidak ada, AzCopy membuatnya dan mengunggah file ke dalamnya. Perbarui jalur sumber ke direktori data Anda, dan ganti data-box-storage-account-name di URL tujuan dengan nama akun penyimpanan yang terkait dengan Data Box Anda.
Untuk mengunggah konten direktori yang ditentukan ke penyimpanan Blob secara rekursif, tentukan --recursive opsi untuk Linux atau /S opsi untuk Windows. Jika Anda menjalankan AzCopy dengan salah satu opsi ini, semua subfolder dan filenya juga akan diunggah.
Anda juga dapat menggunakan AzCopy untuk mengunggah file berdasarkan waktu terakhir dimodifikasi. Untuk mengunggah hanya file yang diperbarui atau baru, tambahkan --exclude-older parameter untuk Linux atau /XO parameter untuk parameter Windows ke perintah AzCopy.
Jika Anda hanya ingin menyalin sumber daya dalam sumber lokal yang tidak ada di dalam tujuan, tentukan --exclude-older parameter dan --exclude-newer untuk Linux, atau /XO parameter dan /XN untuk Windows dalam perintah AzCopy. AzCopy hanya mengunggah data yang diperbarui, seperti yang ditentukan oleh stempel waktunya.
azcopy \
--source /mnt/myfolder \
--destination https://data-box-storage-account-name.blob.device-serial-no.microsoftdatabox.com/container-name/ \
--dest-key <key> \
--recursive \
--exclude-older
AzCopy /Source:C:\myfolder /Dest:https://data-box-storage-account-name.blob.device-serial-no.microsoftdatabox.com/container-name/ /DestKey:<key> /S /XO
Jika ada kesalahan selama operasi penyambungan atau penyalinan, lihat Memecahkan masalah penyimpanan Blob Data Box.
Langkah selanjutnya adalah menyiapkan perangkat Anda untuk dikirim.
Dalam tutorial ini, Anda mempelajari tentang topik Azure Data Box seperti:
- Prasyarat untuk menyalin data ke penyimpanan Azure Data Box Blob menggunakan REST API
- Menyambungkan ke penyimpanan Blob Data Box melalui http atau https
- Menyalin data ke Data Box
Lanjutkan ke tutorial berikutnya untuk mempelajari cara mengirimkan Data Box Anda kembali ke Microsoft.