Tutorial: Melakukan pengkabelan dan menyambungkan ke Azure Data Box
Lakukan pengkabelan dan sambungkan ke perangkat Anda
Tutorial ini menjelaskan cara melakukan pengkabelan, menyambungkan, dan mengaktifkan Azure Data Box Anda.
Dalam tutorial ini, Anda akan mempelajari cara:
- Melakukan pengkabelan Azure Data Box Anda
- Menyambungkan ke Data Box Anda
Prasyarat
Sebelum Anda mulai, pastikan bahwa:
- Anda telah memesan Azure Data Box.
- Untuk pesanan impor, lihat Tutorial: Memesan Azure Data Box.
- Untuk pesanan ekspor, lihat Tutorial: Memesan Azure Data Box
- Anda telah menerima Data Box dan status pesanan di portal adalah Terkirim.
- Ada label pengiriman di kantong bening yang ditempelkan pada perangkat di bawah label saat ini. Jaga agar label ini tetap aman karena Anda akan menggunakannya untuk pengiriman kembali.
- Beberapa wilayah di Eropa mungkin menerima perangkat yang dikemas dalam kotak. Pastikan Anda membongkar perangkat dan menyimpan kotak untuk pengiriman kembali.
- Anda telah meninjau Pedoman keamanan Data Box.
- Anda telah menerima satu kabel daya grounded untuk digunakan dengan perangkat penyimpanan 100 TB Anda.
- Anda memiliki komputer host yang digunakan untuk menyalin data (perintah impor) ke atau menyalin data dari (mengekspor pesanan) Data Box Anda. Komputer host Anda harus
- Menjalankan Sistem operasi yang didukung.
- Terhubung ke jaringan berkecepatan tinggi. Kami sangat menyarankan Anda memiliki setidaknya satu koneksi 10 GbE. Jika koneksi 10 GbE tidak tersedia, tautan data 1 GbE dapat digunakan tetapi kecepatan penyalinan akan terpengaruh.
- Anda harus memiliki akses ke permukaan datar di mana Anda dapat menempatkan Data Box. Jika Anda ingin menempatkan perangkat di rak biasa, Anda memerlukan slot 7U di rak pusat data Anda. Anda dapat menempatkan perangkat secara datar atau tegak di rak.
- Anda telah menyediakan kabel berikut untuk menghubungkan Data Box Anda ke komputer host.
- Satu atau lebih kabel serat optik SFP+ atau tembaga GbE SFP+ Twinax 10 (gunakan dengan DATA 1, antarmuka jaringan DATA 2). Data Box memiliki antarmuka jaringan Mellanox ConnectX®-3 Pro EN Dual-Port 10GBASE-T dengan antarmuka jaringan PCI Express 3.0, sehingga harus menggunakan kabel yang kompatibel dengan antarmuka ini. Misalnya, kabel CISCO SFP-H10GB-CU3M 10GBASE-CU TWINAX SFP +3M digunakan untuk pengujian internal. Untuk informasi selengkapnya, lihat daftar kabel dan sakelar yang didukung dari Mellanox.
- Satu kabel jaringan RJ-45 CAT 6 (gunakan dengan antarmuka jaringan MGMT)
- Satu kabel jaringan RJ-45 CAT 6A ATAU satu RJ-45 CAT 6 (gunakan dengan antarmuka jaringan DATA 3 yang dikonfigurasi masing-masing 10 Gbps atau 1 Gbps)
Melakukan pengkabelan perangkat Anda
Lakukan langkah-langkah berikut untuk melakukan pengkabelan perangkat Anda.
Periksa perangkat untuk setiap bukti perusakan, atau kerusakan lain yang tampak. Jika perangkat dirusak atau rusak parah, jangan lanjutkan. Segera hubungi Dukungan Microsoft untuk membantu Anda menilai apakah perangkat dalam keadaan yang baik atau apakah mereka perlu mengirim penggantinya.
Bawa perangkat ke lokasi tempat Anda ingin menyalakannya. Letakkan perangkat di permukaan yang datar. Perangkat juga dapat ditempatkan di rak standar.
Sambungkan kabel daya dan jaringan. Backplane perangkat yang terhubung untuk konfigurasi umum diperlihatkan di bawah ini. Tergantung pada lingkungan Anda, Anda dapat memilih dari opsi kabel lainnya.
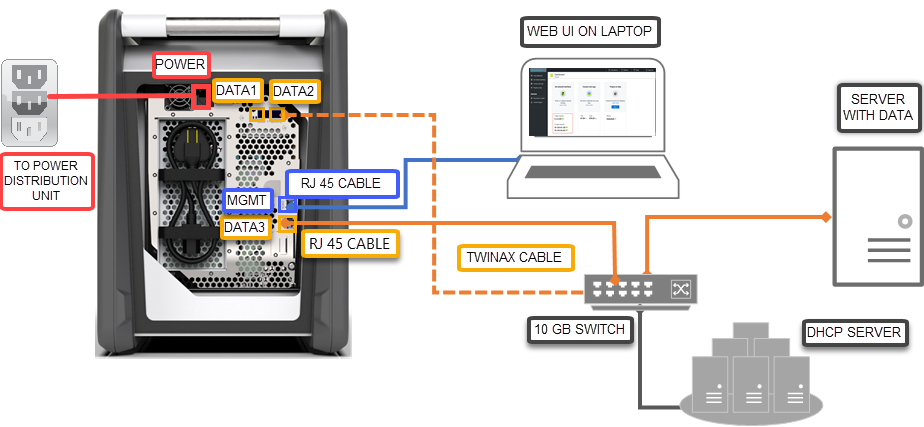
- Sambungkan kabel daya ke lokasi input daya berlabel. Ujung kabel daya lainnya harus terhubung ke unit distribusi daya.
- Gunakan kabel RJ-45 CAT 6 untuk menghubungkan port MGMT di satu ujung dan laptop di ujung lainnya.
- Gunakan kabel RJ-45 CAT 6A untuk menyambungkan ke port DATA 3 di satu ujung. DATA 3 dikonfigurasi sebagai 10 GbE jika Anda terhubung melalui kabel RJ-45 CAT 6A dan sebagai 1 GbE jika Anda terhubung melalui kabel RJ-45 CAT 6.
- Bergantung pada antarmuka jaringan yang ingin Anda sambungkan untuk transfer data, gunakan hingga dua kabel serat optik SFP+ Twinax 10 GbE atau SFP+ untuk menghubungkan port DATA 1 dan DATA 2 masing-masing.
- Ujung kabel lain dari port data terhubung ke komputer host melalui sakelar 10 GbE.
Temukan tombol daya di panel operasi depan perangkat. Nyalakan perangkat.
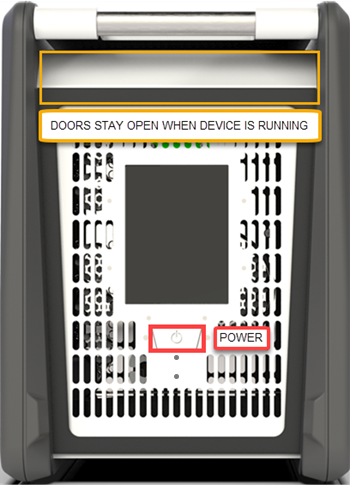
Setelah Anda menerima perangkat, Anda perlu melakukan pengkabelan dan terhubung ke perangkat Anda.
Melakukan pengkabelan perangkat Anda
Jika ada bukti bahwa perangkat dirusak atau rusak, jangan dilanjutkan. Hubungi Dukungan Microsoft untuk mengirimi Anda perangkat pengganti.
Sebelum Anda kabel perangkat Anda, pastikan bahwa Anda memiliki kabel berikut:
- (Termasuk) kabel daya grounded dinilai 10 A atau lebih besar dengan konektor IEC60320 C-13 di satu ujung untuk terhubung ke perangkat.
- Satu kabel jaringan RJ-45 CAT 6 (gunakan dengan antarmuka jaringan MGMT)
- Dua kabel tembaga SFP+ Twinax 10 GbE (gunakan dengan antarmuka jaringan DATA 1, DATA 2 10 Gbps)
- Satu kabel jaringan RJ-45 CAT 6A ATAU satu RJ-45 CAT 6 (gunakan dengan antarmuka jaringan DATA 3 yang dikonfigurasi masing-masing 10 Gbps atau 1 Gbps)
Lepaskan dan letakkan perangkat di permukaan yang datar.
Lakukan pengkabelan perangkat seperti yang ditunjukkan di bawah ini.
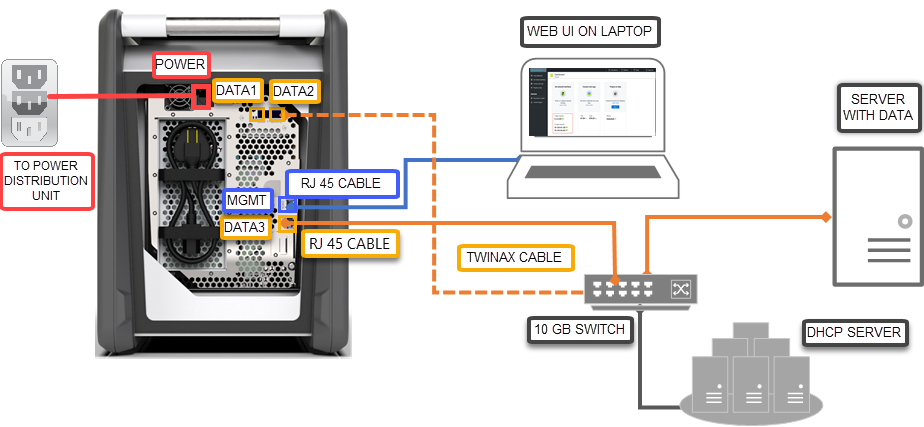
- Sambungkan kabel daya ke perangkat.
- Gunakan kabel jaringan RJ-45 CAT 6 untuk menyambungkan komputer host Anda ke port manajemen (MGMT) pada perangkat.
- Gunakan kabel tembaga Twinax SFP+ untuk menyambungkan setidaknya satu antarmuka jaringan 10 Gbps (lebih baik di atas 1 Gbps), DATA 1 atau DATA 2 untuk data.
- Nyalakan perangkat. Tombol daya ada di panel depan perangkat.
Menyambungkan ke perangkat Anda
Setelah mengikuti langkah-langkah untuk mengunduh dan mengimpor sertifikat, lakukan langkah-langkah berikut untuk menyiapkan perangkat Anda menggunakan UI web lokal dan UI portal. Sertifikat yang diunduh dari portal Azure digunakan untuk menyambungkan ke UI Web dan REST API penyimpanan Azure Blob.
Konfigurasikan adapter Ethernet pada laptop yang digunakan untuk menyambungkan perangkat dengan alamat IP statis 192.168.100.5 dan subnet 255.255.255.0.
Sambungkan ke port MGMT perangkat Anda dan akses antarmuka pengguna web lokalnya di https://192.168.100.10. Koneksi bisa memakan waktu hingga 5 menit setelah perangkat dinyalakan.
Anda melihat halaman Masuk untuk antarmuka pengguna web lokal. Pastikan nomor seri perangkat cocok di UI portal dan UI web lokal. Perangkat dikunci pada saat ini.
-
Untuk mendapatkan kata sandi perangkat, masuk ke portal Azure, dan buka pesanan Anda. Buka Detail perangkat umum>. Salin Kata sandi perangkat.
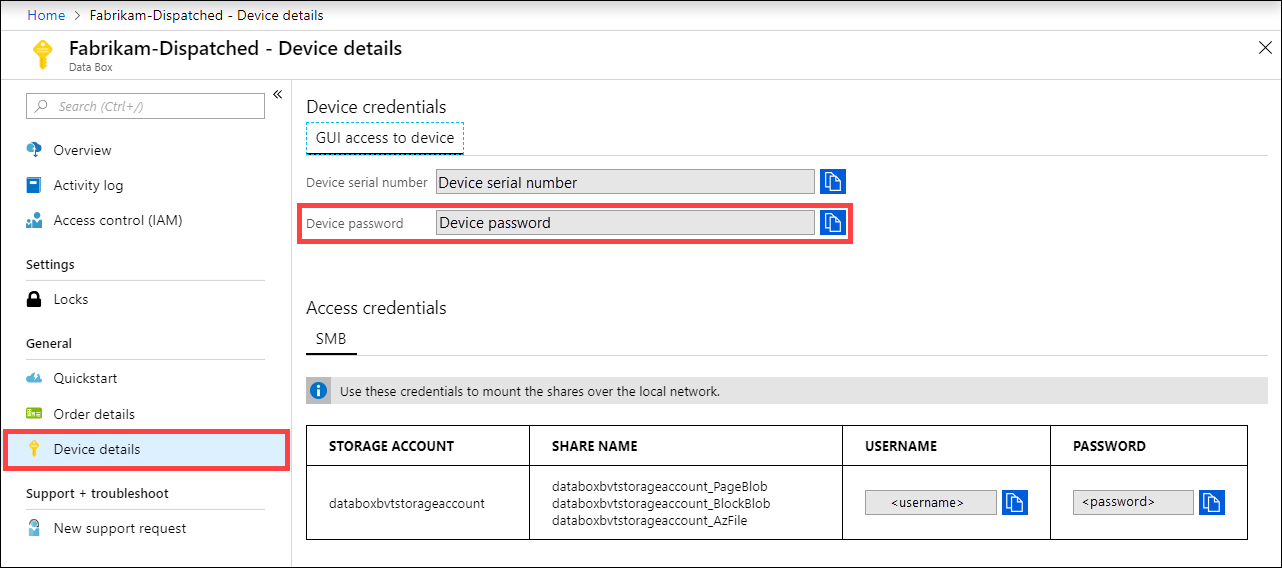
Berikan kata sandi perangkat yang Anda dapatkan dari portal Microsoft Azure di langkah sebelumnya untuk masuk ke UI web lokal perangkat. Klik Masuk.
Pada Dasbor, pastikan antarmuka jaringan dikonfigurasi.
Jika DHCP diaktifkan di lingkungan Anda, antarmuka jaringan akan dikonfigurasi secara otomatis.
Jika DHCP tidak diaktifkan, buka Mengatur antarmuka jaringan, dan tetapkan IP statis jika diperlukan.
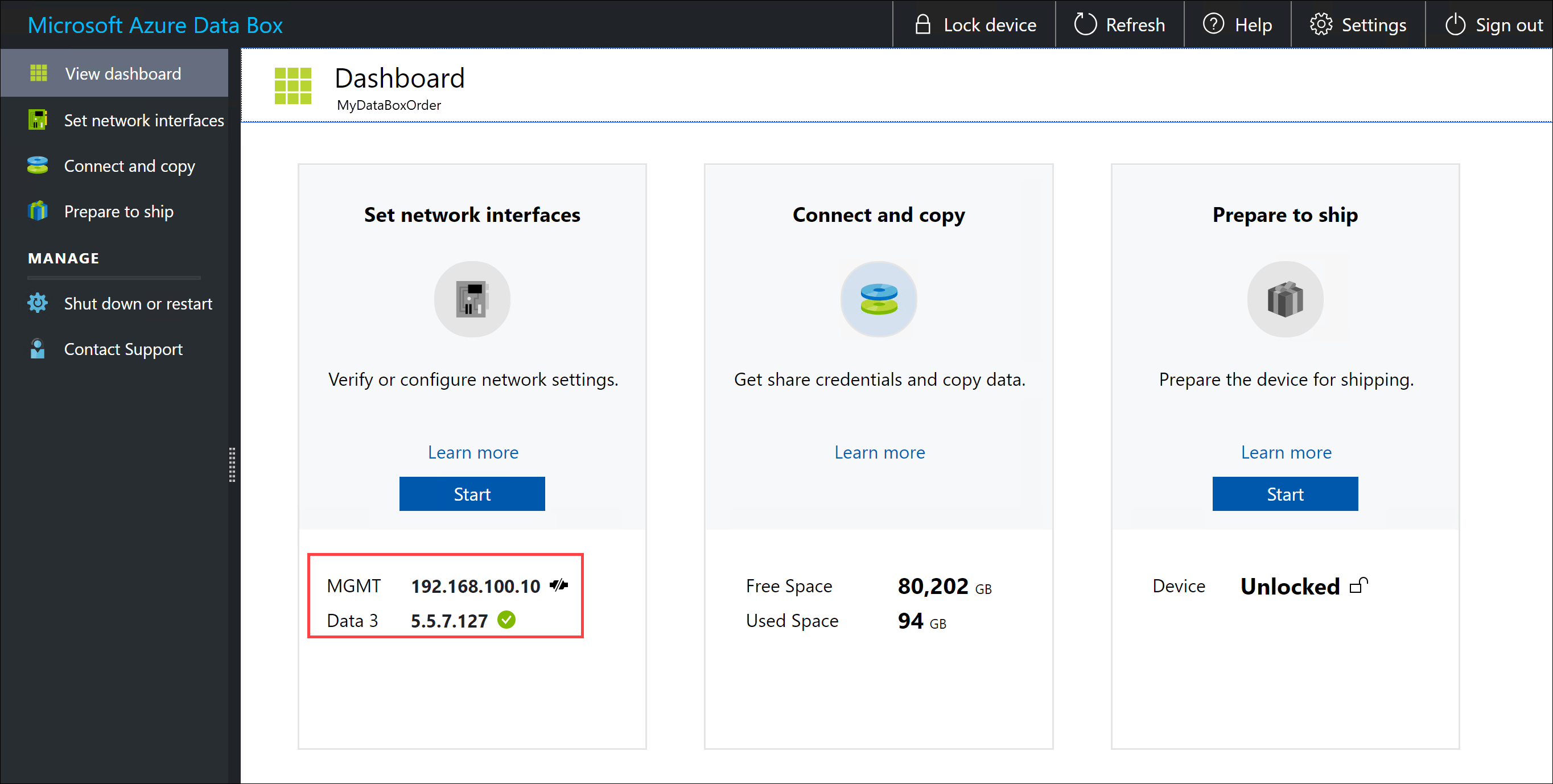
Setelah antarmuka jaringan data dikonfigurasi, Anda juga dapat menggunakan alamat IP dari salah satu antarmuka DATA 1 - DATA 3 untuk mengakses UI web lokal di https://<IP address of a data network interface>.
Setelah penyiapan perangkat selesai, Anda dapat menyambungkan ke berbagi perangkat dan menyalin data dari komputer Anda ke perangkat.
Sambungkan perangkat Anda
- Untuk mendapatkan kata sandi perangkat, buka detail Perangkat Umum > di portal Azure.
- Tetapkan alamat IP statis 192.168.100.5 and subnet 255.255.255.0 ke adaptor Ethernet pada komputer yang Anda gunakan untuk tersambung ke Azure Data Box. Akses UI web lokal perangkat di
https://192.168.100.10. Koneksi dapat memerlukan waktu hingga 5 menit setelah Anda menyalakan perangkat. - Masuk menggunakan kata sandi dari portal Microsoft Azure. Anda akan melihat kesalahan yang menunjukkan ada masalah dengan sertifikat keamanan situs web. Ikuti instruksi khusus browser untuk melanjutkan ke halaman web.
- Secara default, pengaturan jaringan untuk antarmuka data 10 Gbps (atau 1 Gbps) dikonfigurasi sebagai DHCP. Jika diperlukan, Anda dapat mengonfigurasi antarmuka ini sebagai statis dan menyediakan alamat IP.
Langkah berikutnya
Dalam tutorial ini, Anda mempelajari topik Azure Data Box seperti:
- Melakukan pengkabelan Data Box Anda
- Menyambungkan ke Data Box Anda
Lanjutkan ke tutorial berikutnya untuk mempelajari cara menyalin data.
Atau