Menggunakan antarmuka pengguna web lokal untuk mengelola perangkat Data Box dan Data Box Heavy Anda
Artikel ini menjelaskan beberapa tugas konfigurasi dan manajemen yang dilakukan pada perangkat Data Box dan Data Box Heavy. Anda dapat mengelola perangkat Data Box dan Data Box Heavy melalui UI portal Microsoft Azure dan UI web lokal untuk perangkat. Artikel ini berfokus pada tugas yang dilakukan menggunakan UI web lokal.
UI web lokal untuk Data Box dan untuk Data Box Heavy digunakan untuk konfigurasi awal perangkat. Anda juga dapat menggunakan UI web lokal untuk mematikan atau menghidupkan ulang perangkat, menjalankan uji diagnostik, memperbarui perangkat lunak, melihat log penyalinan, menghapus data lokal dari perangkat, dan membuat paket dukungan untuk Dukungan Microsoft. Pada perangkat Data Box Heavy dengan dua node independen, Anda dapat mengakses dua antarmuka pengguna web lokal terpisah yang sesuai dengan setiap simpul perangkat.
Membuat paket Dukungan
Jika Anda mengalami masalah perangkat, Anda dapat membuat paket Dukungan dari log sistem. Dukungan Microsoft menggunakan paket ini untuk memecahkan masalah tersebut.
Untuk membuat paket Dukungan, ikuti langkah-langkah berikut:
Di UI web lokal, buka Hubungi Dukungan. Secara opsional, pilih Sertakan cadangan memori. Lalu pilih Buat paket Dukungan.
Cadangan memori adalah isi dari memori perangkat Anda, yang disimpan setelah kegagalan sistem.
Anda sebaiknya tidak memilih opsi Sertakan cadangan memori kecuali Dukungan memintanya. Dibutuhkan waktu lama untuk mengumpulkan paket dukungan yang mencakup cadangan memori, dan data sensitif disertakan.
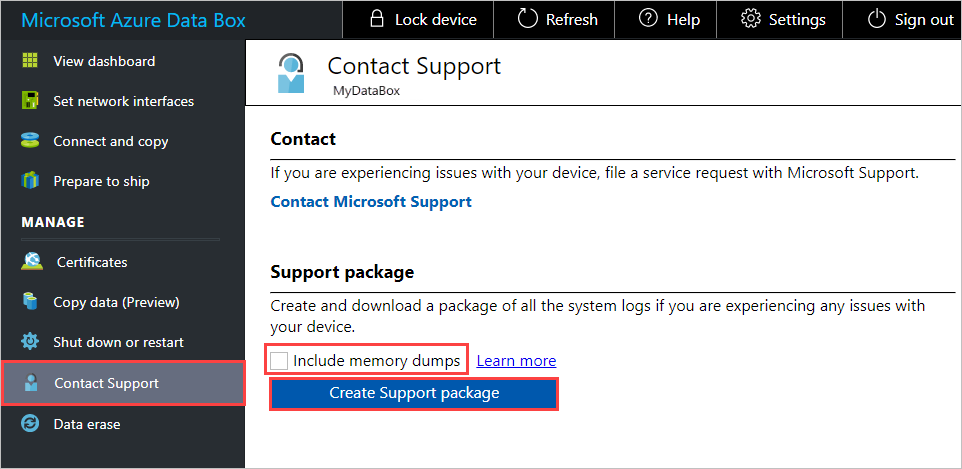
Paket Dukungan dikumpulkan. Operasi ini membutuhkan waktu beberapa menit jika Anda hanya menyertakan log sistem. Jika Anda menyertakan cadangan memori, dibutuhkan waktu lebih lama.
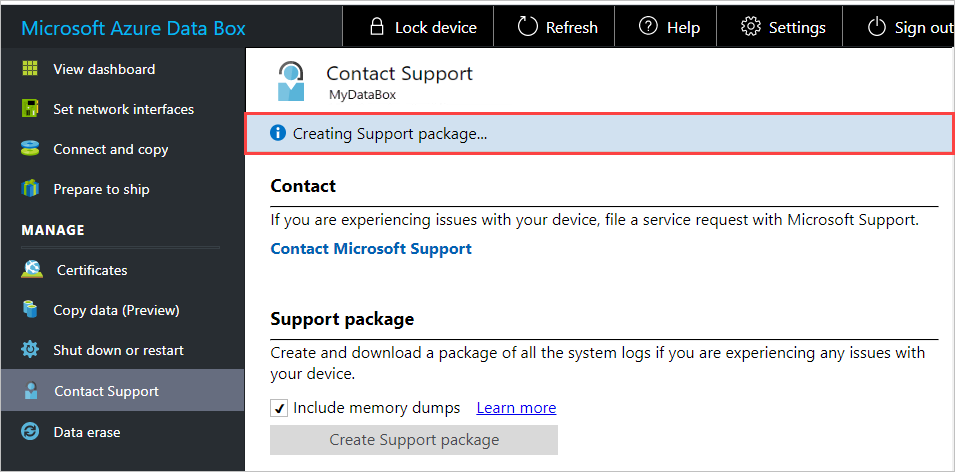
Setelah pembuatan paket Dukungan selesai, pilih Unduh paket Dukungan.
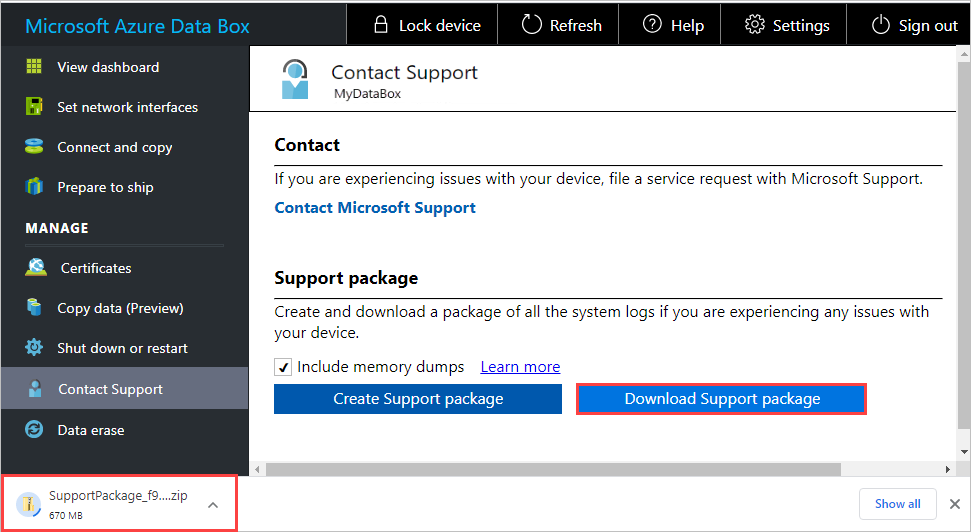
Telusuri dan pilih lokasi unduhan. Buka folder untuk melihat isinya.
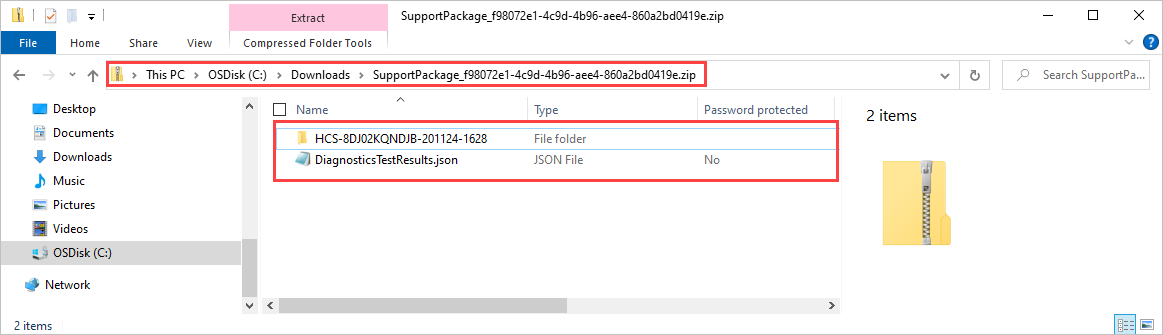
Menghapus data lokal dari perangkat Anda
Anda dapat menggunakan UI web lokal untuk menghapus data lokal dari perangkat Anda sebelum mengembalikannya ke pusat data Azure.
Penting
Penghapusan data tidak dapat dibatalkan. Sebelum Anda menghapus data lokal dari perangkat Anda, pastikan untuk mencadangkan file-filenya.
Untuk menghapus data lokal dari perangkat Anda, lakukan langkah-langkah berikut:
Di UI web lokal, buka Penghapusan data.
Masukkan kata sandi perangkat, dan pilih Hapus data.
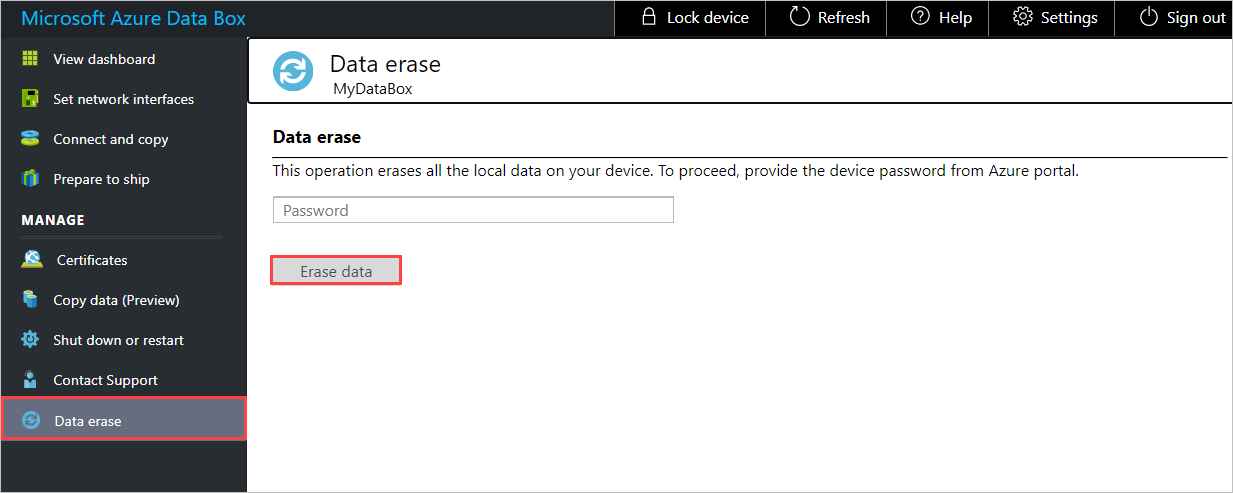
Lalu, pada permintaan konfirmasi, pilih Ya untuk melanjutkan. Penghapusan data dapat memakan waktu hingga 50 menit.
Pastikan untuk mencadangkan data lokal Anda sebelum menghapusnya dari perangkat. Penghapusan data tidak dapat dibatalkan.
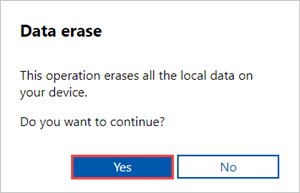
Mematikan atau memulai ulang perangkat Anda
Anda dapat mematikan atau menghidupkan ulang perangkat Anda dengan menggunakan UI web lokal. Sebelum menghidupkan ulang, sebaiknya Anda bagikan data secara offline di server data lalu di perangkat. Tindakan ini mengecilkan kemungkinan terjadinya kerusakan data. Pastikan penyalinan data tidak sedang berlangsung saat Anda mematikan perangkat.
Untuk mematikan perangkat Anda, ikuti langkah-langkah berikut.
Di UI web lokal, buka Matikan atau hidupkan ulang.
Pilih Matikan.
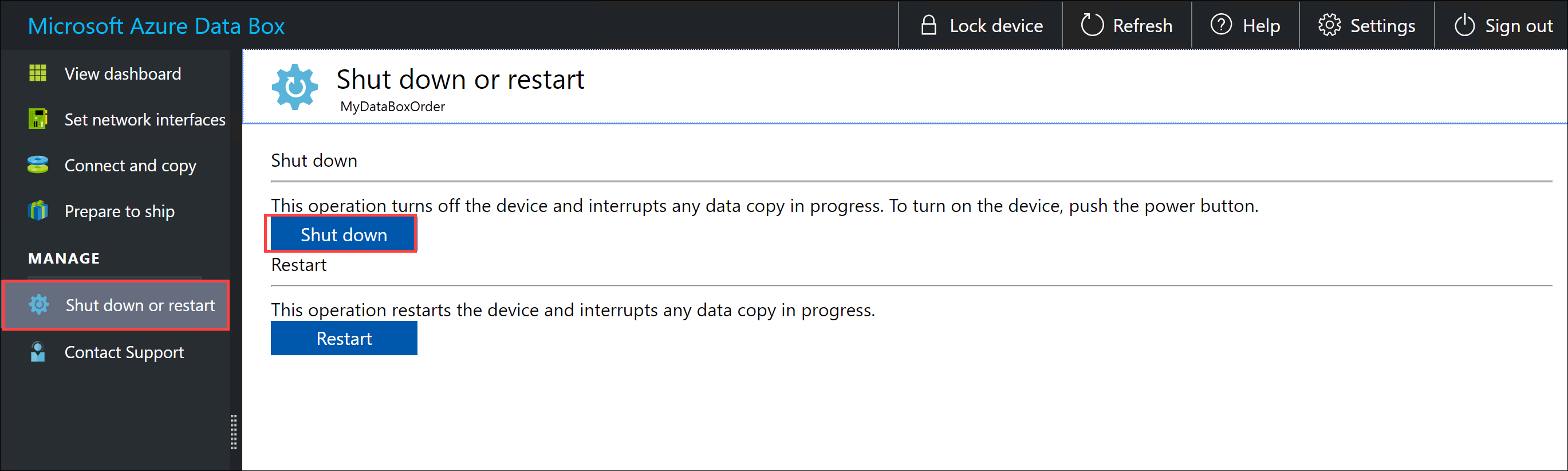
Ketika diminta untuk konfirmasi, pilih OK untuk melanjutkan.
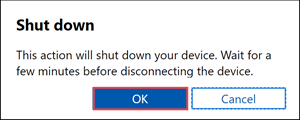
Setelah perangkat dimatikan, gunakan tombol daya di panel depan untuk menyalakan perangkat.
Untuk menghidupkan ulang Data Box Anda, lakukan langkah-langkah berikut.
Di UI web lokal, buka Matikan atau hidupkan ulang.
Pilih Hidupkan ulang.
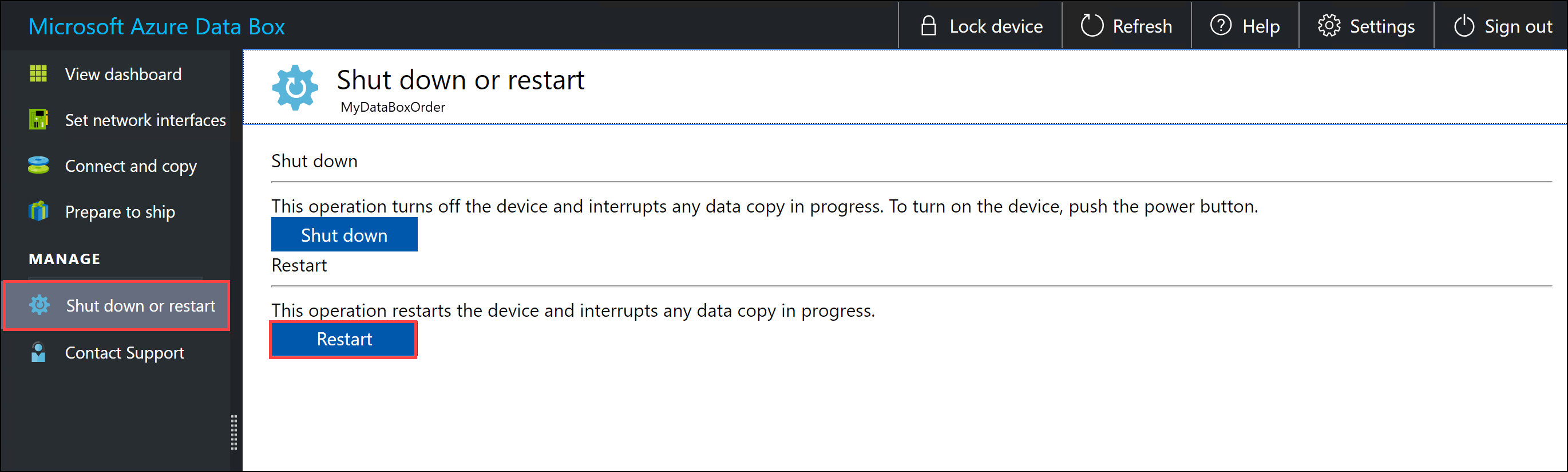
Ketika diminta untuk konfirmasi, pilih OK untuk melanjutkan.
Perangkat mati lalu menghidupkan ulang.
Dapatkan kredensial berbagi
Jika Anda perlu mengetahui nama pengguna dan sandi yang akan digunakan untuk menyambung ke berbagi di perangkat, Anda dapat menemukan kredensial berbagi di Sambungkan dan salin di UI web lokal.
Saat Anda memesan perangkat, Anda dapat memilih untuk menggunakan kata sandi yang dibuat sistem default untuk saham di perangkat atau kata sandi Anda sendiri. Either way, kata sandi saham diatur di pabrik dan tidak dapat diubah.
Untuk mendapatkan kredensial untuk berbagi:
Di UI web lokal, buka Sambungkan dan salin. Pilih SMB untuk mendapatkan kredensial akses untuk pembagian yang terkait dengan akun penyimpanan Anda.
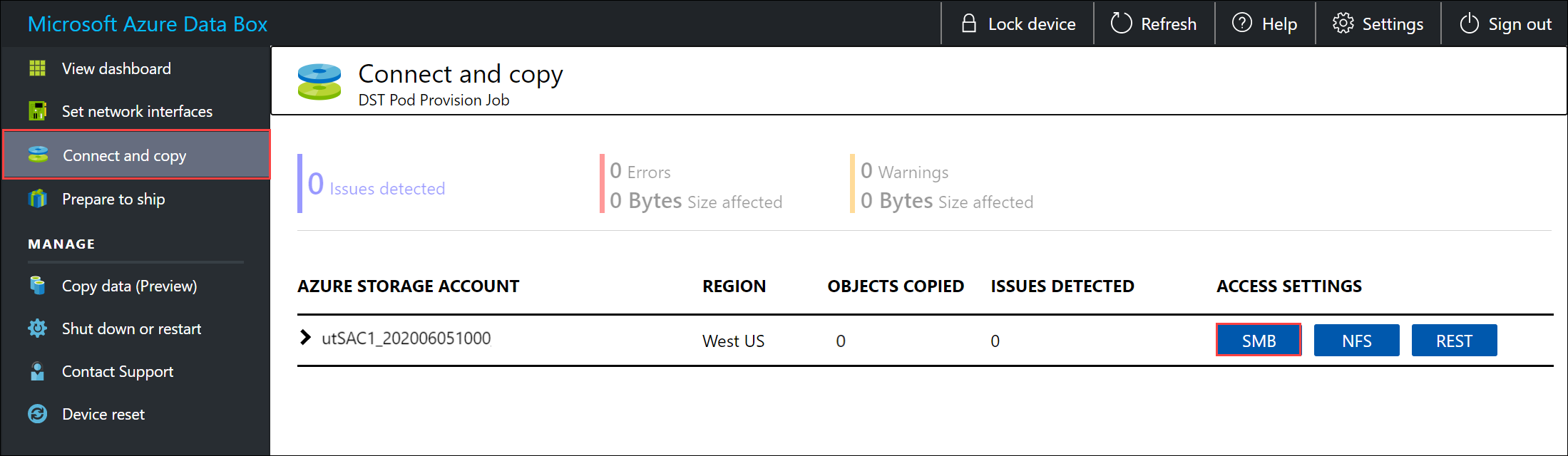
Di kotak dialog Akses berbagi dan menyalin data, gunakan ikon salin untuk menyalin Nama Pengguna dan Sandi yang sesuai dengan berbagi. Untuk menutup kotak dialog, pilih OK.
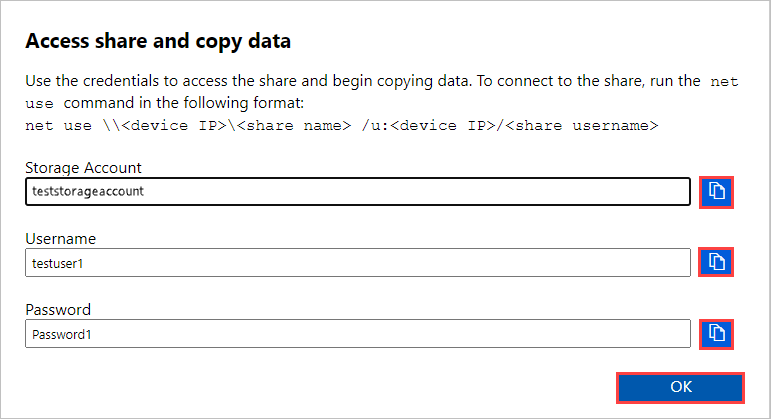
Catatan
Setelah beberapa upaya koneksi berbagi yang gagal menggunakan kata sandi yang salah, akun pengguna akan dikunci dari bagikan. Kunci akun akan hilang setelah beberapa menit, dan Anda dapat terhubung ke saham lagi.
- Data Box 4.1 dan yang lebih baru: Akun terkunci selama 15 menit setelah 5 upaya login gagal.
- Data Box 4.0 dan sebelumnya: Akun terkunci selama 30 menit setelah 3 upaya login gagal.
Mengunduh tanda urutan byte atau file manifes
File tanda urutan byte atau file manifes berisi daftar file yang disalin ke Data Box atau Data Box Heavy. File-file ini dibuat untuk pesanan impor ketika Anda menyiapkan perangkat untuk dikirim.
Sebelum memulai, ikuti langkah-langkah berikut untuk mengunduh file tanda urutan byte atau manifes untuk pesanan impor Anda:
Buka UI web lokal untuk perangkat Anda. Verifikasi bahwa perangkat Anda telah menyelesaikan langkah Bersiap untuk mengirim. Ketika persiapan perangkat selesai, status perangkat Anda ditampilkan sebagai Siap dikirim.
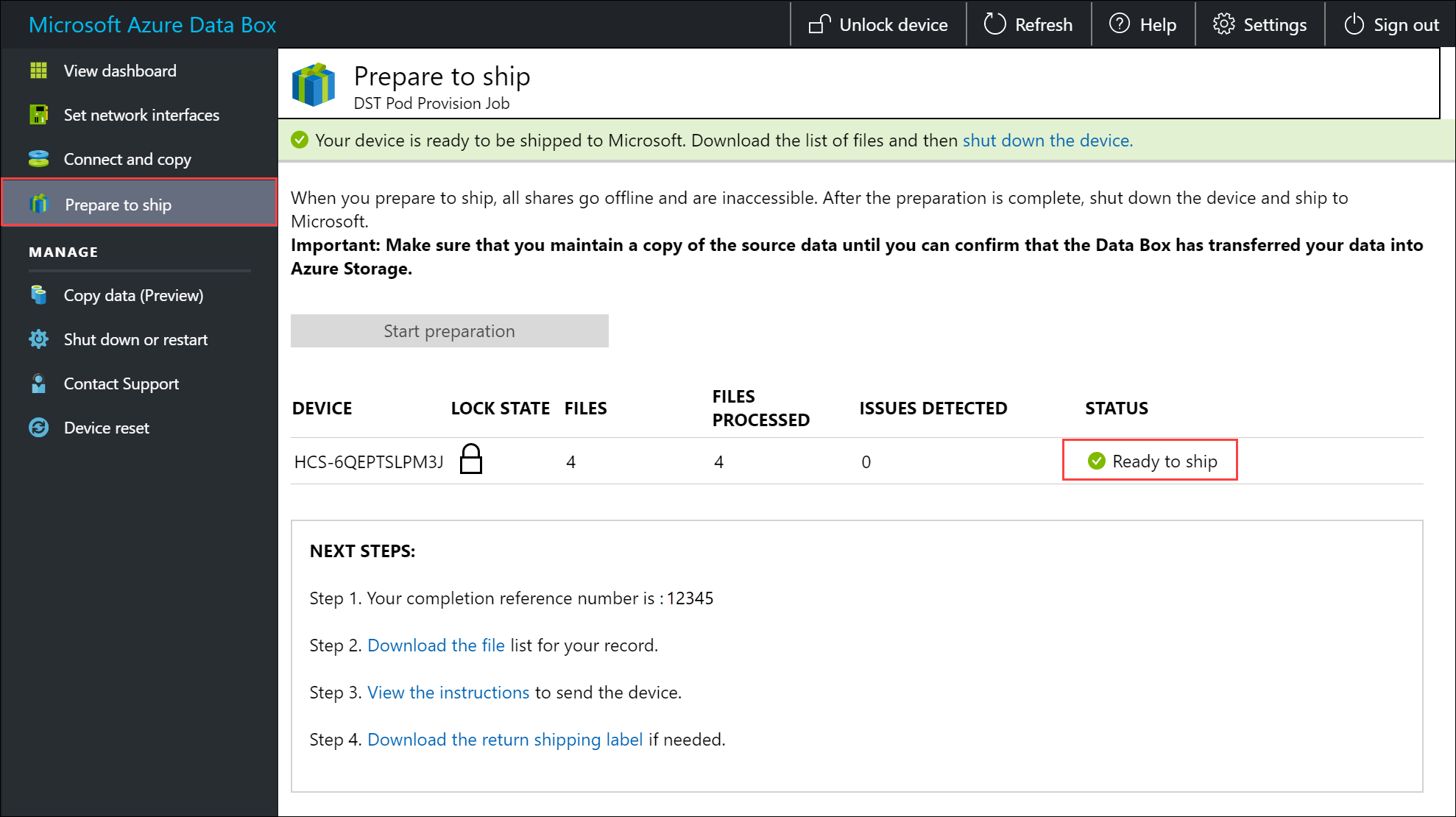
Pilih Unduh daftar file untuk mengunduh daftar file yang disalin di Data Box Anda.
Di File Explorer, daftar file terpisah dibuat, tergantung pada protokol yang digunakan untuk menyambung ke perangkat dan jenis Azure Storage yang digunakan.
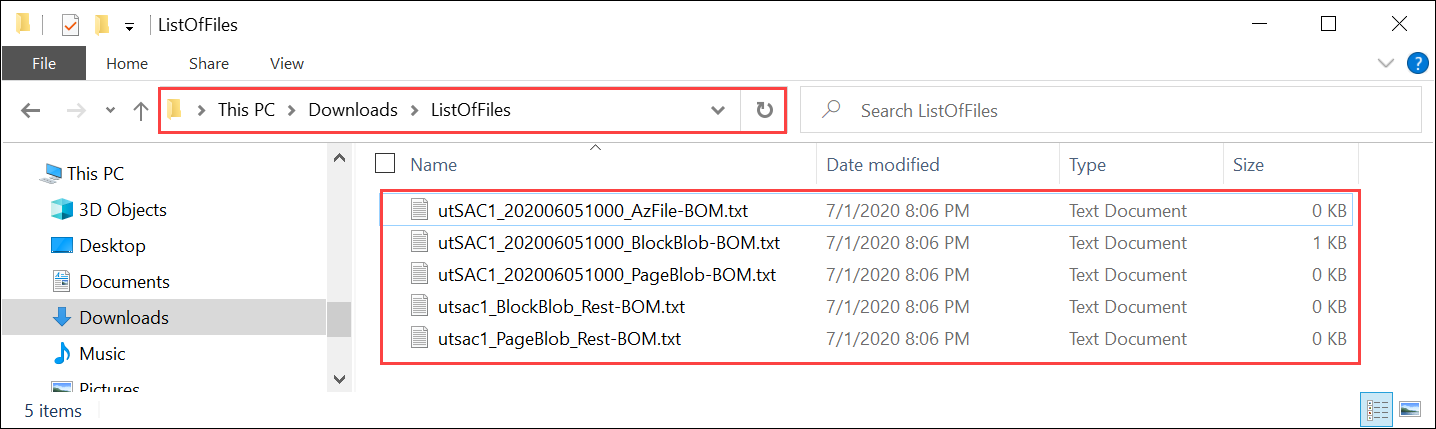
Tabel berikut ini memetakan nama file ke jenis Azure Storage dan protokol koneksi yang digunakan.
Nama file Jenis Azure Storage Protokol koneksi yang digunakan utSAC1_202006051000_BlockBlob-BOM.txt Blob blok SMB/NFS utSAC1_202006051000_PageBlob-BOM.txt Blob halaman SMB/NFS utSAC1_202006051000_AzFile-BOM.txt Azure Files SMB/NFS utsac1_PageBlock_Rest-BOM.txt Blob halaman REST utsac1_BlockBlock_Rest-BOM.txt Blob blok REST
Anda menggunakan daftar ini untuk memverifikasi file yang diunggah ke akun Azure Storage setelah Data Box dikembalikan ke pusat data Azure. Sampel file manifes ditunjukkan bawah ini.
Catatan
Pada Data Box Heavy, dua set daftar file (file tanda urutan byte) hadir sesuai dengan dua simpul pada perangkat.
<file size="52689" crc64="0x95a62e3f2095181e">\databox\media\data-box-deploy-copy-data\prepare-to-ship2.png</file>
<file size="22117" crc64="0x9b160c2c43ab6869">\databox\media\data-box-deploy-copy-data\connect-shares-file-explorer2.png</file>
<file size="57159" crc64="0x1caa82004e0053a4">\databox\media\data-box-deploy-copy-data\verify-used-space-dashboard.png</file>
<file size="24777" crc64="0x3e0db0cd1ad438e0">\databox\media\data-box-deploy-copy-data\prepare-to-ship5.png</file>
<file size="162006" crc64="0x9ceacb612ecb59d6">\databox\media\data-box-cable-options\cabling-dhcp-data-only.png</file>
<file size="155066" crc64="0x051a08d36980f5bc">\databox\media\data-box-cable-options\cabling-2-port-setup.png</file>
<file size="150399" crc64="0x66c5894ff328c0b1">\databox\media\data-box-cable-options\cabling-with-switch-static-ip.png</file>
<file size="158082" crc64="0xbd4b4c5103a783ea">\databox\media\data-box-cable-options\cabling-mgmt-only.png</file>
<file size="148456" crc64="0xa461ad24c8e4344a">\databox\media\data-box-cable-options\cabling-with-static-ip.png</file>
<file size="40417" crc64="0x637f59dd10d032b3">\databox\media\data-box-portal-admin\delete-order1.png</file>
<file size="33704" crc64="0x388546569ea9a29f">\databox\media\data-box-portal-admin\clone-order1.png</file>
<file size="5757" crc64="0x9979df75ee9be91e">\databox\media\data-box-safety\japan.png</file>
<file size="998" crc64="0xc10c5a1863c5f88f">\databox\media\data-box-safety\overload_tip_hazard_icon.png</file>
<file size="5870" crc64="0x4aec2377bb16136d">\databox\media\data-box-safety\south-korea.png</file>
<file size="16572" crc64="0x05b13500a1385a87">\databox\media\data-box-safety\taiwan.png</file>
<file size="999" crc64="0x3f3f1c5c596a4920">\databox\media\data-box-safety\warning_icon.png</file>
<file size="1054" crc64="0x24911140d7487311">\databox\media\data-box-safety\read_safety_and_health_information_icon.png</file>
<file size="1258" crc64="0xc00a2d5480f4fcec">\databox\media\data-box-safety\heavy_weight_hazard_icon.png</file>
<file size="1672" crc64="0x4ae5cfa67c0e895a">\databox\media\data-box-safety\no_user_serviceable_parts_icon.png</file>
<file size="3577" crc64="0x99e3d9df341b62eb">\databox\media\data-box-safety\battery_disposal_icon.png</file>
<file size="993" crc64="0x5a1a78a399840a17">\databox\media\data-box-safety\tip_hazard_icon.png</file>
<file size="1028" crc64="0xffe332400278f013">\databox\media\data-box-safety\electrical_shock_hazard_icon.png</file>
<file size="58699" crc64="0x2c411d5202c78a95">\databox\media\data-box-deploy-ordered\data-box-ordered.png</file>
<file size="46816" crc64="0x31e48aa9ca76bd05">\databox\media\data-box-deploy-ordered\search-azure-data-box1.png</file>
<file size="24160" crc64="0x978fc0c6e0c4c16d">\databox\media\data-box-deploy-ordered\select-data-box-option1.png</file>
<file size="115954" crc64="0x0b42449312086227">\databox\media\data-box-disk-deploy-copy-data\data-box-disk-validation-tool-output.png</file>
<file size="6093" crc64="0xadb61d0d7c6d4deb">\databox\data-box-cable-options.md</file>
<file size="6499" crc64="0x080add29add367d9">\databox\data-box-deploy-copy-data-via-nfs.md</file>
<file size="11089" crc64="0xc3ce6b13a4fe3001">\databox\data-box-deploy-copy-data-via-rest.md</file>
<file size="9126" crc64="0x820856b5a54321ad">\databox\data-box-overview.md</file>
<file size="10963" crc64="0x5e9a14f9f4784fd8">\databox\data-box-safety.md</file>
<file size="5941" crc64="0x8631d62fbc038760">\databox\data-box-security.md</file>
<file size="12536" crc64="0x8c8ff93e73d665ec">\databox\data-box-system-requirements-rest.md</file>
<file size="3220" crc64="0x7257a263c434839a">\databox\data-box-system-requirements.md</file>
<file size="2823" crc64="0x63db1ada6fcdc672">\databox\index.yml</file>
<file size="4364" crc64="0x62b5710f58f00b8b">\databox\data-box-local-web-ui-admin.md</file>
<file size="3603" crc64="0x7e34c25d5606693f">\databox\TOC.yml</file>
File ini berisi daftar semua file yang disalin pada Data Box atau Data Box Heavy. Dalam file ini, nilai crc64 berkaitan dengan checksum yang dibuat untuk file yang sesuai.
Menampilkan kapasitas perangkat yang tersedia
Anda dapat menggunakan dasbor perangkat untuk melihat kapasitas perangkat yang tersedia dan yang digunakan.
Di UI web lokal, buka Tampilkan dasbor.
Di bawah Sambungkan dan salin, ruang yang kosong dan digunakan pada perangkat ditampilkan.
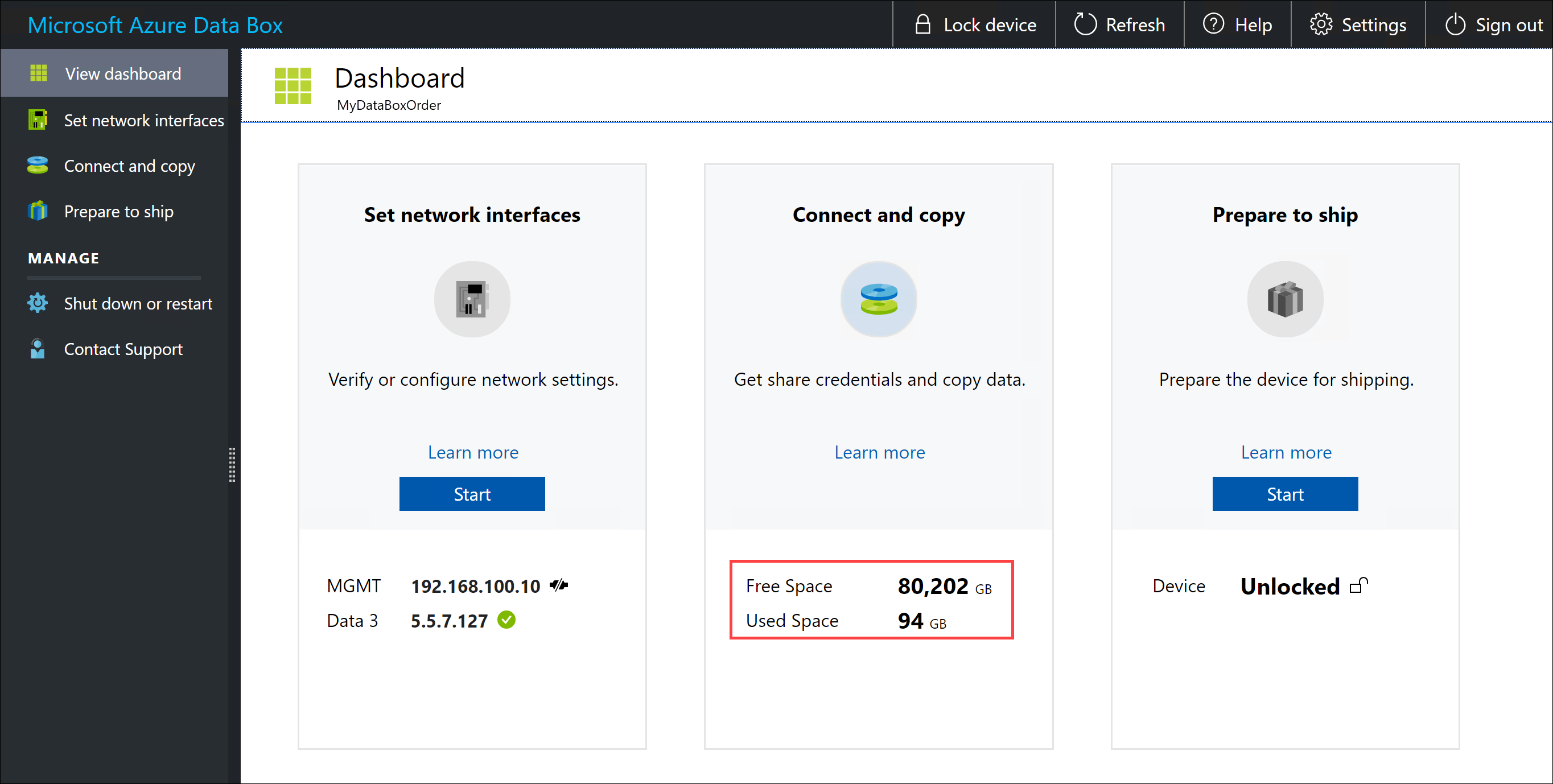
Melewati validasi checksum
Checksum dibuat untuk data Anda secara default saat Anda bersiap untuk mengirim. Dalam kasus tertentu yang jarang terjadi, tergantung pada jenis datanya (ukuran file kecil), performanya mungkin lambat. Dalam kasus ini, Anda dapat melewati checksum.
Komputasi checksum selama persiapan pengiriman hanya dilakukan untuk pesanan impor, dan bukan untuk pesanan ekspor.
Sangat disarankan agar Anda tidak menonaktifkan checksum kecuali performanya sangat terpengaruh.
Di UI web lokal, buka Sambungkan dan salin. Pilih pengaturan.
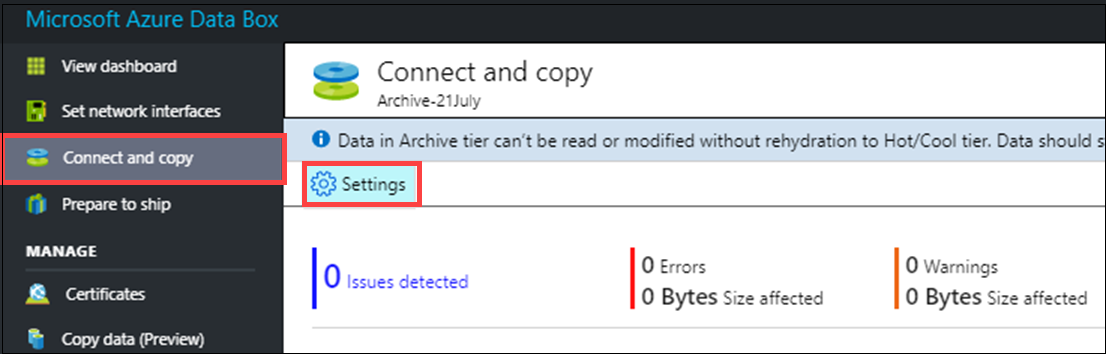
Nonaktifkan validasi checksum
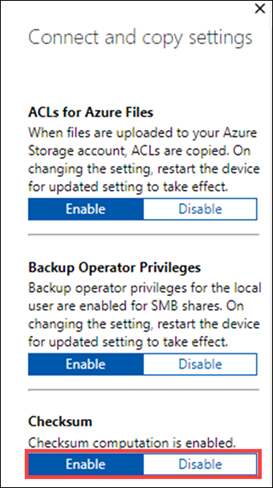
Pilih Terapkan.
Catatan
Opsi lewati komputasi checksum hanya tersedia saat Azure Data Box terbuka kuncinya. Anda tidak akan melihat opsi ini saat perangkat dikunci.
Mengaktifkan penandatanganan SMB
Penandatanganan blok pesan server (SMB) adalah fitur di mana komunikasi menggunakan SMB dapat ditandatangani secara digital di tingkat paket. Penandatanganan ini mencegah serangan yang memodifikasi paket SMB saat transit.
Untuk informasi selengkapnya terkait penandatanganan SMB, lihat Gambaran Umum penandatanganan Server Message Block.
Untuk mengaktifkan penandatanganan SMB di Perangkat Azure Anda:
Di UI web lokal, buka Sambungkan dan salin. Pilih pengaturan.
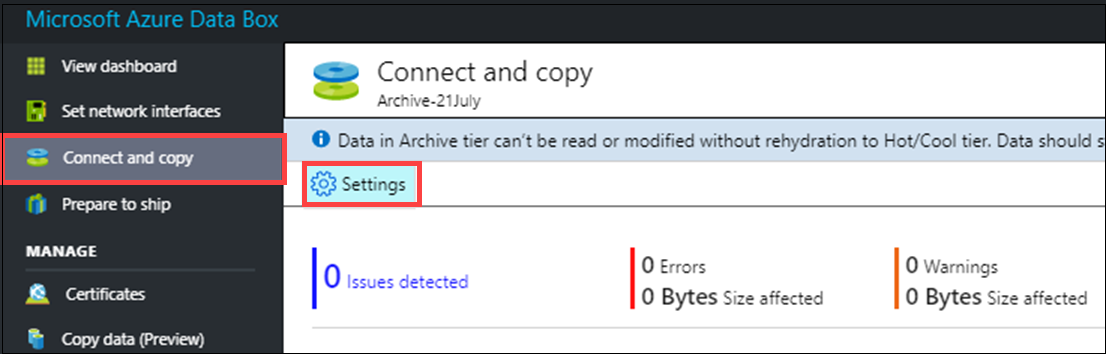
Aktifkan penandatanganan SMB.
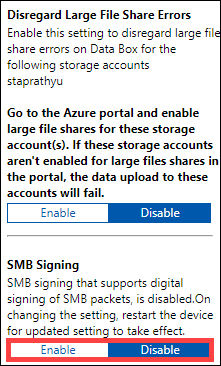
Pilih Terapkan.
Di UI web lokal, buka Matikan atau hidupkan ulang.
Pilih Hidupkan ulang.
Mengaktifkan hak istimewa Operator Backup
Pengguna antarmuka pengguna web Anda memiliki hak istimewa Operator Backup pada SMB bersama secara default. Jika Anda tidak menginginkan ini, gunakan Aktifkan hak istimewa Operator Pencadangan untuk menonaktifkan atau mengaktifkan hak istimewa.
Untuk informasi, lihat Operator Backup di Grup Keamanan Direktori Aktif.
Untuk mengaktifkan hak istimewa Operator Backup di Perangkat Azure Anda:
Di UI web lokal, buka Sambungkan dan salin. Pilih pengaturan.
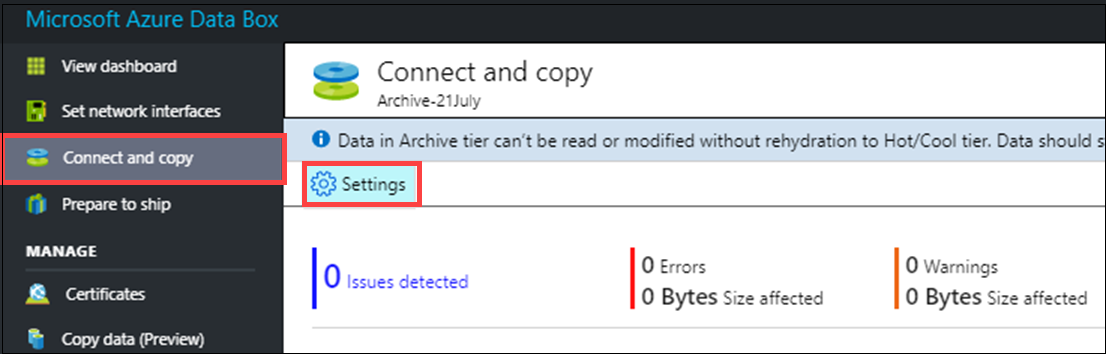
Aktifkan hak istimewa Operator Backup.
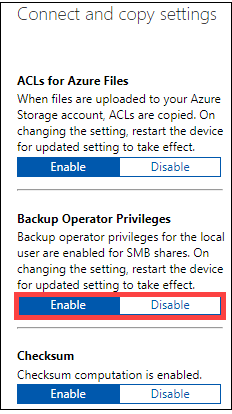
Pilih Terapkan.
Di UI web lokal, buka Matikan atau hidupkan ulang.
Pilih Hidupkan ulang.
Mengaktifkan ACL untuk Azure Files
Metadata pada file ditransfer secara default saat pengguna mengunggah data melalui SMB ke Data Box Anda. Metadata ini mencakup daftar kontrol akses (Access Control List/ACL), atribut file, dan tanda waktu. Jika Anda tidak menginginkan ini, gunakan ACL untuk Azure Files untuk menonaktifkan atau mengaktifkan fitur ini.
Catatan
Untuk mentransfer metadata dengan file, Anda harus menjadi Operator Backup. Saat Anda menggunakan fitur ini, pastikan pengguna lokal antarmuka pengguna web adalah Operator Backup. Lihat Aktifkan hak istimewa Operator Backup.
Untuk mengaktifkan transfer ACL untuk Azure Files:
Di UI web lokal, buka Sambungkan dan salin. Pilih pengaturan.
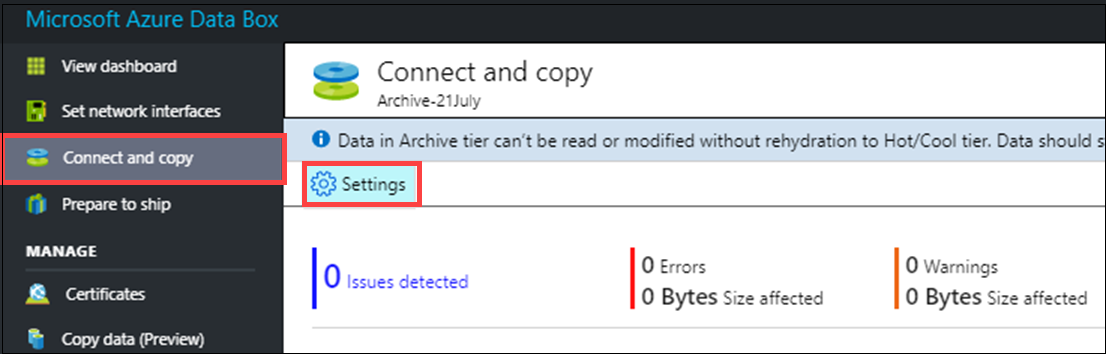
Aktifkan ACL untuk Azure Files.
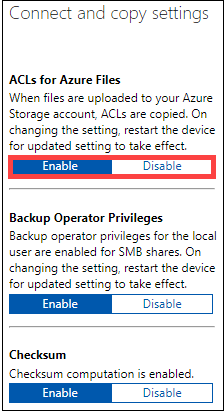
Pilih Terapkan.
Di UI web lokal, buka Matikan atau hidupkan ulang.
Pilih Hidupkan ulang.
Mengaktifkan TLS 1.1
Secara default, Azure Data Box menggunakan Keamanan Lapisan Transportasi (Transport Layer Security/TLS) 1.2 untuk enkripsi karena lebih aman daripada TLS 1.1. Namun, jika Anda atau klien Anda menggunakan browser untuk mengakses data yang tidak mendukung TLS 1.2, Anda dapat mengaktifkan TLS 1.1.
Untuk informasi selengkapnya yang terkait dengan TLS, lihat Keamanan Azure Data Box Gateway.
Untuk mengaktifkan TLS 1.1 di perangkat Azure Anda:
Di sudut kanan atas UI web lokal perangkat Anda, buka Pengaturan.

Aktifkan TLS 1.1.
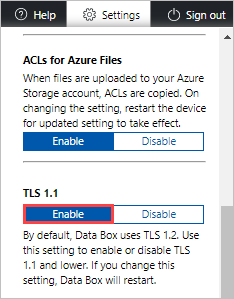
Pilih Terapkan.
Di UI web lokal, buka Matikan atau hidupkan ulang.
Pilih Hidupkan ulang.