Dashboard
Anda dapat menggunakan dasbor untuk membangun visualisasi data dan berbagi wawasan data informatif dengan tim Anda. Versi terbaru dasbor menampilkan pustaka visualisasi yang disempurnakan dan pengalaman konfigurasi yang disederhanakan sehingga Anda dapat dengan cepat mengubah data menjadi wawasan yang dapat dibagikan.
Catatan
Dasbor (sebelumnya dasbor Lakeview) sekarang tersedia secara umum.
Dasbor tidak tersedia di wilayah Azure Government. Gunakan dasbor warisan.
- Dasbor SQL Databricks asli sekarang disebut dasbor warisan. Mereka akan terus didukung dan diperbarui dengan perbaikan bug penting, tetapi fungsionalitas baru akan dibatasi. Anda dapat terus menggunakan dasbor warisan untuk penulisan dan konsumsi.
- Mengonversi dasbor warisan menggunakan alat migrasi atau REST API. Lihat Mengkloning dasbor warisan ke dasbor Lakeview untuk instruksi tentang menggunakan alat migrasi bawaan. Lihat Menggunakan API Azure Databricks untuk mengelola dasbor untuk tutorial tentang membuat dan mengelola dasbor menggunakan REST API.
Dasbor memiliki komponen berikut:
- Data: Tab Data memungkinkan pengguna menentukan himpunan data untuk digunakan di dasbor. Himpunan data dibundel dengan dasbor saat berbagi, mengimpor, atau mengekspornya menggunakan UI atau API.
- Kanvas: Tab Kanvas memungkinkan pengguna untuk membuat visualisasi dan membangun dasbor mereka.
Catatan
Anda dapat menentukan hingga 100 himpunan data per dasbor. Kanvas dapat berisi hingga 100 widget per dasbor.
Menentukan himpunan data Anda
Gunakan tab Data untuk menentukan himpunan data yang mendasar untuk dasbor Anda.
Anda dapat menentukan himpunan data sebagai salah satu hal berikut:
- Kueri baru terhadap satu atau beberapa tabel atau tampilan.
- Tabel atau tampilan Katalog Unity yang sudah ada.
Anda dapat menentukan himpunan data pada semua jenis tabel atau tampilan. Anda dapat menentukan beberapa himpunan data dengan menulis kueri tambahan atau memilih tabel atau tampilan tambahan.
Catatan
Lihat Mengkloning dasbor warisan ke dasbor Lakeview untuk membuat dasbor baru dari dasbor warisan yang sudah ada. Untuk memigrasikan kueri Databricks SQL individual ke dasbor baru, gunakan opsi + Buat dari SQL di tab Data dasbor Anda. Salin dan tempel teks kueri Databricks SQL di editor.
Setelah menentukan himpunan data, Anda dapat menggunakan  menu kebab di sebelah kanan nama himpunan data untuk mengganti nama, mengkloning, atau menghapusnya. Anda juga dapat mengunduh himpunan data sebagai file CSV, TSV, atau Excel.
menu kebab di sebelah kanan nama himpunan data untuk mengganti nama, mengkloning, atau menghapusnya. Anda juga dapat mengunduh himpunan data sebagai file CSV, TSV, atau Excel.
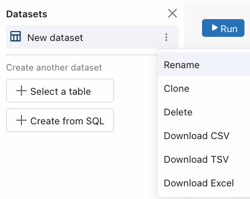
Menambahkan atau menghapus visualisasi, teks, dan widget filter di kanvas
Gunakan tab Kanvas untuk membuat dasbor Anda. Gunakan toolbar di bagian bawah kanvas untuk menambahkan widget seperti visualisasi, kotak teks, dan filter.
Visualisasi
Buat visualisasi dengan menambahkan widget visualisasi ke kanvas. Visualisasi yang didukung termasuk jenis bagan area, batang, kombo, penghitung, peta panas, histogram, garis, pai, pivot, sebar, dan tabel.
Catatan
Kueri yang digunakan oleh visualisasi tidak selalu sesuai dengan himpunan data. Misalnya, jika Anda menerapkan agregasi ke visualisasi, visualisasi menunjukkan nilai agregat.
- Gunakan Asisten Databricks: Buat visualisasi dengan menjelaskan bagan yang ingin Anda lihat dalam bahasa alami dan biarkan asisten membuat bagan. Setelah dibuat, Anda dapat memodifikasi bagan yang dihasilkan menggunakan panel konfigurasi. Anda tidak dapat menggunakan Asisten untuk membuat tipe bagan tabel atau pivot.
- Gunakan panel konfigurasi: Terapkan agregasi tambahan atau bin waktu dalam konfigurasi visualisasi tanpa memodifikasi himpunan data secara langsung. Anda dapat memilih himpunan data, nilai sumbu x, nilai sumbu y, dan warna di panel konfigurasi. Lihat Jenis visualisasi dasbor untuk detail konfigurasi dan contoh setiap jenis visualisasi yang didukung. Lihat Opsi tabel untuk mempelajari cara mengontrol presentasi data dalam visualisasi tabel.
Catatan
Widget visualisasi tetap kosong hingga Anda menjelaskan bagan yang diinginkan, atau memilih pengaturan konfigurasi untuk menentukan himpunan data, jenis bagan, dan nilai yang ingin Anda wakili.
Widget teks
Markdown adalah bahasa markup untuk memformat teks di editor teks biasa. Anda dapat menggunakan markdown di widget teks untuk memformat teks, menyisipkan tautan, dan menambahkan gambar ke dasbor Anda.
- Untuk menambahkan gambar statis dalam widget teks, tambahkan sintaks gambar markdown dengan deskripsi dan URL yang diinginkan:
dari URL yang tersedia untuk umum. Misalnya, markdown berikut akan menyisipkan gambar logo Databricks:. Untuk mengubah ukuran gambar, mengubah ukuran dimensi widget. - Untuk menambahkan gambar dari DBFS, tambahkan sintaks gambar markdown dengan deskripsi yang diinginkan dan jalur FileStore:
. Untuk mengubah ukuran gambar, mengubah ukuran dimensi widget. Untuk informasi selengkapnya tentang DBFS, lihat Apa itu Databricks File System (DBFS)?.
Untuk informasi selengkapnya tentang sintaks markdown, lihat panduan ini.
Filter
Filter adalah widget yang memungkinkan penampil dasbor memfilter pada bidang atau untuk mengatur parameter himpunan data. Setiap widget filter dapat dikonfigurasi untuk memfilter bidang himpunan data atau untuk menetapkan nilai ke parameter yang telah ditentukan sebelumnya dalam kueri himpunan data. Widget filter tunggal tidak dapat menggunakan bidang dan parameter secara bersamaan.
Filter pada bidang
Dasbor mendukung jenis filter berikut untuk bidang pemfilteran:
- Menu drop-down pilihan tunggal
- Dropdown multi-pilih
- Teks
- Tanggal
- Rentang tanggal
Filter dapat diterapkan ke bidang dari satu atau beberapa himpunan data. Untuk menyambungkan filter ke bidang dari lebih dari satu himpunan data, tambahkan beberapa Bidang, hingga satu per himpunan data. Filter berlaku untuk semua visualisasi yang dibangun pada himpunan data yang dipilih. Filter kaskade pilihan di semua filter lainnya.
Filter dasbor selalu berlaku untuk seluruh himpunan data. Jika himpunan data kecil, filter dasbor diterapkan langsung di browser untuk meningkatkan performa. Jika himpunan data lebih besar, filter ditambahkan ke kueri yang dijalankan di gudang SQL.
Filter pada parameter
Jika filter tersambung ke parameter, filter menjalankan kueri terhadap gudang SQL, terlepas dari ukuran himpunan data.
Dasbor mendukung jenis filter berikut untuk mengatur parameter:
- String
- Tanggal
- Tanggal dan Waktu
- Decimal
- Bilangan bulat
Lihat Menggunakan parameter dasbor.
Catatan
Menggunakan parameter untuk menentukan rentang tanggal tidak didukung. Untuk menentukan rentang tanggal, terapkan filter pada bidang yang menyertakan tanggal mulai dan berakhir dari rentang yang diinginkan.
Menyalin widget
Gunakan pintasan keyboard untuk menyalin widget yang dipilih dan menempelkannya kembali di kanvas. Setelah membuat widget baru, Anda dapat mengeditnya seperti yang Anda lakukan pada widget lainnya.
Untuk mengkloning widget di kanvas dasbor draf Anda, selesaikan langkah-langkah berikut:
- Klik kanan pada widget.
- Klik Klona.
Klon widget Anda muncul di bawah aslinya.
Menghapus widget
Hapus widget dengan memilih widget dan menekan tombol hapus di keyboard Anda. Atau, klik kanan pada widget. Lalu, klik Hapus.
Unduh hasil
Anda dapat mengunduh himpunan data sebagai file CSV, TSV, atau Excel. Dari dasbor draf, akses opsi unduhan dari tab Data atau klik kanan pada visualisasi di kanvas.
Anda dapat mengunduh hingga sekitar 1GB data hasil dalam format CSV dan TSV dan hingga 100.000 baris ke file Excel.
Ukuran unduhan file akhir mungkin sedikit lebih atau kurang dari 1GB, karena batas 1GB diterapkan ke langkah sebelumnya daripada unduhan file akhir.
Untuk dasbor yang diterbitkan, penonton dapat mengunduh hasil dengan mengklik kanan visualisasi.
Admin ruang kerja dapat menyesuaikan pengaturan keamanan mereka untuk mencegah pengguna mengunduh hasil dengan langkah-langkah berikut:
- Klik nama pengguna Anda di bilah atas ruang kerja Azure Databricks dan pilih Pengaturan.
- Klik Keamanan.
- Nonaktifkan opsi unduhan hasil SQL.
Membuat draf dan berkolaborasi di dasbor
Dasbor baru dimulai sebagai draf. Anda dapat berbagi draf dengan pengguna lain di ruang kerja Anda untuk berkolaborasi. Semua pengguna menggunakan kredensial mereka sendiri untuk berinteraksi dengan data dan visualisasi di draf dasbor.
Untuk informasi selengkapnya tentang tingkat izin, lihat ACL Dasbor.
Menerbitkan dasbor
Terbitkan dasbor untuk membuat salinan bersih dasbor saat ini yang dapat Anda bagikan dengan pengguna mana pun di ruang kerja Azure Databricks Anda. Setelah menerbitkan dasbor Anda, versi yang diterbitkan tetap tidak berubah dan dapat diakses untuk dibagikan hingga Anda menerbitkan lagi. Anda dapat terus melakukan modifikasi dan penyempurnaan dalam versi draf tanpa memengaruhi salinan yang dibagikan secara publik.
Penerbitan tidak secara otomatis berbagi dasbor dengan pengguna. Anda dapat secara eksplisit berbagi dasbor dengan izin tampilan kepada pengguna atau grup.
Anda harus memiliki setidaknya Dapat Mengedit izin untuk menerbitkan dasbor.
- Buka dasbor.
- Di menu drop-down Bagikan di kanan atas, klik Terbitkan. Dialog Terbitkan muncul.
- Pilih kredensial yang akan digunakan untuk dasbor yang diterbitkan. Anda dapat secara opsional memilih untuk menyematkan kredensial Anda.
- Sematkan kredensial: Semua penampil dasbor yang diterbitkan dapat menjalankan kueri menggunakan kredensial Anda untuk data dan komputasi. Ini memungkinkan pengguna untuk melihat dasbor bahkan jika mereka tidak memiliki akses ke data atau gudang SQL yang mendasar. Ini mungkin mengekspos data kepada pengguna yang belum diberikan akses langsung ke data tersebut. Ini adalah opsi default.
- Jangan sematkan kredensial: Semua penonton dasbor yang diterbitkan menjalankan kueri menggunakan data dan kredensial komputasi mereka sendiri. Penonton memerlukan akses ke ruang kerja, gudang SQL yang terpasang, dan data terkait untuk melihat hasil di dasbor.
- Klik Publikasikan.
Anda dapat berbagi dasbor yang diterbitkan dengan pengguna mana pun di ruang kerja Azure Databricks Anda. Untuk informasi selengkapnya tentang mengontrol akses ke dasbor Anda, lihat ACL Dasbor.
Untuk mengakses dasbor yang diterbitkan, klik Diterbitkan di menu drop-down di dekat bagian atas dasbor.
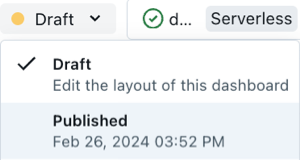
Menjadwalkan dasbor untuk pembaruan berkala
Anda dapat menyiapkan pembaruan terjadwal untuk me-refresh dasbor Anda secara otomatis dan secara berkala mengirim email dengan data terbaru kepada pelanggan Anda.
Pengguna dengan setidaknya dapat Mengedit izin dapat membuat jadwal sehingga dasbor yang diterbitkan dengan kredensial yang disematkan berjalan secara berkala. Setiap dasbor dapat memiliki hingga sepuluh jadwal.
Untuk setiap pembaruan dasbor terjadwal, hal berikut ini terjadi:
- Semua logika SQL yang menentukan himpunan data berjalan pada interval waktu yang ditentukan.
- Hasil mengisi cache hasil kueri dan membantu meningkatkan waktu pemuatan dasbor awal.
Untuk membuat jadwal:
Klik Jadwalkan di sudut kanan atas dasbor. Dialog Tambahkan Jadwal muncul.
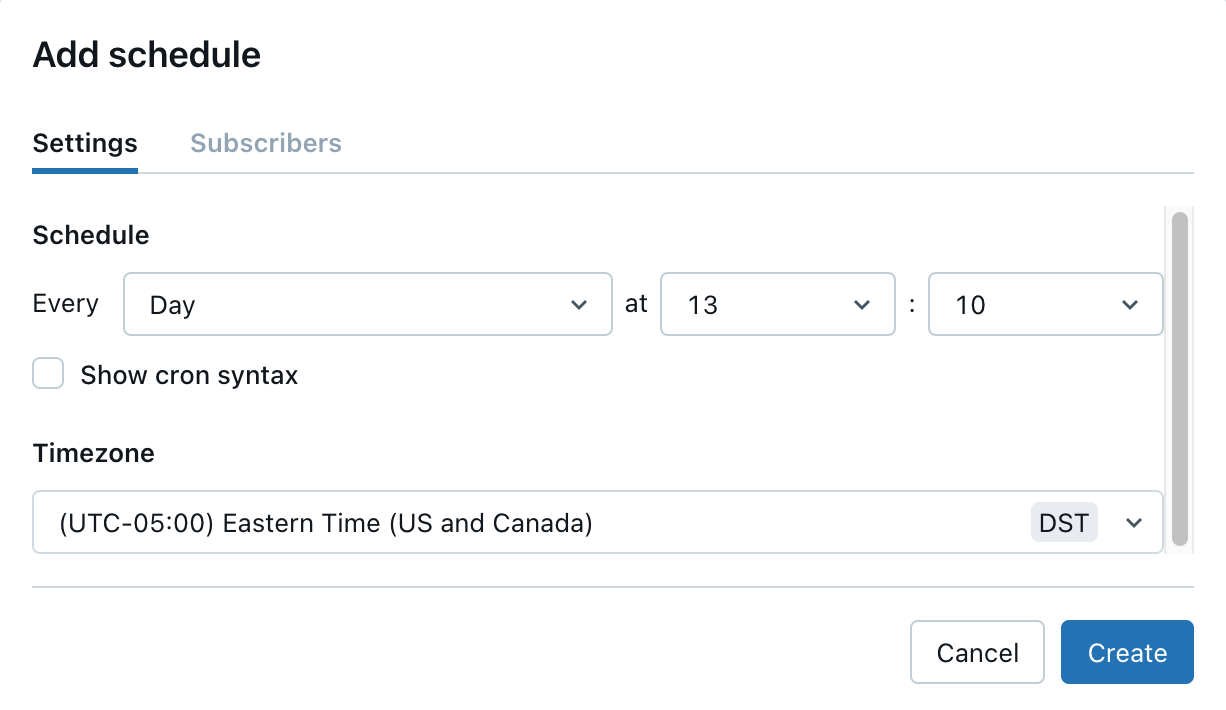
Gunakan pemilih drop-down untuk menentukan frekuensi dan zona waktu. Secara opsional, pilih kotak centang Tampilkan sintaks cron untuk mengedit jadwal dalam Sintaks Cron Kuarsa.
Klik Buat. Dialog Jadwal muncul dan memperlihatkan jadwal yang Anda buat. Jika jadwal lain ada untuk dasbor ini, dialog juga menampilkannya.
Secara opsional, klik Berlangganan untuk menambahkan diri Anda sebagai pelanggan dan menerima email dengan rekam jepret PDF dasbor setelah eksekusi terjadwal selesai.
Catatan
Jika jadwal telah dibuat untuk dasbor ini, tombol di sudut kanan atas bertuliskan Berlangganan. Anda dapat menggunakan alur kerja yang dijelaskan sebelumnya untuk menambahkan jadwal.
Kelola langganan
Pelanggan jadwal menerima email dengan rekam jepret PDF dasbor saat ini setiap kali jadwal berjalan. Pelanggan yang memenuhi syarat mencakup pengguna ruang kerja dan tujuan pemberitahuan email.
Admin ruang kerja harus menentukan tujuan pemberitahuan email sebelum dapat dipilih sebagai pelanggan. Lihat Mengelola tujuan pemberitahuan. Pengguna akun, daftar distribusi, dan pengguna di luar akun (seperti pengguna di organisasi mitra atau klien) semuanya dapat dikonfigurasi sebagai tujuan pemberitahuan email dan berlangganan. Namun, mereka tidak dapat berlangganan secara langsung.
Penting
Daftar langganan dapat berisi hingga 100 pelanggan. Tujuan pemberitahuan email dihitung sebagai satu pelanggan terlepas dari jumlah email yang dikirimnya.
Anda dapat menambahkan dan menghapus pelanggan lain untuk menerima pembaruan jika Anda memiliki setidaknya Dapat Mengedit hak istimewa di dasbor. Anda dapat menambahkan dan menghapus diri Anda sebagai pelanggan ke jadwal yang ada jika Anda memiliki setidaknya Dapat Melihat hak istimewa di dasbor.
Untuk berlangganan pengguna lain:
- Klik Berlangganan di sudut kanan atas dasbor. Dialog Jadwal muncul.
- Identifikasi jadwal tempat Anda ingin menambahkan pelanggan. Klik di sebelah kanan jadwal tersebut
 . Lalu, klik Edit.
. Lalu, klik Edit.
Catatan
Anda juga dapat menggunakan menu konteks ini untuk menjeda atau menghapus jadwal.
Jika Anda memiliki akses Dapat Melihat ke dasbor yang memiliki jadwal yang ditetapkan, Anda dapat berlangganan diri Anda sendiri untuk menerima pembaruan setiap kali eksekusi terjadwal terjadi.
Untuk berlangganan diri Anda ke jadwal yang ada:
- Klik tombol Berlangganan di dekat sudut kanan atas dasbor. Dialog Jadwal memperlihatkan semua jadwal untuk dasbor.
- Klik Berlangganan di sebelah kanan jadwal yang Anda pilih.
Jika Anda tidak dapat menambahkan diri Anda sebagai pelanggan, periksa alasan berikut:
Admin ruang kerja telah menonaktifkan opsi Aktifkan langganan dasbor untuk ruang kerja.
Pengaturan ini menggantikan semua yang lain. Jika admin ruang kerja telah menonaktifkan pengaturan ini, editor dasbor masih dapat menetapkan jadwal, tetapi tidak ada pelanggan yang dapat ditetapkan.
Dasbor tidak dibagikan dengan kredensial yang disematkan.
Dasbor yang dibagikan tanpa kredensial yang disematkan tidak dapat ditetapkan jadwal, sehingga tidak dapat ditetapkan pelanggan.
Anda tidak memiliki izin untuk mengakses ruang kerja.
Pengguna akun hanya dapat ditambahkan sebagai pelanggan sebagai tujuan pemberitahuan email. Tidak ada tombol Berlangganan di dasbor untuk pengguna akun.
Tidak ada jadwal yang ditentukan.
Untuk dasbor tanpa jadwal yang ditentukan, pengguna ruang kerja dengan Dapat Melihat atau Dapat Menjalankan akses ke dasbor tidak dapat berinteraksi dengan tombol Berlangganan .
Berhenti berlangganan dari pembaruan email
Pelanggan dapat memilih untuk berhenti menerima email dengan berhenti berlangganan dari jadwal.
Untuk berhenti berlangganan menggunakan UI dasbor:
- Klik tombol Berlangganan di dekat sudut kanan atas dasbor. Dialog Jadwal memperlihatkan semua jadwal untuk dasbor.
- Klik Berlangganan untuk berhenti berlangganan. Teks tombol berubah menjadi Berlangganan.
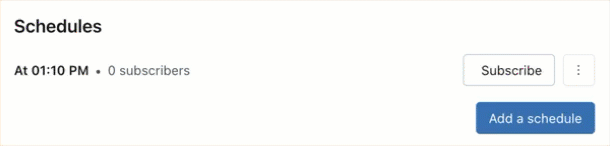
Gunakan tautan Berhenti berlangganan di footer email untuk berhenti berlangganan dari pembaruan terjadwal.
Catatan
Saat pengguna yang disertakan dalam daftar distribusi yang lebih besar disiapkan untuk pemberitahuan email memilih untuk berhenti berlangganan menggunakan tautan di footer email, tindakan berhenti berlangganan seluruh daftar distribusi. Grup secara keseluruhan dihapus dari langganan dan tidak akan menerima pembaruan rekam jepret PDF di masa mendatang.
Kontrol langganan admin ruang kerja
Admin ruang kerja dapat mencegah pengguna mendistribusikan dasbor menggunakan langganan.
Untuk mencegah berbagi pembaruan email:
- Klik nama pengguna Anda di bilah atas ruang kerja Azure Databricks dan pilih Pengaturan.
- Klik Pemberitahuan.
- Nonaktifkan opsi Aktifkan langganan email dasbor.
Mengubah pengaturan ini mencegah semua pengguna menambahkan pelanggan email. Editor dasbor tidak dapat menambahkan pelanggan, dan penampil dasbor tidak memiliki opsi untuk berlangganan dasbor.
Jika pengaturan ini dinonaktifkan, langganan yang ada akan dijeda, dan tidak ada yang bisa mengubah daftar langganan yang sudah ada. Jika pengaturan ini diaktifkan kembali, langganan akan dilanjutkan menggunakan daftar yang sudah ada.
Batas ukuran dasbor untuk langganan
Email langganan dasbor menyertakan file yang dikodekan base64 berikut:
- PDF: File PDF yang menyertakan dasbor lengkap.
- DesktopImage: File gambar yang dioptimalkan untuk ditampilkan di komputer desktop.
Batas maksimum 9MB diberlakukan pada ukuran gabungan dari dua file. Deskripsi berikut menguraikan perilaku yang diharapkan ketika ukuran file gabungan melebihi batas:
- Jika file PDF lebih besar dari 9MB: Email langganan tidak menyertakan lampiran PDF atau gambar apa pun. Ini termasuk catatan yang mengatakan dasbor telah melebihi batas ukuran dan menunjukkan ukuran file aktual dasbor saat ini.
- Jika ukuran file gabungan lebih besar dari 9MB: Hanya PDF yang dilampirkan ke email. Pesan sebaris menyertakan tautan ke dasbor tetapi tidak ada gambar.
Mentransfer kepemilikan dasbor
Jika Anda adalah admin ruang kerja, Anda dapat mentransfer kepemilikan dasbor ke pengguna lain.
- Buka daftar dasbor. Klik nama dasbor untuk mengedit.
- Klik Bagikan.
 Klik ikon di kanan atas dialog Berbagi.
Klik ikon di kanan atas dialog Berbagi.
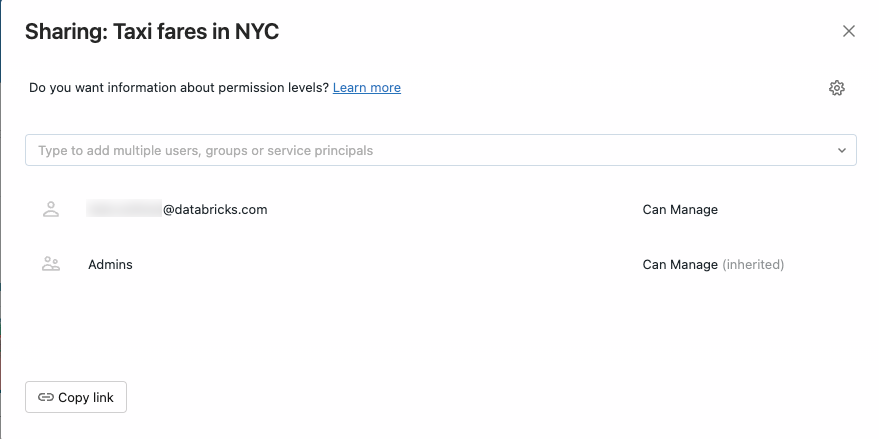
- Mulai ketik nama pengguna untuk mencari dan memilih pemilik baru.
- Klik Konfirmasi.
Pemilik baru muncul dalam dialog Berbagi dengan izin CAN MANAGE. Untuk melihat dasbor yang tercantum oleh pemilik, buka daftar dasbor yang tersedia dengan memilih ![]() .
.
Mengekspor, mengimpor, atau mengganti dasbor
Anda dapat mengekspor dan mengimpor dasbor sebagai file untuk memfasilitasi berbagi dasbor yang dapat diedit di berbagai ruang kerja. Untuk mentransfer dasbor ke ruang kerja yang berbeda, ekspor sebagai file lalu impor ke ruang kerja baru. Anda juga dapat mengganti file dasbor di tempat. Itu berarti bahwa ketika Anda mengedit file dasbor secara langsung, Anda dapat mengunggah file tersebut ke ruang kerja asli dan menimpa file yang ada sambil mempertahankan pengaturan berbagi yang ada.
Langkah-langkah berikut menjelaskan cara mengekspor dan mengimpor dasbor di UI. Anda juga dapat menggunakan Databricks API untuk mengimpor dan mengekspor dasbor secara terprogram. Lihat POST /api/2.0/workspace/import.
Mengekspor file dasbor
- Dari dasbor draf, klik
 menu kebab di sudut kanan atas layar, lalu klik Ekspor dasbor.
menu kebab di sudut kanan atas layar, lalu klik Ekspor dasbor. - Konfirmasi atau batalkan tindakan menggunakan dialog Ekspor dasbor . Ketika ekspor berhasil,
.lvdash.jsonfile disimpan ke direktori unduhan default browser web Anda.
Mengimpor file dasbor
- Dari halaman daftar Dasbor, klik
 >Impor dasbor dari file.
>Impor dasbor dari file. - Klik Pilih file untuk membuka dialog file lokal Anda, lalu pilih file yang
.lvdash.jsoningin Anda impor. - Klik Impor dasbor untuk mengonfirmasi dan membuat dasbor.
Dasbor yang diimpor disimpan ke folder pengguna Anda. Jika dasbor yang diimpor dengan nama yang sama sudah ada di lokasi tersebut, konflik secara otomatis diselesaikan dengan menambahkan angka dalam tanda kurung untuk membuat nama unik.
Mengganti dasbor dari file
- Dari dasbor draf, klik
 menu kebab di sudut kanan atas layar, lalu klik Ganti dasbor.
menu kebab di sudut kanan atas layar, lalu klik Ganti dasbor. - Klik Pilih file untuk membuka dialog file dan pilih file yang akan diimpor
.lvdash.json. - Klik Timpa untuk menimpa dasbor yang ada.
Apa itu berbagi ke akun?
Berbagi dasbor ke akun memungkinkan pengguna berbagi dasbor yang diterbitkan dengan pengguna dan grup di luar ruang kerja tempat dasbor dibuat.
Menambahkan pengguna ke akun Databricks tidak sama dengan menambahkannya ke ruang kerja. Saat pengguna ditambahkan ke akun, kredensial mereka tidak memberi mereka akses otomatis ke ruang kerja, data, atau sumber daya komputasi. Sebagai gantinya, pendaftaran menetapkan identitas mereka dalam sistem, yang nantinya akan digunakan Azure Databricks untuk memverifikasi bahwa dasbor bersama hanya tersedia untuk penerima yang dimaksudkan.
Gambar berikut menunjukkan contoh bagaimana dasbor yang diterbitkan dapat dibagikan di beberapa ruang kerja dan di tingkat akun.
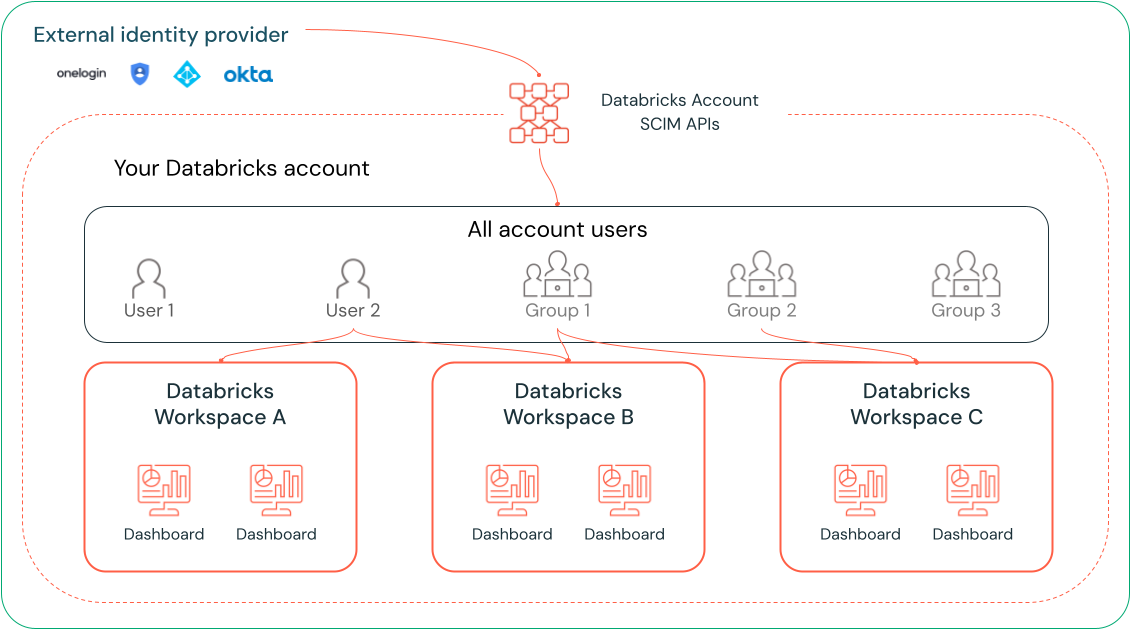
Dasbor yang diterbitkan dapat dibagikan dengan yang berikut ini:
- Satu atau beberapa pengguna tertentu yang ditetapkan ke ruang kerja asal.
- Grup ruang kerja (termasuk semua pengguna ruang kerja).
- Satu atau beberapa pengguna tertentu di akun Azure Databricks.
- Grup akun Azure Databricks (termasuk semua pengguna akun).
Untuk informasi selengkapnya tentang pengguna dan hubungan grup di akun Azure Databricks Anda, lihat Bagaimana admin menetapkan pengguna ke ruang kerja?
Cara berbagi dasbor dengan pengguna akun Azure Databricks lainnya
Dasbor draf tidak dapat dibagikan dengan pengguna di luar ruang kerja. Dasbor yang diterbitkan dapat dibagikan dengan pengguna dan grup akun Azure Databricks. Menambahkan pengguna dan grup ke akun Databricks tidak secara otomatis menetapkan ruang kerja, data, atau izin komputasi apa pun. Lihat Mengelola pengguna, perwakilan layanan, dan grup untuk detail tentang manajemen identitas dengan Azure Databricks.
Gunakan langkah-langkah berikut untuk menerbitkan dan berbagi dasbor Anda dengan pengguna akun.
Navigasikan ke dasbor draf.
Terbitkan dasbor dengan pengaturan Sematkan kredensial (default).
Menyematkan kredensial Anda berarti gudang dan kueri SQL menggunakan data penerbit dan izin gudang untuk memperbarui dasbor yang diterbitkan. Ini diperlukan jika Anda ingin berbagi dengan pengguna di luar ruang kerja asal, karena mereka tidak memiliki kredensial mereka sendiri.
Klik tombol Bagikan , dan gunakan dialog Berbagi untuk mengatur izin bagi pengguna dan grup di akun Databricks Anda.
- Di bagian atas dialog Berbagi masukkan pengguna ruang kerja, grup ruang kerja, pengguna akun tertentu, atau grup akun.
Untuk pengguna di ruang kerja, Anda dapat menetapkan Dapat Mengelola, Dapat Mengedit, Dapat Menjalankan, atau Bisa Menampilkan izin. Pengguna akun dibatasi untuk Dapat Melihat akses meskipun diberi izin yang lebih tinggi di modal Berbagi.
Untuk menetapkan akses tampilan dengan cepat untuk semua pengguna akun, gunakan opsi Pengaturan berbagi di bagian bawah dialog Berbagi .
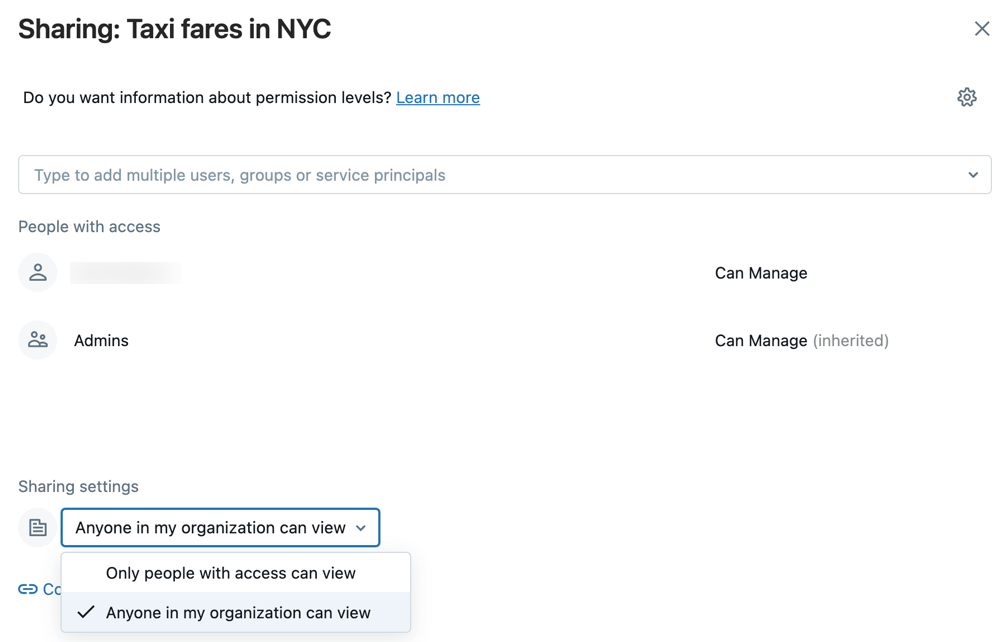
Bagikan tautan dengan pengguna.
Klik Salin tautan di dekat bagian bawah dialog Berbagi untuk menyalin URL yang dapat dibagikan untuk dasbor yang diterbitkan.
Catatan
Pengguna yang tidak memiliki akses ke ruang kerja dibatasi untuk Dapat Melihat izin. Jika Anda memberikan izin yang ditingkatkan seperti Dapat Mengedit ke pengguna yang tidak memiliki akses ke ruang kerja, izin muncul di UI tetapi tidak benar-benar diterapkan sampai pengguna ditambahkan ke ruang kerja.
Untuk informasi selengkapnya tentang tingkat izin dasbor, lihat ACL Dasbor.
Pertimbangan jaringan
Jika daftar akses IP dikonfigurasi, dasbor yang diterbitkan ke akun hanya dapat diakses oleh pengguna akun jika mereka mengaksesnya dari dalam rentang IP yang disetujui, seperti saat menggunakan VPN. Untuk informasi selengkapnya tentang mengonfigurasi akses, lihat Mengelola daftar akses IP.
Memantau aktivitas Lakeview
Admin dapat memantau aktivitas di dasbor menggunakan log audit. Lihat Peristiwa dasbor.
Mengelola dasbor dengan REST API
Lihat Menggunakan API Azure Databricks untuk mengelola dasbor untuk tutorial yang menunjukkan cara menggunakan REST API Azure Databricks untuk mengelola dasbor. Tutorial yang disertakan menjelaskan cara mengonversi dasbor warisan menjadi dasbor Lakeview, serta cara membuat, mengelola, dan membagikannya.
Saran dan Komentar
Segera hadir: Sepanjang tahun 2024 kami akan menghentikan penggunaan GitHub Issues sebagai mekanisme umpan balik untuk konten dan menggantinya dengan sistem umpan balik baru. Untuk mengetahui informasi selengkapnya, lihat: https://aka.ms/ContentUserFeedback.
Kirim dan lihat umpan balik untuk