Dasbor warisan
Anda dapat menggunakan editor SQL untuk membangun dasbor warisan yang menggabungkan visualisasi dan kotak teks yang menyediakan konteks dengan data Anda.
Catatan
Dasbor (sebelumnya dasbor Lakeview) sekarang tersedia secara umum.
Dasbor tidak tersedia di wilayah Azure Government. Gunakan dasbor warisan.
- Azure Databricks merekomendasikan penulisan dasbor baru menggunakan alat terbaru. Lihat Dasbor.
- Dasbor SQL Databricks asli sekarang disebut dasbor warisan. Mereka akan terus didukung dan diperbarui dengan perbaikan bug penting, tetapi fungsionalitas baru akan dibatasi. Anda dapat terus menggunakan dasbor warisan untuk penulisan dan konsumsi.
- Mengonversi dasbor warisan menggunakan alat migrasi atau REST API. Lihat Mengkloning dasbor warisan ke dasbor Lakeview untuk instruksi tentang menggunakan alat migrasi bawaan. Lihat Menggunakan API Azure Databricks untuk mengelola dasbor untuk tutorial tentang membuat dan mengelola dasbor menggunakan REST API.
Menampilkan dan mengatur dasbor
Anda dapat mengakses dasbor dari browser ruang kerja bersama dengan objek Azure Databricks lainnya.
Klik
 Ruang Kerja di bar samping untuk melihat dasbor dari browser ruang kerja. Dasbor disimpan di
Ruang Kerja di bar samping untuk melihat dasbor dari browser ruang kerja. Dasbor disimpan di /Workspace/Users/<username>direktori secara default. Pengguna dapat mengatur dasbor ke dalam folder di browser ruang kerja bersama dengan objek Azure Databricks lainnya.Untuk melihat halaman daftar dasbor, klik
 Dasbor di bilah samping.
Dasbor di bilah samping.- Klik tab Dasbor warisan untuk melihat dasbor warisan.
Secara default, tab Dasbor saya dipilih dan memperlihatkan dasbor yang Anda miliki diurutkan dalam urutan kronologis terbalik. Urus ulang daftar dengan mengklik judul Dibuat . Atau, gunakan tab di dekat bagian atas halaman untuk melihat Favorit, Sampah, atau Semua dasbor. Gunakan tab Tag untuk memfilter menurut tag.
Mengatur dasbor ke dalam folder di browser ruang kerja
Atur dasbor baru dan yang sudah ada ke dalam folder di browser ruang kerja bersama dengan objek Azure Databricks lainnya. Lihat Browser ruang kerja.
Memfilter daftar dasbor yang disimpan
Filter daftar semua dasbor menurut dasbor yang Anda buat (Dasbor Saya), menurut favorit, dan menurut tag.
Membuat dasbor warisan
Ikuti langkah-langkah ini untuk membuat dasbor warisan baru. Untuk mengkloning dasbor yang sudah ada, lihat Mengkloning dasbor warisan.
- Klik
 Dasbor di bar samping, lalu klik tab Dasbor warisan .
Dasbor di bar samping, lalu klik tab Dasbor warisan . - Klik Buat dasbor warisan.
- Masukkan nama dasbor.
- Saat membuat dasbor, Anda memiliki opsi untuk menentukan gudang yang akan digunakan untuk refresh manual. Jika Anda tidak memilih dan menyimpan gudang ke dasbor, gudang akan kembali menggunakan gudang yang disimpan untuk kueri individual.
Catatan
Jika Anda memilih dan menyimpan gudang ke dasbor dan kemudian dihapus atau menjadi tidak tersedia, refresh manual akan gagal sampai gudang baru ditetapkan.
Tambahkan konten ke dasbor dengan mengeklik Tambahkan dan pilih jenis konten yang akan ditambahkan:
Klik Kotak Teks untuk menambahkan komentar.
Masukkan teks. Gaya kotak teks menggunakan Markdown.
- Untuk menambahkan gambar statis dalam kotak teks, gunakan sintaks gambar markdown dengan deskripsi dan URL yang tersedia untuk umum:
. Misalnya, markdown berikut menyisipkan gambar logo Databricks:. Untuk mengubah ukuran gambar, mengubah ukuran dimensi widget. - Untuk menambahkan gambar dari DBFS, tambahkan sintaks gambar markdown dengan deskripsi yang diinginkan dan jalur FileStore:
. Untuk mengubah ukuran gambar, mengubah ukuran dimensi widget.
Penting
Gambar yang digunakan di dasbor yang disimpan di DBFS tidak akan dirender saat melakukan pdf atau langganan sesuai permintaan
- Untuk menambahkan gambar statis dalam kotak teks, gunakan sintaks gambar markdown dengan deskripsi dan URL yang tersedia untuk umum:
Klik Visualisasi untuk menambahkan visualisasi kueri.
Pilih kueri. Cari kueri yang sudah ada atau pilih kueri yang terbaru dari daftar yang sudah diisi sebelumnya. Jika kueri disimpan dengan pengaturan Batas 1000 , kueri di dasbor membatasi hasil hingga 1000 baris.
Di drop-down, Pilih Visualisasi, pilih jenis visualisasi.
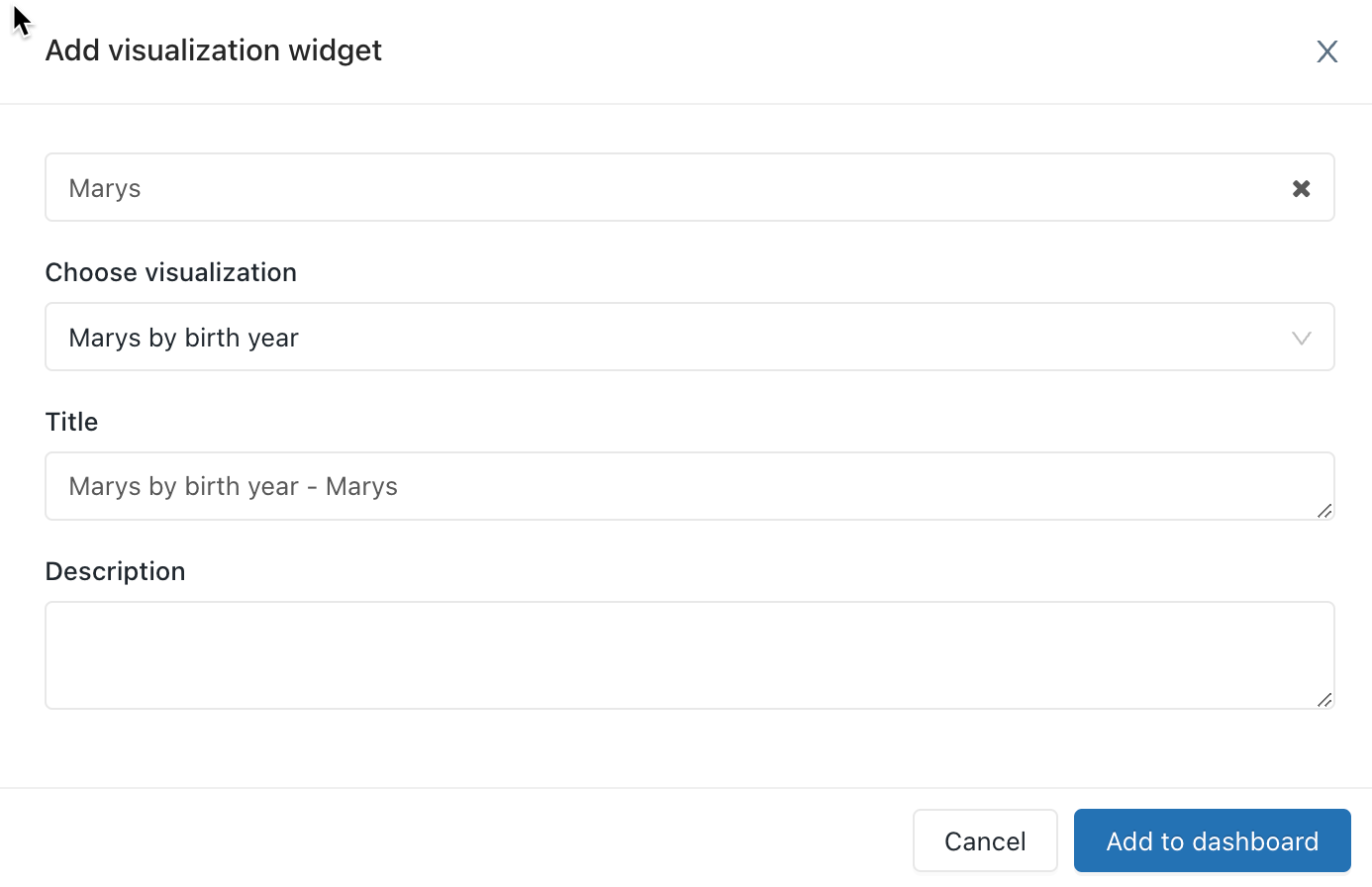
Klik Tambahkan ke dasbor warisan.
Tarik dan lepas blok konten di dasbor.
Klik Selesai Mengedit.
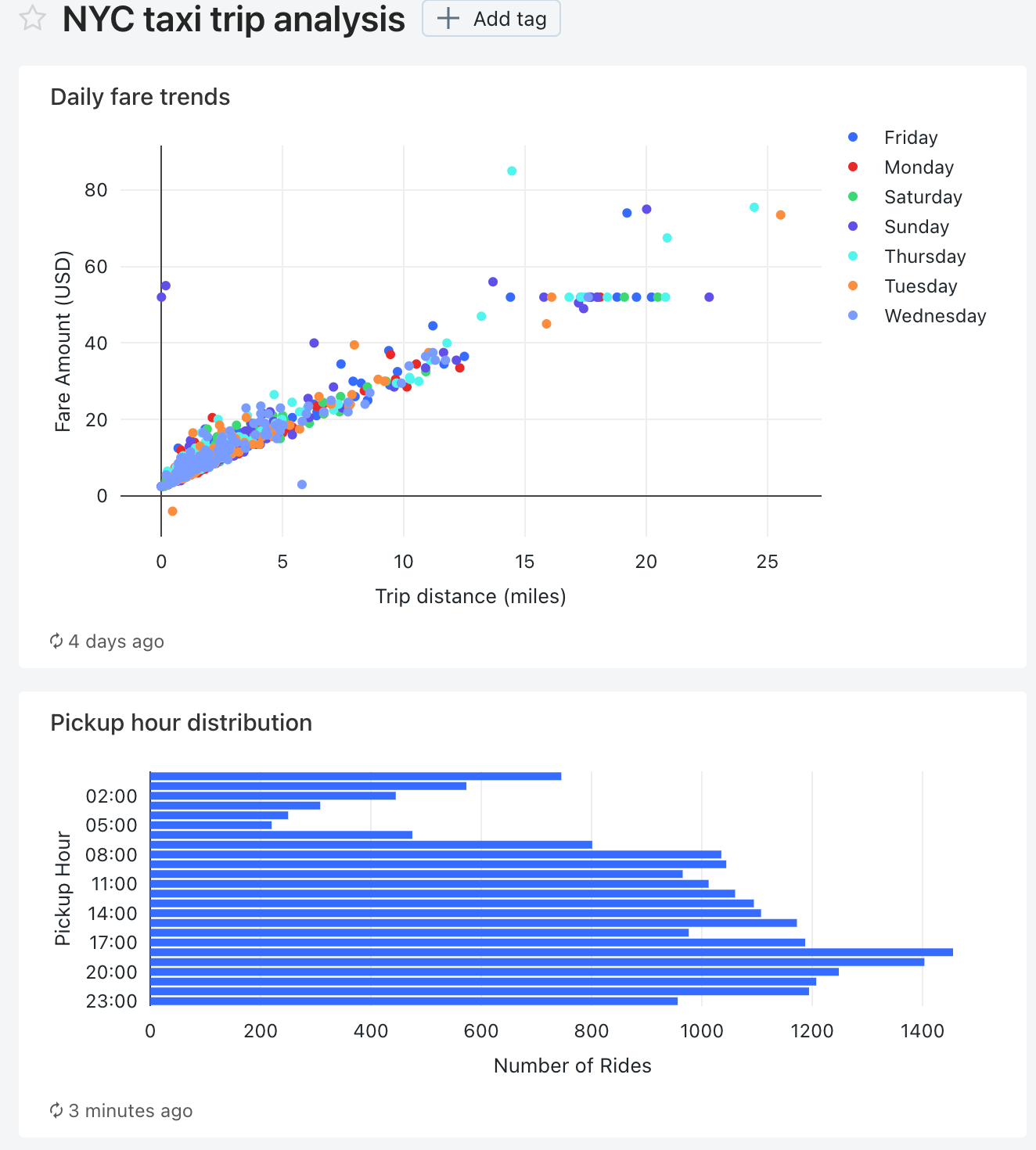
Anda juga dapat membuat dasbor dengan penyedia Terraform Databricks dan databricks_sql_dashboard. Anda dapat membuat widget untuk warisan dasbor dengan databricks_sql_widget. Anda dapat membuat contoh dasbor warisan dengan dbsql-nyc-taxi-trip-analysis.
Mengkloning dasbor warisan
Anda dapat mengkloning dasbor warisan dan semua kueri upstream jika Anda memiliki izin CAN RUN, CAN EDIT, dan CAN MANAGE di dasbor dan setiap kueri upstream-nya. Anda menjadi pemilik dasbor dan kueri baru.
Penting
Pengaturan, peringatan, serta langganan bersama tidak disalin ke dasbor baru.
Untuk mengkloning dasbor warisan:
- Buka menu kebab
 di kanan atas dasbor dan pilih Kloning.
di kanan atas dasbor dan pilih Kloning. - Masukkan nama dasbor baru, lalu klik Konfirmasikan.
Catatan
Kloning dijamin berfungsi dengan andal dengan kurang dari 50 visualisasi dan kurang dari 30 kueri, termasuk kueri yang digunakan untuk menghasilkan parameter daftar dropdown berbasis kueri. Mencoba mengkloning dasbor dengan visualisasi atau kueri yang melebihi batas ini mungkin gagal.
Untuk informasi selengkapnya tentang parameter daftar dropdown berbasis kueri, lihat Daftar Dropdown Berbasis Kueri.
Menggunakan parameter kueri di dasbor warisan
Kueri dapat secara opsional memanfaatkan parameter atau nilai statis. Saat visualisasi berdasarkan kueri berparameter ditambahkan ke dasbor, visualisasi dapat dikonfigurasi untuk menggunakan:
- Parameter widget: Parameter widget khusus untuk visualisasi tunggal dalam dasbor, muncul di dalam panel visualisasi, dan nilai parameter yang ditentukan hanya berlaku untuk kueri yang mendasar visualisasi.
- Parameter dasbor: Parameter dasbor warisan dapat berlaku untuk beberapa visualisasi. Saat Anda menambahkan visualisasi berdasarkan kueri parameter ke dasbor, secara default, parameter akan dihitung sebagai parameter dasbor. Parameter dasbor dikonfigurasi untuk satu atau beberapa visualisasi dalam dasbor dan muncul di bagian atas dasbor. Nilai parameter yang ditentukan untuk parameter dasbor berlaku untuk visualisasi yang menggunakan kembali parameter dasbor tertentu. Dasbor dapat memiliki beberapa parameter, yang masing-masing mungkin berlaku untuk beberapa visualisasi dan bukan yang lain.
- Nilai statis: Nilai statis digunakan alih-alih parameter yang merespons perubahan. Nilai statis memungkinkan Anda untuk memberi kode keras nilai sebagai pengganti parameter dan akan membuat parameter "menghilang" dari dasbor atau widget tempat sebelumnya muncul.
Saat Anda menambahkan visualisasi yang berisi kueri berparameter, Anda bisa memilih judul dan sumber untuk parameter dalam kueri visualisasi dengan mengklik ikon ![]() pensil yang sesuai . Anda juga dapat memilih kata kunci dan nilai default. Lihat Properti parameter.
pensil yang sesuai . Anda juga dapat memilih kata kunci dan nilai default. Lihat Properti parameter.
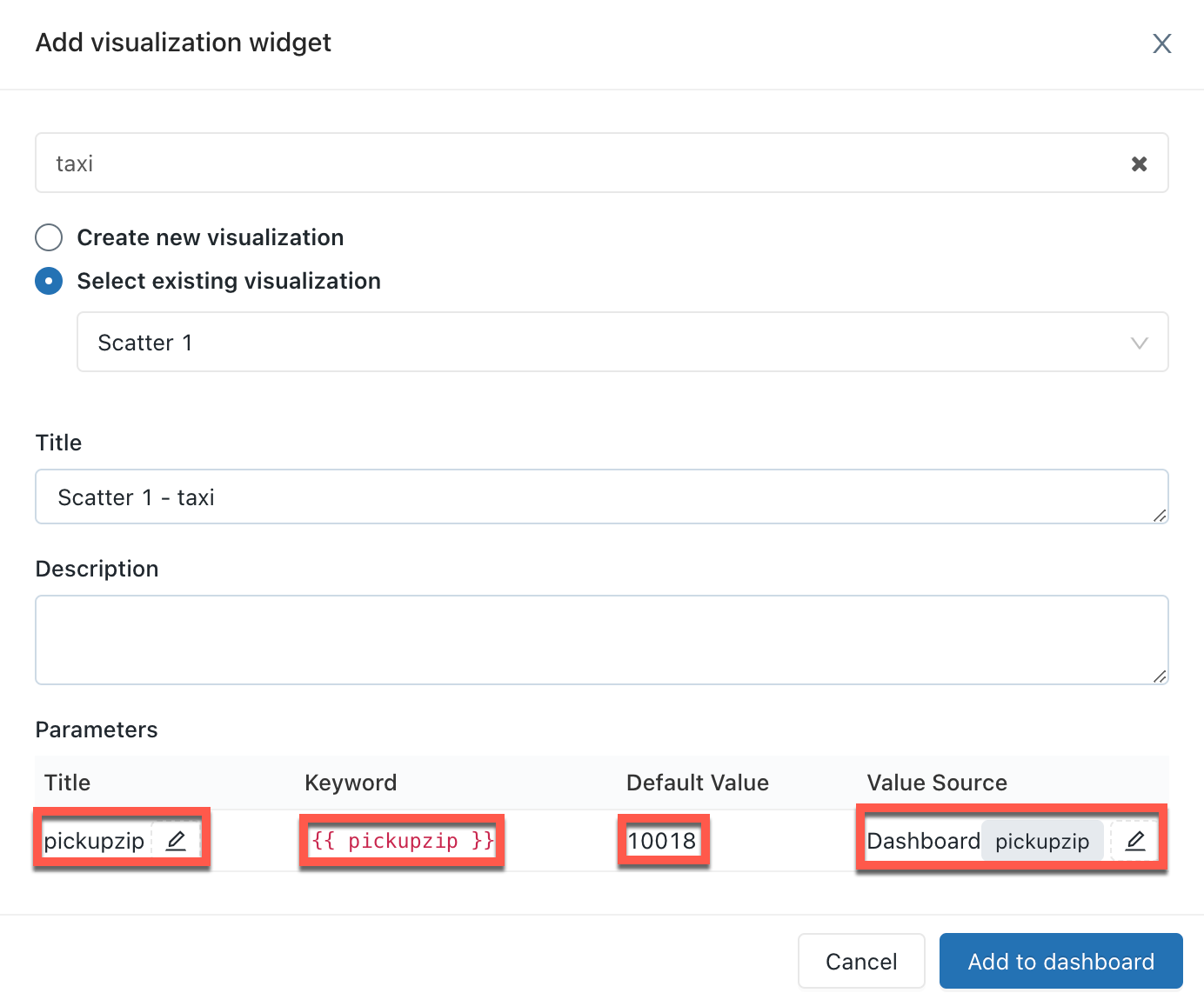
Setelah menambahkan visualisasi ke dasbor, Anda dapat mengakses antarmuka pemetaan parameter dengan mengklik  menu kebab di kanan atas widget dasbor lalu mengklik Ubah pengaturan widget.
menu kebab di kanan atas widget dasbor lalu mengklik Ubah pengaturan widget.
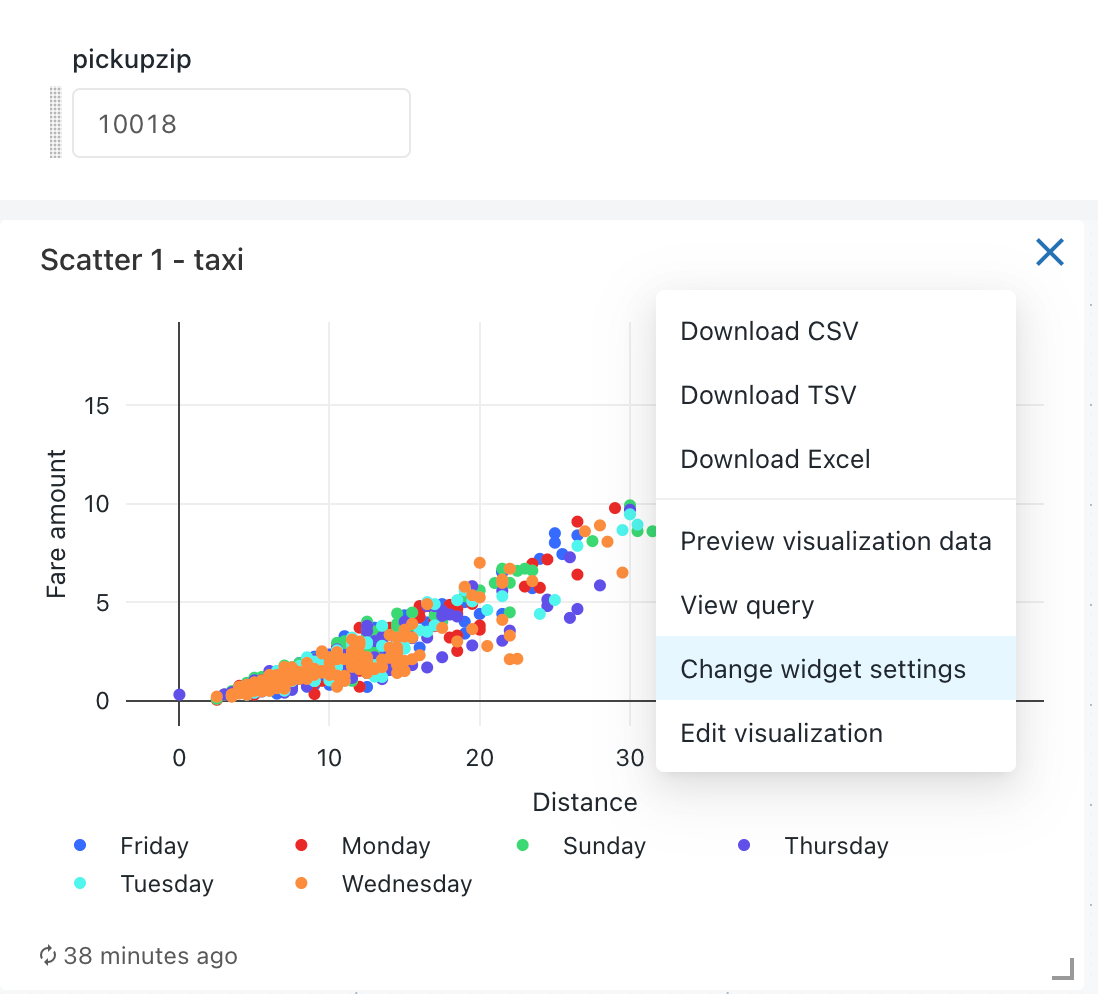
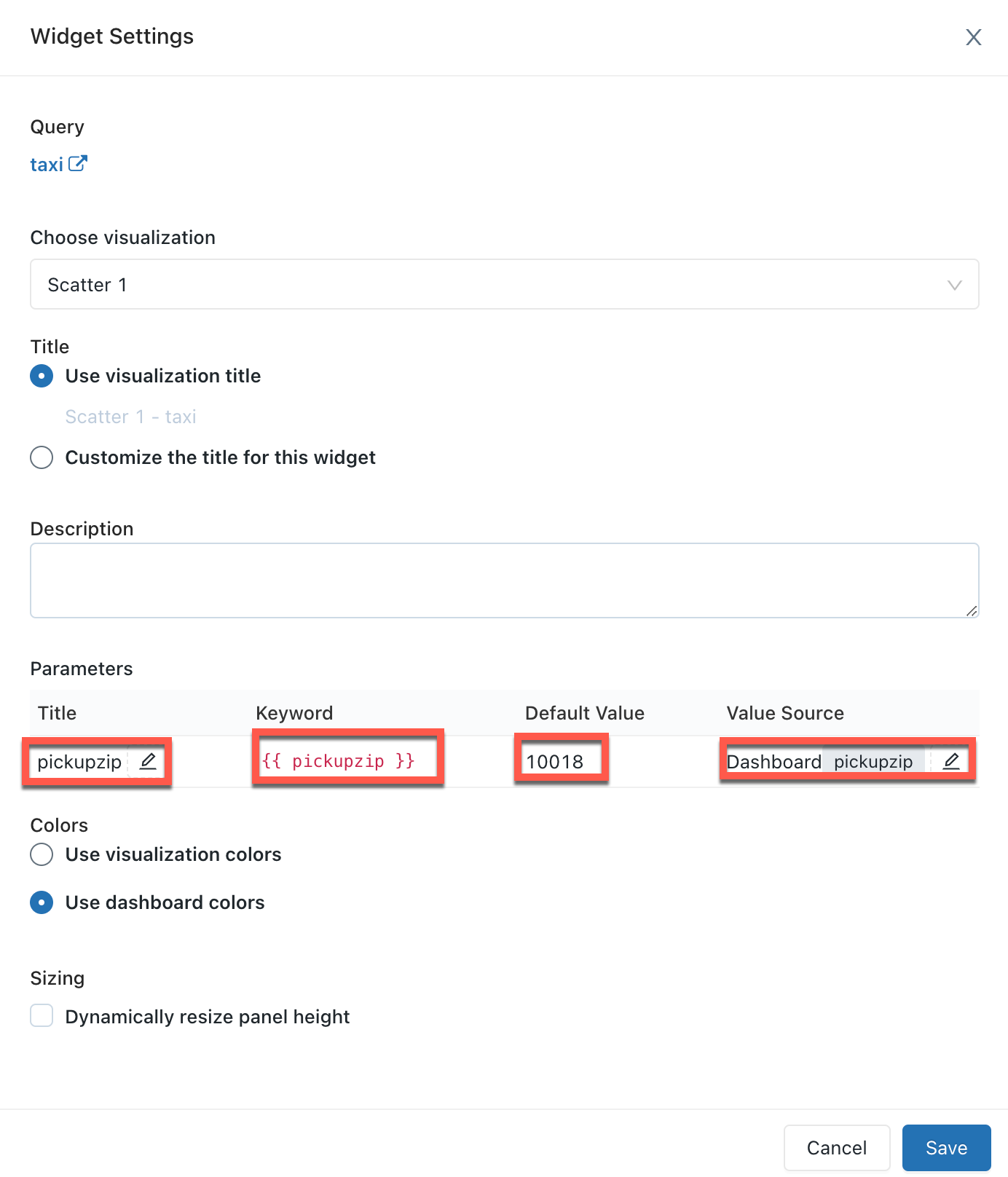
Properti parameter
Properti parameter widget dasbor adalah:
Judul: Nama tampilan yang muncul di samping pemilih nilai di dasbor Anda. Ini default ke kumpulan judul di editor kueri. Untuk mengedit tampilannya di dasbor, klik ikon
 pensil . Judul tidak ditampilkan untuk parameter dasbor statis karena pemilih nilai disembunyikan. Jika Anda memilih Nilai statis sebagai Sumber Nilai, maka bidang Judul menjadi abu-abu.
pensil . Judul tidak ditampilkan untuk parameter dasbor statis karena pemilih nilai disembunyikan. Jika Anda memilih Nilai statis sebagai Sumber Nilai, maka bidang Judul menjadi abu-abu.Kata kunci: Literal string untuk parameter ini dalam kueri yang mendasarinya. Ini berguna untuk penelusuran kesalahan jika dasbor Anda tidak mengembalikan hasil yang diharapkan.
Nilai Default: Nilai yang ditetapkan untuk parameter tersebut pada beban dasbor hingga yang lain dipilih dan perubahan diterapkan. Untuk mengubah default ini, buka kueri yang mendasar di editor SQL, ubah parameter ke nilai yang Anda inginkan, dan klik tombol Simpan .
Sumber Nilai: Sumber nilai parameter. Klik ikon
 pensil untuk memilih sumber.
pensil untuk memilih sumber.- Parameter dasbor baru: Buat parameter tingkat dasbor baru. Ini memungkinkan Anda menetapkan nilai parameter di satu tempat di dasbor Anda dan memetakannya ke satu atau beberapa visualisasi. Parameter harus memiliki nama unik dalam dasbor.
- Parameter dasbor yang ada: Petakan parameter visualisasi ini ke parameter dasbor yang ada. Anda harus menentukan parameter dasbor yang sudah ada sebelumnya.
- Parameter widget: Menampilkan pemilih nilai di dalam widget dasbor Anda. Ini berguna untuk parameter satu kali yang tidak dibagikan di antara widget.
- Nilai statis: Pilih nilai statis untuk widget, terlepas dari nilai yang digunakan pada widget lain. Nilai parameter yang dipetakan secara statis tidak menampilkan pemilih nilai di mana saja di dasbor, yang lebih ringkas. Ini memungkinkan Anda memanfaatkan fleksibilitas parameter kueri tanpa mengacaukan antarmuka pengguna di dasbor saat parameter tertentu diperkirakan tidak akan sering berubah.
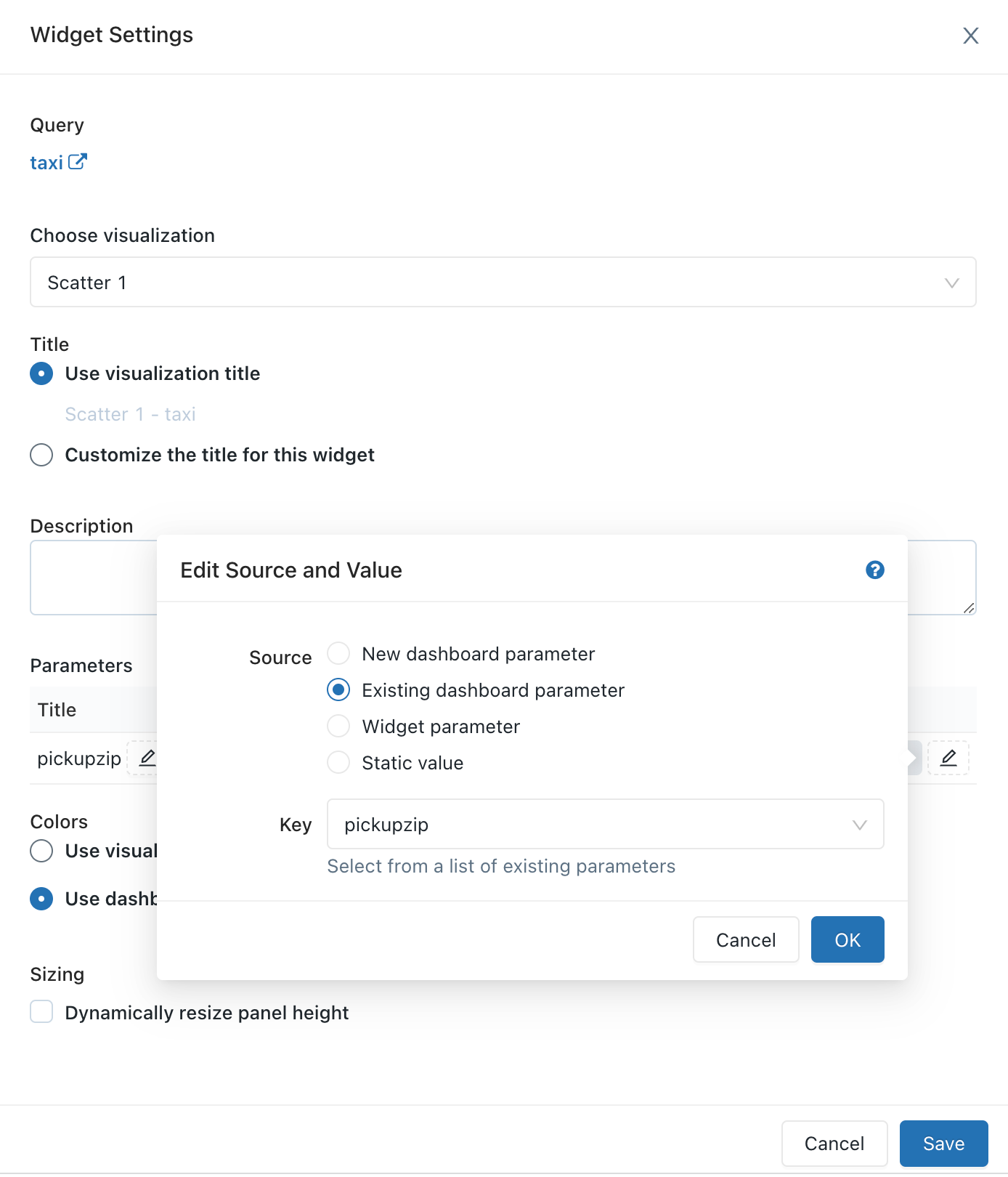
Mengedit dasbor warisan
Untuk membuka dasbor untuk pengeditan, buka  menu kebab di kanan atas dasbor dan pilih Edit.
menu kebab di kanan atas dasbor dan pilih Edit.
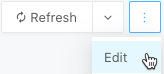
Saat mengedit, Anda dapat menambahkan dan menghapus konten, mengedit visualisasi, dan menerapkan filter. Untuk mengubah urutan parameter yang ditampilkan, Anda dapat mengeklik dan menyeret setiap parameter ke posisi yang diinginkan.
Memfilter di beberapa kueri
Untuk memfilter beberapa kueri di dasbor:
- Buka dasbor warisan Anda.
- Dalam mode Edit , klik Tambahkan, lalu klik Filter.
- Pilih Filter dasbor baru dan pilih kueri dan kolom untuk difilter. Anda juga bisa memilih untuk mengimpor filter dari kueri yang sudah ada dengan memilih Filter kueri yang sudah ada dan memilih untuk mengimpor filter dari editor kueri SQL. Kueri yang Anda pilih harus termasuk dalam katalog dan skema yang sama.
- Klik Simpan. Ini membuat filter yang berisi persatuan semua opsi dropdown.
Catatan
Kueri yang Anda pilih harus termasuk dalam katalog dan skema yang sama. Beberapa kueri lama mungkin tidak kompatibel dengan pemfilteran di beberapa kueri.
Mengedit visualisasi dasbor
Untuk mengedit visualisasi di dasbor saat dalam mode edit, pilih visualisasi yang ingin Anda edit lalu klik  menu kebab di kanan atas visualisasi. Dalam daftar yang ditampilkan, pilih Edit visualisasi.
menu kebab di kanan atas visualisasi. Dalam daftar yang ditampilkan, pilih Edit visualisasi.
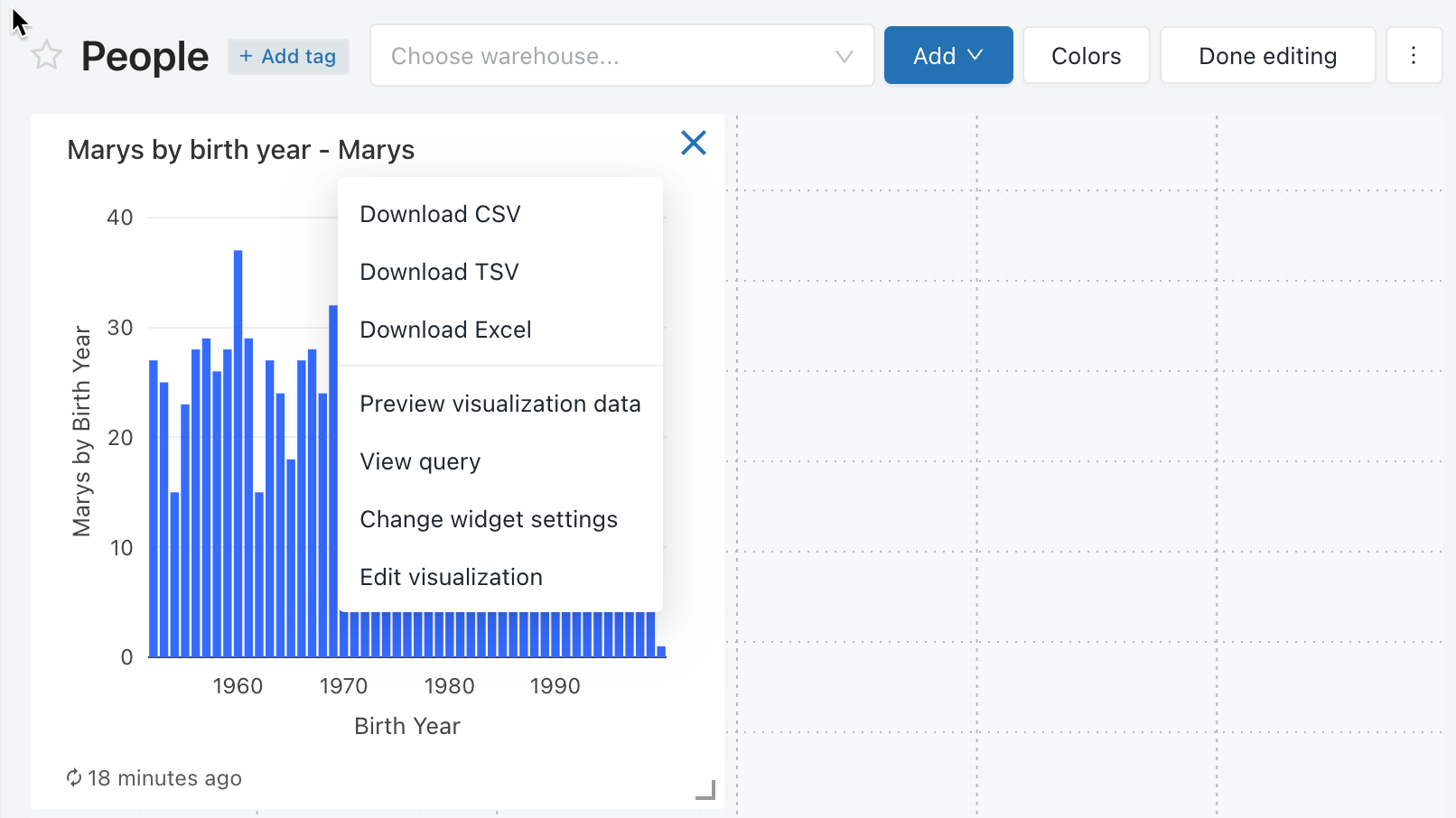
Menambahkan konten ke dasbor
- Buka dasbor untuk diedit.
- Klik Tambahkan Kotak Teks atau Tambahkan Widget.
- Klik Tambahkan ke dasbor warisan.
- Klik Selesai Mengedit.
Anda juga dapat menambahkan visualisasi ke dasbor di editor teks SQL.
Menghapus konten dari dasbor
- Klik atau arahkan mouse ke atas objek, klik
 menu kebab di kanan atas widget dan pilih Hapus dari Dasbor.
menu kebab di kanan atas widget dan pilih Hapus dari Dasbor.
- Klik Hapus.
Filter dasbor
Saat kueri memiliki filter, Anda juga harus menerapkan filter di tingkat dasbor. Pilih kotak centang Gunakan Filter Tingkat Dasbor untuk menerapkan filter ke semua kueri.
Mengkustomisasi warna dasbor
Anda dapat menyesuaikan palet warna dasbor, termasuk membuat palet warna.
Membuat palet warna
Cara membuat palet warna kustom dasbor:
- Klik
 menu kebab di kanan atas, dan klik Edit.
menu kebab di kanan atas, dan klik Edit. - Klik Warna.
- Untuk mengimpor palet warna yang sudah ada, klik Impor dan pilih palet. Anda dapat melakukan kustomisasi palet yang diimpor.
- Untuk membuat palet baru, atau untuk menyesuaikan palet yang diimpor, lakukan hal berikut:
- Untuk menambahkan warna baru, klik Tambahkan.
- Untuk warna yang baru ditambahkan atau warna yang sudah ada, tentukan warna dengan melakukan salah satu hal berikut ini:
- Klik kotak dan pilih warna baru dengan mengklik warna tersebut di pemilih warna atau dengan menggunakan pipet warna.
- Klik bidang teks di samping kotak dan masukkan nilai heksadesimal.
- Klik Terapkan.
Berhenti menggunakan palet warna kustom
Cara menghapus palet warna kustom:
- Klik
 menu kebab di kanan atas, dan klik Edit.
menu kebab di kanan atas, dan klik Edit. - Klik Warna.
- Klik Bersihkan.
- Klik Terapkan.
Menggunakan palatte warna yang berbeda untuk visualisasi
Secara default, jika palet warna telah diterapkan di dasbor, semua visualisasi akan menggunakan palet warna tersebut. Jika Anda ingin menggunakan warna yang berbeda untuk visualisasi, Anda dapat mengambil alih perilaku ini:
- Klik
 menu kebab untuk visualisasi di dasbor dan klik Edit.
menu kebab untuk visualisasi di dasbor dan klik Edit. - Klik kotak centang di samping Pertahankan warna yang ditentukan pada visualisasi.
- Klik OK.
Merefresh dasbor
Dasbor warisan dirancang untuk pemuatan yang efisien saat mengambil data dari cache yang diperpanjang setiap kali kueri berjalan. Namun, dasbor Anda dapat menjadi kedaluarsa jika Anda tidak menjalankan kueri terkait secara teratur. Untuk mencegah dasbor menjadi basi, Anda dapat me-refresh dasbor untuk menjalankan ulang kueri terkait.
Setiap kali dasbor disegarkan, baik secara manual atau sesuai jadwal, semua kueri yang direferensikan di dasbor disegarkan. Saat visualisasi individual disegarkan, kueri upstream disegarkan. Merefresh dasbor atau visualisasi individual secara manual tidak me-refresh kueri yang digunakan dalam Daftar Dropdown Berbasis Kueri. Untuk detail tentang Daftar Dropdown Berbasis Kueri, lihat Daftar Dropdown Berbasis Kueri.
Refresh perilaku dan konteks eksekusi
Saat dasbor "Jalankan sebagai Pemilik" dan jadwal ditambahkan, kredensial pemilik digunakan untuk eksekusi, dan siapa pun dengan setidaknya izin DAPAT MENJALANKAN melihat hasil kueri yang disegarkan tersebut.
Saat dasbor "Jalankan sebagai Penampil" dan jadwal ditambahkan, kredensial pemilik digunakan untuk eksekusi, tetapi hanya pemilik yang melihat hasil kueri yang disegarkan; semua penampil lain harus menyegarkan secara manual untuk melihat hasil kueri yang diperbarui.
Refresh dasbor secara manual
Untuk memaksa refresh, klik Refresh di kanan atas dasbor. Tindakan ini akan menjalankan semua kueri dasbor dan memperbarui visualisasinya.
Refresh dasbor secara otomatis
Pemilik dan pengguna dasbor dengan izin DAPAT MENGEDIT dapat mengonfigurasi dasbor untuk secara otomatis di-refresh sesuai jadwal. Cara me-refresh dasbor secara otomatis:
Klik Jadwalkan di sudut kanan atas dasbor. Lalu, klik Tambahkan jadwal.
Gunakan pemilih dropdown untuk menentukan frekuensi, periode, waktu mulai, dan zona waktu. Secara opsional, pilih kotak centang Tampilkan sintaks cron untuk mengedit jadwal dalam Sintaks Cron Kuarsa.
Pilih Opsi lainnya untuk menampilkan pengaturan opsional. Anda dapat memilih:
- Nama untuk jadwal.
- Gudang SQL untuk mendukung kueri. Secara default, gudang SQL yang digunakan untuk eksekusi kueri ad hoc juga digunakan untuk pekerjaan terjadwal. Gunakan pengaturan opsional ini untuk memilih gudang lain untuk menjalankan kueri terjadwal.
Catatan
Gudang ini bisa berbeda dari yang digunakan untuk refresh manual.
Opsional: Di tab Pelanggan , masukkan daftar alamat email untuk memberi tahu saat dasbor diperbarui secara otomatis. Setiap alamat email harus dikaitkan dengan akun Azure Databricks dengan akses ruang kerja atau didefinisikan sebagai tujuan pemberitahuan di pengaturan ruang kerja. Tujuan pemberitahuan dikonfigurasi oleh admin ruang kerja.
Klik Buat. Label Jadwal berubah menjadi Jadwal(1).
Edit pengaturan berbagi.
Catatan
Izin dasbor tidak ditautkan ke izin jadwal. Setelah membuat interval refresh terjadwal Anda, edit izin jadwal untuk menyediakan akses ke pengguna lain. Hanya pengguna dengan izin CAN MANAGE yang dapat mengedit jadwal atau mengedit daftar pelanggan.
 Klik menu kebab.
Klik menu kebab.- Klik Edit izin jadwal.
- Pilih pengguna atau grup dari menu drop-down dalam dialog.
- Pilih CAN VIEW untuk mengizinkan pengguna yang dipilih melihat konfigurasi jadwal.
Izin CAN VIEW atau CAN RUN memungkinkan penerima yang ditetapkan untuk melihat bahwa jadwal ada, serta properti lain seperti irama laporan dan jumlah pelanggan. CAN MANAGE memungkinkan penerima untuk mengubah jadwal, daftar pelanggan, dan menjadwalkan izin. Izin CAN MANAGE juga memungkinkan penerima untuk menjeda atau membatalkan jeda jadwal.
Merefresh perilaku di dasbor yang terbuka
Saat Anda membuka dasbor yang diatur ke Run as Owner, dasbor menampilkan data dari pembaruan dasbor terbaru, terlepas dari apakah itu dijadwalkan atau disegarkan secara manual. Jika dasbor terbuka di jendela browser, dan kueri dimodifikasi atau hasil dasbor pembaruan eksekusi terjadwal, perubahan tidak akan segera tercermin. Hasil yang diperbarui akan muncul saat Anda membuka dasbor atau me-refresh jendela browser yang terbuka.
Langganan snapshot dasbor
Anda dapat mengekspor dan mengirim email snapshot dasbor secara berkala. Rekam jepret dasbor diambil dari status dasbor default, yang berarti bahwa interaksi apa pun dengan filter dan visualisasi tidak disertakan dalam rekam jepret.
Jika Anda memiliki setidaknya izin DAPAT MENGEDIT, Anda dapat membuat jadwal refresh dan berlangganan pengguna lain, yang akan menerima rekam jepret email dasbor setiap kali di-refresh. Untuk menambahkan pelanggan, masukkan pengguna atau grup di tab Pelanggan seperti yang dijelaskan di atas. Pelanggan yang memenuhi syarat mencakup pengguna ruang kerja dan tujuan pemberitahuan.
Catatan
Tujuan pemberitahuan dikonfigurasi oleh admin ruang kerja. Untuk mempelajari cara mengonfigurasi tujuan pemberitahuan, lihat Mengelola tujuan pemberitahuan.
Ada batas ukuran file 6 MB untuk lampiran email. Jika email langganan dasbor melebihi batas ukuran 6 MB, email akan menghilangkan rekam jepret dasbor sebaris dan hanya menyertakan PDF rekam jepret dasbor.
Jika file rekam jepret PDF melebihi 6 MB, email langganan akan menghilangkan PDF dan sebaliknya menyertakan tautan ke dasbor yang di-refresh. Email akan memiliki catatan peringatan yang merinci ukuran dasbor saat ini. (Pengguna dapat menguji ukuran rekam jepret PDF dengan mengunduh PDF dasbor secara manual.)
Menjeda sementara pembaruan dasbor terjadwal
Jika dasbor dikonfigurasi untuk pembaruan otomatis, dan Anda memiliki setidaknya izin CAN VIEW pada jadwal, label pada tombol Jadwal membaca Jadwal(#), di mana # adalah jumlah peristiwa terjadwal yang terlihat oleh Anda. Selain itu, jika Anda memiliki setidaknya izin DAPAT MENGELOLA pada jadwal, Anda dapat menjeda jadwal untuk sementara. Tindakan ini sangat membantu guna menghindari pengiriman pembaruan saat menguji perubahan pada dasbor. Cara menjeda sementara pembaruan dasbor terjadwal tanpa mengubah daftar pelanggan:
- Klik Jadwal(#).
 Klik menu kebab.
Klik menu kebab.- Klik Jeda.
Menghentikan pembaruan dasbor otomatis
Cara menghentikan pembaruan dasbor secara otomatis dan menghapus langganannya:
- Klik Jadwal(#).
 Klik menu>kebab Hapus.
Klik menu>kebab Hapus.
Catatan
Anda harus memiliki setidaknya izin DAPAT MENGELOLA pada jadwal untuk menghapusnya.
Batas ukuran dasbor untuk langganan
Email langganan dasbor warisan mencakup file yang dikodekan base64 berikut:
- PDF: File PDF yang menyertakan dasbor lengkap.
- DesktopImage: File gambar yang dioptimalkan untuk ditampilkan di komputer desktop.
Batas maksimum 6MB diberlakukan pada ukuran gabungan dari dua file. Deskripsi berikut menguraikan perilaku yang diharapkan ketika ukuran file gabungan melebihi batas:
- Jika file PDF lebih besar dari 6MB: Email langganan tidak menyertakan lampiran PDF atau gambar apa pun. Ini termasuk catatan yang mengatakan dasbor telah melebihi batas ukuran dan menunjukkan ukuran file aktual dasbor saat ini.
- Jika ukuran file gabungan lebih besar dari 6MB: Hanya PDF yang dilampirkan ke email. Pesan sebaris menyertakan tautan ke dasbor tetapi tidak ada gambar.
Unduh sebagai PDF
Untuk mengunduh dasbor sebagai file PDF, klik  menu kebab di kanan atas dasbor dan pilih Unduh sebagai PDF.
menu kebab di kanan atas dasbor dan pilih Unduh sebagai PDF.
Memindahkan dasbor ke Keranjang sampah
Untuk memindahkan dasbor ke Sampah, klik  menu kebab di kanan atas dasbor dan pilih Pindahkan ke Sampah. Konfirmasikan dengan mengklik Pindahkan ke Keranjang sampah.
menu kebab di kanan atas dasbor dan pilih Pindahkan ke Sampah. Konfirmasikan dengan mengklik Pindahkan ke Keranjang sampah.
Memulihkan dasbor dari Keranjang sampah
- Klik
 Dasbor di bilah samping.
Dasbor di bilah samping. - Klik tab Dasbor untuk melihat dasbor warisan.
- Klik tab Sampah .
- Klik dasbor.
 Klik menu kebab di kanan atas dasbor dan pilih Pulihkan.
Klik menu kebab di kanan atas dasbor dan pilih Pulihkan.
Menghapus dasbor secara permanen
- Di daftar Semua Dasbor, klik
 .
. - Klik dasbor.
 Klik menu kebab di kanan atas dasbor dan pilih Hapus.
Klik menu kebab di kanan atas dasbor dan pilih Hapus.
Membuka kueri
Untuk membuka kueri yang ditampilkan di widget di editor SQL, klik  menu kebab di kanan atas widget dan pilih Tampilkan Kueri.
menu kebab di kanan atas widget dan pilih Tampilkan Kueri.
Mengonfigurasi izin dasbor dan kepemilikan dasbor
Anda harus memiliki CAN MANAGE di dasbor untuk mengonfigurasi izin Untuk tingkat izin dasbor, lihat ACL dasbor warisan.
- Di bar samping, klik Dasbor.
- Klik dasbor.
- Klik tombol
 di kanan atas untuk membuka dialog Berbagi .
di kanan atas untuk membuka dialog Berbagi .
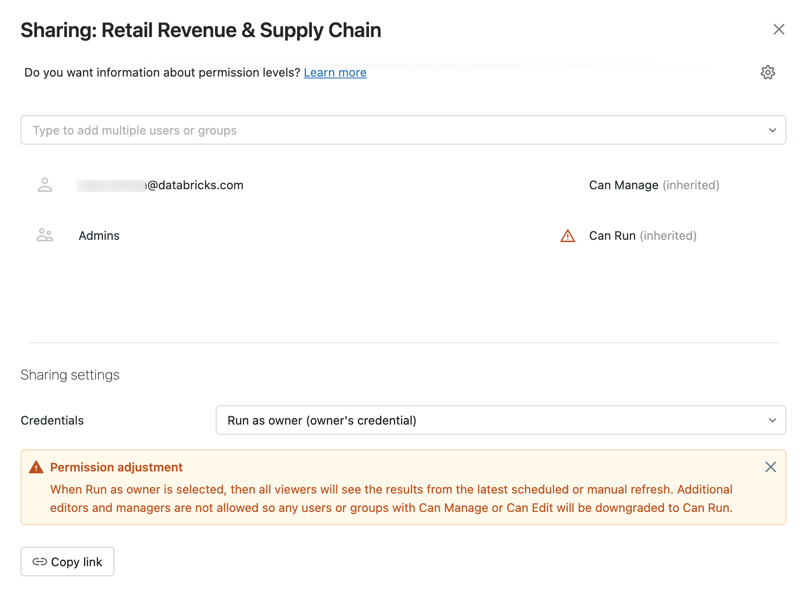
- Cari dan pilih grup atau pengguna dan tetapkan tingkat izin.
- Atur kredensial ke Jalankan sebagai penampil untuk menetapkan izin CAN EDIT atau CAN MANAGE.
- Klik Tambahkan.
Anda dapat dengan cepat berbagi semua kueri yang terkait dengan dasbor Anda dengan mengklik ikon gerigi dan memilih Bagikan semua kueri. Kueri yang direferensikan oleh dasbor memiliki izin terpisah dan tidak dibagikan secara default saat Anda berbagi dasbor.
Mentransfer kepemilikan dasbor
Jika pemilik dasbor dihapus dari ruang kerja, dasbor tidak lagi memiliki pemilik. Pengguna admin ruang kerja dapat mentransfer kepemilikan dasbor apa pun, termasuk yang tidak memiliki pemilik, ke pengguna lain. Grup tidak dapat ditetapkan kepemilikan dasbor. Anda juga dapat mentransfer kepemilikan menggunakan API Izin.
Sebagai admin ruang kerja, masuk ke ruang kerja Azure Databricks Anda.
Di bar samping, klik Dasbor.
Klik dasbor.
Klik tombol Bagikan di kanan atas untuk membuka dialog Berbagi.
Klik ikon gerigi di kanan atas dan klik Tetapkan pemilik baru.

Pilih pengguna yang akan ditetapkan kepemilikannya.
Klik Konfirmasi.
Mengakses tampilan admin
Pengguna admin ruang kerja Azure Databricks memiliki akses tampilan ke semua dasbor di ruang kerja. Dalam tampilan ini admin ruang kerja dapat melihat dan menghapus dasbor apa pun. Namun, admin ruang kerja tidak dapat mengedit dasbor saat berbagi kredensial pengaturan diatur ke Jalankan sebagai pemilik.
Cara menampilkan semua dasbor:
- Klik
 Dasbor di bilah samping.
Dasbor di bilah samping. - Klik tab Semua kueri di dekat bagian atas layar.
Saran dan Komentar
Segera hadir: Sepanjang tahun 2024 kami akan menghentikan penggunaan GitHub Issues sebagai mekanisme umpan balik untuk konten dan menggantinya dengan sistem umpan balik baru. Untuk mengetahui informasi selengkapnya, lihat: https://aka.ms/ContentUserFeedback.
Kirim dan lihat umpan balik untuk