Mengkloning dasbor
Artikel ini menyediakan rekomendasi untuk menerbitkan dan berbagi dasbor dan menguraikan langkah-langkah untuk berbagi dasbor yang diterbitkan.
Siapa yang dapat mengakses dasbor Anda?
Anda dapat berbagi dasbor dengan pengguna dan grup di akun atau ruang kerja Azure Databricks Anda. Pengguna yang terdaftar di ruang kerja Anda dapat diberi berbagai tingkat izin yang menentukan kemampuan interaksi mereka dengan dasbor Anda.
Pengguna yang bukan anggota ruang kerja terbatas pada akses hanya-tampilan ke dasbor Anda. Mereka dapat melihat dan menjalankan dasbor, tetapi tidak dapat mengeditnya atau himpunan data yang mendasarinya yang mendukungnya. Tingkat akses ini selaras dengan peran khusus tampilan dalam sistem visualisasi data lainnya, dengan manfaat tambahan tidak memerlukan lisensi khusus.
Akses anggota ruang kerja
Anda dapat memberikan izin kepada pengguna ruang kerja untuk melihat, mengedit, atau mengelola dasbor Anda. Lihat ACL dasbor AI/BI. Pengguna ruang kerja dengan akses ke dasbor Anda dapat mengakses draf atau versi yang diterbitkan. Pengguna ruang kerja harus memiliki setidaknya izin DAPAT MENGEDIT untuk memodifikasi dan menerbitkan ulang draf.
Dasbor mewarisi izin yang ditetapkan pada folder penutup. Secara default, dasbor disimpan di /Workspace/Users/<username> direktori. Siapa pun yang memiliki akses ke folder penutup juga dapat mengakses dasbor Anda. Hanya admin ruang kerja yang dapat mengubah kepemilikan dasbor. Lihat Panduan administrasi dasbor.
Akses anggota akun
Anggota akun Databricks Anda yang tidak memiliki akses ke ruang kerja dapat diberikan akses ke salinan dasbor khusus tampilan yang diterbitkan dengan kredensial yang disematkan. Mereka menggunakan kredensial penerbit yang disematkan untuk mengakses data yang ditampilkan di dasbor dan sumber daya komputasi yang menjalankan kueri yang mendasarinya. Itu berarti penampil tingkat akun tidak memerlukan izin komputasi atau data. Anggota yang tidak memiliki akses ke ruang kerja tidak dapat mengakses versi draf dasbor dan tidak akan melihat elemen navigasi ruang kerja Databricks di kiri atau atas.
Agar anggota akun Anda mengakses dasbor bersama, administrator harus terlebih dahulu mendaftarkannya ke akun Azure Databricks Anda. Lihat Panduan administrasi dasbor. Langkah ini membatasi akses ke dasbor bersama hanya untuk anggota akun yang ditunjuk, daripada mengizinkan siapa pun dengan tautan untuk melihatnya.
Data dan komputasi untuk dasbor bersama
Untuk berbagi wawasan secara efektif di dasbor, penonton harus dapat mengakses data yang mendasarinya dan sumber daya komputasi yang diperlukan untuk menjalankan kueri pendukung yang menjaga dasbor tetap diperbarui. Mereka dapat disediakan akses ke sumber daya tersebut dengan salah satu cara berikut:
Sematkan kredensial (default): Saat menerbitkan dasbor, Anda dapat secara opsional menyematkan kredensial Anda. Menyematkan kredensial Anda memungkinkan penonton memanfaatkan data dan akses komputasi Anda sehingga mereka memiliki tampilan dasbor yang sama dengan Anda. Ini juga memungkinkan semua penonton untuk menggunakan cache bersama yang sama untuk efisiensi maksimum.
Jangan sematkan kredensial: Saat kredensial tidak disematkan, data dan kredensial komputasi setiap penampil dasbor diterapkan. Admin ruang kerja dapat mengelola akses ke data dan sumber daya komputasi. Pengguna yang tidak memiliki akses ke ruang kerja asal dasbor tidak dapat diberikan akses ke sumber daya komputasi. Secara efektif, ini membatasi akses dasbor hanya untuk pengguna dengan akses ruang kerja.
Jika Anda memilih untuk tidak menyematkan kredensial, Anda harus memverifikasi bahwa penonton memiliki data dan akses komputasi yang diperlukan untuk melihat data yang ditampilkan di dasbor. Pilih Sematkan kredensial jika Anda ingin berbagi dengan pengguna yang tidak memiliki akses ke ruang kerja.
Untuk dasbor draf, izin data penampil selalu diterapkan, meskipun dasbor diterbitkan dengan kredensial yang disematkan.
Berbagi dasbor yang diterbitkan
Dasbor yang diterbitkan dapat dibagikan dengan yang berikut ini:
- Pengguna dan grup tertentu di ruang kerja Anda
- Pengguna dan grup tertentu di akun Azure Databricks Anda
- Semua pengguna di akun Azure Databricks Anda
Jika Anda ingin berbagi dengan semua orang di akun Azure Databricks Anda, gunakan pengaturan berbagi: Siapa pun di akun saya dapat melihat. Jika Anda ingin berbagi dengan semua orang di ruang kerja Anda, gunakan grup sistem: Semua pengguna ruang kerja.
Gunakan langkah-langkah berikut untuk berbagi dasbor Anda:
Buka draf atau dasbor yang diterbitkan.
Klik tombol Bagikan , dan gunakan dialog Berbagi untuk mengatur izin bagi pengguna dan grup di akun Anda.
- Di bagian atas dialog, masukkan pengguna dan grup yang ingin Anda bagikan. Anda dapat menetapkan tingkat izin tertentu, seperti DAPAT MENGEDIT dan DAPAT MENGELOLA. Kemudian, klik Tambahkan.
- Untuk menetapkan akses tampilan dengan cepat bagi siapa pun di akun Azure Databricks Anda, gunakan opsi Pengaturan berbagi di bagian bawah dialog Berbagi.
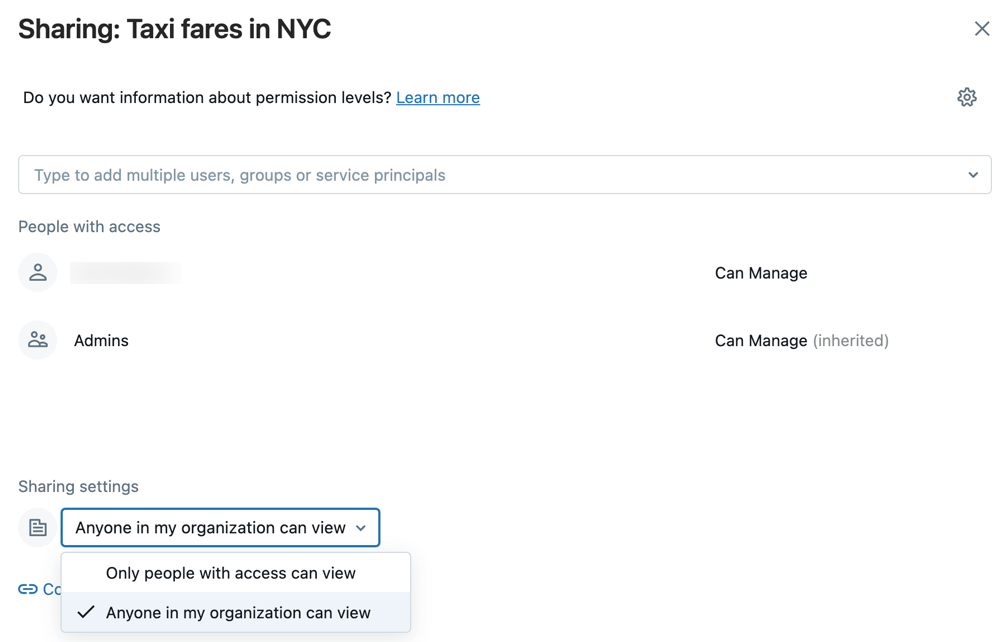
Pengguna memerlukan akses ke ruang kerja untuk mengelola atau mengedit dasbor. Admin ruang kerja dapat menambahkan pengguna ke ruang kerja. Lihat Menetapkan pengguna ke ruang kerja menggunakan konsol akun.
Catatan
Pengguna yang tidak memiliki akses ke ruang kerja terbatas pada izin CAN RUN. Jika Anda memberikan izin yang ditinggikan, seperti DAPAT MENGEDIT, kepada pengguna yang tidak memiliki akses ruang kerja, izin tersebut muncul dalam dialog Berbagi tetapi izin aktualnya terbatas pada CAN RUN. Izin yang ditingkatkan tidak dapat diterapkan kecuali pengguna ditambahkan ke ruang kerja. Jika pengguna diberi tingkat izin yang lebih tinggi dan kemudian ditambahkan ke ruang kerja, mereka dapat berinteraksi dengan dasbor sesuai dengan izin yang ditetapkan. Lihat ACL dasbor AI/BI untuk informasi selengkapnya tentang tingkat izin dasbor.
Bagikan tautan dengan pengguna.
- Klik Salin tautan di dekat bagian bawah dialog Berbagi untuk menyalin URL yang dapat dibagikan untuk dasbor yang diterbitkan.
- Secara opsional, Anda dapat menyematkan dasbor Anda di situs web atau aplikasi yang berbeda.
Menyematkan dasbor
Dengan menggunakan iframe, Anda dapat menyematkan dasbor yang diterbitkan ke situs web dan aplikasi eksternal. Pengguna dengan setidaknya izin EDIT DAPAT menghasilkan kode iframe dari dialog Bagikan. Semua pengaturan berbagi untuk dasbor yang diterbitkan tetap berlaku. Hanya pengguna yang telah diberikan akses secara eksplisit yang dapat melihat dasbor yang disematkan. Dasbor yang disematkan mengikuti cache dan irama refresh yang sama dengan semua dasbor lainnya. Lihat Penembolokan dan kesegaran data.
Untuk menyematkan dasbor:
Klik Sematkan dasbor dalam dialog Berbagi .
Dialog Salin kode semat terbuka. Jika ada daftar domain penyematan yang diizinkan, domain akan dicantumkan. Salin cuplikan kode.
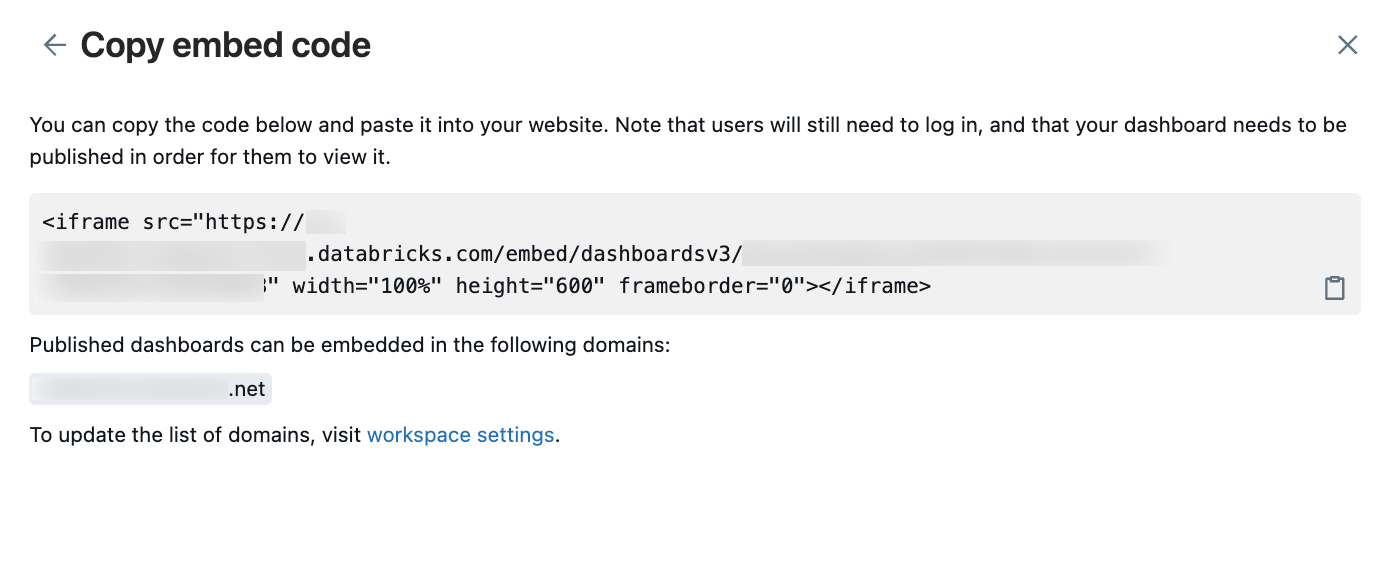
Masukkan kode semat ke platform atau aplikasi apa pun yang mendukung penyematan HTML dan dapat merender konten iframe.
Catatan
Jika dialog Salin kode semat Menyertakan daftar domain yang diizinkan yang tidak menyertakan domain target, Anda dapat meminta admin ruang kerja untuk menambahkannya. Lihat Mengelola penyematan dasbor.
Menampilkan dasbor yang disematkan
Dasbor yang disematkan menawarkan cara yang aman bagi penonton untuk mengakses data dasbor di luar Azure Databricks. Semua pengaturan berbagi yang ada berlaku. Penonton yang dimaksudkan harus diberikan akses ke dasbor. Lihat Siapa yang bisa mengakses dasbor Anda?.
Untuk melihat dasbor yang disematkan:
- Navigasi ke halaman tempat dasbor telah disematkan.
- Jika perlu, masuk dengan kredensial Azure Databricks.
Catatan
Jika pengguna terdaftar yang belum diberikan akses ke dasbor mencoba melihatnya, mereka menerima kesalahan yang mengatakan dasbor tidak tersedia. Lihat Berbagi dasbor yang diterbitkan untuk mempelajari cara menyesuaikan pengaturan berbagi.
Merefresh dasbor yang disematkan
Semua penonton dasbor yang disematkan dapat secara manual me-refresh dasbor sesuai permintaan. Anda juga dapat menyiapkan jadwal untuk me-refresh dasbor secara berkala.
Lihat Mengelola pembaruan dan langganan dasbor terjadwal.
Pemecahan masalah dasbor yang disematkan
Bagian ini mencantumkan masalah umum yang mungkin Anda temui dan menawarkan resolusi yang disarankan:
Iframe yang disematkan kosong
Jika iframe yang disematkan tidak menampilkan data, itu mungkin karena Anda telah menonaktifkan cookie pihak ketiga. Mengaktifkan cookie pihak ketiga sering kali diperlukan untuk memungkinkan konten eksternal, seperti dasbor yang disematkan, berfungsi dengan benar dalam halaman web lain.
Anda dapat menyesuaikan pengaturan browser untuk mengizinkan atau membuka blokir cookie pihak ketiga untuk mengatasi masalah ini. Jika Anda tidak ingin mengizinkan semua cookie pihak ketiga, banyak browser memungkinkan Anda untuk menambahkan pengecualian untuk situs tertentu di mana cookie pihak ketiga harus diizinkan. Lihat dokumentasi bantuan browser Anda untuk instruksi terperinci tentang mengelola cookie.