Menggunakan parameter berbasis pencarian
Artikel ini memandu Anda melalui langkah-langkah untuk membuat dasbor interaktif yang menggunakan parameter berbasis kueri. Ini mengasumsikan keakraban dasar dengan membangun dasbor di Azure Databricks. Lihat Memulai untuk instruksi dasar tentang membuat dasbor.
Persyaratan
- Anda masuk ke ruang kerja Azure Databricks.
- Anda memiliki penetapan SQL di ruang kerja tersebut.
- Anda memiliki setidaknya akses CAN USE ke satu atau beberapa gudang SQL.
Membuat himpunan data dasbor
Tutorial ini menggunakan data yang dihasilkan dari sampel katalog di Azure Databricks.
Klik
 Baru di bilah samping dan pilih Dasbor dari menu.
Baru di bilah samping dan pilih Dasbor dari menu.Klik tab Data.
Klik Buat dari SQL dan tempelkan kueri berikut ke editor. Lalu klik Jalankan untuk mengembalikan hasilnya.
SELECT * FROM samples.tpch.customerHimpunan data anda yang baru ditentukan disimpan secara otomatis dengan nama Untitled Dataset. Klik dua kali judul lalu ganti namanya menjadi segmen Pemasaran.
Menambahkan parameter
Anda dapat menambahkan parameter ke himpunan data ini untuk memfilter nilai yang dikembalikan. Parameter dalam contoh ini adalah :segment. Lihat Bekerja dengan parameter dasbor untuk mempelajari selengkapnya tentang sintaks parameter.
Tempelkan klausa berikut
WHEREdi bagian bawah kueri Anda. Bidang teks dengan namasegmentparameter muncul di bawah kueri Anda.WHERE c_mktsegment = :segmentKetik
BUILDINGke bidang teks di bawah kueri Anda untuk mengatur nilai default untuk parameter.Jalankan ulang kueri untuk memeriksa hasilnya.
Mengonfigurasi widget visualisasi
Tambahkan visualisasi untuk himpunan data Anda di kanvas dengan menyelesaikan langkah-langkah berikut:
- Klik tab Kanvas .
- Klik
 Tambahkan visualisasi untuk menambahkan widget visualisasi dan gunakan mouse Anda untuk menempatkannya di kanvas.
Tambahkan visualisasi untuk menambahkan widget visualisasi dan gunakan mouse Anda untuk menempatkannya di kanvas.
Menyiapkan sumbu X
- Jika perlu, pilih Bilah dari menu tarik-turun Visualisasi.
- Klik
 untuk memilih data yang disajikan di sepanjang sumbu X. Anda dapat menggunakan bilah pencarian untuk mencari bidang berdasarkan nama. Pilih c_nationkey.
untuk memilih data yang disajikan di sepanjang sumbu X. Anda dapat menggunakan bilah pencarian untuk mencari bidang berdasarkan nama. Pilih c_nationkey. - Klik nama bidang yang Anda pilih untuk melihat opsi konfigurasi tambahan.
- Sebagai Jenis Skala , pilih Kategoris .
- Untuk pilihan Transformasi, pilih Tidak Ada.
Menyiapkan sumbu Y
- Klik
tambahkan ikon bidang , lalu pilih c_acctbal . - Klik nama bidang yang Anda pilih untuk melihat opsi konfigurasi tambahan.
- Sebagai Jenis Skala, pilih Kuantitatif.
- Untuk pilihan Transformasi, pilih SUM.
Visualisasi diperbarui secara otomatis saat Anda mengonfigurasinya. Data yang ditampilkan hanya menyertakan rekaman di mana segment adalah BUILDING.

Menambahkan filter
Siapkan filter sehingga penampil dasbor dapat mengontrol segmen pemasaran mana yang akan difokuskan.
- Klik
 Tambahkan filter (bidang/parameter) untuk menambahkan widget filter. Letakkan di kanvas.
Tambahkan filter (bidang/parameter) untuk menambahkan widget filter. Letakkan di kanvas. - Dari menu drop-down Filter
di panel konfigurasi, pilih Nilai tunggal . - Pilih kotak centang Judul
untuk menampilkan bidang judul di widget filter Anda. - Klik judul tempat penampung pada widget dan ketik Segment untuk mengganti filter Anda.
- Klik
 di samping Parameter di panel konfigurasi.
di samping Parameter di panel konfigurasi. - Pilih segmen dari himpunan data segmen Pemasaran.
Widget filter yang dikonfigurasi menunjukkan nilai parameter default untuk himpunan data.

Menentukan pilihan nilai
Filter yang Anda buat berfungsi, tetapi mengharuskan penampil untuk mengetahui rentang pilihan yang tersedia sebelum dapat mengetik pilihan. Ini juga mengharuskan pengguna mencocokkan kasus dan ejaan saat memasukkan nilai parameter yang diinginkan.
Untuk membuat daftar drop-down sehingga penampil dapat memilih parameter dari daftar opsi yang tersedia, buat himpunan data baru untuk menentukan daftar nilai yang mungkin.
Klik tab Data.
Klik Buat dari SQL untuk membuat himpunan data baru.
Salin dan tempel yang berikut ini ke editor:
SELECT DISTINCT c_mktsegment FROM samples.tpch.customerJalankan kueri Anda dan periksa hasilnya. Lima segmen pemasaran dari tabel muncul dalam hasil.
Klik dua kali judul yang dibuat secara otomatis, lalu ganti nama pilihan Segmen himpunan data ini.
Perbarui filter
Perbarui filter yang sudah ada untuk menggunakan set data yang baru saja Anda buat untuk membuat daftar pilihan drop-down nilai yang dapat dipilih pengguna.
- Klik Kanvas. Kemudian, klik widget filter yang Anda buat di langkah sebelumnya.
- Klik
 di samping Bidang.
di samping Bidang. - Klik Pilihan segmen, lalu klik nama
c_mktsegmentbidang .
Widget filter Anda diperbarui saat Anda mengubah konfigurasi. Klik bidang di widget filter untuk melihat pilihan yang tersedia di menu drop-down.
Catatan
Tutorial ini berisi kasus penggunaan yang disederhanakan yang dimaksudkan untuk menunjukkan cara menggunakan parameter berbasis kueri. Pendekatan alternatif untuk membuat dasbor ini adalah menerapkan filter ke c_mktsegment bidang .
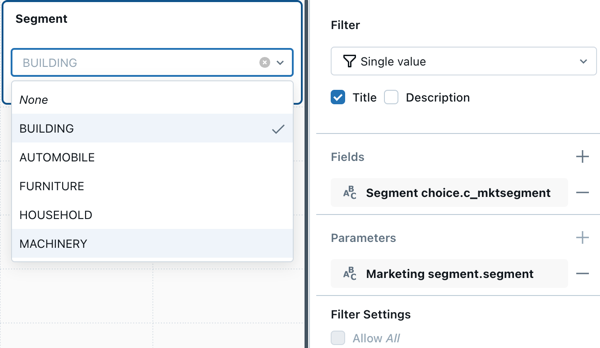
Langkah berikutnya
Terus pelajari tentang cara bekerja dengan dasbor dengan artikel berikut:
- Pelajari selengkapnya tentang menerapkan filter. Lihat Menggunakan filter.
- Pelajari selengkapnya tentang parameter dasbor. Lihat Bekerja dengan parameter dasbor.
- Terbitkan dan bagikan dasbor Anda. Lihat Menerbitkan dasbor.