Mengonfigurasi konektivitas privat dari komputasi tanpa server
Artikel ini menjelaskan cara mengonfigurasi konektivitas privat dari komputasi tanpa server menggunakan UI konsol akun Azure Databricks. Anda juga dapat menggunakan NETWORK Koneksi ivity Configurations API.
Jika Anda mengonfigurasi sumber daya Azure untuk hanya menerima koneksi dari titik akhir privat, koneksi apa pun ke sumber daya dari sumber daya komputasi Databricks klasik Anda juga perlu menggunakan titik akhir privat.
Untuk mengonfigurasi firewall Azure Storage untuk akses komputasi tanpa server menggunakan subnet, sebagai gantinya lihat Mengonfigurasi firewall untuk akses komputasi tanpa server. Untuk mengelola aturan titik akhir privat yang sudah ada, lihat Mengelola aturan titik akhir privat
Catatan
Saat ini tidak ada biaya jaringan untuk fitur tanpa server. Dalam rilis selanjutnya, Anda mungkin dikenakan biaya. Azure Databricks akan memberikan pemberitahuan terlebih dahulu untuk perubahan harga jaringan.
Gambaran umum konektivitas privat untuk komputasi tanpa server
Konektivitas jaringan tanpa server dikelola dengan konfigurasi konektivitas jaringan (NCC). Admin akun membuat NCC di konsol akun dan NCC dapat dilampirkan ke satu atau beberapa ruang kerja
Saat Anda menambahkan titik akhir privat di NCC, Azure Databricks membuat permintaan titik akhir privat ke sumber daya Azure Anda. Setelah permintaan diterima di sisi sumber daya, titik akhir privat digunakan untuk mengakses sumber daya dari bidang komputasi tanpa server. Titik akhir privat didedikasikan untuk akun Azure Databricks Anda dan hanya dapat diakses dari ruang kerja resmi.
Titik akhir privat NCC hanya didukung dari gudang SQL tanpa server. Mereka tidak didukung dari sumber daya komputasi lain di bidang komputasi tanpa server.
Catatan
Titik akhir privat NCC hanya didukung untuk sumber data yang Anda kelola. Untuk koneksi ke akun penyimpanan ruang kerja, hubungi tim akun Azure Databricks Anda.
Untuk informasi selengkapnya tentang NCC, lihat Apa itu konfigurasi konektivitas jaringan (NCC)?.
Persyaratan
- Ruang kerja Anda harus berada di paket Premium.
- Anda harus menjadi admin akun Azure Databricks.
- Setiap akun Azure Databricks dapat memiliki hingga 10 NCC per wilayah.
- Setiap wilayah dapat memiliki 100 titik akhir privat, didistribusikan sesuai kebutuhan di 1-10 NCC.
- Setiap NCC dapat dilampirkan hingga 50 ruang kerja.
Langkah 1: Membuat konfigurasi konektivitas jaringan
Databricks merekomendasikan berbagi NCC di antara ruang kerja dalam unit bisnis yang sama dan yang berbagi properti konektivitas wilayah yang sama. Misalnya, jika beberapa ruang kerja menggunakan Private Link dan ruang kerja lain menggunakan pengaktifan firewall, gunakan NCC terpisah untuk kasus penggunaan tersebut.
- Sebagai admin akun, buka konsol akun.
- Di bar samping, klik Sumber Daya Cloud.
- Klik Konfigurasi Koneksi ivitas Jaringan.
- Klik Tambahkan Konfigurasi Koneksi Jaringan.
- Ketik nama untuk NCC.
- Pilih wilayah. Ini harus cocok dengan wilayah ruang kerja Anda.
- Klik Tambahkan.
Langkah 2: Melampirkan NCC ke ruang kerja
- Di bar samping konsol akun, klik Ruang Kerja.
- Klik nama ruang kerja Anda.
- Klik Perbarui ruang kerja.
- Di bidang Network Koneksi ivity Config, pilih NCC Anda. Jika tidak terlihat, konfirmasikan bahwa Anda telah memilih wilayah Azure yang sama untuk ruang kerja dan NCC.
- Klik Perbarui.
- Tunggu 10 menit agar perubahan diterapkan.
- Mulai ulang gudang SQL tanpa server yang berjalan di ruang kerja.
Langkah 3: Membuat aturan titik akhir privat
Anda harus membuat aturan titik akhir privat di NCC Anda untuk setiap sumber daya Azure.
Dapatkan daftar ID sumber daya Azure untuk semua tujuan Anda.
- Di tab browser lain, di portal Azure navigasikan ke akun Azure Storage sumber data Anda.
- Pada halaman Gambaran Umumnya, lihat di bagian Esensial.
- Klik tautan Tampilan JSON. ID sumber daya untuk akun penyimpanan ditampilkan di bagian atas halaman.
- Salin ID sumber daya tersebut ke lokasi lain. Ulangi untuk semua tujuan.
Beralih kembali ke tab browser konsol akun Anda.
Di bar samping, klik Sumber Daya Cloud.
Klik Konfigurasi Koneksi ivitas Jaringan.
Pilih NCC yang Anda buat di langkah 1.
Di Aturan titik akhir privat, klik Tambahkan aturan titik akhir privat.
Di bidang ID sumber daya Azure Tujuan, tempelkan ID sumber daya untuk sumber daya Anda.
Di bidang ID sub sumber daya Azure, atur ke nilai sub sumber daya sesuai dengan tabel di bawah ini. Setiap aturan titik akhir privat harus menggunakan ID sub sumber daya yang berbeda.
Tipe tujuan ID sub sumber daya Azure Penyimpanan Blob blobPenyimpanan ADLS dfsKlik Tambahkan.
Tunggu beberapa menit hingga semua aturan titik akhir memiliki status
PENDING.
Langkah 4: Menyetujui titik akhir privat baru pada sumber daya Anda
Titik akhir tidak berlaku sampai admin dengan hak pada sumber daya menyetujui titik akhir privat baru. Untuk menyetujui titik akhir privat menggunakan portal Azure, lakukan hal berikut:
Di portal Azure, navigasikan ke akun penyimpanan Azure Anda.
Di bilah samping, klik Jaringan.
Klik Koneksi titik akhir privat.
Klik tab Akses privat.
Di bawah Koneksi titik akhir privat, tinjau daftar titik akhir privat.
Klik kotak centang di samping masing-masing untuk menyetujui, dan klik tombol Setujui di atas daftar.
Kembali ke NCC Anda di Azure Databricks dan refresh halaman browser hingga semua aturan titik akhir memiliki status
ESTABLISHED.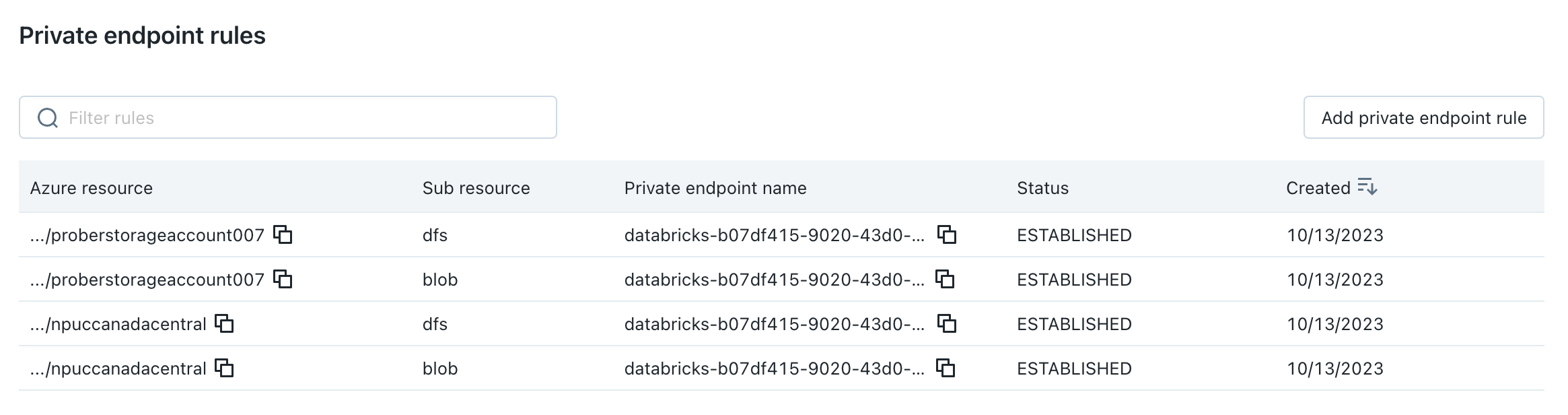
(Opsional) Langkah 5: Atur akun penyimpanan Anda untuk melarang akses jaringan publik
Jika Anda belum membatasi akses ke akun penyimpanan Azure hanya ke jaringan yang diizinkan, Anda dapat memilih untuk melakukan ini.
- Buka portal Microsoft Azure.
- Navigasi ke akun penyimpanan Anda untuk sumber data.
- Di bilah samping, klik Jaringan.
- Di bidang Akses jaringan publik, periksa nilainya. Secara default, nilai diaktifkan dari semua jaringan. Ubah ini menjadi Dinonaktifkan
Langkah 6: Mulai ulang gudang SQL tanpa server dan uji koneksi
- Setelah langkah sebelumnya, tunggu lima menit tambahan agar perubahan disebarluaskan.
- Mulai ulang gudang SQL tanpa server yang berjalan di ruang kerja tempat NCC Anda terpasang. Jika Anda tidak memiliki gudang SQL tanpa server yang berjalan, mulailah sekarang.
- Konfirmasikan bahwa semua gudang SQL berhasil dimulai.
- Jalankan setidaknya satu kueri di sumber data Anda untuk mengonfirmasi bahwa gudang SQL tanpa server dapat menjangkau sumber data Anda.
Saran dan Komentar
Segera hadir: Sepanjang tahun 2024 kami akan menghentikan penggunaan GitHub Issues sebagai mekanisme umpan balik untuk konten dan menggantinya dengan sistem umpan balik baru. Untuk mengetahui informasi selengkapnya, lihat: https://aka.ms/ContentUserFeedback.
Kirim dan lihat umpan balik untuk