Tutorial: Menggunakan dasbor sampel
Tutorial ini menunjukkan kepada Anda cara mengimpor dan menggunakan dasbor sampel dari galeri sampel. Dasbor ini menggambarkan beberapa visualisasi kaya yang dapat Anda gunakan untuk mendapatkan wawasan dari data Anda. Tidak diperlukan penyiapan lain. Dasbor ini menggunakan data yang sudah tersedia di ruang kerja Anda dan mengandalkan sumber daya komputasi (disebut gudang SQL) yang sudah dikonfigurasi. Anda tidak perlu menjadi administrator untuk memulai.
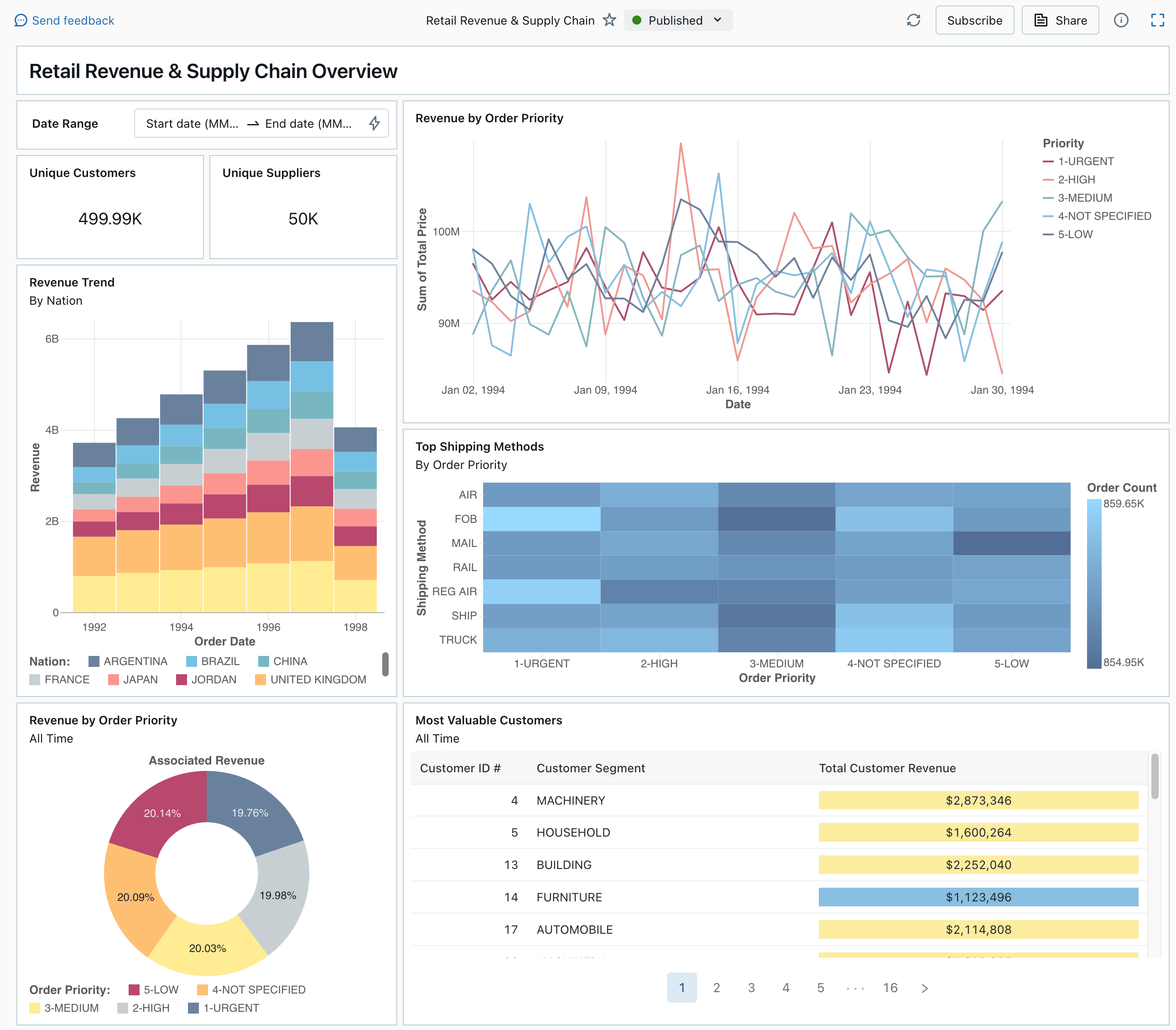
Lihat Dasbor untuk mempelajari semua jenis dan fitur visualisasi yang tersedia untuk dasbor.
Mengimpor dasbor
Di bar samping, klik
 Dasbor
DasborJika ruang kerja Anda memiliki dasbor yang disimpan, dasbor tersebut akan dicantumkan.
Klik Tampilkan galeri sampel.
Di petak peta Pendapatan Ritel & Rantai Pasokan, klik Impor. Dasbor diimpor ke ruang kerja Anda, dan Anda adalah pemiliknya.
Dasbor draf yang diimpor muncul, dan visualisasinya disegarkan.
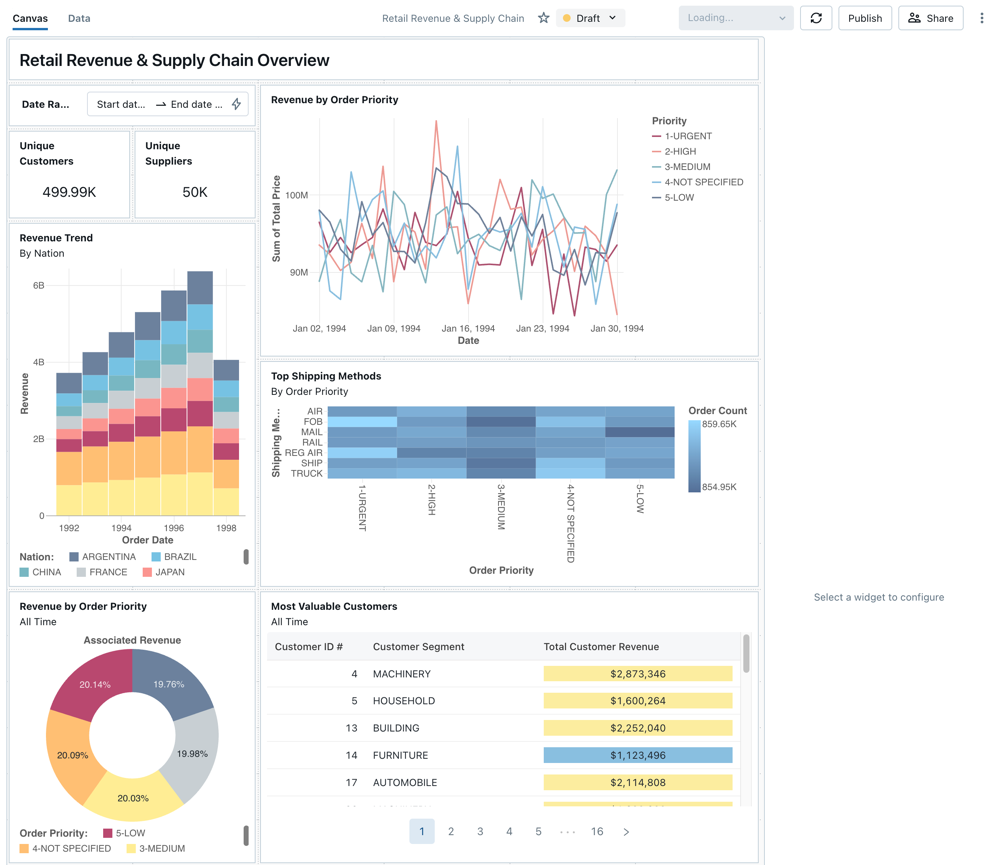
Anda dapat mengimpor dasbor sampel beberapa kali, dan beberapa pengguna masing-masing dapat mengimpornya. Anda juga dapat mengimpor dasbor Analisis Perjalanan Taksi NYC.
Menjelajahi kueri visualisasi
- Setiap visualisasi dalam dasbor adalah hasil kueri. Anda dapat mengakses semua kueri di tab Data di dasbor draf. Klik Data di sudut kiri atas layar. Lalu, klik himpunan data yang ingin Anda tampilkan untuk melihat kueri terkait.
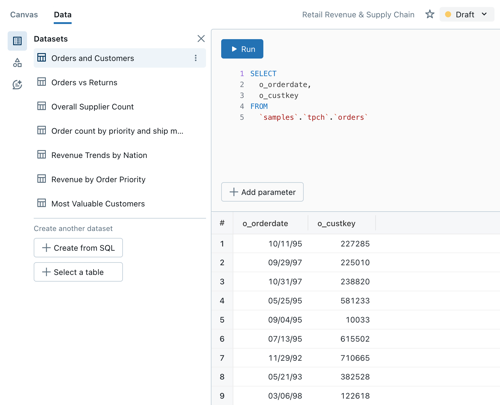
Editor SQL menyertakan kueri dan hasil, yang diperlihatkan dalam tabel di bawah kueri.
Dasbor sampel menggunakan data dalam samples katalog, terpisah dari data di ruang kerja Anda. Katalog samples tersedia untuk setiap ruang kerja tetapi bersifat baca-saja.
- Klik tab Kanvas untuk kembali ke kanvas yang menampilkan widget visualisasi dasbor.
Berinteraksi dengan visualisasi
- Arahkan mouse ke atas visualisasi Pendapatan berdasarkan Prioritas Pesanan .
- Klik setiap Prioritas dalam legenda untuk fokus pada grup data tersebut dan sembunyikan baris lainnya.
- Klik kanan pada visualisasi untuk melihat menu konteksnya. Anda dapat menghapus atau mengkloning visualisasi. Anda juga dapat mengunduh himpunan data terkait sebagai file CSV, TSV, atau Excel. Klik Buka Pendapatan menurut Prioritas Pesanan untuk menampilkan kueri terkait.
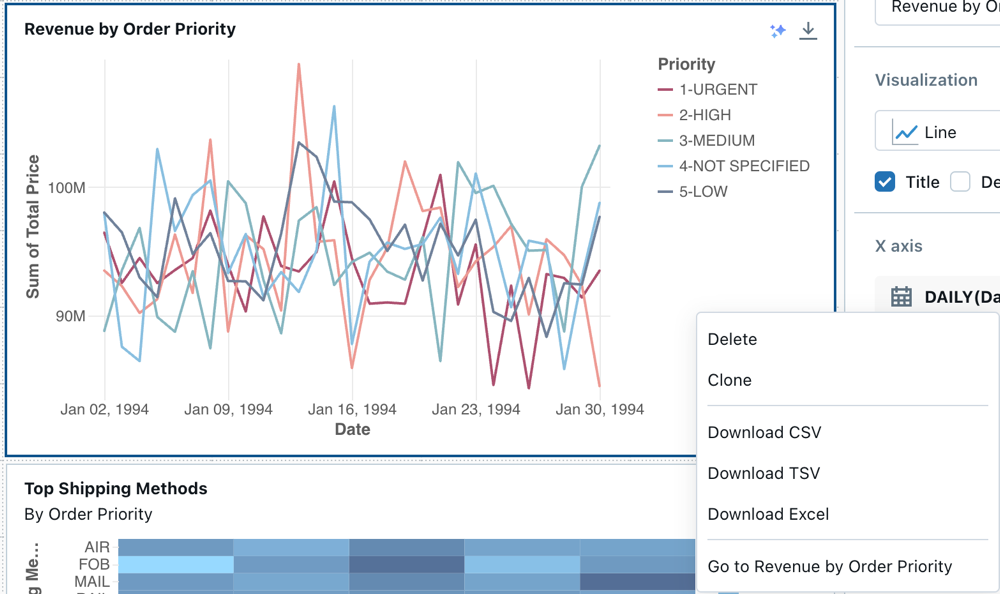
Kueri terbuka pada tab Data dasbor Anda.
Menerbitkan dasbor
- Klik Terbitkan di bagian atas halaman. Dialog Terbitkan muncul.
- Klik Terbitkan dalam dialog untuk membuat versi dasbor Anda yang dapat dibagikan dan tidak dapat diedit. Dasbor ini diterbitkan dengan kredensial Anda yang disematkan secara default. Ini berarti bahwa penonton lain menggunakan kredensial Anda untuk mengakses data dan komputasi untuk menghasilkan visualisasi di dasbor Anda. Lihat Menerbitkan dasbor.
- Gunakan pengalih di bagian atas halaman untuk melihat dasbor yang diterbitkan.
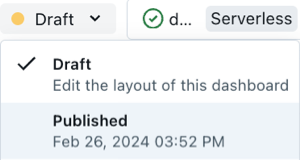
Berbagi dasbor
Untuk berbagi dasbor dengan kolega di ruang kerja Anda:
Klik Bagikan di bagian atas halaman.
Pilih pengguna atau grup di ruang kerja Anda.
Untuk berbagi dasbor dengan semua pengguna di ruang kerja, pilih Semua pengguna ruang kerja. Kemudian, klik Tambahkan.
Pilih izin yang akan diberikan.
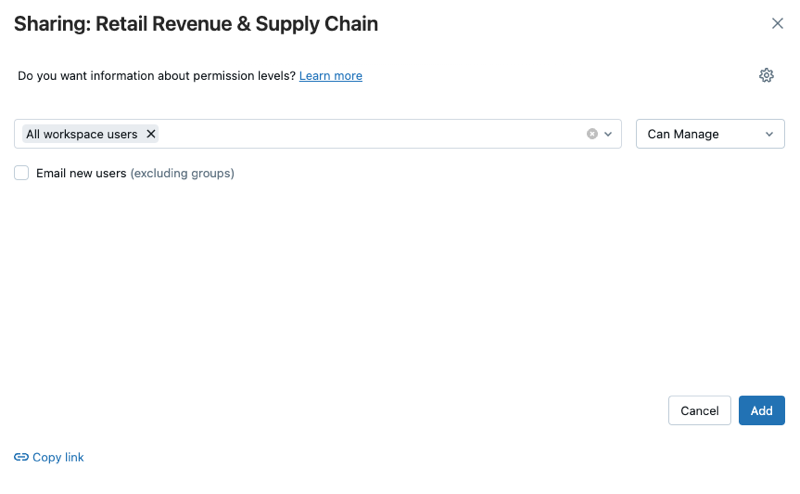
Untuk berbagi dasbor dengan pengguna akun:
Di bawah Pengaturan berbagi di bagian bawah dialog berbagi, klik Siapa pun di organisasi saya bisa menampilkan.
Ini berarti bahwa siapa pun yang terdaftar ke akun Azure Databricks Anda dapat menggunakan tautan untuk mengakses dasbor Anda. Jika Anda telah menyematkan kredensial, pengguna tingkat akun tidak memerlukan akses ruang kerja untuk melihat dasbor Anda.
Tutup formulir.
Menjadwalkan refresh dasbor otomatis
Anda dapat menjadwalkan dasbor untuk di-refresh pada interval secara otomatis.
Di bagian atas halaman, klik Jadwalkan.
Klik Tambahkan jadwal.
Pilih interval, seperti Setiap 1 jam pada 5 menit melewati jam. Gudang SQL yang Anda pilih untuk menjalankan kueri Anda digunakan untuk menjalankan kueri dasbor dan menghasilkan visualisasi saat dasbor di-refresh.
Pengguna admin ruang kerja dapat membuat, mengonfigurasi, dan menghapus gudang SQL.
Klik Buat.
Dialog memperlihatkan semua jadwal yang terkait dengan dasbor.
Secara opsional, klik Berlangganan untuk menambahkan diri Anda sebagai pelanggan dan menerima email dengan rekam jepret PDF dasbor setelah eksekusi terjadwal selesai.
Anda dapat menggunakan menu
 kebab untuk mengedit jadwal dan menambahkan lebih banyak pelanggan. Lihat Menjadwalkan dasbor untuk pembaruan berkala.
kebab untuk mengedit jadwal dan menambahkan lebih banyak pelanggan. Lihat Menjadwalkan dasbor untuk pembaruan berkala.Untuk menghapus jadwal yang sudah ada untuk dasbor:
- Klik Berlangganan.
- Klik menu
 kebab di sebelah kanan.
kebab di sebelah kanan. - Klik Hapus.
Saran dan Komentar
Segera hadir: Sepanjang tahun 2024 kami akan menghentikan penggunaan GitHub Issues sebagai mekanisme umpan balik untuk konten dan menggantinya dengan sistem umpan balik baru. Untuk mengetahui informasi selengkapnya, lihat: https://aka.ms/ContentUserFeedback.
Kirim dan lihat umpan balik untuk