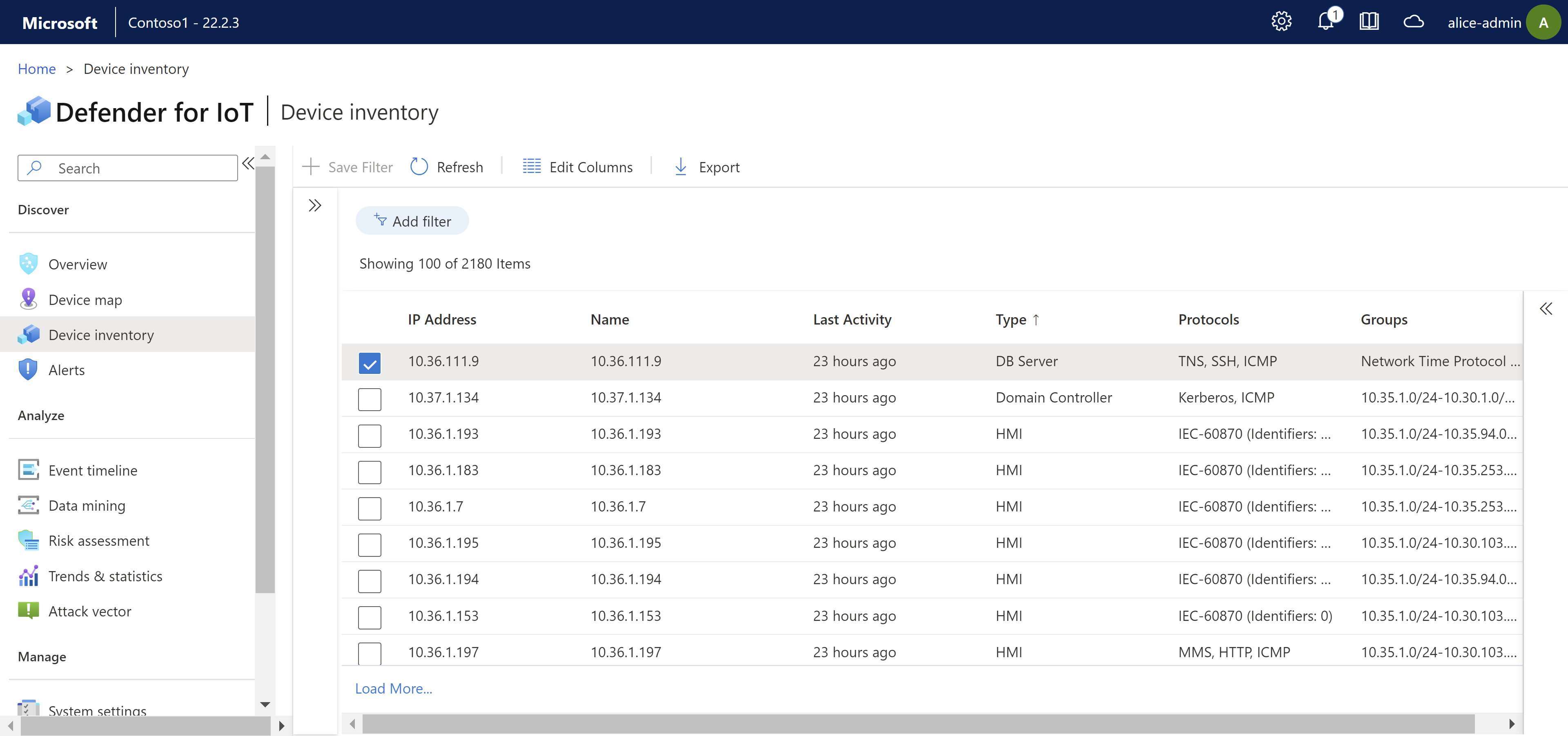Mengelola inventaris perangkat OT Anda dari konsol sensor
Gunakan halaman Inventaris perangkat dari konsol sensor untuk mengelola semua perangkat OT dan TI yang terdeteksi oleh konsol tersebut. Identifikasi perangkat baru yang terdeteksi, perangkat yang mungkin memerlukan pemecahan masalah, dan banyak lagi.
Lihat Perangkat yang dipantau oleh Defender for IoT untuk informasi selengkapnya.
Tip
Secara bergantian, lihat inventori perangkat Anda dari portal Azure, atau dari konsol manajemen lokal.
Melihat inventaris perangkat
Prosedur ini menjelaskan cara melihat perangkat yang terdeteksi di halaman Inventaris perangkat di konsol sensor OT.
Masuk ke konsol sensor OT Anda, lalu pilih Inventaris perangkat.
Gunakan salah satu opsi berikut untuk mengubah atau memfilter perangkat yang ditampilkan:
Opsi Langkah-langkah Mengurutkan perangkat Pilih header kolom untuk mengurutkan perangkat berdasarkan kolom itu. Filter perangkat yang ditampilkan Pilih Tambahkan filter untuk memfilter perangkat yang ditampilkan.
Dalam kotak Tambahkan filter, tentukan filter Anda berdasarkan nama kolom, operator, dan nilai filter. Pilih Terapkan untuk menerapkan filter Anda.
Anda dapat menerapkan beberapa filter secara bersamaan. Hasil pencarian dan filter tidak disimpan saat Anda me-refresh halaman Inventaris perangkat.Menyimpan filter Untuk menyimpan set filter saat ini:
1. Pilih +Simpan Filter.
2. Di panel Buat Filter Inventaris Perangkat Baru di sebelah kanan, masukkan nama untuk filter Anda, lalu pilih Kirim.
Filter yang tersimpan juga disimpan sebagai grup Peta perangkat, dan memberikan perincian ekstra saat melihat perangkat jaringan di halaman Peta perangkat.Memuat filter yang disimpan Jika Anda telah menyimpan filter yang telah ditentukan sebelumnya, muat dengan memilih tombol perlihatkan panel  samping, lalu pilih filter yang ingin Anda muat.
samping, lalu pilih filter yang ingin Anda muat.Ubah kolom yang ditampilkan Pilih Edit Kolom  . Di panel Edit kolom:
. Di panel Edit kolom:
- Pilih Tambah Kolom untuk menambahkan kolom baru ke kisi
- Seret dan letakkan bidang untuk mengubah urutan kolom.
- Untuk menghapus kolom, pilih ikon Hapus di sebelah kanan.
di sebelah kanan.
- Untuk mengatur ulang kolom ke pengaturan defaultnya, pilih Reset .
.
Pilih Simpan untuk menyimpan semua perubahan yang dibuat.Pilih baris perangkat untuk menampilkan detail selengkapnya tentang perangkat tersebut. Detail awal ditampilkan di panel di sebelah kanan, tempat Anda juga dapat memilih Tampilkan detail selengkapnya untuk menelusuri lebih lanjut.
Contohnya:
Untuk informasi selengkapnya, lihat Data kolom inventori perangkat.
Mengedit detail perangkat
Saat mengelola perangkat jaringan, Anda mungkin perlu memperbarui detailnya. Misalnya, Anda mungkin ingin mengubah nilai keamanan saat aset berubah, atau mempersonalisasi inventaris guna mengidentifikasi perangkat dengan lebih baik, atau jika perangkat salah diklasifikasikan.
Jika Anda bekerja dengan sensor yang terhubung ke cloud, pengeditan apa pun yang Anda buat di konsol sensor diperbarui di portal Azure.
Untuk mengedit detail perangkat:
Pilih perangkat di kisi, lalu pilih Edit di toolbar di bagian atas halaman.
Di panel Edit di sebelah kanan, ubah bidang perangkat sesuai kebutuhan, lalu pilih Simpan setelah selesai.
Anda juga bisa membuka panel edit dari halaman detail perangkat:
Pilih perangkat di kisi, lalu pilih Tampilkan detail lengkap di panel di sebelah kanan.
Di halaman detail perangkat, pilih Edit Properti.
Di panel Edit di sebelah kanan, ubah bidang perangkat sesuai kebutuhan, lalu pilih Simpan setelah selesai.
Bidang yang dapat diedit meliputi:
- Status resmi
- Nama perangkat
- Jenis perangkat
- OS
- Tingkat Purdue
- Deskripsi
- Perangkat pemindai atau pemrograman
Untuk informasi selengkapnya, lihat Data kolom inventori perangkat.
Mengekspor inventaris perangkat ke CSV
Ekspor inventaris perangkat Anda ke file CSV untuk mengelola atau berbagi data di luar sensor OT.
Untuk mengekspor data inventaris perangkat, pada halaman Inventori perangkat, pilih Ekspor .
.
Inventori perangkat diekspor dengan filter apa pun yang saat ini diterapkan, dan Anda dapat menyimpan file secara lokal.
Catatan
Dalam file yang diekspor, nilai tanggal didasarkan pada pengaturan wilayah untuk komputer yang Anda gunakan untuk mengakses sensor OT. Sebaiknya ekspor data hanya dari komputer dengan pengaturan wilayah yang sama dengan sensor Anda. Untuk informasi selengkapnya, lihat Menyinkronkan zona waktu pada sensor OT.
Menggabungkan perangkat
Anda mungkin perlu menggabungkan perangkat duplikat jika sensor telah menemukan entitas jaringan terpisah yang terkait dengan satu perangkat unik.
Contoh skenario ini mungkin termasuk PLC dengan empat kartu jaringan, laptop dengan WiFi dan kartu jaringan fisik, atau satu stasiun kerja dengan beberapa kartu jaringan.
Catatan
- Anda hanya dapat menggabungkan perangkat resmi.
- Penggabungan perangkat tidak dapat diubah. Jika salah menggabungkan perangkat, Anda harus menghapus perangkat yang digabungkan dan menunggu sensor menemukan kembali kedua perangkat.
- Sebagai alternatif, gabungkan perangkat dari halaman Peta perangkat. Saat menggabungkan, Anda menginstruksikan sensor untuk menggabungkan properti perangkat dari dua perangkat menjadi satu. Jika Anda melakukannya, laporan jendela dan sensor Properti Perangkat akan diperbarui dengan detail properti perangkat baru.
Misalnya, jika Anda menggabungkan dua perangkat, masing-masing dengan alamat IP, kedua alamat IP akan muncul sebagai antarmuka terpisah di jendela Properti Perangkat.
Untuk menggabungkan perangkat dari inventaris perangkat:
Di halaman Inventarisasi perangkat, pilih perangkat yang ingin Anda gabungkan, lalu pilih Gabungkan di toolbar di bagian atas halaman.
Pada perintah, pilih Konfirmasi untuk mengonfirmasi bahwa Anda ingin menggabungkan perangkat.
Perangkat digabungkan, dan pesan konfirmasi muncul di kanan atas.
Menampilkan perangkat yang tidak aktif
Anda mungkin ingin melihat perangkat di jaringan Anda yang tidak aktif dan menghapusnya.
Misalnya, perangkat mungkin menjadi tidak aktif karena port SPAN yang salah dikonfigurasi, perubahan dalam jangkauan jaringan, atau dengan mencabutnya dari jaringan
Untuk menampilkan perangkat yang tidak aktif, filter inventaris perangkat untuk menampilkan perangkat yang tidak aktif.
Di halaman Inventaris perangkat:
- Pilih Tambahkan filter.
- Pilih Aktivitas Terakhir di bidang kolom.
- Pilih periode waktu di bidang Filter. Opsi pemfilteran mencakup tujuh hari atau lebih, 14 hari atau lebih, 30 hari atau lebih, atau 90 hari atau lebih.
Tip
Kami menyarankan agar Anda menghapus perangkat yang tidak aktif untuk menampilkan representasi aktivitas jaringan saat ini yang lebih akurat, mengevaluasi jumlah perangkat yang dipantau dengan lebih baik, dan mengurangi kekacauan di layar Anda.
Menghapus perangkat
Anda mungkin ingin menghapus perangkat dari inventaris perangkat, seperti jika perangkat tidak digabungkan dengan benar, atau tidak aktif.
Perangkat yang dihapus akan dihapus dari Peta perangkat dan inventaris perangkat di portal Azure serta konsol manajemen lokal, dan tidak dihitung saat membuat laporan, seperti laporan Penggalian Data, Penilaian Risiko, atau Vektor Serangan.
Untuk menghapus satu atau beberapa perangkat:
Anda dapat menghapus perangkat saat tidak aktif selama lebih dari 10 menit.
Di halaman Inventarisasi perangkat, pilih perangkat atau perangkat yang ingin Anda hapus, lalu pilih Hapus
 di toolbar di bagian atas halaman.
di toolbar di bagian atas halaman.Pada perintah, pilih Konfirmasi untuk mengonfirmasi bahwa Anda ingin menghapus perangkat atau perangkat dari Defender untuk IoT.
Perangkat atau perangkat dihapus, dan pesan konfirmasi muncul di kanan atas.
Untuk menghapus semua perangkat yang tidak aktif:
Prosedur ini hanya didukung untuk pengguna admin, termasuk pengguna admin istimewa default.
- Pilih ikon filter Aktivitas Terakhir di Inventori.
- Pilih opsi filter.
- Pilih Terapkan.
- Pilih Hapus Perangkat yang Tidak Aktif. Di perintah yang ditampilkan, masukkan alasan Anda menghapus perangkat, lalu pilih Hapus.
Semua perangkat yang terdeteksi dalam rentang filter akan dihapus. Jika Anda menghapus sejumlah besar perangkat, proses penghapusan mungkin memakan waktu beberapa menit.
Untuk informasi selengkapnya, lihat Pengguna lokal istimewa default.
Langkah berikutnya
Untuk informasi selengkapnya, lihat:
Saran dan Komentar
Segera hadir: Sepanjang tahun 2024 kami akan menghentikan penggunaan GitHub Issues sebagai mekanisme umpan balik untuk konten dan menggantinya dengan sistem umpan balik baru. Untuk mengetahui informasi selengkapnya, lihat: https://aka.ms/ContentUserFeedback.
Kirim dan lihat umpan balik untuk